Cómo realizar la prueba de Zoom Video en Windows y Android
Publicado: 2022-03-31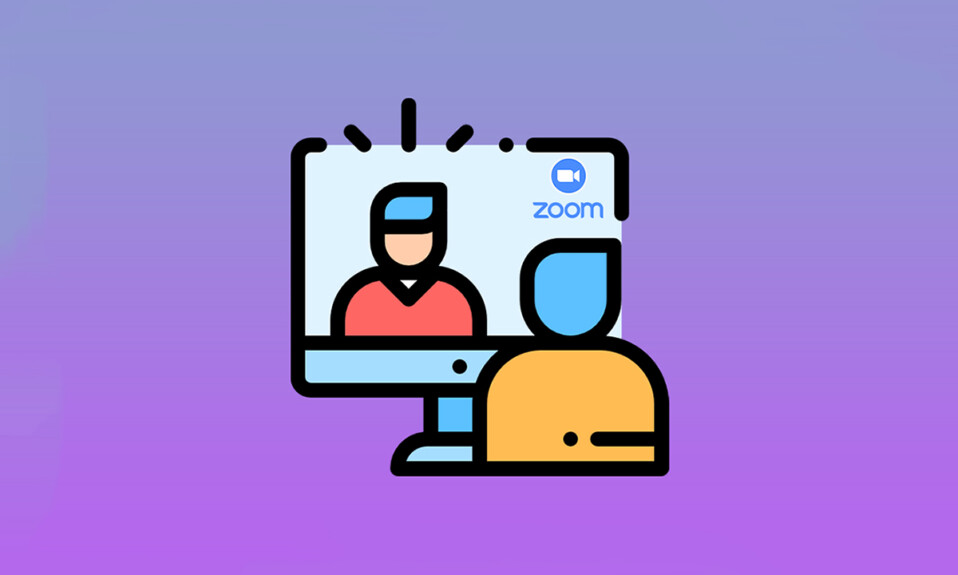
Las reuniones virtuales se han convertido en una parte importante de la vida moderna. Las aplicaciones de videoconferencia se han apoderado del mundo de la comunicación. Zoom es una de esas aplicaciones. Es una plataforma basada en la nube que ofrece reuniones de video, llamadas de voz e incluso permite la personalización por parte de desarrolladores externos. Antes de participar en la reunión de zoom de Google, es importante comprender cómo hacer una videollamada de prueba de zoom. Si usted es alguien que busca consejos sobre lo mismo, le traemos una guía útil que le enseñará cómo realizar la prueba de video de Zoom para que disfrute de las videollamadas con confianza.
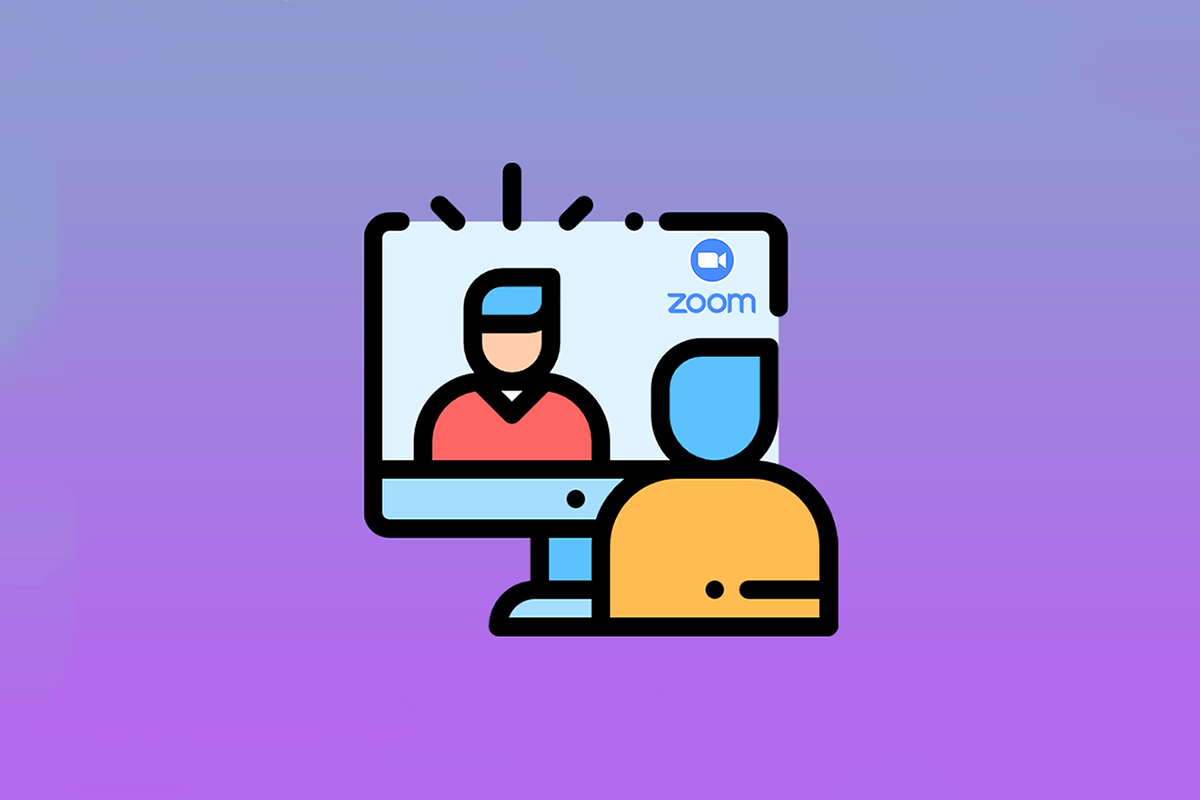
Contenido
- Cómo realizar la prueba de Zoom Video en Windows y Android
- Método 1: en Windows
- Método 2: en Android
Cómo realizar la prueba de Zoom Video en Windows y Android
Zoom es la aplicación premium utilizada por empresarios e instituciones educativas. Ofrece una extensa lista de características tales como:
- Fondos virtuales: gran lista de fondos integrados para elegir y también puede crear uno y personalizarlo.
- Atajos de teclado: Varios atajos rápidos para ahorrar tiempo .
- Integración de aplicaciones de terceros: colabore sin problemas con aplicaciones como Microsoft Teams, Outlook, Slack, etc.
- Retoca tu apariencia: Mejora tu presencia usando filtros
- Transcripciones de audio: transcriba conversaciones importantes y descárguelas. Solo disponible para cuentas Pro, Enterprise, Business y Education.
- Salas de trabajo: divida grandes grupos de participantes en subgrupos.
- Deshabilitar audio o video automáticamente: apaga automáticamente su video o audio cuando se une a una reunión.
Después de repasar algunas características de Zoom, aprendamos cómo realizar una videollamada de prueba de Zoom. Zoom le permite verificar la calidad del video y otras configuraciones con anticipación usando la prueba de video Zoom. Se puede hacer a través de su computadora de escritorio o teléfono móvil.
Método 1: en Windows
La prueba de video de Zoom debe realizarse con anticipación para verificar si todo funciona correctamente. Muestra su profesionalismo cuando se une a la reunión de Google Zoom. Para realizar la prueba de video de Zoom en su PC, siga las instrucciones que se detallan a continuación.
1. Vaya a la página de enlace de prueba de Zoom en su navegador.
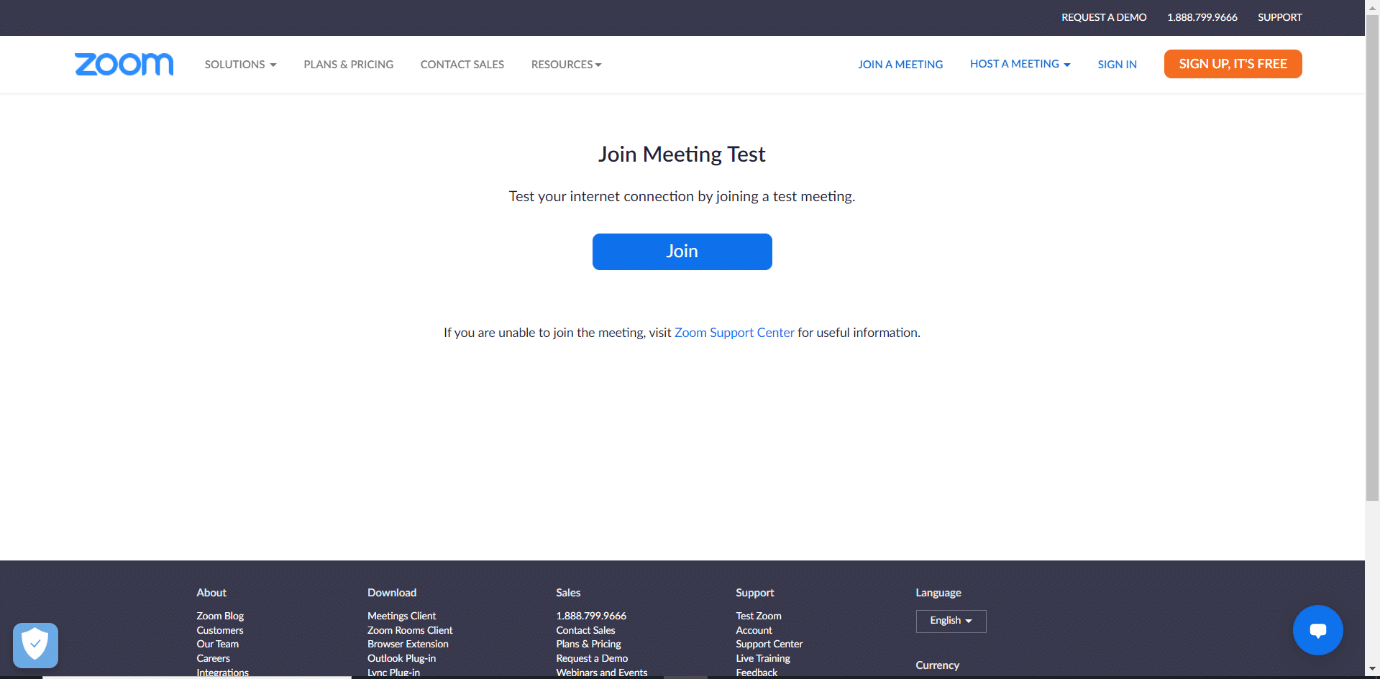
2. Haga clic en el botón Unirse para iniciar una reunión de prueba.
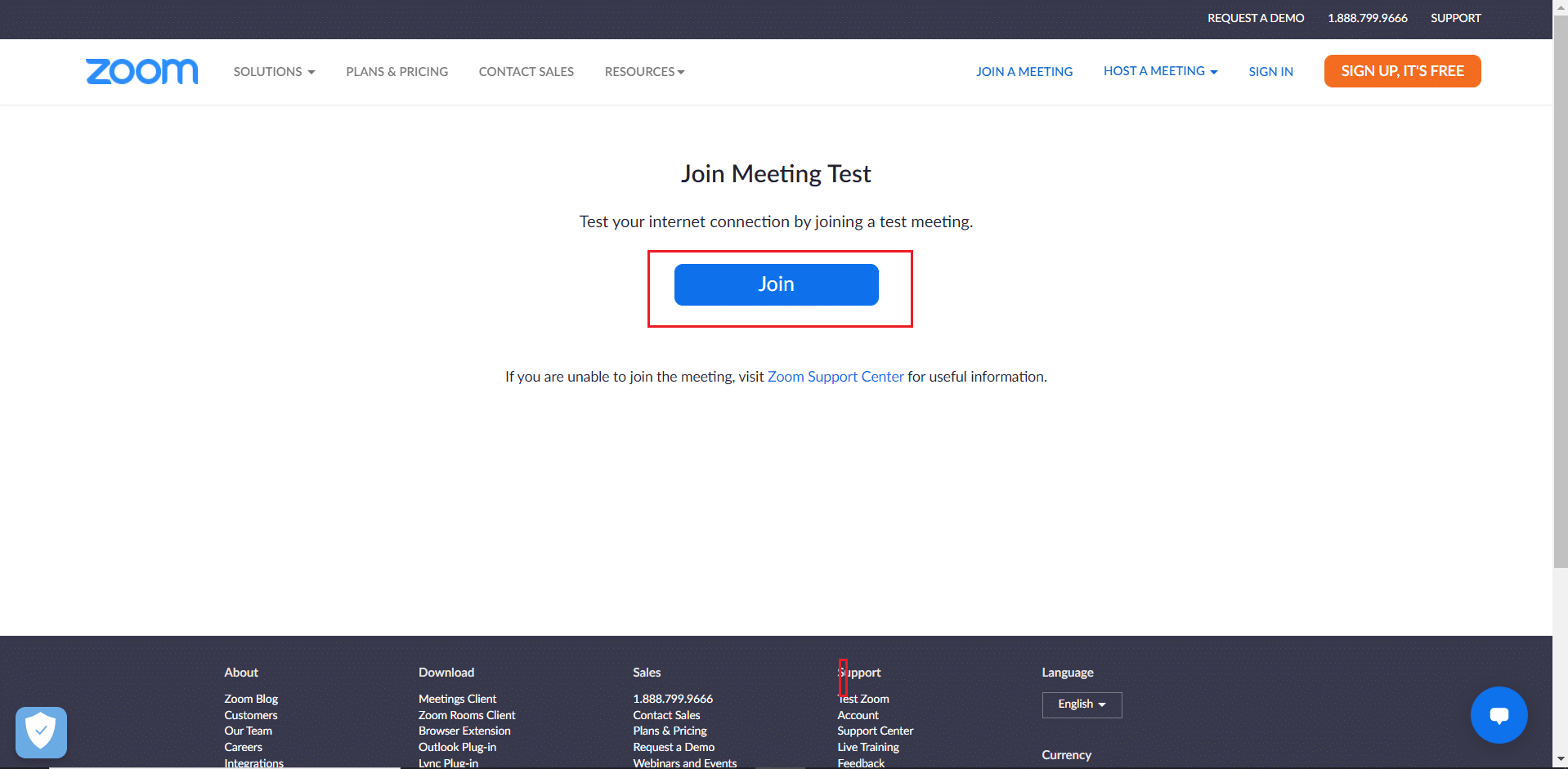
3. Seleccione el botón Iniciar reunión como se muestra. Te unirás a una reunión de prueba.
Nota: Si la aplicación Zoom no está instalada en su PC, aparecerá un mensaje para configurarla. Ignore el aviso y continúe.
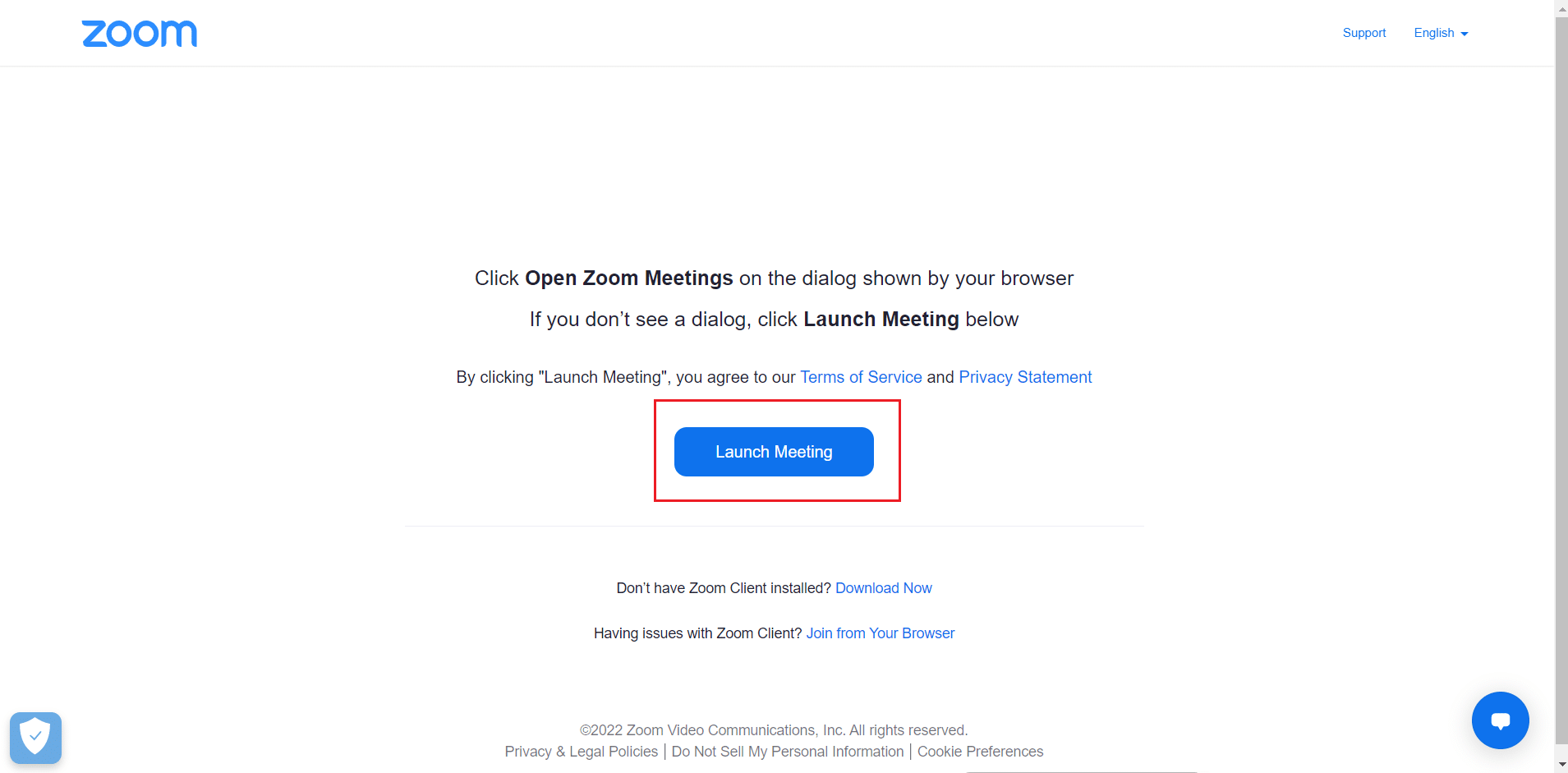
4. Verifique la calidad de su video mirando en la ventana de Zoom Meeting .
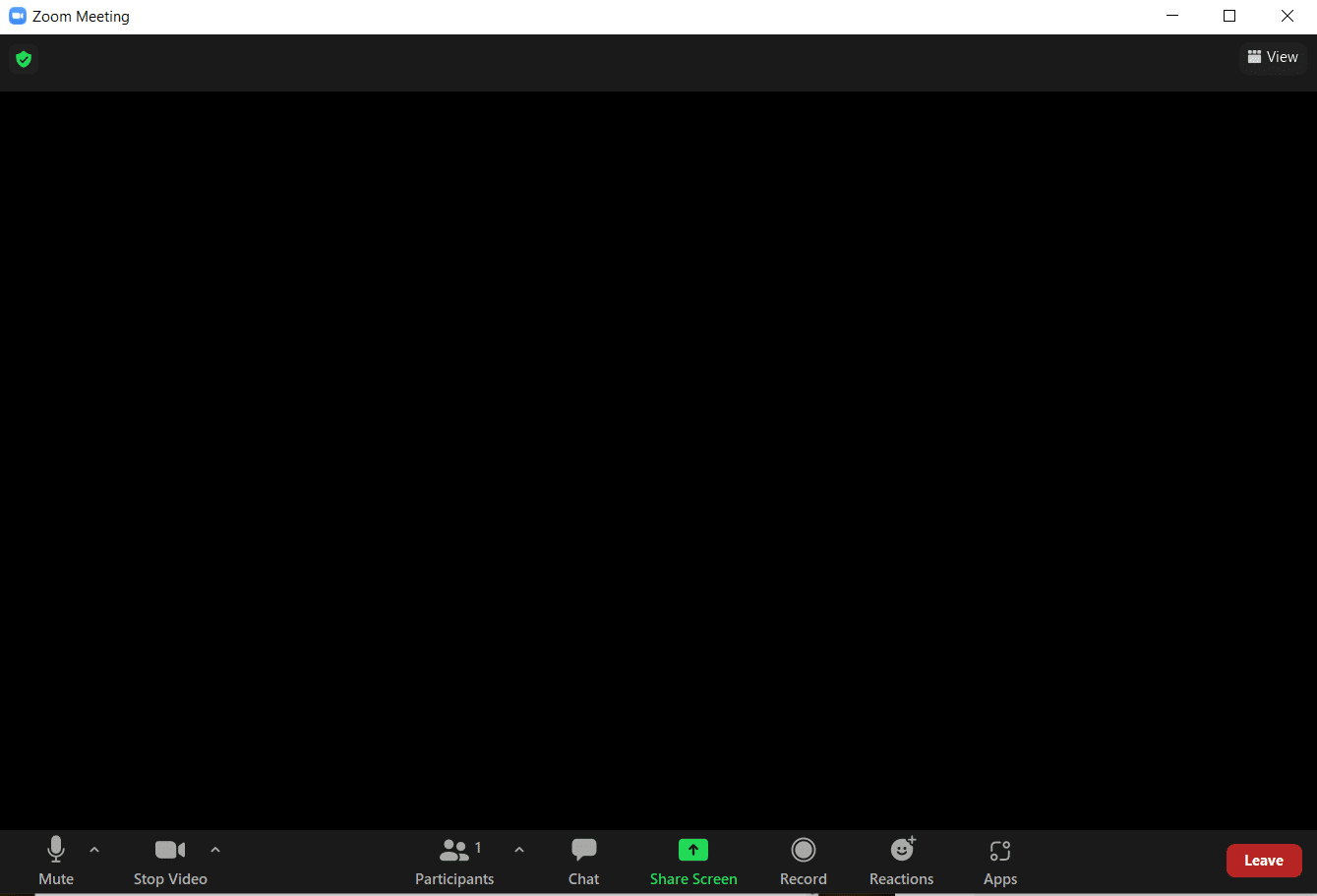
5. Si está satisfecho con la calidad del video, haga clic en Sí para confirmar ¿Se ve usted mismo? inmediato. También puede cambiar su cámara haciendo clic en el menú desplegable en Seleccionar cámara .
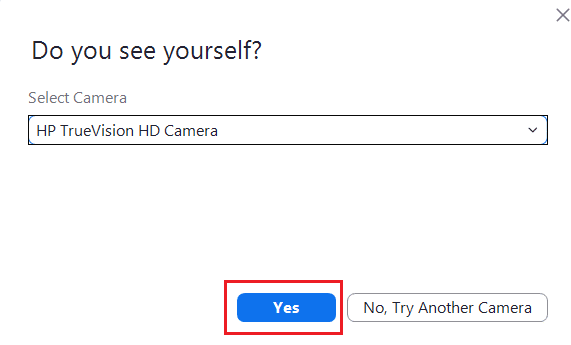
6. Ahora se reproducirá un tono de llamada. Si puede escuchar el tono de llamada, entonces sus parlantes funcionan bien. Haz clic en Sí en ¿Oyes un tono de llamada? rápido
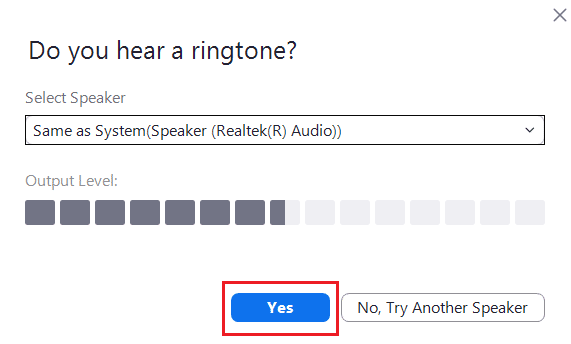
Si desea cambiar sus altavoces, haga clic en el menú desplegable en Seleccionar altavoz y seleccione su altavoz preferido.
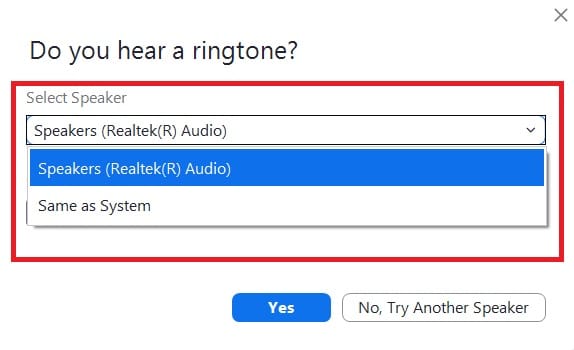
7. En el siguiente mensaje, se le pedirá que hable. Una vez que haya hablado, el sistema reproducirá el audio para probar el micrófono. Si escucha claramente su voz hablada, haga clic en Sí para en Hablar y pausar, ¿escucha una respuesta? inmediato.
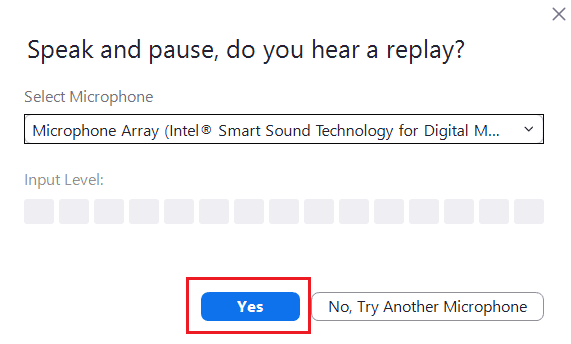

Si tiene problemas con el micrófono o desea cambiar su micrófono, haga clic en el menú desplegable en Seleccionar micrófono para seleccionar la opción de micrófono de su elección.
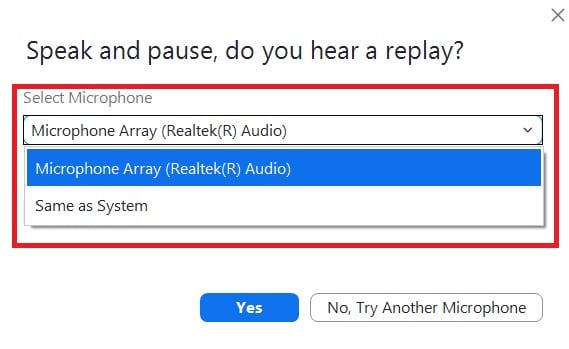
8. Si todos sus dispositivos (cámara, altavoz y micrófono) funcionan correctamente, haga clic en el botón Finalizar prueba en el mensaje Su dispositivo funciona correctamente .
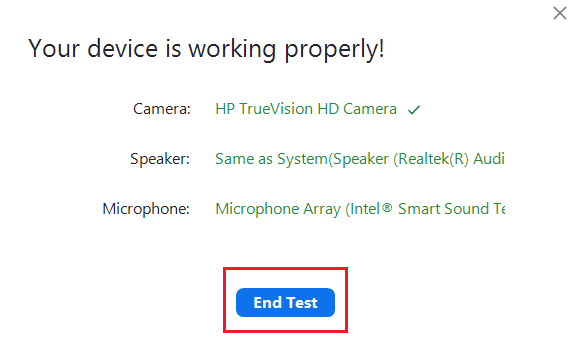
9. Si aparece el cuadro de diálogo ilustrado a continuación, elija Unirse con audio de computadora para configurar su altavoz y micrófono con su reunión.
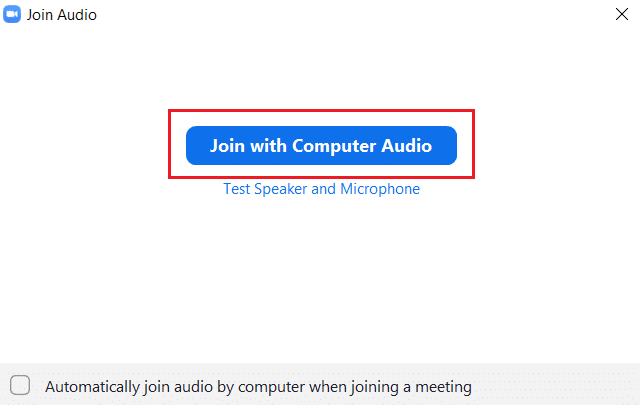
10. Una vez que todas las pruebas de hardware hayan tenido éxito, haga clic en Unirse a una reunión si desea unirse a una nueva reunión o cerrar la ventana Zoom Cloud Meetings .
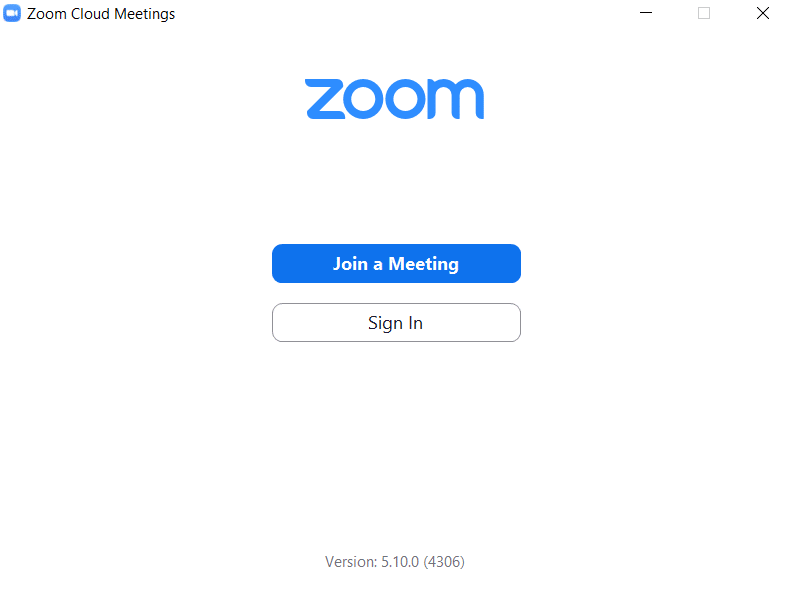
Lea también: Cómo jugar Outburst en Zoom
Método 2: en Android
Google Zoom Meeting se puede realizar tanto en dispositivos iOS como Android. Debe tener la aplicación Zoom oficial instalada en su teléfono para ejecutar una prueba de video Zoom. Siga los pasos a continuación para hacerlo.
Nota: los teléfonos inteligentes no tienen las mismas opciones de configuración. Varían de un fabricante a otro, así que verifique la configuración correcta antes de cambiar cualquiera.
1. Abra la aplicación Play Store en su dispositivo.
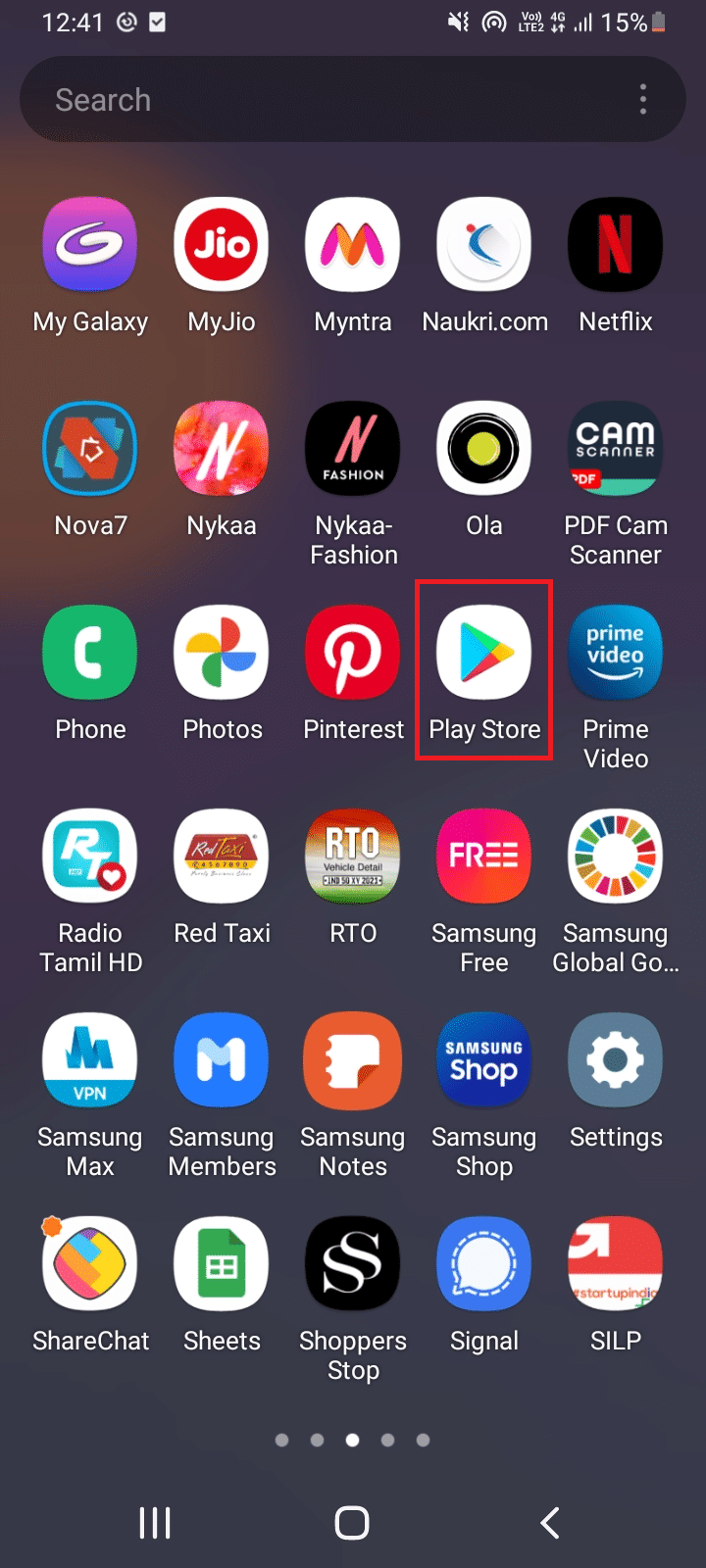
2. Busque Zoom en la barra de búsqueda de Play Store e instale la aplicación.
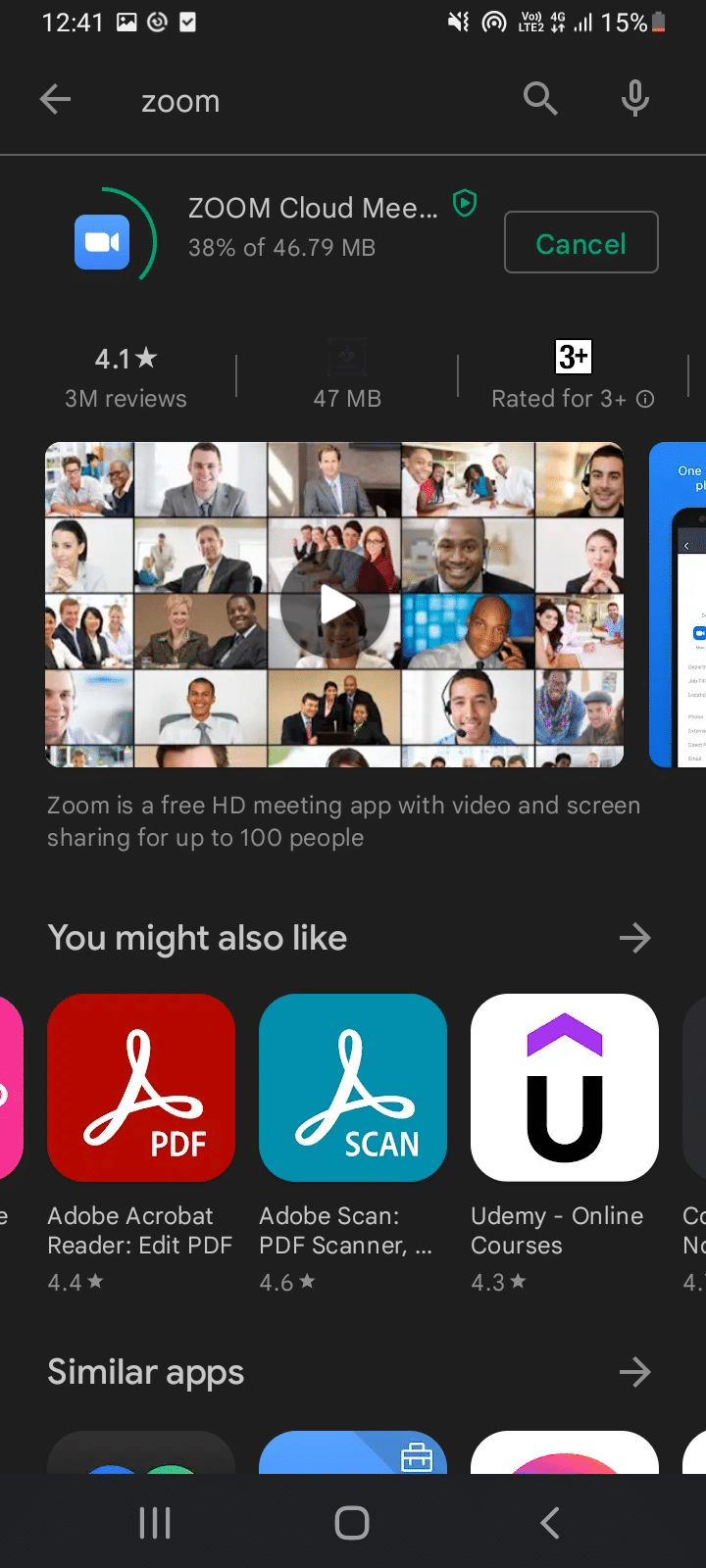
3. Abra la página Reunión de prueba de Zoom en el navegador y toque Unirse .
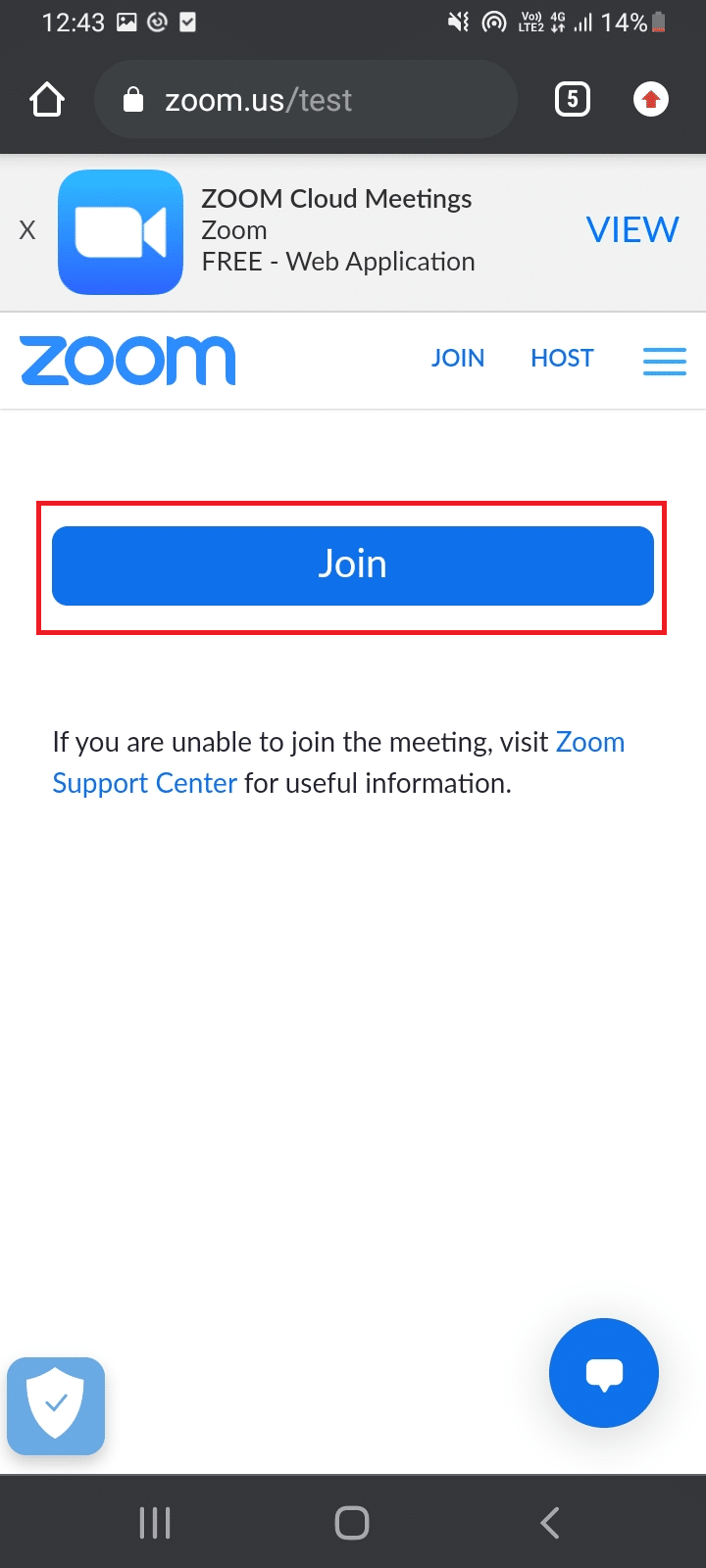
4. Permita que el navegador abra la aplicación Zoom. Aquí, seleccione la aplicación Zoom y toque Siempre .
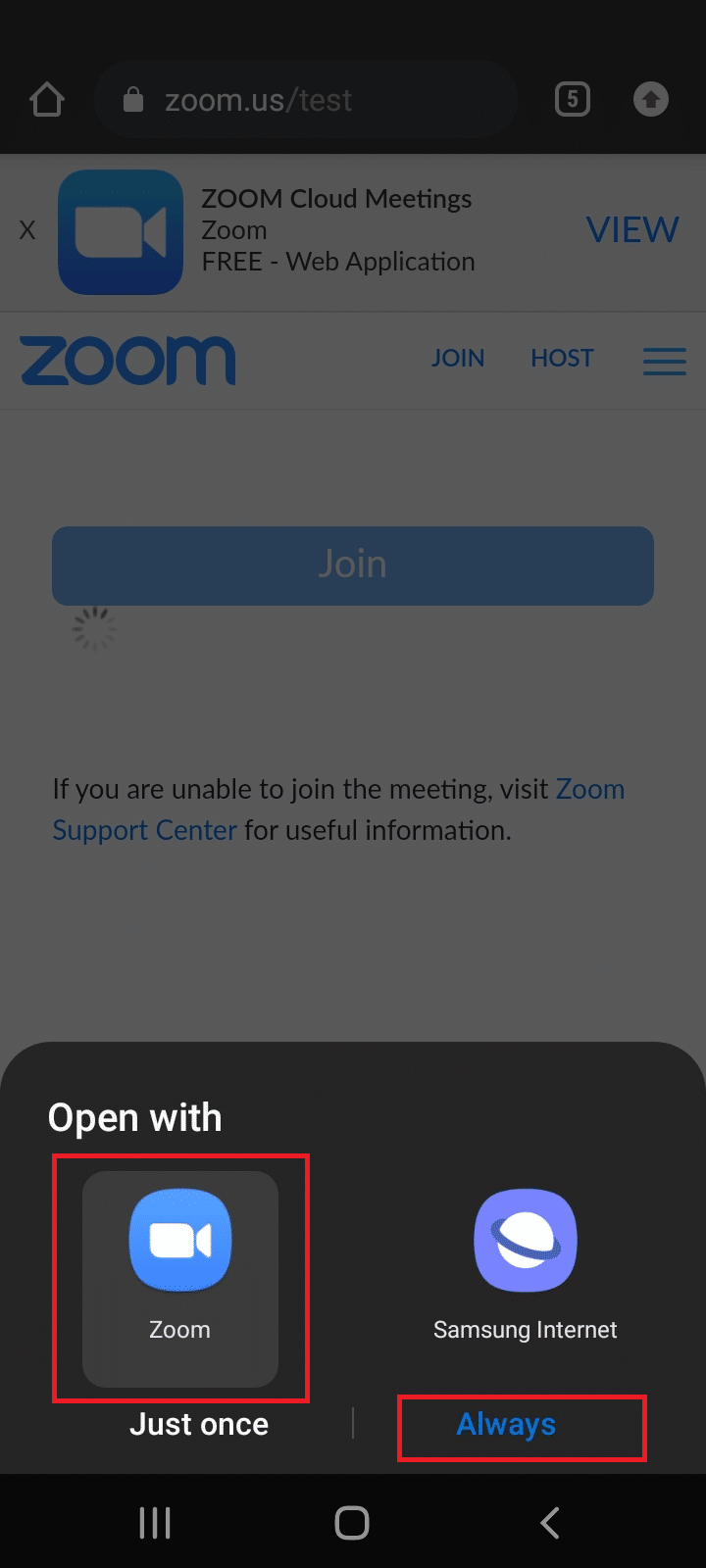
Nota: Permita que la aplicación Zoom acceda a su cámara o micrófono, si se le solicita.
5. Para prepararse para una reunión de prueba, ingrese su nombre y toque Aceptar . Se iniciará una reunión con un mensaje.
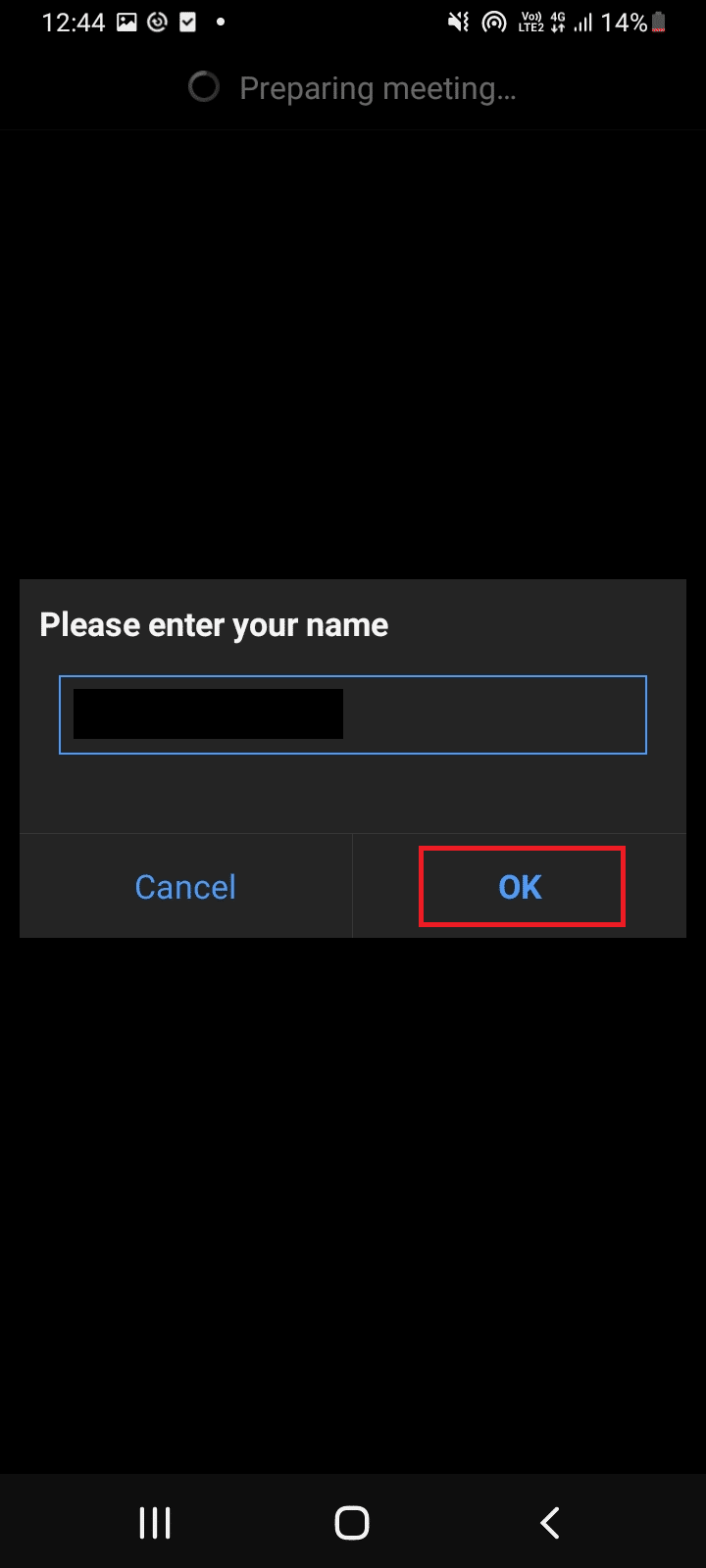
6. Si su micrófono y cámara funcionan correctamente, verá marcas de verificación verdes junto a ellos, toque Finalizar prueba para completar el modo de prueba.
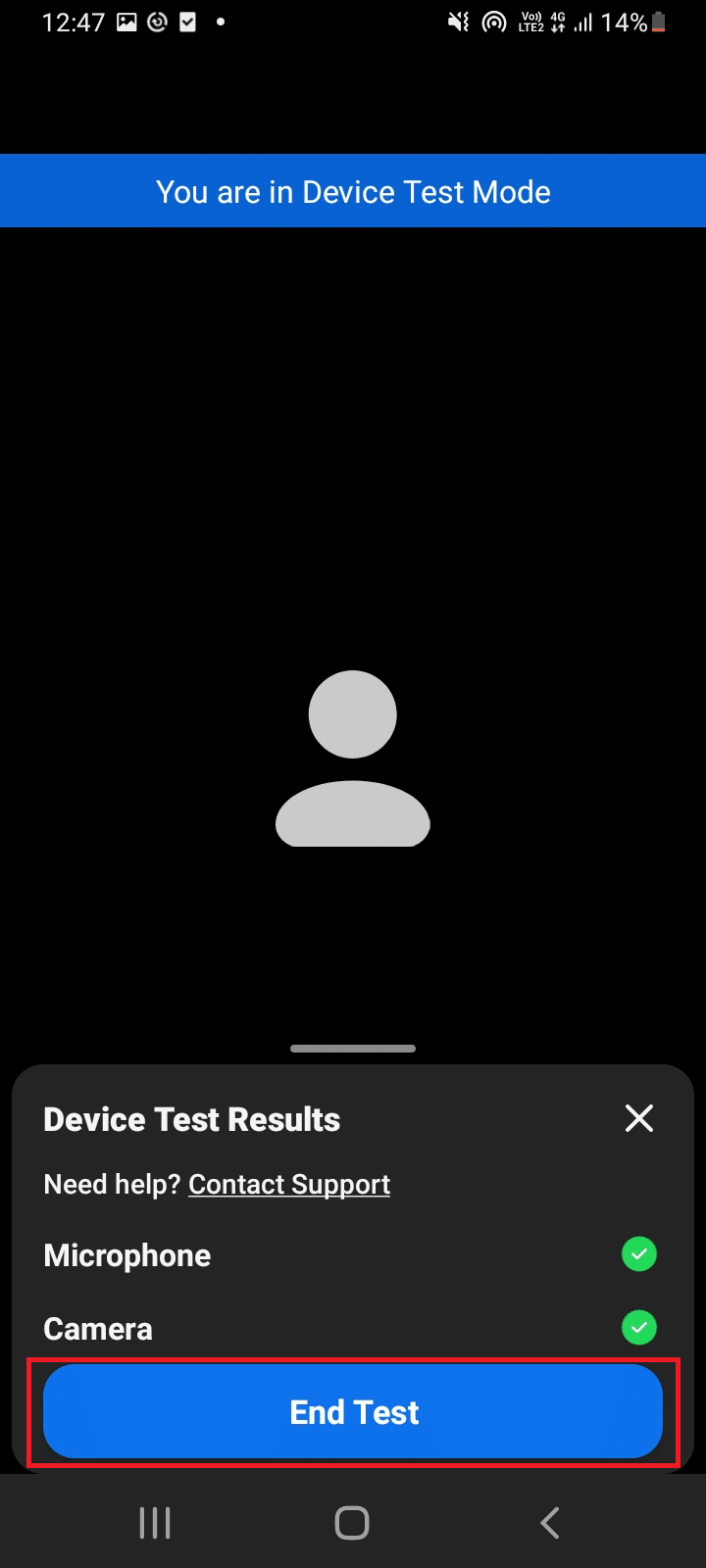
7. Una vez finalizada la reunión de prueba, puede unirse a una reunión o cerrar la aplicación.
Por lo tanto, así es como puede realizar la prueba de video Zoom en Android.
Preguntas frecuentes (FAQ)
Q1. ¿Los auriculares Bluetooth funcionan sin problemas en las reuniones de Zoom?
Respuesta Sí , el auricular Bluetooth funciona sin interrupción si está conectado a una PC o teléfono móvil compatible.
Q2. ¿Zoom es gratis?
Respuesta Las reuniones de Zoom se pueden unir libremente como participante. Pero debe registrarse y crear una cuenta para organizar y programar una reunión, que también es gratuita. Sin embargo, existen ciertas limitaciones de tiempo y funciones si las reuniones tienen más de 3 personas y las reuniones amplían el límite a 40 minutos . Puede comprar planes en función de su necesidad de eliminar dichas limitaciones.
Q3. ¿Se puede usar Zoom a través de Smart TV?
Respuesta Puede ver las reuniones de Zoom usando la opción de pantalla de transmisión. Debe emparejar su televisor con un dispositivo como un teléfono móvil o tableta y habilitar la opción de transmisión. También puede usar Google Chromecast y un cable HDMI para conectar Zoom con la pantalla del televisor.
Recomendado:
- Las 10 mejores alternativas para el repositorio de Kodi Fusion
- Cómo convertir M4B a MP3 en Windows 10
- ¿Qué es el modo de prueba en Windows 10?
- Corrija el error de ID de reunión no válida de Zoom en Windows 10
Esperamos que esta guía haya sido útil y que haya podido realizar la prueba de video de Zoom . Si tiene alguna consulta o sugerencia, no dude en dejarla en la sección de comentarios. Además, háganos saber lo que quiere aprender a continuación.
