¿Cómo particionar un disco duro? Guía segura
Publicado: 2022-05-03Puede decidir particionar su disco duro por una variedad de razones. Ya sea que necesite un espacio exclusivo para almacenar datos confidenciales o un arranque dual de Windows, los pasos son sencillos. Este artículo le mostrará cómo.
Es necesario particionar un nuevo disco duro después de instalarlo. Su disco duro no puede ser utilizado por el sistema operativo ni por usted mismo para almacenar datos hasta que esté particionado y formateado. Cuando secciona una parte de la unidad a través de la partición, la hace disponible para que la use el sistema operativo.
¿Qué es el particionamiento?
Cuando particiona una unidad, la divide en dos o más partes llamadas particiones. Una partición en Windows también se denomina volumen. El sistema operativo trata cada partición como una unidad distinta. Asigna diferentes letras de volumen para distinguir un volumen de otro.
Muchas PC nuevas ya están particionadas de fábrica. Está la unidad C , con la que todos ya están familiarizados, y también una pequeña partición D. El último volumen almacena archivos de recuperación que Windows puede usar cuando ocurre un problema.
¿Cuándo puedo particionar un disco duro?
En la mayoría de los casos, puede continuar usando su computadora tal como está. dividir la unidad de almacenamiento principal en varias partes no es algo que deba hacer sin una buena razón.
Si está intentando realizar una instalación limpia de Windows, no necesita dedicar tiempo a particionar su disco manualmente. Windows lo hará automáticamente durante el proceso de instalación.
Incluso si este no es el motivo, no debería tener prisa por particionar su disco. Tal vez desee colocar algunos archivos confidenciales en un espacio separado de los principales para evitar la posibilidad de manipulación, etc. En ese caso, puede considerar soluciones de terceros a medida como VeraCrypt, mover los archivos a la nube, un disco duro externo o utilice BitLocker para cifrarlos.
Es comprensible particionar su disco si desea instalar otro sistema operativo como Linux en la PC. También puede dividir su almacenamiento para colocar archivos de Windows y archivos personales en volúmenes separados. De esta forma, no perderás tus archivos si vuelves a instalar Windows, ya que solo usará su volumen asignado para la instalación. Sin embargo, debe tener en cuenta la capacidad total de la unidad al tomar la decisión sobre cuánto espacio asignar a cada partición que cree.
Si está empeñado en particionar su disco, puede seguir leyendo para obtener una guía fácil. A diferencia de lo que podría pensar, el proceso es relativamente simple y toma solo unos minutos.
Cómo particionar un disco duro
No necesita ninguna herramienta adicional para dividir su disco. Todo lo requerido ya está en su computadora.
Pero, lo primero es lo primero: ¿tiene suficiente espacio libre en su disco?
Este es un factor importante a considerar. No tiene sentido intentar particionar su disco si ya está casi o completamente lleno. Ciertamente no puede particionar el espacio no vacío en Windows.
Es mejor comprobar el espacio de almacenamiento disponible antes de continuar. Simplemente abra el Explorador de archivos y haga clic en Esta PC en la barra lateral. Compruebe su unidad C. Sabrá si puede continuar o si necesita liberar espacio o instalar una unidad con más espacio.
Si desea liberar espacio, puede hacerlo usted mismo. Abra el Administrador de archivos y explore el contenido de su PC. Puede eliminar archivos y programas que ya no necesita.
Para un proceso más rápido, considere instalar Auslogics BoostSpeed. Este optimizador de sistema de uso múltiple tiene una función de limpieza que le permite eliminar archivos basura y archivos innecesarios al instante.

Resuelva problemas de PC con Auslogics BoostSpeed
Además de limpiar y optimizar su PC, BoostSpeed protege la privacidad, diagnostica problemas de hardware, ofrece consejos para aumentar la velocidad y brinda más de 20 herramientas para cubrir la mayoría de las necesidades de servicio y mantenimiento de la PC.
De cualquier manera, piense para qué necesita la partición adicional y cuánto espacio se requiere. Una vez que esté satisfecho de que dividir la unidad no afectará indebidamente el uso futuro, puede pasar a la siguiente etapa.
La siguiente etapa es, por supuesto, hacer una copia de seguridad de los archivos importantes. Particionar una unidad no debería suponer un riesgo para los datos que ya contiene, pero nunca se puede ser demasiado cuidadoso.
Administración de discos abiertos
Necesitamos abrir Administración de discos para comenzar el proceso. Esta es la utilidad de Windows que maneja las tareas relacionadas con el disco.

Puede abrir Administración de discos de las siguientes maneras:
- Desde el Panel de control: Red y seguridad > Herramientas administrativas > Administración de equipos > Administración de discos.
- A través de diskmgmt.msc: abra el símbolo del sistema, PowerShell o el cuadro Ejecutar y ejecute el comando diskmgmt.msc .
- A través del menú de usuario avanzado: presione la tecla de Windows + X y seleccione Administración de discos.
Reduzca su unidad
Cuando se abra Administración de discos, se le mostrará una lista de unidades y sus particiones, como en la imagen a continuación.
Si instaló una nueva unidad , es posible que aparezca una ventana emergente Inicializar disco que le pide que elija un estilo de partición para la unidad. La regla es seleccionar GPT para unidades de 2 TB o más y MBR para unidades de menos de 2 TB.
Localice la unidad que desea particionar en la mitad inferior de la ventana Administración de discos y selecciónela. Si es una unidad nueva, probablemente estará etiquetada como Sin asignar. Esto significa que no se ha formateado (y no se puede utilizar).
Las cosas son un poco más complicadas si desea volver a particionar una unidad existente. Si una parte del espacio ya está dividida, verá Sin asignar junto a esa partición. Sin embargo, si la partición usa todo el espacio disponible en esa unidad, primero deberá reducir la partición. Aquí se explica cómo volver a particionar un disco duro:
- Haga clic derecho en la unidad y seleccione Reducir volumen.
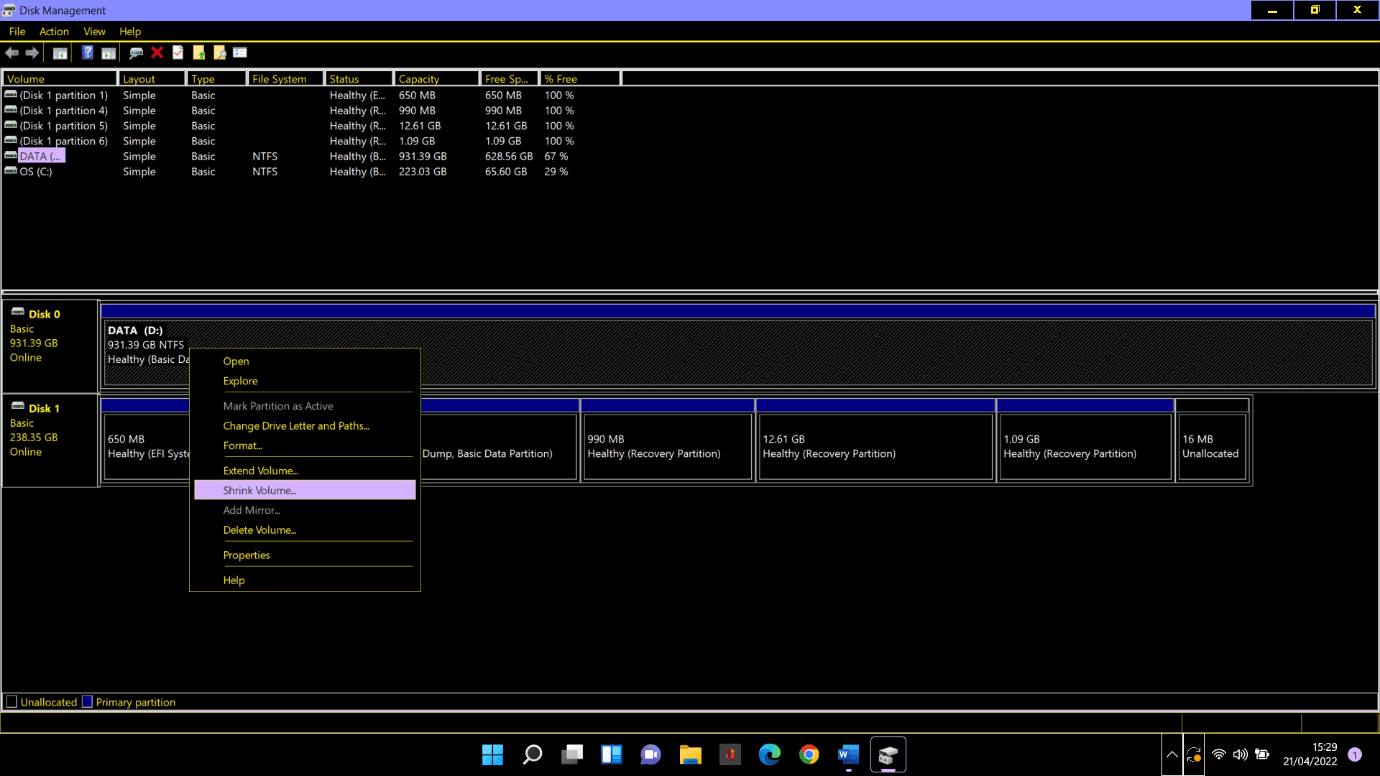
- En el cuadro de diálogo Reducir , tenga en cuenta el espacio total disponible para reducir. Luego ingrese la cantidad de espacio que desea crear en MB (Nota: 100000 MB = 100 GB) y haga clic en el botón Reducir .
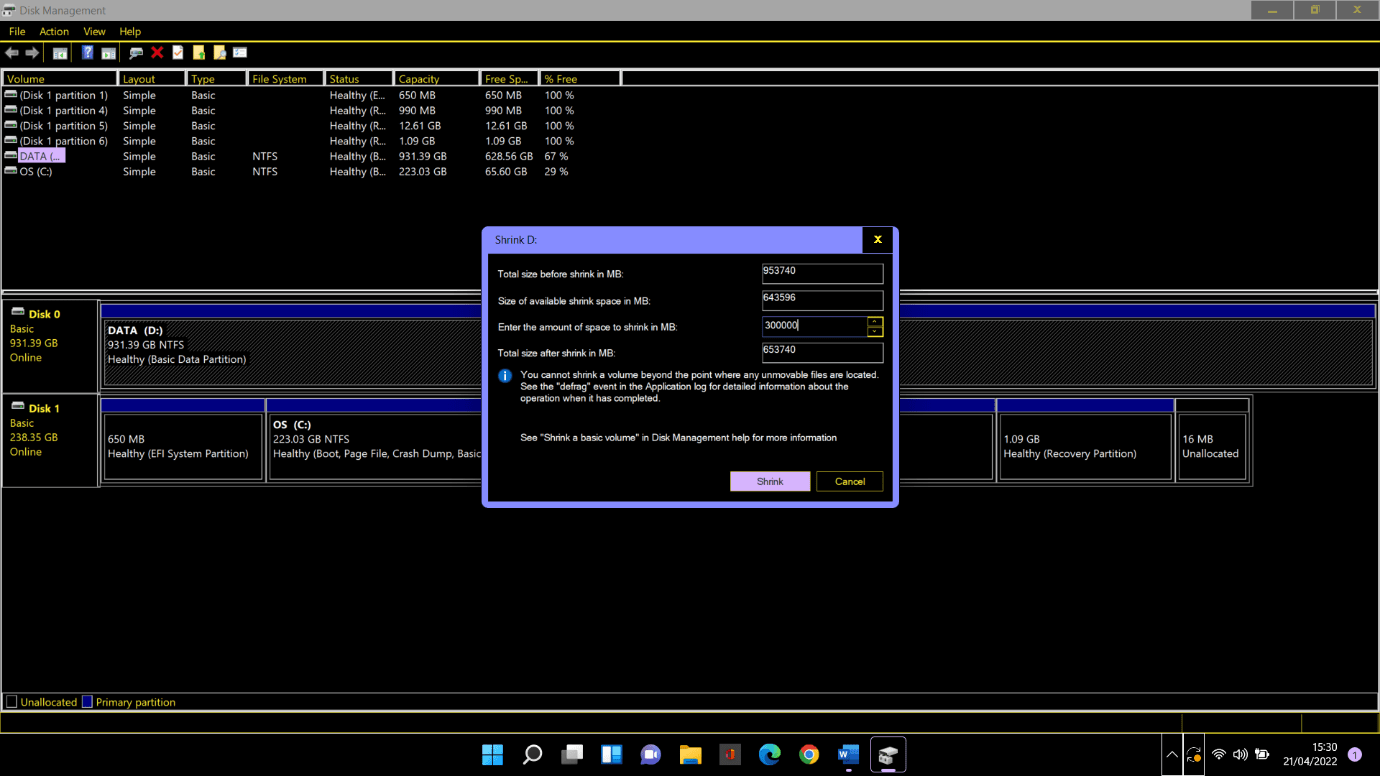
- Windows creará una partición no asignada. Puede tomar un tiempo dependiendo de cuánto espacio hayas liberado. Una vez hecho esto, ahora verá Sin asignar al lado de la partición en la unidad existente.
Particionar su unidad
Ahora que tiene el espacio que necesita, podemos comenzar a crear la partición correctamente.
Paso 1. Haga clic derecho en el espacio no asignado y seleccione Nuevo volumen simple.
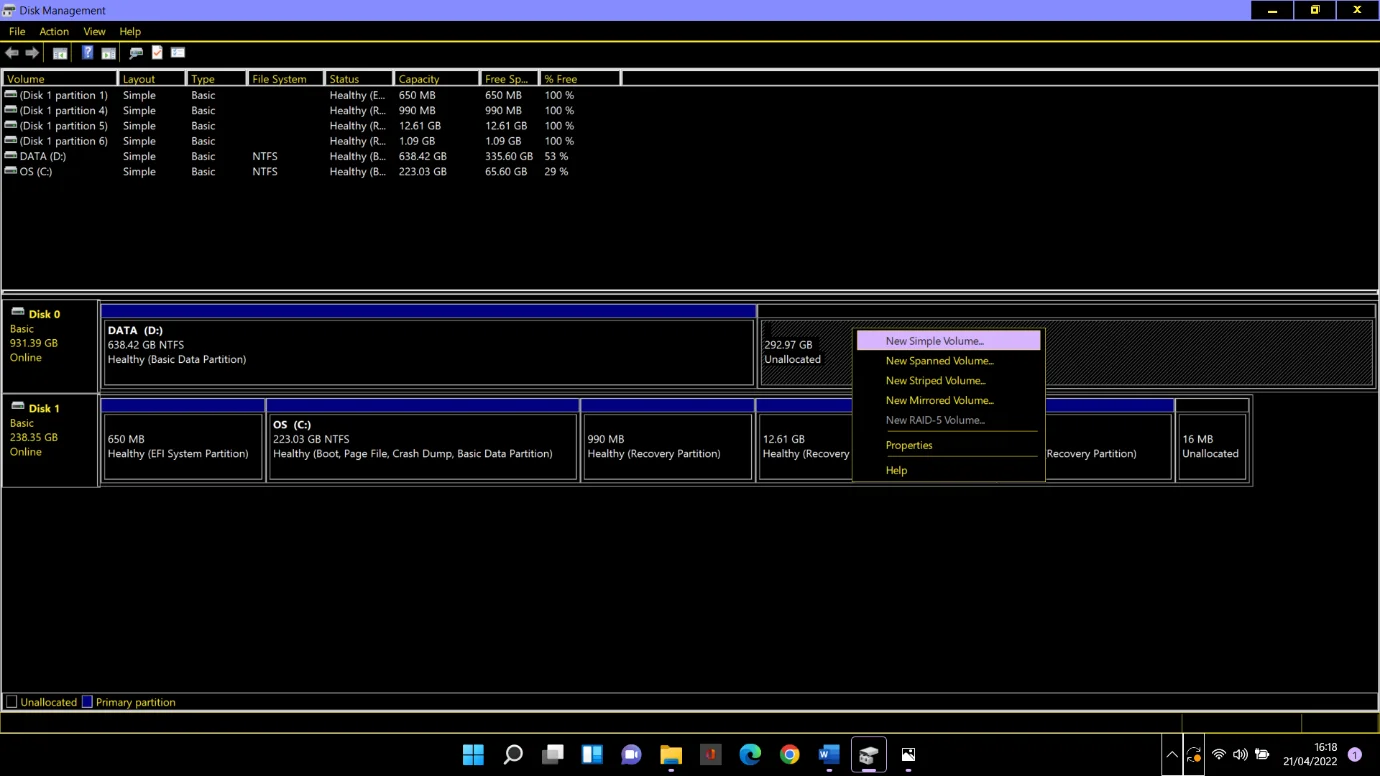
Paso 2. Cuando aparezca la ventana Asistente de volumen simple , haga clic en Siguiente.
Paso 3. Si desea utilizar todo el espacio libre para la nueva partición, haga clic en Siguiente en la ventana Especificar tamaño de volumen . De lo contrario, escriba la cantidad de espacio que necesita y luego haga clic en Siguiente.
Paso 4. Haga clic en Siguiente en la ventana Asignar letra de unidad o ruta . Windows automáticamente le dará a su partición una etiqueta de letra. Puede cambiar manualmente la letra asignada si lo desea. Sin embargo, no puede usar una letra que ya está en uso (como C).
Paso 5. Deje todas las configuraciones en la pantalla Formatear partición como están y haga clic en Siguiente.
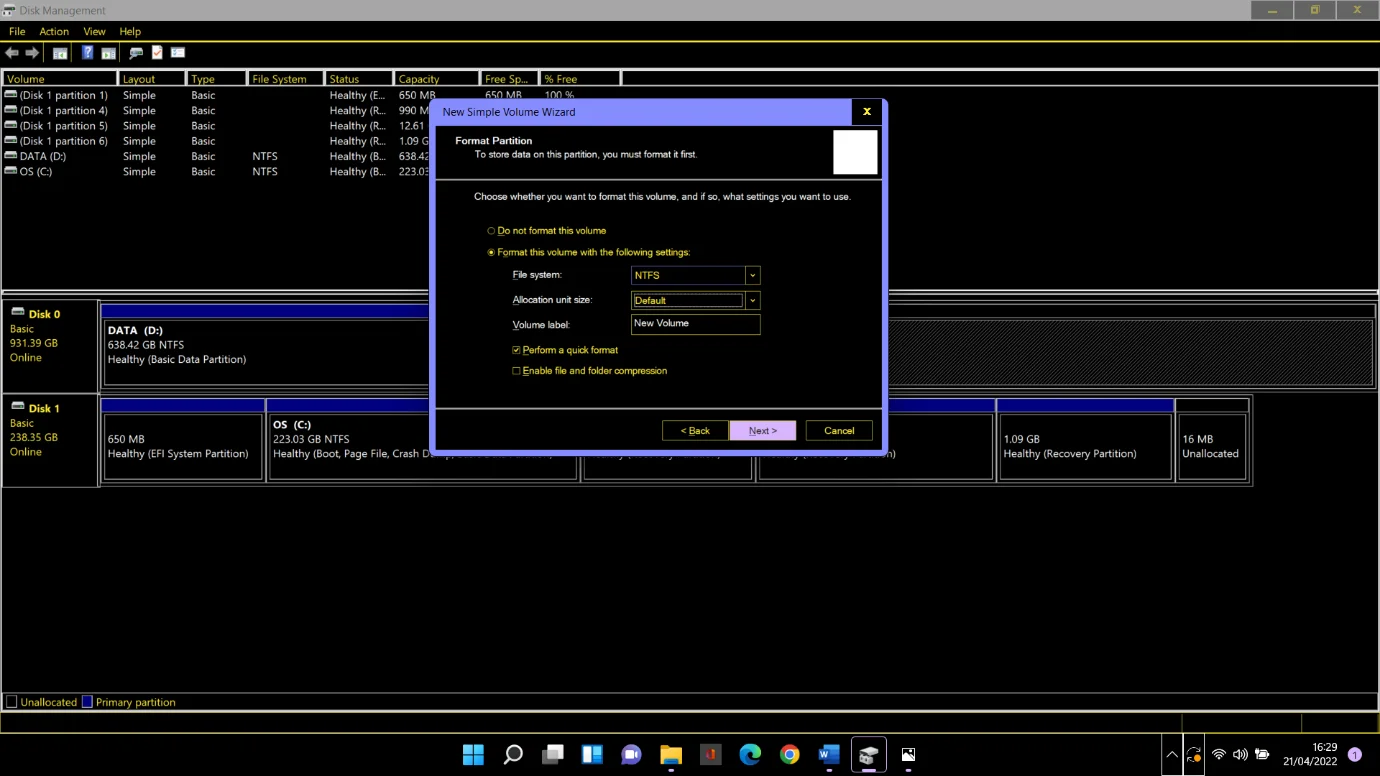
Paso 6. Revise todo en la ventana Completando el asistente de volumen simple y haga clic en Finalizar.
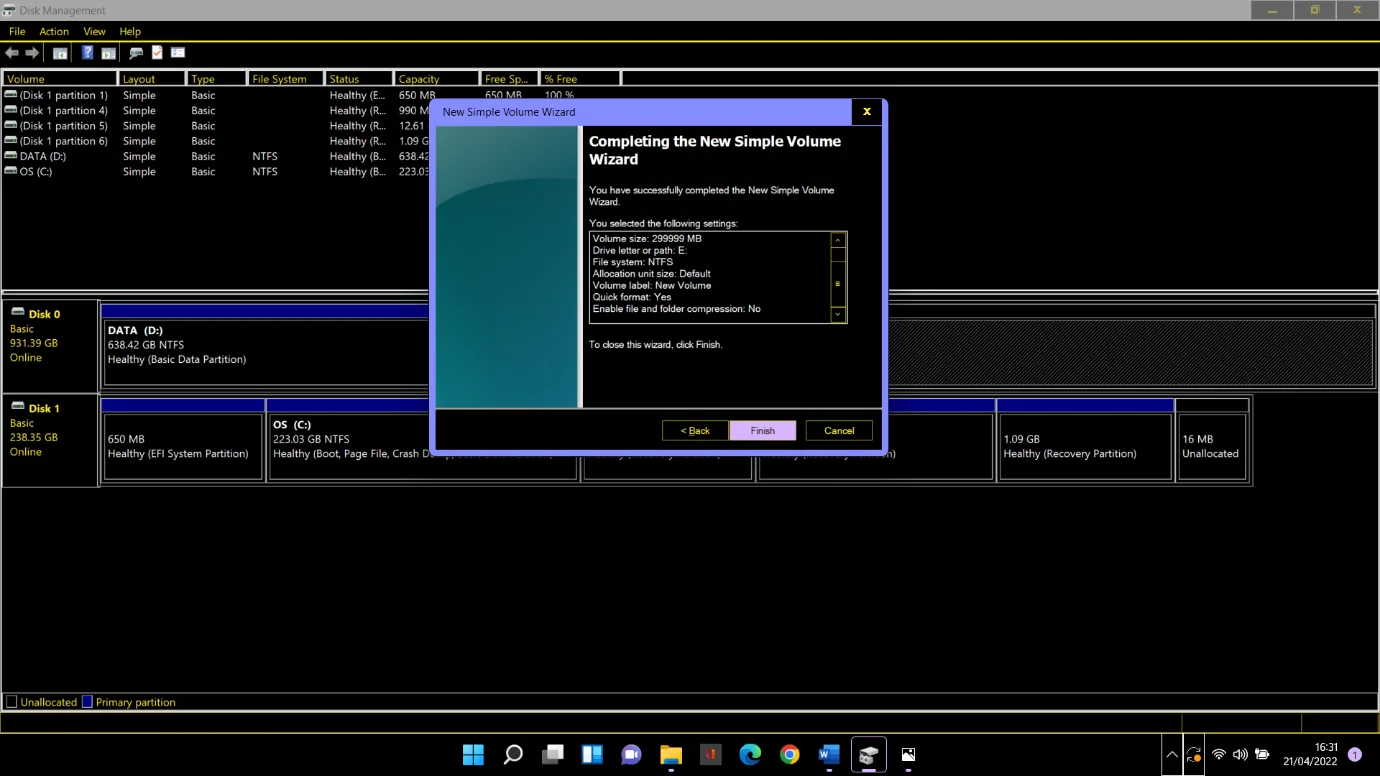
Después de unos momentos, su nueva partición se abrirá automáticamente en el Administrador de archivos. Una vez que haga clic en Esta PC en el panel lateral, verá su nueva partición en la lista de la pantalla principal en Dispositivos y controladores. En nuestro caso es la partición E.
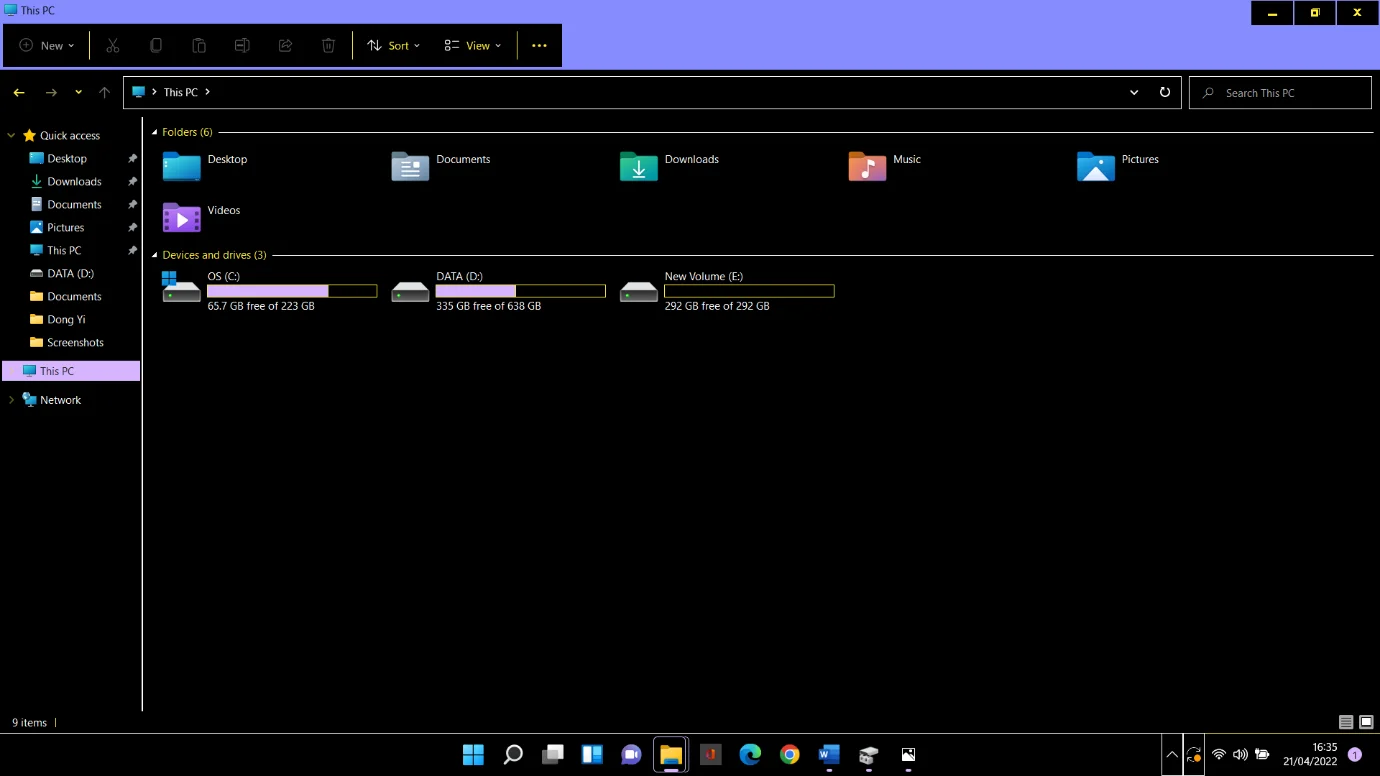
Te dijimos que es fácil.
