Cómo overclockear su tarjeta gráfica
Publicado: 2022-01-29Su tarjeta gráfica es el corazón y el alma de su PC para juegos, el mayor determinante de la fidelidad gráfica y el rendimiento que ve en la pantalla. Si está dispuesto a jugar un poco, puede llevar su tarjeta gráfica incluso más allá de sus especificaciones listas para usar al hacer overclocking.
El overclocking de su tarjeta de video es similar al overclocking de su CPU, aunque un poco más sencillo: aumentará lentamente la frecuencia central de su tarjeta gráfica, probando su estabilidad con una herramienta de evaluación comparativa cada vez que la empuje un poco más (todo mientras mantiene de calentarse demasiado).
Si tiene una de las últimas tarjetas RTX de Nvidia, el software que recomendamos en esta guía puede tener la nueva función de overclocking automático "Nvidia Scanner" que puede omitir gran parte de este proceso. Lo hemos usado antes y es bastante decente para un asunto de un solo clic, aunque si está dispuesto a dedicar un poco más de tiempo, un overclocking manual le brindará mayores ganancias en velocidad.
Para esta guía, hice overclocking de una Nvidia GeForce GTX 1080 Ti y una AMD Radeon RX 580. Así es como se hace.
Lo que necesitas para hacer overclocking
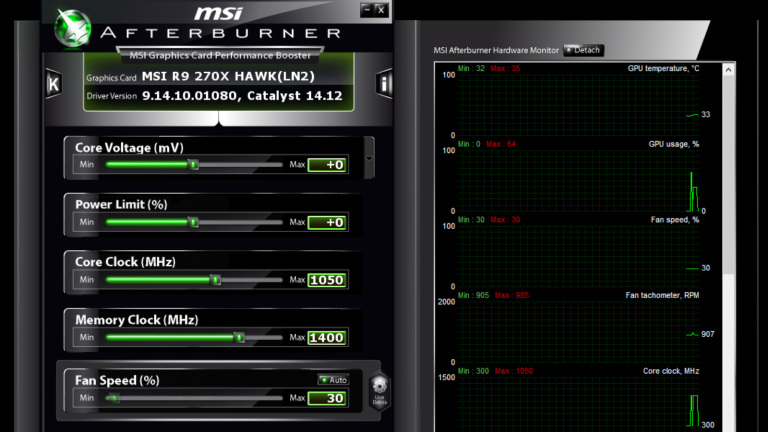
Casi cualquier tarjeta gráfica se puede overclockear, aunque tendrá mejor suerte con una tarjeta bien enfriada en una carcasa espaciosa. Si su tarjeta tiene un disipador de calor por debajo del par, o está abarrotada dentro de una pequeña construcción Mini-ITX, tendrá menos espacio libre y es posible que no valga la pena el overclocking. Sin embargo, en lo que respecta al software, solo necesitará algunos programas:
Una herramienta de overclocking: existen múltiples herramientas de overclocking, la mayoría de las cuales provienen de diferentes fabricantes de tarjetas de video. Usaremos MSI Afterburner para esta guía, pero si no le gusta la interfaz de Afterburner, puede probar EVGA Precision, Asus GPU Tweak o AMD WattMan. Todos, excepto WattMan, funcionarán en cualquier tarjeta, independientemente del fabricante. La configuración que usaremos debe ser idéntica en todos los programas; las interfaces pueden verse un poco diferentes a nuestras capturas de pantalla a continuación.
Una herramienta de evaluación comparativa : para realizar una prueba de estrés de su tarjeta, deberá ejecutar una herramienta de evaluación comparativa que la lleve al máximo absoluto. Me gusta usar Unigine Superposition y Unigine Heaven: el primero es más nuevo y enfatiza un poco más las tarjetas recientes, mientras que el segundo es un poco más antiguo pero te permite realizar una prueba de estrés infinitamente larga sin pagar. Es bueno tener algunas pruebas de estrés diferentes, así que usaremos ambas en esta guía.
GPU-Z : Si bien esto no es estrictamente necesario, me gusta usar GPU-Z para asegurarme de que mi reloj y los cambios de voltaje se hayan producido realmente mientras realizo la prueba de esfuerzo.
Una vez que haya instalado los tres, es hora de comenzar a hacer overclocking.
Paso 1: Compare la configuración de su stock

Antes de comenzar, es una buena idea comparar su sistema, para que pueda asegurarse de que sea estable a las velocidades de reloj originales. Esto también le dará una idea de cuánto rendimiento ganó cuando todo está dicho y hecho, lo cual es una buena ventaja.
Inicie Superposición y elija una opción del menú Preestablecido. Intente elegir algo alrededor o por encima de la configuración en la que ejecutaría la mayoría de los juegos. Desea que Superposition impulse su tarjeta gráfica al 100 por ciento, sin ejecutar una velocidad de fotogramas terriblemente baja: 1080p High o Extreme probablemente no sea una mala opción para la mayoría de las tarjetas modernas. Asegúrese de deshabilitar Vsync, ya que no desea que su velocidad de fotogramas se bloquee con la frecuencia de actualización de su monitor.
Luego, haga clic en el gran botón negro Ejecutar. Se reproducirá a través de una serie de escenas, que durarán unos cinco minutos. Verá información de rendimiento en la esquina, incluida la velocidad del reloj, la velocidad de fotogramas y la temperatura.
Si está utilizando una tarjeta más reciente, puede notar que la velocidad de su reloj fluctúa en el transcurso del punto de referencia. Las tarjetas modernas de AMD y Nvidia ajustan el reloj de impulso en función de la temperatura y el uso de energía de la tarjeta, esencialmente auto-overclocking hasta cierto punto si ven que hay espacio adicional.
Sin embargo, el overclocking manual de su tarjeta puede impulsar estos relojes de impulso aún más, lo que lleva el rendimiento más allá de los límites integrados de su tarjeta. Así que no se preocupe demasiado por esto si es un principiante, solo sepa que la velocidad de su reloj fluctuará, y eso está bien.
Además, observe sus temperaturas a medida que se ejecuta el punto de referencia. No los verás necesariamente muy altos en esta primera pasada, pero aumentarán a medida que comiences a hacer overclocking y no querrás que se caliente demasiado. Algunas tarjetas de impulso automático retrocederán con gracia desde sus relojes de impulso máximo, por lo que recomiendo hacer overclocking con sus ventiladores al 100% para eliminar la temperatura como una variable durante el proceso (siempre puede volver a bajarlos más tarde).
Las tarjetas más antiguas no son tan inteligentes a la hora de reducir la velocidad, y querrás hacer overclock con cualquier control de ventilador que planees usar a largo plazo y evitar overclocks que hagan que tu temperatura alcance más de 80.
Una vez que finalice el punto de referencia, verá un cuadro de mando final. Anote las velocidades de cuadro mínimas, máximas y promedio de esa tarjeta de puntuación, así como la puntuación de referencia si así lo desea, y vigile sus temperaturas a medida que se ejecuta la referencia.
Paso 2: aumente su reloj central y vuelva a comparar

¿Listo para empezar a empujar? Abre MSI Afterburner (o la herramienta de overclocking que prefieras) y empuja el control deslizante Power Limit hasta el final. Establezca el control deslizante Límite de temperatura en lo que desee (el máximo generalmente está bien, aunque si es particularmente cauteloso, puede moverlo un poco más abajo).

Luego, aumente su Core Clock en aproximadamente 10MHz. Haga clic en el botón Aplicar y vuelva a ejecutar Superposición. No olvide vigilar esas temperaturas y asegúrese de que no haya artefactos (líneas extrañas, cuadros o estática que parpadee en la pantalla) mientras se ejecuta el punto de referencia. Una vez que haya terminado, anote sus velocidades de cuadro y aumente el Core en 10 MHz nuevamente. Siga repitiendo este proceso, impulsando y comparando, hasta que tenga problemas.
En cierto punto, el punto de referencia fallará, o se bloqueará o verá artefactos parpadeando en la pantalla mientras se ejecuta. Cuando eso suceda, reinicie su PC. (Esto es importante: después de un bloqueo, Superposition ignorará las velocidades de reloj establecidas y volverá a estar disponible hasta que reinicie).
Si lo desea, puede detenerse aquí: regrese a su última velocidad de reloj estable y baje al Paso 4. Pero si está dispuesto a avanzar un poco más, hay algunas otras cosas que puede hacer.
Paso 3: aumente su voltaje y reloj de memoria (opcional)
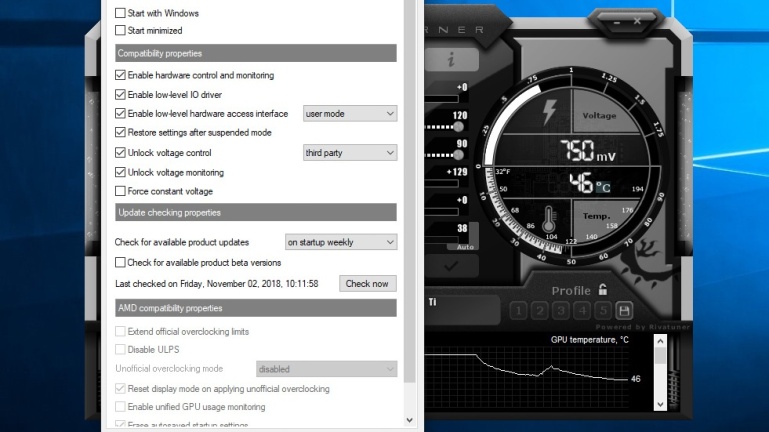
Si sus temperaturas aún se encuentran dentro del rango seguro, es posible que pueda empujar su tarjeta un poco más al aumentar el voltaje. Esto puede permitir velocidades de reloj estables más altas, dependiendo de la tarjeta.
Para hacer esto, abra la configuración de Afterburner y, en la pestaña General, marque las casillas Desbloquear control de voltaje y Desbloquear monitoreo de voltaje. Establezca el menú desplegable de control de voltaje en Terceros y haga clic en Aceptar. Debería aparecer un nuevo control deslizante en la ventana principal de Afterburner: Voltaje.
Si este control deslizante mide el voltaje en mV, entonces puede aumentar el voltaje suministrado a la tarjeta. Si, como en muchas tarjetas Nvidia nuevas, muestra un valor porcentual, recomiendo dejarlo solo, ya que en realidad no aumentará la cantidad de voltaje al que puede acceder.
Para las tarjetas que lo admiten, aumente esto en 10 mV más o menos y vuelva a ejecutar su punto de referencia. Si no experimenta bloqueos, puede intentar aumentar aún más el Core Clock. Sube el voltaje un poco más cada vez que tu Core Clock se vuelve inestable.
Aquí es donde debes prestar especial atención a esas temperaturas, ya que aumentar el voltaje puede producir más calor. Investigue su tarjeta para determinar su voltaje seguro máximo para asegurarse de no dañar su hardware.
Una vez que haya alcanzado un Core Clock estable, también puede aumentar su Memory Clock de la misma manera. Empújelo hacia arriba en 100MHz más o menos, ejecute su punto de referencia y repita el proceso como lo hizo con Core Clock.
Hacer demasiado overclocking en la memoria no siempre produce artefactos o fallas; a veces, solo disminuirá el rendimiento debido a la corrección de errores de la memoria. Esté atento a bloqueos y una disminución en los cuadros por segundo, y deje de aumentar el reloj de memoria cuando eso suceda.
Paso 4: Ejecute una prueba de estrés final y juegue algunos juegos

Una vez que haya encontrado configuraciones razonablemente estables, es hora de probar su tarjeta por un poco más de tiempo. Encienda Heaven y marque la configuración de gráficos; dado que es un poco más antiguo, probablemente querrá configurarlos lo más alto posible para asegurarse de que está maximizando su tarjeta. Haga clic en el botón Ejecutar para iniciar la prueba de esfuerzo.
A diferencia de Superposition, que solo le permite ejecutar un punto de referencia a la vez en la versión gratuita, Heaven se ejecutará indefinidamente, hasta que se bloquee o cierre el programa. Déjelo funcionar durante unas horas, controlando sus temperaturas para asegurarse de que sean seguras. También debe estar atento a cualquier señal de colisión o artefactos. Si falla, es posible que tengas que atrasar un poco tus relojes para asegurarte de que sean súper estables.
¡Finalmente, enciende tus juegos favoritos y juega un rato! Los overclocking de GPU pueden ser quisquillosos y, a veces, un punto de referencia permanecerá estable incluso si un determinado juego falla. También puede usar un punto de referencia en el juego: Metro Exodus es una excelente opción, especialmente si tiene una tarjeta RTX, ya que puede aumentar el trazado de rayos, desactivar DLSS y realmente estresar su tarjeta al máximo.
Después de un poco de tiempo y ajustes, debería encontrar la configuración ideal para su equipo y podrá disfrutar de un pequeño aumento en el rendimiento.
Resultados y palabras finales

Al final, recibí un aumento de rendimiento similar tanto en la GTX 1080 Ti como en la RX 580. Con configuraciones de gráficos más bajas con velocidades de cuadro altas (en cientos), vi un aumento de 7 a 11 fps, en promedio, no está mal si estás usando un monitor de alta frecuencia de actualización.
Con configuraciones de gráficos altas y velocidades de cuadro más bajas (30-60 fps), obtuve de 3 a 5 cuadros más por segundo. Puede parecer que eso no marca una gran diferencia, pero si está utilizando un monitor de 60 Hz con Vsync activado, caer por debajo de 60 fps puede reducir su velocidad de fotogramas a la mitad, debido a la forma en que funciona Vsync.
Eso significa que unos pocos fotogramas pueden ser la diferencia entre ejecutarse a 60 fps y 30 fps en ciertas escenas de alta fidelidad, lo cual no es nada despreciable. Su kilometraje puede variar, ya que diferirá de un equipo a otro, especialmente si su CPU está bloqueando el sistema.
Este tampoco es el final. Desde aquí, puede ajustar la curva del ventilador de Afterburner para personalizar su enfriamiento, jugar con la curva GPU Boost de Nvidia para un overclocking más detallado o modificar el hardware o BIOS de su tarjeta para impulsarlo aún más. ¡Disfruta el viaje!
