Cómo hacer overclocking en tu CPU AMD Ryzen
Publicado: 2022-01-29Durante mucho tiempo, AMD jugó un papel secundario frente a Intel en todas las versiones, excepto en las más centradas en el presupuesto. Ryzen cambió eso, brindando una gran cantidad de núcleos de CPU con un rendimiento sólido para una excelente CPU integral, y puede llevar esa CPU un poco más allá de su velocidad original con un poco de overclocking.
Si bien el overclocking es bastante fácil en estos días, conlleva una pequeña cantidad de riesgo. Si no tiene cuidado, podría degradar la vida útil de su CPU o dañarla permanentemente. En la mayoría de los casos, su computadora se apagará automáticamente para evitar que esto suceda, pero es mejor ser cauteloso e ir despacio. (Ah, y esto anulará su garantía, en caso de que se lo pregunte).
Muchos de los chips más nuevos de AMD, como el Ryzen 5 3600X y el Ryzen 7 3700X, son excelentes procesadores, pero no tienen mucho espacio libre para overclocking, por lo que probablemente haya pocos beneficios en impulsarlos más. Precision Boost de AMD se asegurará de que no deje ningún rendimiento sobre la mesa. Los chips que no son X, como AMD Ryzen 5 3600, tienen un poco más, pero aún tienen rendimientos decrecientes en comparación con algunos de los chips Ryzen más antiguos, como las series 1000 y 2000. Sin embargo, si desea ver hasta dónde puede empujar su procesador, solo se necesitan algunos ajustes en el BIOS de su computadora. Aquí está cómo hacerlo.
Lo que necesita para hacer overclocking: hardware

A diferencia de Intel, que solo permite el overclocking en ciertos chips, todos los procesadores AMD Ryzen están preparados para overclocking, al igual que la mayoría de las placas base, por lo que reunir su hardware debería ser bastante fácil. Solo necesita dos piezas de hardware para overclockear su chip.
Una placa base que admita overclocking : los conjuntos de chips B350, X370, B450, X470, B550 y X570 de AMD son compatibles con el overclocking; básicamente, siempre que su placa base no tenga un conjunto de chips de la serie "A", está limpio. Usaré un MSI X470 Gaming Pro Carbon para esta guía, pero la mayoría de las configuraciones que discutiremos también deberían estar disponibles en otras placas.
Un buen enfriador de CPU : si bien el enfriador Wraith Spire incluido de AMD puede manejar un poco de overclocking, es probable que se caliente bastante rápido. Recomiendo comprar un disipador de calor más grande, como el Cryorig R1 Ultimate CR-R1A (en la imagen), o un circuito de refrigeración líquida para obtener el máximo rendimiento posible de su CPU.
Lo que necesita para hacer overclocking: pruebas y monitoreo
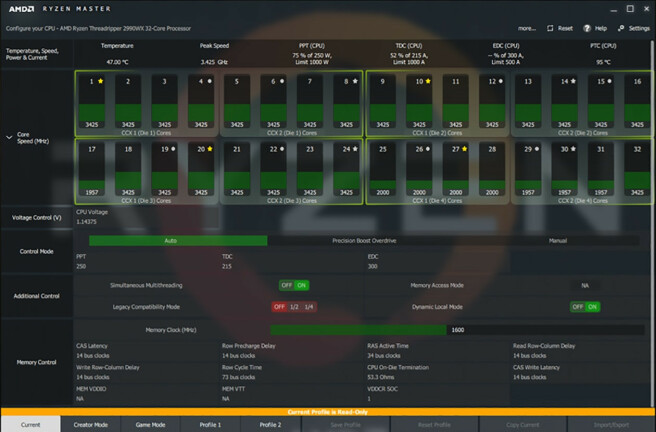
Cuando llegue el momento de hacer overclocking en su CPU, necesitará una herramienta de software para monitorear su progreso, así como algo para registrar los resultados.
OCCT: Pregunte a cinco overclockers qué herramientas usan y obtendrá cinco respuestas diferentes. Prefiero OCCT, ya que contiene múltiples pruebas de estrés dentro de un programa, así como una gran cantidad de funciones de monitoreo para ayudar a controlar las temperaturas de la CPU.
Podría decirse que Ryzen Master y HWiNFO de AMD son mejores para monitorear las lecturas de temperatura y tienen muchas otras estadísticas útiles, pero OCCT debería ser lo suficientemente bueno si recién está comenzando y no está llevando su CPU a su límite absoluto.
Un bloc de notas, digital o físico : este es un proceso de prueba y error, por lo que querrá tomar notas sobre la marcha de las configuraciones que ha probado y si tuvieron éxito. Confía en mí, hará que el proceso sea mucho más fácil.
Lo que debe saber antes de hacer overclocking con Ryzen

No hay garantías con el overclocking. Está empujando el chip más allá de sus límites nominales, y cada chip es diferente. Incluso si alguien en Internet logró un cierto overclock no significa que tú lo harás. Incluso con el mismo modelo de CPU, cada placa base tiene una selección ligeramente diferente de funciones de overclocking.
Dado que los procesadores Ryzen de modelo más nuevo son tan buenos para impulsar desde el primer momento, el overclocking puede o no tener un gran impacto en su trabajo. Notará los beneficios del overclocking más en tareas de subprocesos múltiples, como editar o renderizar video, e incluso entonces, su kilometraje puede variar. El overclocking de mi Ryzen 5 2600 redujo aproximadamente 20 minutos de una conversión de Blu-ray 4K típica de 2,5 horas en Handbrake, que no es nada despreciable.
Si decide hacer overclocking, es una buena idea investigar su placa base, su CPU y qué tipo de resultados obtienen otras personas. Aunque no le garantizará los mismos resultados, obtendrá una idea general de lo que es razonable. Esta guía describe los pasos básicos, pero siempre hay formas de ir un poco más allá si aprende más sobre las funciones avanzadas de su placa base.
Overclocking automático

Por lo general, no recomiendo las funciones de overclocking automático (o Auto OC) que se encuentran en la mayoría de las placas base, aunque últimamente se han vuelto interesantes. Precision Boost Overdrive (PBO) de AMD, por ejemplo, no aumenta las velocidades de reloj más de lo que se ve en la caja. Sin embargo, permitirá que su CPU aumente a esa velocidad de reloj anunciada con mayor frecuencia, durante períodos de tiempo más prolongados o en situaciones en las que, de otro modo, no podría alcanzar esas velocidades.
No es exactamente overclocking, pero tampoco se considera "de serie" y, por lo tanto, no está cubierto por la garantía. Está diseñado para usarse junto con una función Auto OC en su placa base, pero si realiza overclocking manualmente siguiendo las instrucciones a continuación, no debería tener ningún uso para PBO, y puede desactivarlo. Prefiero la certeza comprobada de un overclocking manual, así que en eso nos enfocaremos en esta guía.
Paso 1: restablezca el BIOS de su placa base
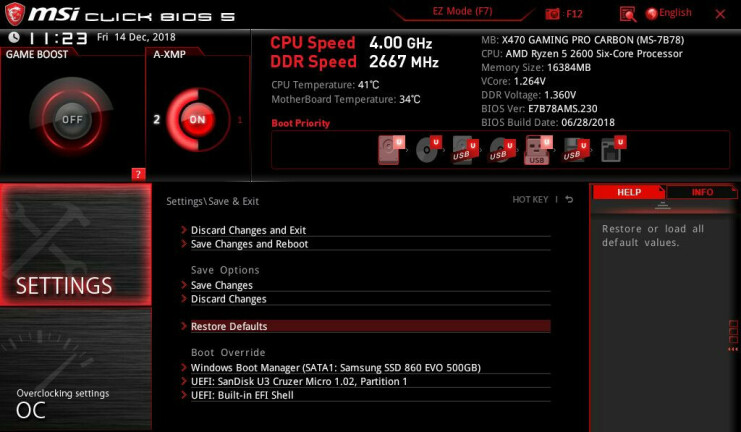
Probablemente esté ansioso por ponerse en marcha, pero resista la tentación de comenzar a acelerar la velocidad del reloj todavía. Primero, recomiendo obtener una línea de base de su CPU en la configuración de stock. Reinicie su computadora y cargue el BIOS presionando Eliminar, F2 o cualquier tecla que indique la pantalla de inicio.
Dedique algún tiempo a su BIOS a familiarizarse con el terreno, explorando las diferentes configuraciones y dónde se encuentran. (En algunas placas, es posible que deba ingresar al modo Avanzado o Experto para verlos todos). Cada fabricante de placas base organiza su BIOS de manera un poco diferente y puede tener nombres diferentes para ciertas configuraciones. Si revisa esta guía y no está seguro de cómo se llama una determinada función en su placa base, Google es su amigo.
Comience por buscar la opción Cargar valores predeterminados optimizados, que generalmente se encuentra cerca del botón Guardar y salir. Esto restablecerá su placa base a su configuración original, para que pueda comenzar con una pizarra limpia. Sin embargo, eso significa que deberá volver a configurar su orden de inicio para iniciar desde el disco duro correcto.
También recomiendo desactivar Precision Boost Overdrive, Game Boost y cualquier otra característica integrada diseñada para impulsar su procesador aún más; por lo general, no las quiere ni las necesita cuando hace overclocking manualmente. Una vez que haya hecho eso, guarde su configuración, salga del BIOS y reinicie Windows.
Paso 2: Ejecute una prueba de esfuerzo
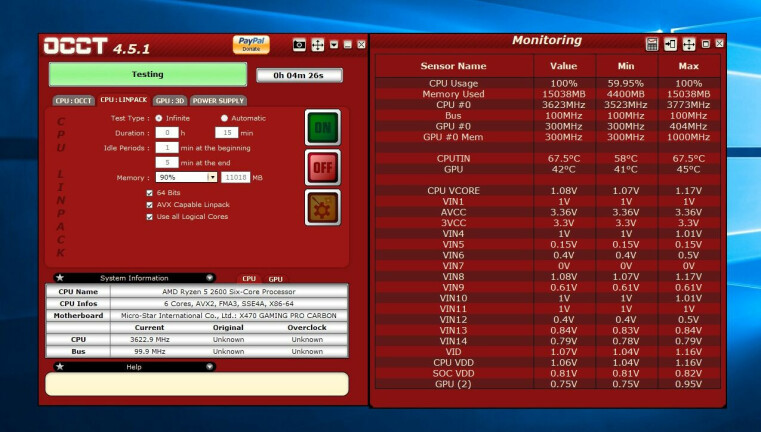
A continuación, es una buena idea realizar una prueba de estrés inicial para asegurarse de que todo esté bien en la configuración de stock, descartando un chip defectuoso u otros problemas de estabilidad que puedan obstaculizar sus esfuerzos de overclocking.
Inicie OCCT y, en la ventana Supervisión, haga clic en el pequeño botón de gráfico en la barra de herramientas hasta que vea una tabla, como en la captura de pantalla anterior. En mi opinión, esta tabla es más fácil de leer que los gráficos y tiene toda la información que necesitará para monitorear su CPU.

En la ventana principal de OCCT, haga clic en la pestaña CPU: LINPACK y marque las tres casillas en el medio: 64 Bits, Linpack con capacidad AVX y Usar todos los núcleos lógicos. Esto hará que OCCT estrese su CPU tanto como sea posible, más de lo que probablemente verá en el uso regular. Si es estable bajo OCCT, definitivamente será estable para su trabajo diario.
Haga clic en el botón On y OCCT comenzará la prueba de estrés. Déjelo funcionar durante unos 15 minutos y, si no encuentra ningún bloqueo o pantalla azul, reinicie su computadora y diríjase al BIOS para hacer overclocking.
Paso 3: aumente su multiplicador de CPU
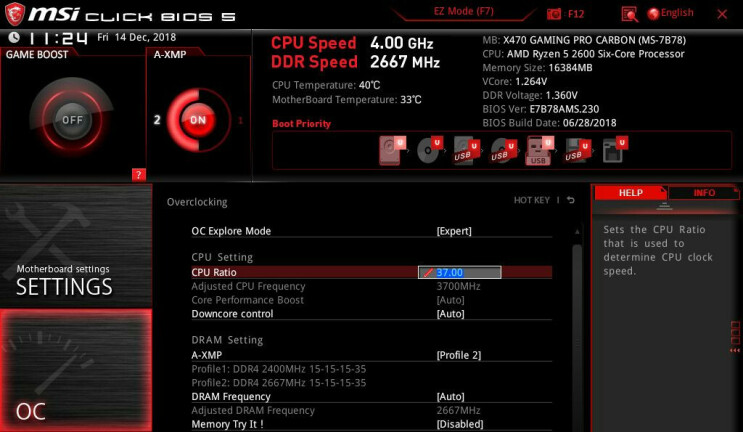
La velocidad del reloj de su CPU es el resultado de otros dos valores: el reloj base, que guía una serie de funciones de la placa base, y el multiplicador de la CPU. La mayoría de los chips modernos usan un reloj base de 100 MHz, lo que facilita mucho las matemáticas: 100 MHz x 34, por ejemplo, le dará 3,4 GHz, la frecuencia estándar de nuestro Ryzen 5 2600. Los núcleos individuales pueden "aumentar" más que eso, pero vamos a overclockear todos los núcleos manualmente, lo que significa que obtendrá la misma velocidad en cada núcleo, sin importar cuántos estén en uso en ese momento.
La forma más fácil de hacer overclocking es aumentando lentamente el valor del multiplicador; también es posible aumentar el reloj base, pero el reloj base también afecta a otros componentes de su sistema, lo que hace que sea mucho más difícil mantener las cosas estables, por lo que no tocaremos hoy. Busque la opción del multiplicador (a veces llamada Core Ratio o algo similar), configúrela en Manual o Sync All Cores, si el BIOS le da esa opción, luego elija un número para su overclock inicial.
Es posible que deba investigar su CPU para encontrar un buen punto de partida, pero para mi Ryzen 2600, comencé en 37, unas pocas muescas por encima de su multiplicador predeterminado de 34. (Nota: a algunas personas les gusta usar el Ryzen Master antes mencionado para ajustar el multiplicador, y eso está bien para las fases de prueba; prefiero hacer todos los cambios en el BIOS mismo).
Paso 4: restablezca el voltaje y ejecute otra prueba de esfuerzo
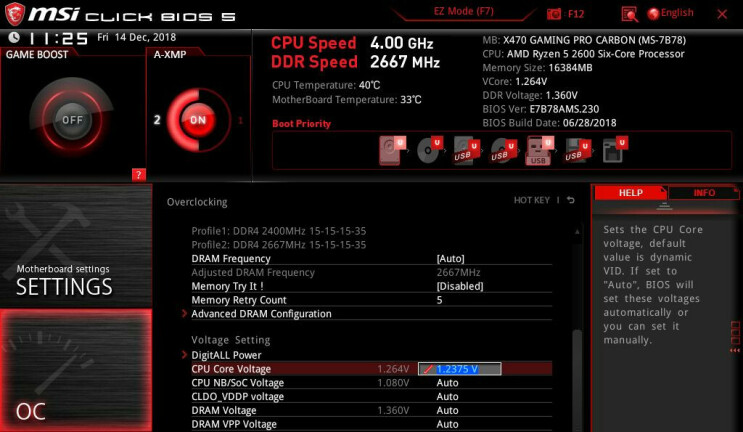
Una vez que haya configurado un multiplicador, desplácese hacia abajo hasta la opción Voltaje del núcleo de la CPU, a veces simplemente llamado "Vcore", y configúrelo en Manual en lugar de Automático (ya que Auto tiende a ser demasiado agresivo). Una vez más, es posible que deba investigar su CPU para encontrar un buen punto de partida, pero para mi Ryzen 2600, utilicé un voltaje de poco menos de 1,24 V, que sabía que debería funcionar a 3,7 GHz.
Guarde la configuración de su BIOS, reinicie e inicie OCCT nuevamente, ejecutando la misma prueba de esfuerzo de 15 minutos que hizo antes. Si se ejecuta sin problemas, reinicie su BIOS, aumente el multiplicador en 1 y repita el proceso.
En cierto punto, se encontrará con un error, su computadora se congelará o verá la temida pantalla azul de la muerte. Esto significa que su CPU no está recibiendo suficiente voltaje para mantener la velocidad de reloj deseada, por lo que deberá darle un poco más de energía. Regrese al BIOS, aumente el voltaje central en 0.01 voltios más o menos, luego ejecute esa prueba de esfuerzo nuevamente. Mientras hace esto, anote los resultados de cada prueba de estrés en su bloc de notas para que pueda realizar un seguimiento de su progreso. Como con todos los experimentos, es mejor cambiar solo una variable a la vez.
Además, observe las temperaturas de su CPU cuando realice la prueba de estrés. A medida que aumenta su voltaje, también lo hará el nivel de calor dentro de su CPU. Querrás buscar en Google para encontrar el límite de temperatura de tu CPU, pero te recomiendo que te des un respiro por debajo de eso. Si puede mantenerlo por debajo de los 85 °C/185 °F, debería estar limpio, especialmente porque rara vez verá esas temperaturas en el uso diario. No lo empujaría más alto que eso, ya que las temperaturas más altas pueden disminuir la vida útil del chip, incluso si no alcanzan el límite superior real de la CPU.
También es una buena idea monitorear la velocidad del reloj en la ventana más a la izquierda de OCCT para asegurarse de que se adhiera a la velocidad del reloj que configuró. Si es mucho más bajo, su chip puede estar estrangulándose por alguna razón y tendrá que investigar un poco para descubrir el problema.
Paso 5: empuja aún más
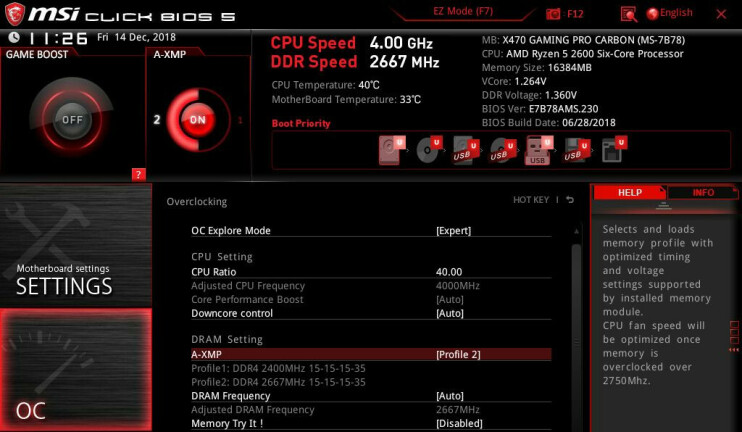
Repita los pasos anteriores, aumentando su multiplicador y voltaje uno tras otro, hasta que no pueda continuar. Tal vez simplemente no pueda dar el siguiente paso para mantenerse estable, o tal vez sus temperaturas se vuelvan incómodamente altas. Anote sus ajustes estables más altos y tómese un respiro. (Logré un multiplicador de 40 con un voltaje central de 1.2625).
Si quieres, puedes parar allí. Pero si todavía tiene hambre de más rendimiento, hay algunas otras cosas que puede verificar en su BIOS.
Calibración de línea de carga: cuando su CPU solicita voltaje, a veces puede experimentar algo llamado "Vdroop", donde el voltaje cae por debajo de su nivel especificado bajo carga. La calibración de línea de carga, también llamada LLC, combate esto al hacer que la entrega de voltaje sea un poco más precisa.
Si está tratando de hacer que las cosas sean un poco más estables a un reloj más alto, LLC puede ayudarlo a cerrar esa brecha, y si su placa base entrega demasiado voltaje, LLC puede ayudarlo a bajar un poco sus temperaturas. Sin embargo, solo asegúrese de no configurar LLC demasiado alto, ya que puede hacer que su voltaje se sobrepase en lugar de subpasar, causando picos de temperatura.
Investigue un poco sobre su placa base y cómo implementa LLC: algunas placas usan "1" como la configuración más alta, mientras que otras lo usan como la más baja. Realice una pequeña prueba y error para ver qué opción lo acerca más al Vcore que configuró en el BIOS (puede ver el voltaje que se proporciona a su CPU en OCCT o la aplicación de monitoreo que elija). La configuración automática de mi placa base fue bastante buena, pero he usado placas base que estaban muy mal, y en esos casos, LLC puede ayudar bastante.
Overclocking de XMP y RAM: a diferencia de algunas CPU más antiguas, la arquitectura Infinity Fabric de Ryzen hace que las velocidades de RAM sean más altas para brindar mejoras notables en el rendimiento. Entonces, una vez que golpee una pared con la velocidad de su CPU, intente aumentar la velocidad de su RAM un poco.
Puede hacerlo fácilmente habilitando XMP (a veces llamado AMP, DOCP o EOCP en las placas AMD), que ejecutará su RAM a su velocidad nominal en lugar de a la velocidad más baja admitida. También puede configurar manualmente la frecuencia, los tiempos y el voltaje de la RAM, pero para la mayoría de las personas, XMP debería funcionar bien con solo unas pocas pulsaciones de teclas.
Si lo modifica manualmente, es posible que incluso pueda empujarlo más allá de lo que indican las especificaciones en la caja. Independientemente de lo que configure su RAM, definitivamente debe hacer una ronda completa de Memtest86 + para garantizar su estabilidad.
Paso 6: Realice una prueba de esfuerzo final
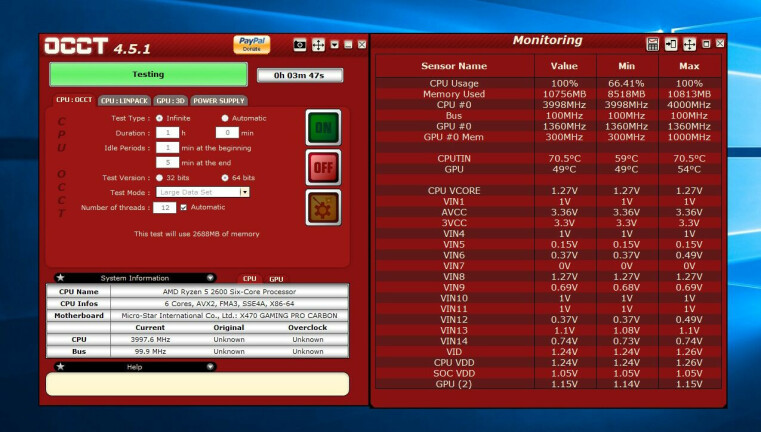
Cuando haya terminado de ajustar, debería tener una colección de configuraciones estables durante 15 minutos de prueba Linpack de OCCT. Es un buen comienzo, pero queremos que este overclock sea sólido como una roca, lo que significa ejecutarlo a través de algunas pruebas más largas. Comience ejecutando la misma prueba OCCT Linpack durante tres horas. Algunos overclocking pueden permanecer estables durante 15 minutos, pero no pueden soportar periodos de estrés más prolongados.
Después de eso, me gusta ejecutar algunos otros tipos de pruebas de estrés, ya que pueden presionar diferentes partes de la CPU y descubrir inestabilidades que Linpack no activó. Pruebe tres horas de la CPU: pestaña OCCT, o de 12 a 24 horas de la prueba Blend de Prime95 si quiere ir a la vieja escuela. Si su CPU puede manejar eso, puede manejar casi cualquier cosa.
Si se congela o se bloquea, ya sea durante estas pruebas o en el transcurso de los atracones de juego normales, deberá aumentar su voltaje o disminuir su multiplicador. Cuando todo estuvo dicho y hecho, mi Ryzen 5 2600 se mantuvo estable a 4,0 GHz en los seis núcleos, lo que es un buen salto del aumento de 3,6 GHz a 3,7 GHz en todos los núcleos que estaba viendo en la configuración de stock.
