Cómo organizar y sincronizar los marcadores de su navegador
Publicado: 2022-01-29¿Los marcadores de su navegador se han convertido en un desastre desorganizado? Cuantas más páginas web guarde como marcadores, más larga e inmanejable puede volverse su lista de marcadores, especialmente si no los almacena ni organiza en sus propias carpetas únicas.
No temáis. Puede trabajar con sus marcadores actuales para reorganizarlos y guardar cada uno en un lugar lógico. Ya sea que use Chrome, Firefox, Internet Explorer o Edge, puede controlar sus marcadores para que sea más fácil acceder a ellos. También puede sincronizar sus marcadores y favoritos para que sean consistentes en el mismo navegador, e incluso en diferentes navegadores, en múltiples PC y dispositivos.
Primero, supongamos que ha recopilado muchos favoritos o marcadores a lo largo de los años, pero no los ha organizado correctamente. Como resultado, la búsqueda de un marcador específico puede llevar un tiempo. Repasemos cómo organizar y sincronizar todo en cada navegador.
Agregar marcadores en Chrome
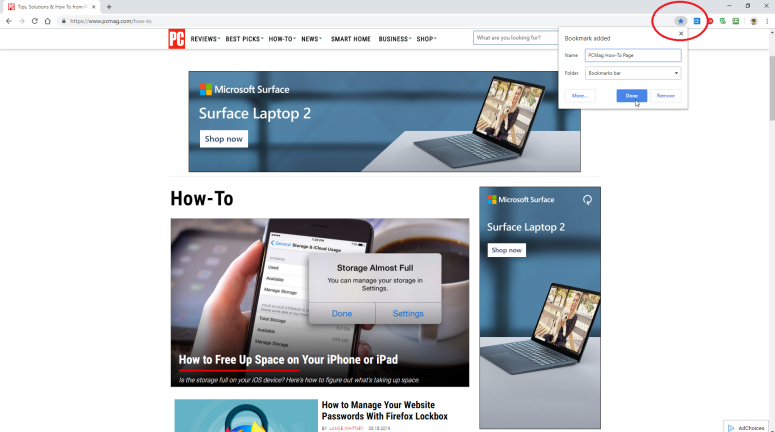
También puede hacer clic en el icono Configuración en la parte superior derecha (el que tiene tres puntos) y seleccionar Marcadores > Marcar esta página , lo que producirá el mismo menú desplegable, al igual que seleccionar Agregar una nueva carpeta en Chrome
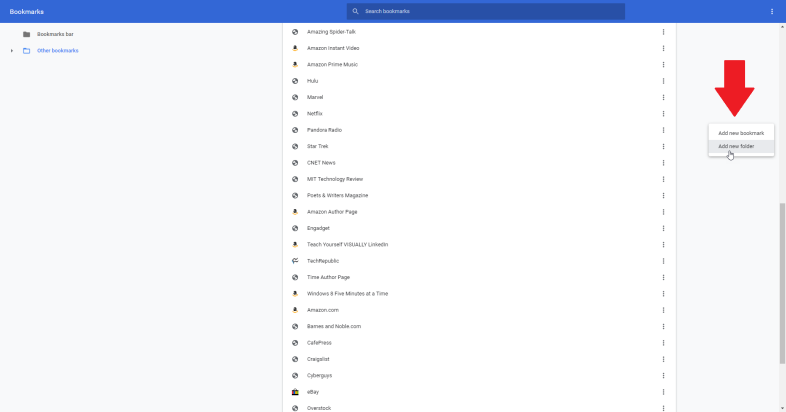
Ahora puede agregar una carpeta para almacenar ciertos marcadores juntos. Haga clic derecho justo fuera de su lista de marcadores. Un menú emergente ofrece comandos para Agregar nuevo marcador o Agregar nueva carpeta. Seleccione el comando para Agregar nueva carpeta y escriba un nombre para él.
Organizar marcadores en Chrome
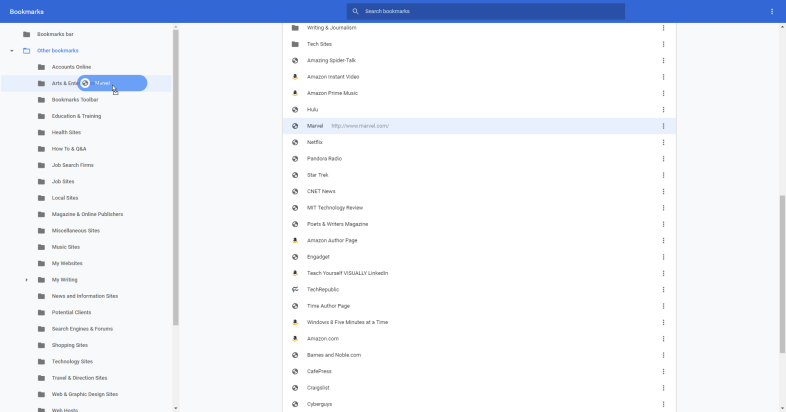
Para eliminar un marcador de una carpeta, abra esa carpeta en el administrador de marcadores, haga clic en el sitio para eliminarlo y luego arrástrelo a su nueva carpeta. También puede hacer clic derecho y seleccionar Eliminar si desea deshacerse de él por completo.
Sincronizar marcadores en Chrome
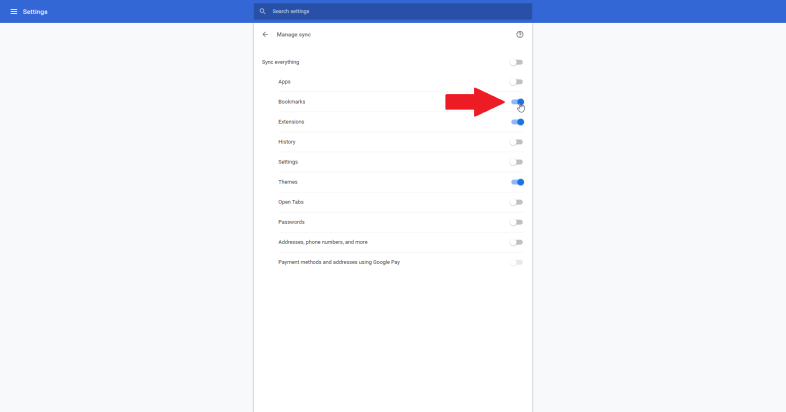
Cuando se le solicite que active la sincronización, haga clic en el botón Sí, acepto. Vuelva a la configuración y haga clic en la entrada de Sincronización y servicios de Google. Luego haga clic en la entrada para Administrar sincronización. En el menú Sincronizar, active el interruptor de Marcadores.
Agregar marcadores en Firefox
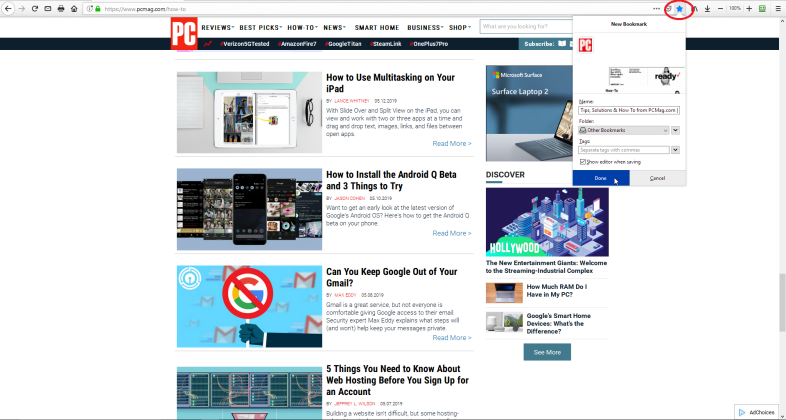
Organizar marcadores en Firefox
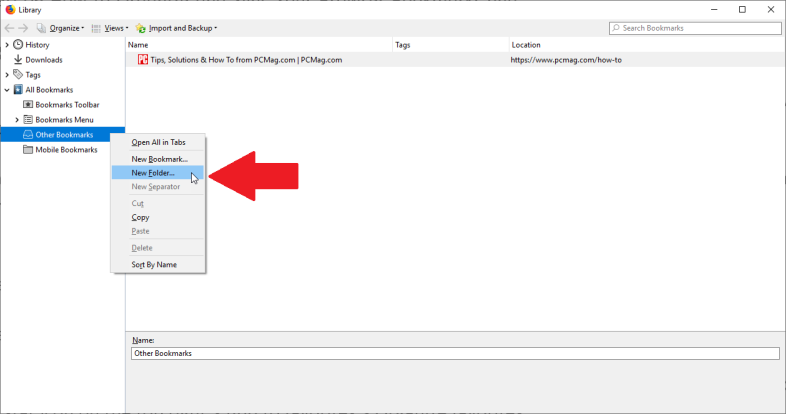
Sincronizar marcadores en Firefox
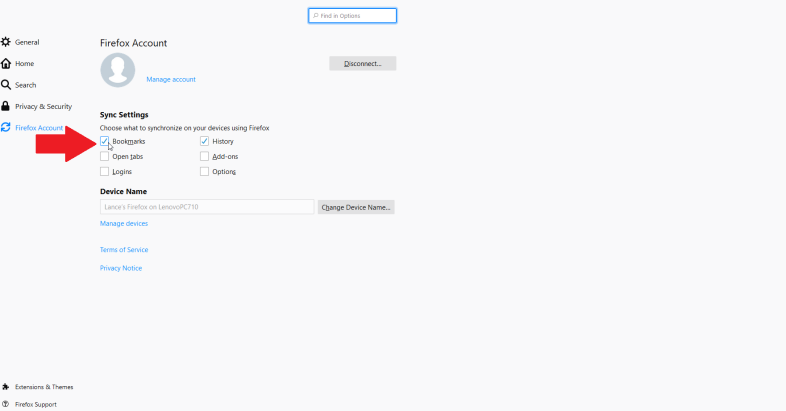
Si ya tiene una cuenta de Firefox, haga clic en el botón Iniciar sesión y complete sus credenciales. De lo contrario, haga clic en el enlace Comenzar para crear una cuenta. Una vez que haya iniciado sesión, vaya a la sección Configuración de sincronización y marque la casilla de Favoritos.
Agregar favoritos en Internet Explorer
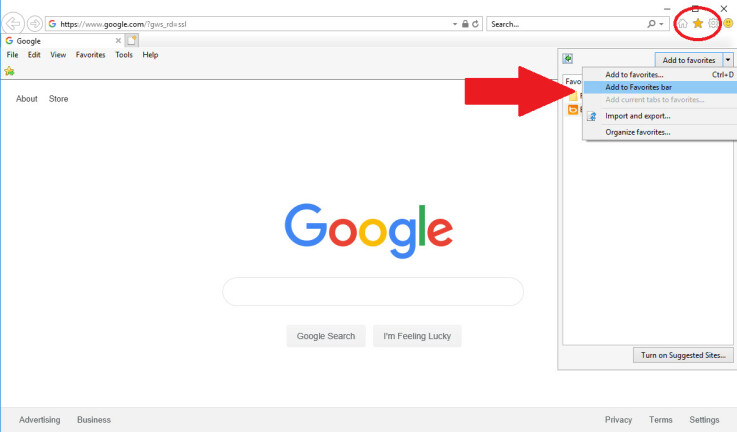
Administrar favoritos en Internet Explorer
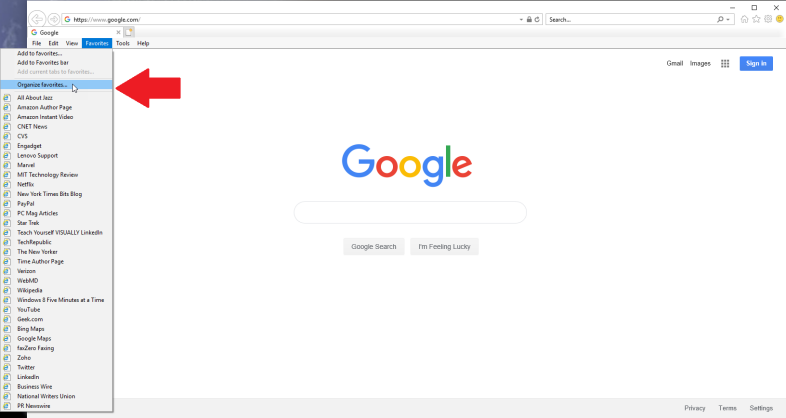
Agregar una nueva carpeta en Internet Explorer
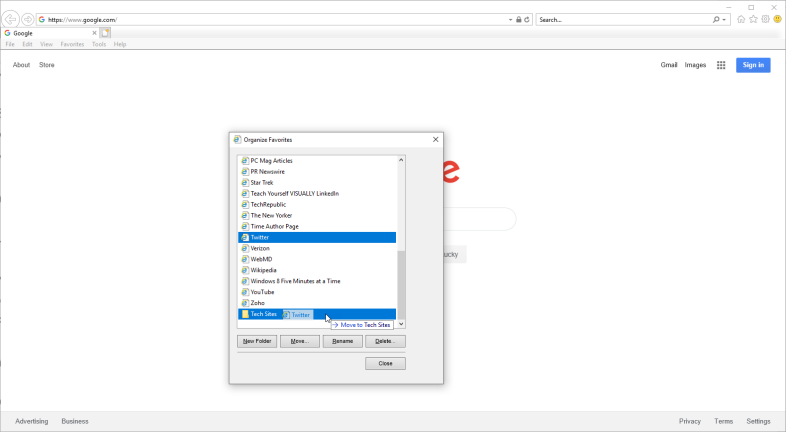
Ahora mire a través de sus favoritos para encontrar un sitio que desee almacenar en la nueva carpeta. Arrástralo a la nueva carpeta. También puede hacer clic derecho en el favorito y seleccionar Cortar. Luego haga clic derecho en su nueva carpeta y seleccione Pegar.
Organice los favoritos de IE en el Explorador de archivos
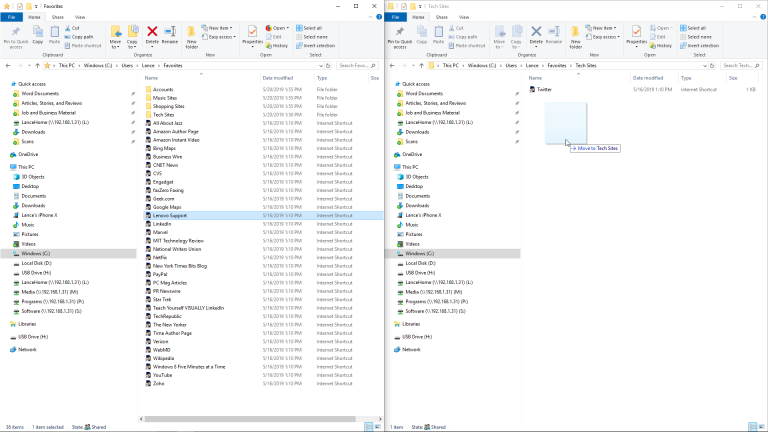
Ahora puede crear nuevas carpetas, mover favoritos y realizar otras tareas en un entorno más amplio y fácil de usar. Incluso puede abrir dos ventanas del Explorador una al lado de la otra para mover más fácilmente los favoritos a diferentes carpetas.
Cómo agregar y administrar favoritos en Microsoft Edge
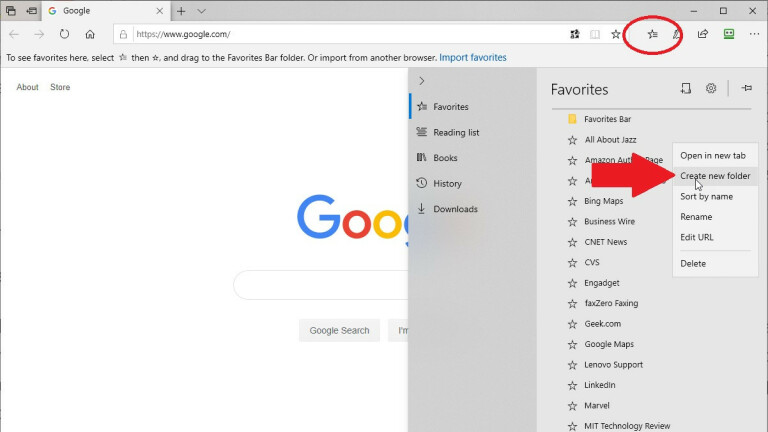
Sincronizar marcadores en varios navegadores
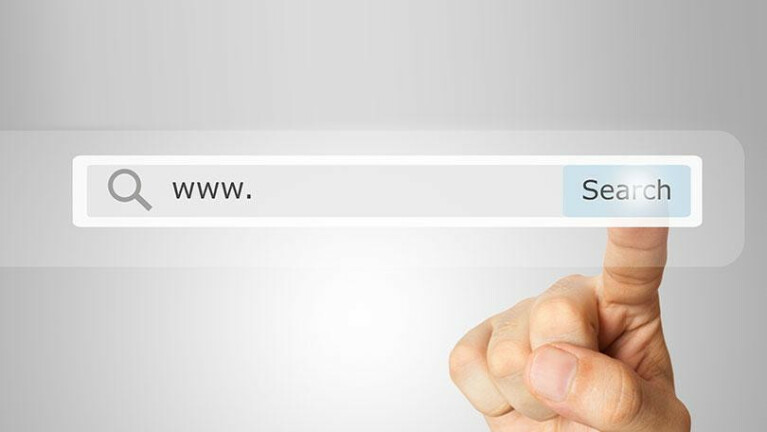
El problema con la opción de sincronización interna para Firefox o Chrome es que solo funciona dentro de ese navegador, no en otros navegadores. Si usa una combinación de Firefox, Chrome, IE y Edge, una herramienta de sincronización de marcadores de terceros es una mejor opción. Echemos un vistazo a algunos de ellos.

Eversync
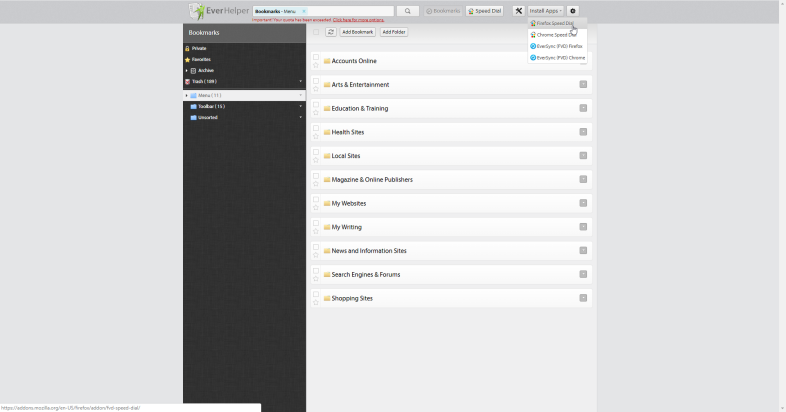
Puede sincronizar manualmente sus marcadores cuando lo desee y seleccionar una opción para sincronizarlos automáticamente en segundo plano cada 30 minutos. Los marcadores también pueden respaldarse manualmente en su cuenta en cualquier momento y luego restaurarse a partir de un conjunto de datos guardado si tiene problemas con sus marcadores actuales. Nimbus cifra sus marcadores para asegurarlos y protegerlos mientras se sincronizan.
El servicio Eversync gratuito permite hasta 15.000 marcadores y almacena dos semanas de copias de seguridad automáticas. Pague $ 4.99 por mes (o $ 44.99 por año) y puede sincronizar una cantidad ilimitada de marcadores y restaurar una copia de seguridad de sus marcadores de los últimos seis meses.
Gota de lluvia.io
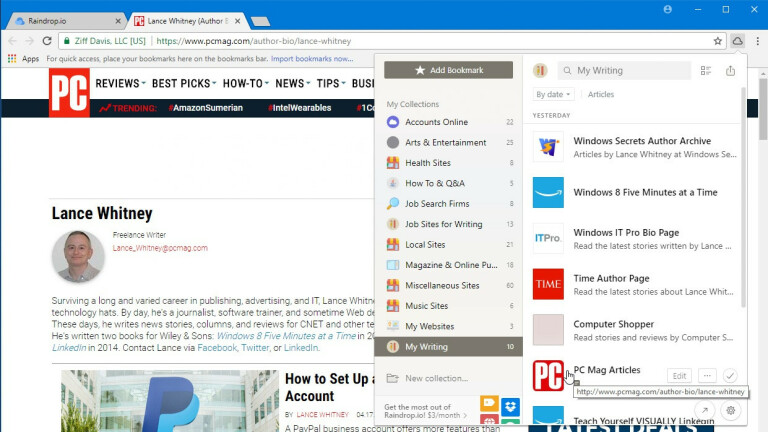
Puede ver y utilizar sus marcadores a través del icono de la barra de herramientas Raindrop o a través del panel Raindrop. Después de instalar el programa Raindrop.io como una aplicación o extensión y crear una cuenta gratuita, puede importar sus marcadores locales existentes al servicio. Desde allí, instale el programa para otros navegadores en sus otros dispositivos, inicie sesión en su cuenta y verá sus marcadores almacenados.
Puede ordenar sus marcadores por nombre, fecha y otros criterios. Al hacer clic con el botón derecho en un marcador, puede editarlo o eliminarlo. Modifique o elimine un marcador en un navegador, y el cambio se muestra inmediatamente en los otros navegadores, ya que todos están aprovechados en la misma colección. Para agregar un marcador, haga clic en el icono de la gota de lluvia, seleccione la carpeta en la que desea almacenar el marcador y haga clic en el botón Agregar marcador.
Raindrop es compatible directamente con Chrome, Firefox, Safari y Opera. El programa es compatible con Windows, macOS, iOS y Android. En Internet Explorer o Microsoft Edge, puede usar Raindrop como una aplicación web para ver y abrir sus páginas marcadas.
Una cuenta básica de marcadores con Raindrop.io es gratuita. Por $3 al mes o $28 al año, una edición Pro admite colecciones anidadas de marcadores almacenados en subcarpetas, encuentra y elimina marcadores duplicados y enlaces rotos, y le permite almacenar sus colecciones de marcadores en Dropbox o Google Drive.
RoboForm
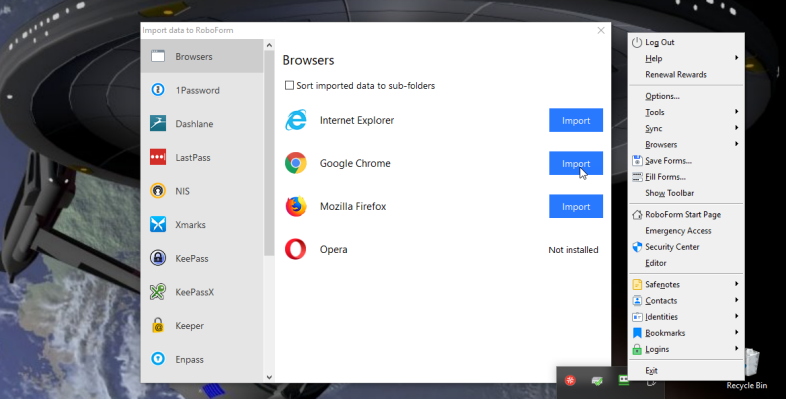
Para configurar esto, haga clic con el botón derecho en el icono de RoboForm en la bandeja del sistema y seleccione Opciones en el menú. En la ventana Opciones, seleccione la configuración de Cuenta y datos. Haga clic en el botón Importar. Si sus marcadores están almacenados en carpetas y subcarpetas, marque la casilla para ordenar los datos importados en subcarpetas. Luego haga clic en el botón Importar junto al navegador que contiene los marcadores que desea importar.
RoboForm funciona con cualquier navegador web. Si desea acceder a un marcador en un navegador que utiliza RoboForm, haga clic en el icono de RoboForm en la barra de herramientas y seleccione la entrada para Marcadores. Ahora debería ver todas las carpetas para sus marcadores. Simplemente abra la carpeta y seleccione el marcador de la página que desea abrir. Desde aquí, también puede hacer clic con el botón derecho en un marcador para administrarlo.
Puede administrar completamente todos los marcadores almacenados a través de RoboForm haciendo clic en el icono de la barra de herramientas de RoboForm, seleccionando la entrada para Marcadores y luego haciendo clic en el comando Editar. Haga clic con el botón derecho en una carpeta para crearla, cambiarle el nombre o eliminarla. Haga clic con el botón derecho en un marcador para cambiarle el nombre, moverlo o eliminarlo.
Marcadores de iCloud en iOS
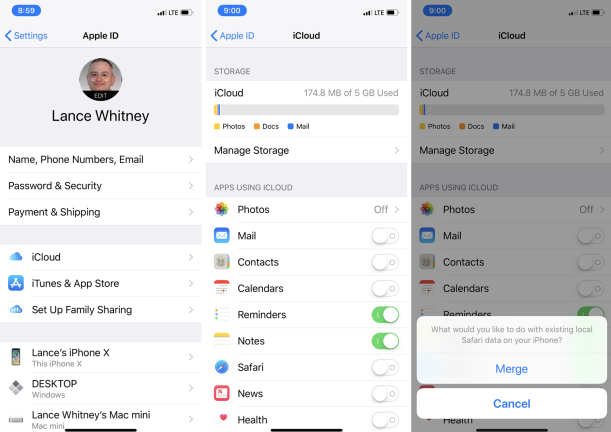
Marcadores de iCloud en Windows
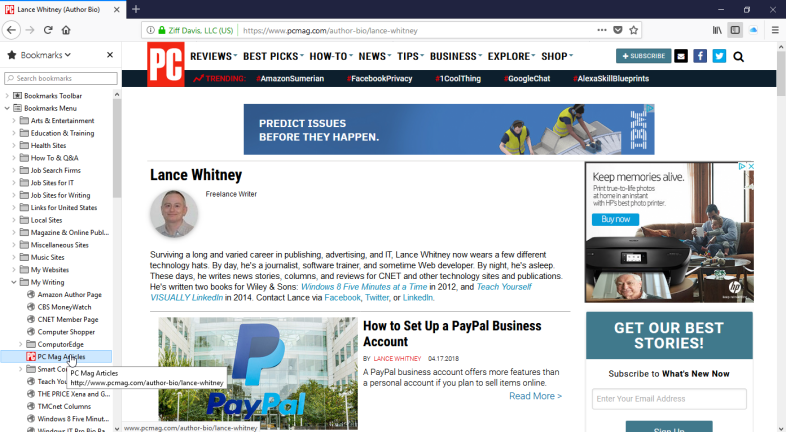
En la ventana Opciones de marcadores, marque los navegadores que desea incluir en la sincronización de marcadores: Internet Explorer, Firefox y/o Chrome. Haga clic en Aceptar y luego haga clic en Aplicar.
A continuación, se le pedirá que descargue la extensión de marcadores de iCloud para Firefox o Chrome. Haga clic en el botón Descargar. Su navegador se abrirá en la página de marcadores de iCloud. Haga clic en el botón Agregar para agregar la extensión al navegador, luego reinicie su computadora.
Cuando la computadora se reinicie, abra la copia de seguridad del navegador y sus marcadores ahora deberían estar sincronizados entre Safari en su iPhone o iPad y el navegador en su computadora.
