Cómo optimizar la configuración del sistema en Windows 10
Publicado: 2022-03-31Una de las mejores cosas de la sucesión de versiones de Windows es que siempre hay un aumento en el rendimiento. Entonces, en términos de eficiencia de tareas y velocidad, Windows 10, por ejemplo, deja atrás a Windows 8. Pero esto no quiere decir que su Windows 10 sea perfecto, especialmente considerando los muchos factores que podrían afectar gravemente su rendimiento.
De todos modos, una forma de asegurarse de que su Windows 10 funcione como debería es usar la herramienta de configuración del sistema. Esta es una de las herramientas predeterminadas que ofrece Windows para ayudarlo a mantener el funcionamiento de su PC. Con él, puede controlar mejor cómo se inicia su máquina con Windows, suavizar las arrugas de los programas y archivos sobrantes y decidir qué servicios se ejecutan en segundo plano.
No hay mejor opción para optimizar el rendimiento de su PC con Windows que usar una aplicación de terceros como Auslogics Boost Speed. Aún así, usar la herramienta de configuración del sistema es una buena alternativa. Si no sabe cómo usar la configuración del sistema en Windows, este artículo es para usted.
Ahora, entendemos que no todos están tan locos por la tecnología como el resto de nosotros. Es posible que no esté tan entusiasmado con la perspectiva de saber cómo cambiar el arranque en msconfig tanto como con aprender a usar la utilidad de configuración del sistema. En verdad, la diferencia es tan amplia como el ancho de un hilo de una telaraña. Por lo tanto, este artículo presenta en términos simples cómo llegar a la herramienta de configuración del sistema y cómo usarla para optimizar el rendimiento de su PC con Windows.
Acceso a la herramienta de configuración del sistema
1. El menú de inicio
El menú Inicio, tal como lo tenemos en Windows 10, es un tesoro cuando se trata de usar los programas en su PC. Ya sea que lo tenga en formato de mosaico de pantalla completa o en el estilo de media pantalla que se desarrolló a partir de la versión de Windows 7, el menú es la mejor biblioteca de programas. Con él, también puede acceder a programas semiocultos como la herramienta de configuración del sistema.
Para llegar a la herramienta de configuración del sistema usando el menú de inicio de Windows 10, todo lo que necesita hacer es
- Haga clic en la tecla de Windows en su teclado para iniciar el menú Inicio.
- Escribe "configuración del sistema".
Puede usar la combinación de teclas de Windows + S para iniciar el indicador de búsqueda. El resultado es el mismo.
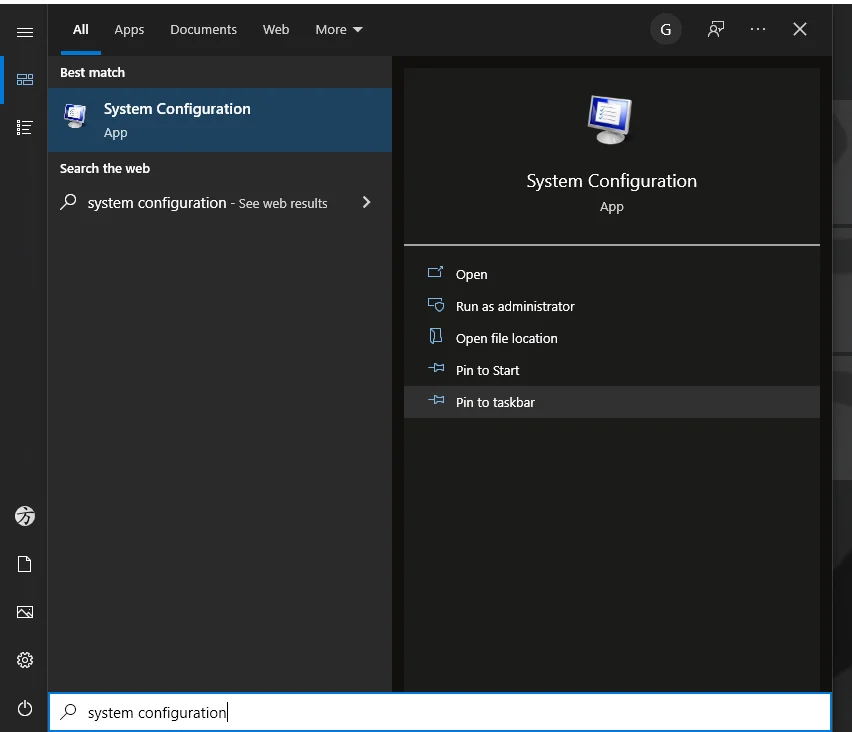
2. El comando de ejecución
El comando Ejecutar es otro método abreviado interesante para acceder a la herramienta Configuración del sistema. Saber cómo cambiar los ajustes de configuración con este comando es solo una de las muchas cosas para las que puede usarlo.
Para acceder a Configuración del sistema desde el símbolo del sistema Ejecutar, debe usar el código de acceso directo para la herramienta: msconfig . Primero, debe iniciar el símbolo del sistema Ejecutar. Esto lo puede hacer fácilmente haciendo clic en la tecla de Windows + R en su teclado. A continuación, escribe msconfig . ¡Y voilá!
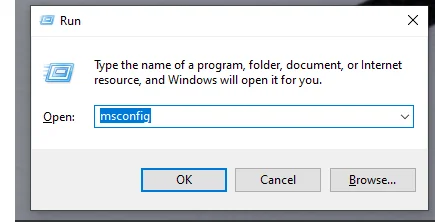
3. Powershell/Símbolo del sistema al rescate
La aplicación Powershell y el símbolo del sistema son herramientas de utilidad igualmente impresionantes para administrar su PC con Windows. Para usar cualquiera de ellos para acceder a la configuración del sistema, también debe usar el acceso directo de msconfig. Sin embargo, la única forma en que esto funcionará es si los usa con privilegios administrativos.
Entonces, use la combinación de teclas de Windows + S para buscar "PowerShell". Una vez que aparece en la lista de resultados,
- Haga clic derecho sobre él y seleccione Ejecutar como administrador .
- Haga clic en Sí a la solicitud del Control de cuentas de usuario para permitir que la aplicación realice cambios en su dispositivo.
- Escriba msconfig y ENTER.
¡Y estás dentro!
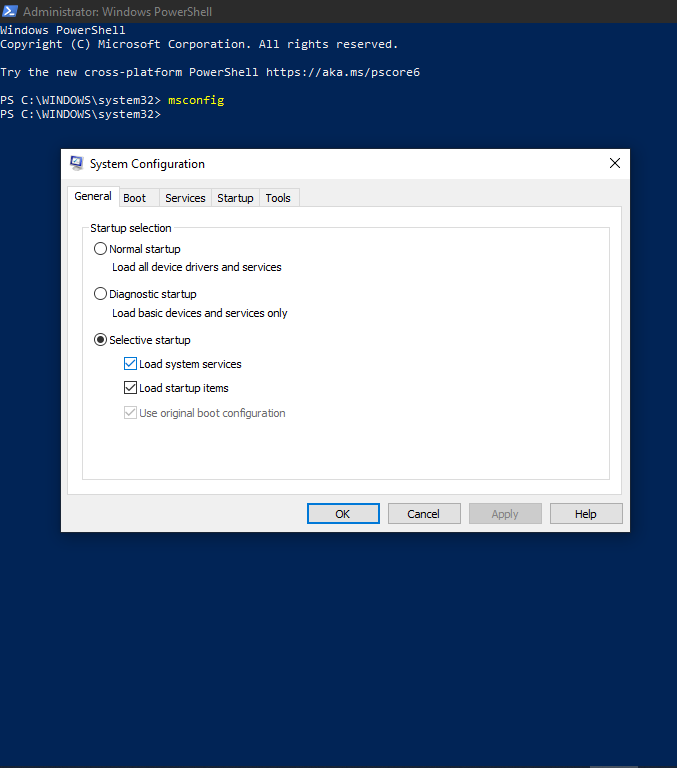
4. Utilice el Explorador de archivos de Windows
Usar el Explorador de archivos es otra forma sencilla de acceder a la herramienta de configuración del sistema en Windows 10. Todo lo que necesita hacer es
- Abra el Explorador de archivos de Windows. Puede hacer esto usando la tecla de Windows + E.
- A continuación, navegue hasta el disco duro donde está instalado su Windows (generalmente llamado disco C).
- Ingrese a la carpeta llamada Windows y navegue a la carpeta System32 dentro de ella.
El archivo msconfig es uno de los muchos archivos de aplicación en esta carpeta.
Si no tiene tiempo para estos pasos, puede escribir "C:\Windows\System32" en el símbolo del sistema Ejecutar.
5. Crear un acceso directo a msconfig
Todos los métodos que ya hemos descrito son muy fáciles de usar. Sin embargo, si desea el verdadero atajo para acceder a la herramienta de configuración del sistema, debe crear uno. Literalmente. Una vez que haga esto, podrá iniciar la herramienta de configuración del sistema desde su escritorio. O tu barra de tareas. O incluso en el menú Inicio. Para hacer esto,

- Cree un archivo de acceso directo en su escritorio. Puede hacer esto haciendo clic derecho en cualquier lugar en blanco en el escritorio. En Opciones, seleccione Nuevo y, a continuación, Acceso directo.
- Dentro del submenú Acceso directo, ingrese la ubicación de la herramienta de configuración del sistema. Es el mismo que el acceso directo que destacamos anteriormente en el método del explorador de archivos de Windows.
- Entonces, una vez que tenga el submenú Acceso directo, ingrese C:\Windows\System32 y navegue hasta msconfig . (Puede obtener el mismo resultado escribiendo C:\Windows\System32\msconfig.exe en el submenú).
- Ponle el nombre que quieras y haz clic en Finalizar .
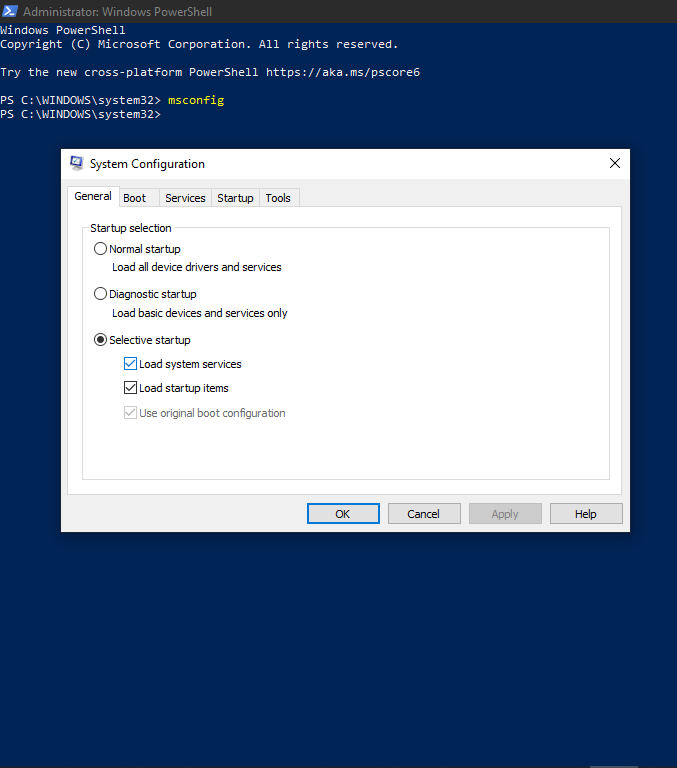
Entonces, siempre que necesite usar la herramienta de configuración del sistema, solo necesita navegar a este acceso directo del escritorio y hacer doble clic.
Hay muchas otras formas de acceder a la herramienta de configuración del sistema ( msconfig para abreviar), pero estas son las más fáciles.
Uso de la herramienta de configuración del sistema
Saber cómo llegar a la herramienta de configuración del sistema no le dirá cómo cambiar el arranque en msconfig. Entonces, ahora que destacamos cómo llegar a la herramienta de configuración del sistema, estas son las cosas que puede hacer con ella.
Pestaña General
Puede acceder a una serie de herramientas útiles desde la pestaña General en la interfaz de configuración del sistema. La principal herramienta tiene que ver con la puesta en marcha de su sistema operativo. Con esta pestaña, puede decidir si desea que su PC se inicie normalmente cada vez que la enciende o no.
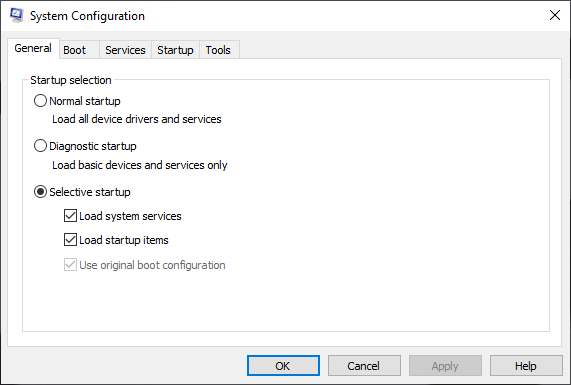
Elegir un inicio normal significa que desea que su PC con Windows cargue los controladores disponibles en el sistema, así como los diversos servicios que pueden ejecutarse en segundo plano. Esto podría ralentizar su PC dependiendo de la cantidad de controladores y servicios en su PC.
Cuando elige la opción de inicio de diagnóstico, su PC solo cargará los controladores y servicios más necesarios, por lo que generalmente es más rápido. Sin embargo, muchos usuarios de Windows prefieren la tercera opción, la opción de inicio selectivo. Con esta opción, puede decidir exactamente si cargar los servicios del sistema cada vez que se inicia su PC o solo los elementos de inicio. Elegir cualquiera de los dos hará que tu PC se cargue más rápido; elegir ambos no es diferente de la opción de inicio Normal.
La pestaña de arranque
La pestaña Arranque es especialmente útil para determinar cómo se inicia su PC. Aquí es donde se resuelve su pregunta sobre cómo cambiar el arranque en msconfig. Por lo tanto, puede optar por iniciar un arranque seguro e incluso seleccionar exactamente cuál de las subcategorías de arranque seguro desea ejecutar.
En el caso de que tenga más de un archivo fuente del sistema operativo en su disco duro, puede elegir el que desee desde aquí.
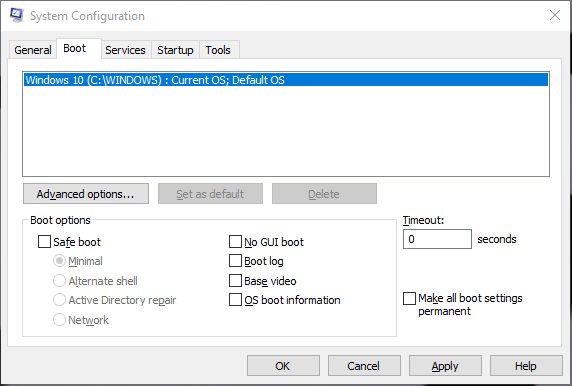
La pestaña Servicios
La pestaña Servicios es probablemente la herramienta de configuración del sistema más útil para optimizar las operaciones de su PC. Aquí, puede iniciar o finalizar los diversos servicios que se ejecutan en segundo plano. De hecho, hay una opción para deshabilitarlos todos a la vez. Este es un movimiento peligroso, pero el hecho de que esté disponible es increíble. Significa que tiene al menos un 95% de control sobre el rendimiento de su PC.
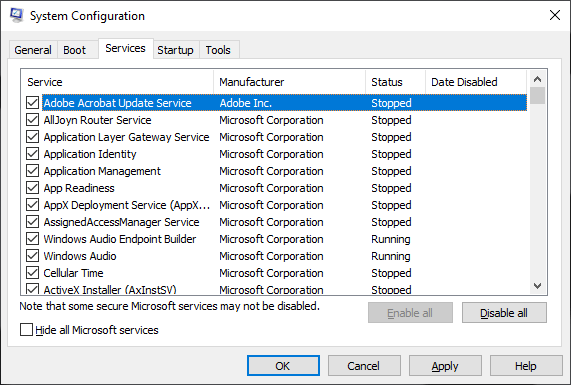
Las pestañas Inicio y Herramientas
La pestaña Inicio de la interfaz de configuración del sistema es la misma que la del Administrador de tareas de Windows. De hecho, generalmente tiene la opción de abrir el Administrador de tareas cuando hace clic en él. Le brinda una vista panorámica de los procesos, el rendimiento, el historial de aplicaciones y otros aspectos útiles de su PC que quizás desee configurar según sus preferencias.
La pestaña Herramientas es algo más interesante. Contiene herramientas seleccionadas a las que podría tener dolor de cabeza al intentar acceder de otra manera. Un buen ejemplo es la herramienta Restaurar sistema. La herramienta de solución de problemas de Windows también está aquí.
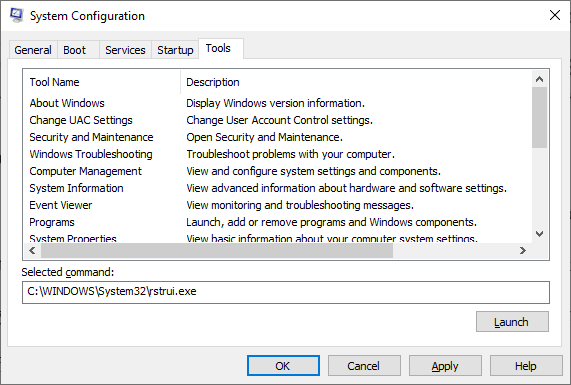
En general, estas diversas pestañas están ahí para ayudarlo a optimizar las diversas operaciones en su PC, especialmente los procesos y servicios en la herramienta Configuración del sistema. Una vez que los domine, puede aumentar fácilmente el rendimiento de su PC y disfrutar de las verdaderas ventajas de Windows 10.
