Cómo abrir el Mezclador de volumen en Windows 10/11
Publicado: 2022-06-09Puede acceder al ícono de control de volumen en su barra de tareas en diferentes versiones de Windows, especialmente Windows 10 y 11. Sin embargo, es más fácil acceder a la configuración de sonido avanzada en versiones anteriores como Windows 7.
Entonces, si tiene problemas para ubicar el mezclador de volumen o los botones de control de volumen para aplicaciones específicas en Windows 10 y 11, no se preocupe más. Esta publicación cubre guías sobre cómo ajustar el sonido y usar los mezcladores en ambos sistemas operativos.
También le mostraremos cómo hacer funcionar el control de sonido y el mezclador si tiene problemas con ellos.
Preguntas frecuentes sobre los controles de volumen de Windows
¿Por qué ha desaparecido el icono de control de volumen de Windows 10? – Muchos usuarios se quejaron de que la opción Control de volumen desaparecía de su PC. En la mayoría de los casos, este problema se puede resolver fácilmente. Sin embargo, le impedirá ajustar el volumen del sonido.
¿Por qué el control de volumen no se abre en Windows? – Los usuarios también informaron que no podían abrir la configuración de Control de volumen cada vez que hacían clic en el icono. No se preocupe porque este es un problema común que puede solucionar fácilmente con una de las soluciones a continuación.
¿Cómo ajusto los niveles de volumen en Windows 10 si están atenuados? – Cuando los niveles de volumen estén atenuados, no podrá cambiarlos. También proporcionamos una solución útil para este problema.
¿Cómo arreglo las teclas de control de volumen que no funcionan en Windows 10? – Muchos usuarios prefieren tocar los controles del teclado para cambiar el volumen del sonido en su computadora. Sin embargo, a veces, las teclas para controlar los niveles de audio pueden funcionar mal. Este problema generalmente es causado por controladores obsoletos o dañados.
Vamos a compartir varias formas de ajustar los niveles de sonido en su PC con Windows. Además, le enseñaremos cómo resolver los problemas comunes asociados con la configuración del control de volumen.
Primera opción: usar los botones del teclado
Una de las formas más fáciles de ajustar los niveles de volumen de su PC es presionar las teclas apropiadas en su teclado. Al hacerlo, aparecerá la superposición de Volumen en la pantalla de su computadora. Tenga en cuenta que este método solo se aplica a usted si tiene las teclas Subir volumen y Bajar volumen en su computadora portátil o teclado.
Algunas computadoras portátiles con Windows también tienen una tecla para silenciar. Al presionar esta tecla, aparecerá la superposición de volumen en su pantalla. Puede usar el puntero del mouse para deslizar el nivel de volumen a la posición deseada.
Todo depende de la distribución de tu teclado. Por ejemplo, las teclas de control de volumen, incluido el botón de silencio, pueden estar alojadas debajo de algunas teclas de función. En otros casos, pueden integrarse con las teclas de flecha. Tendrá que usar la tecla FN (función) para activar estos botones en la mayoría de los casos.
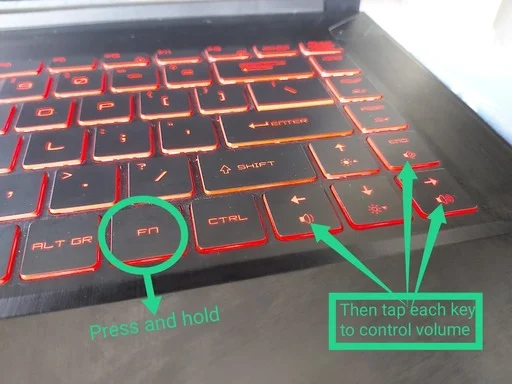
Sin embargo, algunas computadoras modernas vienen con teclas de volumen dedicadas e incluso controles deslizantes en el área del teclado.
Segunda opción: usar el ícono de control de volumen
También puede acceder al ícono de control de volumen para ajustar los niveles de sonido en su computadora. Muchos usuarios prefieren esta opción porque para ellos es la forma más sencilla y rápida de cambiar el volumen de su PC. Puede ajustar sus niveles de sonido a través del icono de control de volumen siguiendo estos pasos:
Vaya a la esquina inferior derecha de su barra de tareas, luego haga clic en el icono de Control de volumen.
Aparecerá una pequeña ventana que ofrecerá acceso al control de nivel de volumen.
Deslice la barra para ajustar el volumen a su nivel preferido.
Esta puede ser una de las formas más rápidas y fáciles de cambiar el nivel de volumen de su computadora. Sin embargo, vale la pena señalar que no ofrece opciones para ajustar el volumen de aplicaciones individuales.
Opción 3: usar el mezclador de volumen
Puede usar el Mezclador de volumen para cambiar el nivel de volumen de las aplicaciones individualmente. Esto es útil cuando desea aumentar el nivel de sonido de un programa y luego bajar el volumen para otra aplicación. Por ejemplo, puede obtener una experiencia de audio completa del juego que está jugando mientras escucha las notificaciones de Skype lo suficiente.
Entonces, aquí se explica cómo abrir el mezclador de volumen en Windows 10:
Vaya a la esquina inferior derecha de su barra de tareas, luego haga clic con el botón derecho en el ícono de Control de volumen.
Seleccione Mezclador de volumen abierto de las opciones.
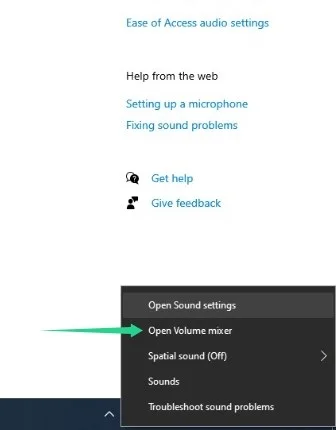
Aparecerá una nueva ventana. Aquí verá las aplicaciones en ejecución y sus niveles de audio. Puede mover el control deslizante hacia arriba o hacia abajo para cada aplicación si desea ajustar su volumen. Cuando cambia los niveles de sonido de una aplicación, no afectará el audio de los otros programas.

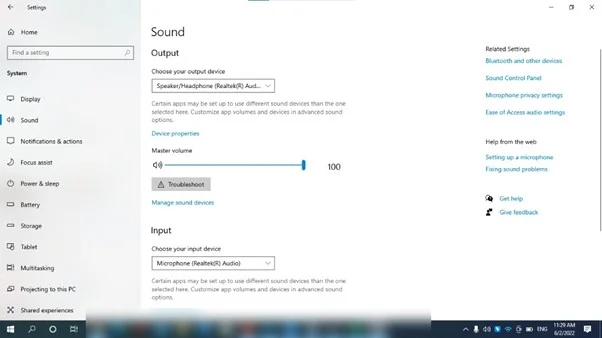
Si está ejecutando Windows 11, vaya a la barra de tareas, haga clic con el botón derecho en el icono de sonido y seleccione Abrir mezclador de volumen. El sistema operativo lo redirigirá a la página Sistema > Sonido > Mezclador de volumen, donde puede ajustar el volumen para aplicaciones específicas.
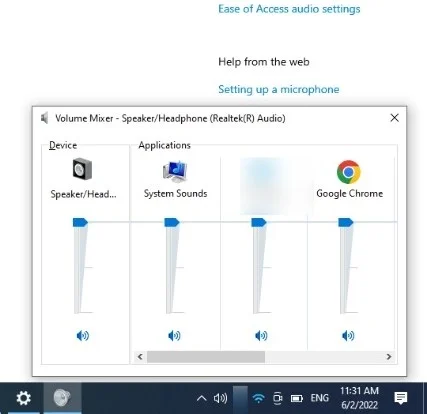
Opción 4: abrir la página de configuración de sonido
La página de configuración de sonido es donde puede controlar casi todo lo relacionado con el sonido de su sistema. Puede ajustar el volumen de su sistema y elegir su dispositivo de salida de audio.
Puede usar el botón de búsqueda de Windows para acceder a la página de sonido o pasar por la aplicación Configuración.
Abra el menú Inicio y escriba "configuración de sonido". Haga clic en Abrir en Configuración de sonido. Alternativamente, puede tocar el acceso directo Win + I, hacer clic en Sistema en la página Configuración y seleccionar Sonido.
Ahora puede usar el control deslizante debajo de Volumen maestro para ajustar el sonido de su sistema. Si desea cambiar su dispositivo de salida, vaya al menú desplegable en "Elija su dispositivo de salida".
Abrir la configuración de sonido en Windows 11
La página de configuración de sonido de Windows 11 también ofrece las mismas funciones. Le permite elegir sus dispositivos de audio de entrada y salida. Sin embargo, también puede acceder al mezclador de volumen en la misma página.
Opción 5: Uso de su software de controlador
Otra opción para ajustar los niveles de volumen es usar un programa de software de terceros. Hay tarjetas de sonido y controladores de audio que vienen con sus propios controles de volumen. Estos controles de volumen son muy similares al Mezclador de volumen de Windows. Por lo tanto, será fácil para usted navegar a través de las funciones.
La mayoría de los programas de software de terceros también contienen opciones para mejorar el sonido. Entonces, si lo deseas, puedes agregar diferentes efectos al audio. Además, estas herramientas vienen con ecualizadores que te permiten optimizar la calidad del sonido.
Algunos de estos programas de software de terceros también le permiten guardar diferentes configuraciones de audio y ecualizador. Con un solo clic, puede cambiar entre sus distintos ajustes preestablecidos de sonido. Entonces, si eres más experto en tecnología y prefieres afinar tu audio, esta opción es ideal para ti. Por otro lado, si eres un usuario promedio que simplemente quiere tener un sonido audible en su PC, bastará con usar el Mezclador de volumen.
Resolución de problemas comunes de control de volumen
Muchos usuarios se quejaron de que faltaba el control de volumen o no funcionaba bien en su computadora. En la mayoría de los casos, este problema tiene algo que ver con controladores de sonido obsoletos o corruptos. Una de las mejores formas de resolver este problema es actualizando los controladores. Puede realizar esta tarea manualmente, pero el proceso puede llevar mucho tiempo e incluso ser riesgoso. Tendría que ir al sitio web del fabricante y buscar los controladores correctos compatibles con la versión de su sistema. Si instala los controladores incorrectos, podría dañar su computadora.
Como tal, recomendamos optar por una solución más confiable y conveniente: Auslogics Driver Updater. Una vez que active este programa, reconocerá automáticamente la versión de su sistema. Solo tiene que hacer clic en un botón y Auslogics Driver Updater encontrará los controladores adecuados para su computadora.
Mantener su sistema optimizado
También puede tomar medidas para evitar otros problemas de la PC que podrían afectar la configuración de audio. Estas medidas incluyen la limpieza de archivos basura y la reparación o eliminación de claves de registro rotas.
Los archivos basura pueden saturar su disco duro con el paso del tiempo y causar ralentizaciones en el sistema. Las claves de registro sobrantes y problemáticas pueden estropear la configuración de su sistema operativo y causar varios problemas técnicos. Sin embargo, deshacerse de ellos puede ser una tarea desalentadora, ya que debe repetir el proceso de vez en cuando.
Afortunadamente, puede ahorrarse el estrés instalando Auslogics BoostSpeed. La herramienta realiza un mantenimiento regular de la PC al encontrar estos elementos que ralentizan el sistema y eliminarlos. Su herramienta CleanUp integrada es una de muchas otras que optimizan el rendimiento de su sistema y lo ayudan a interactuar mejor con su sistema operativo.
