¿Cómo abrir un archivo sin saber la extensión en Windows 11/10?
Publicado: 2022-01-24Cada archivo en su PC con Windows, ya sea un archivo de sistema o de aplicación, tiene una extensión. Las extensiones de archivo son las letras añadidas después del punto en un nombre de archivo.
Por ejemplo, un archivo de Microsoft Word tiene la extensión DOCX. Entonces, un archivo de Word debería verse así:
Nuevo_documento.docx
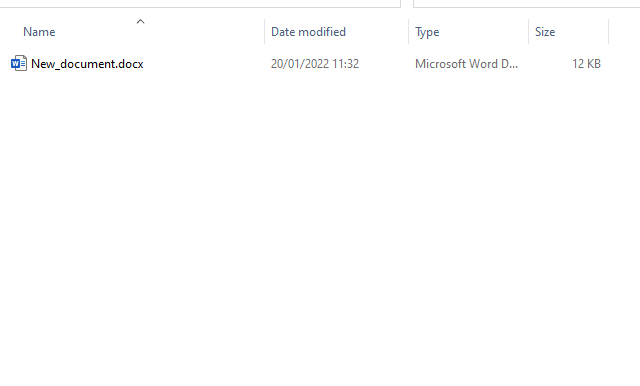
La extensión le dice al sistema operativo la aplicación de software necesaria para ejecutar el archivo. Cuando hace doble clic en un archivo de Word, por ejemplo, Windows lo abre automáticamente en Word. También notará que los archivos tienen diferentes íconos dependiendo de sus extensiones.
Pero, ¿y si tienes un archivo sin extensión? En ese caso, Windows no ejecutará el archivo ya que no puede asociarlo con ningún programa. En su lugar, aparecerá una ventana emergente que muestra las aplicaciones sugeridas.
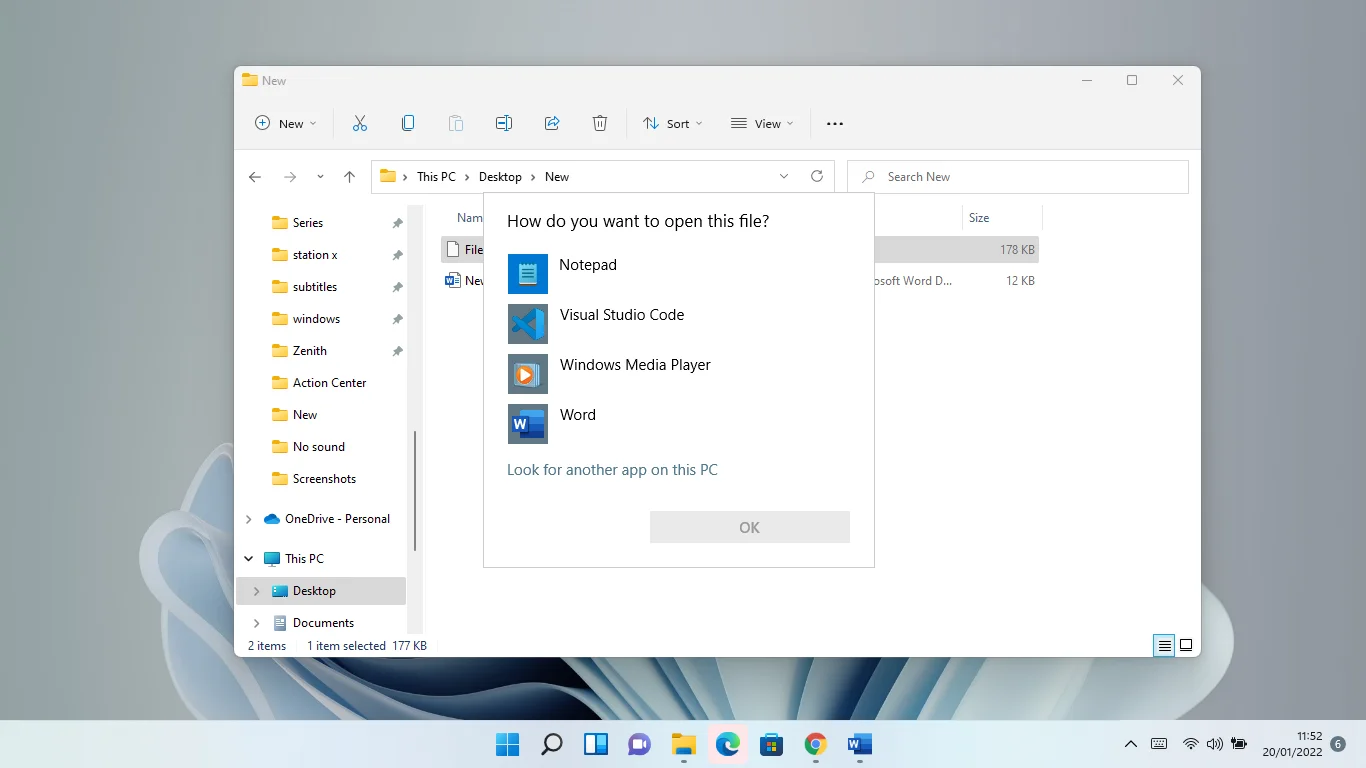
El archivo también vendrá con un ícono de archivo genérico en blanco.
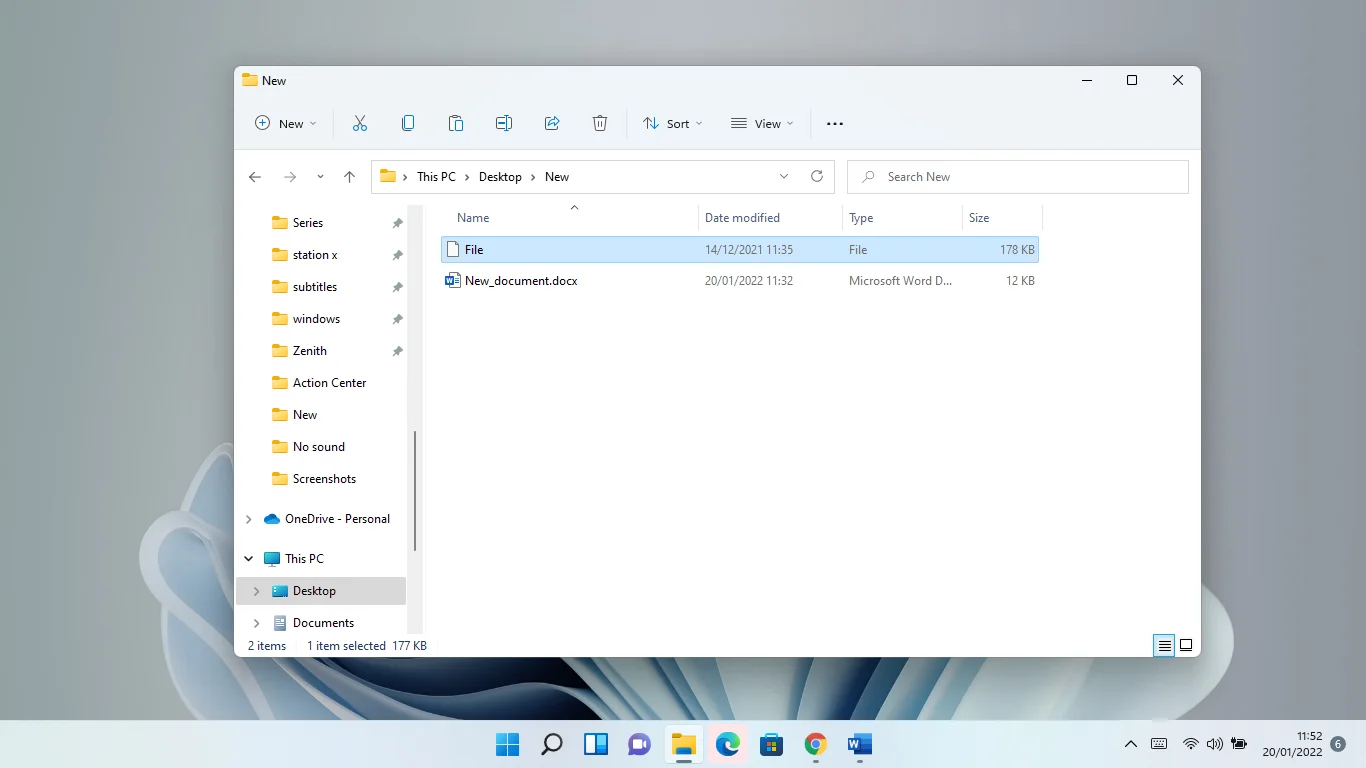
¿Por qué algunas aplicaciones tienen archivos sin extensiones?
De forma predeterminada, Windows no muestra las extensiones de archivo. Tendrá que activar la configuración en el Explorador de archivos para verlos. Entonces, si no ve extensiones, es probable que la configuración esté desactivada.
Dicho esto, algunos archivos de programa no vienen con extensiones de archivo. Estos son archivos que encontrará en la carpeta de instalación de una aplicación. En la mayoría de los casos, especialmente si estos archivos están en mayúsculas y no son ejecutables, son texto sin formato.
Cómo abrir archivos sin extensiones en Windows 11 y Windows 10
Como mencionamos, las extensiones de archivo generalmente están ocultas en Windows 10 y 11. Eso se debe a que la manipulación de las extensiones podría dañar un archivo y dejarlo permanentemente ilegible.
Si desea ver la extensión de un archivo, haga clic con el botón derecho y seleccione Propiedades. En la pestaña General del cuadro de diálogo Propiedades, verá la extensión del archivo junto a "Tipo de archivo".
Dicho esto, si descargó un archivo y vino con el ícono de archivo genérico, entonces no tiene extensión.
Si conoce el tipo de archivo que descargó o copió en su sistema, puede cambiar manualmente su extensión para permitir que Windows lo asocie con el programa correcto. Para hacer eso, tienes que hacer que las extensiones sean visibles.
Siga estos pasos si usa una computadora con Windows 10:
- Toque el icono del Explorador de archivos en la barra de tareas. Si no tiene el ícono, puede tocar Win + E en su teclado o hacer clic con el botón derecho en el botón Inicio y seleccionar Explorador de archivos.
- Una vez que aparezca la ventana, vaya a la parte superior y haga clic en la pestaña Ver.
- A continuación, marque la casilla de verificación junto a Extensiones de nombre de archivo. Eso es.
- También puede pasar por el cuadro de diálogo Opciones de carpeta para cambiar la configuración. Así es cómo:
- Después de abrir el Explorador de archivos, haga clic en la pestaña Ver y seleccione Opciones.
- Una vez que se abra el cuadro de diálogo Opciones de carpeta, cambie a la pestaña Ver.
- A continuación, vaya a la lista de Configuración avanzada y desmarque la casilla junto a "Ocultar extensiones para tipos de archivos conocidos".
- Haga clic en el botón Aceptar.
Siga estos pasos si usa una máquina con Windows 11:
- Toque el icono del Explorador de archivos en la barra de tareas. Si no tiene el ícono, puede tocar Win + E en su teclado o hacer clic con el botón derecho en el botón Inicio y seleccionar Explorador de archivos.
- Una vez que vea la vista de Acceso rápido de la ventana del Explorador de archivos, vaya a la parte superior de la interfaz y haga clic en Ver.
- Una vez que aparezca el menú Ver, seleccione Mostrar > Extensiones de nombre de archivo. Las extensiones de archivo ahora serán visibles.
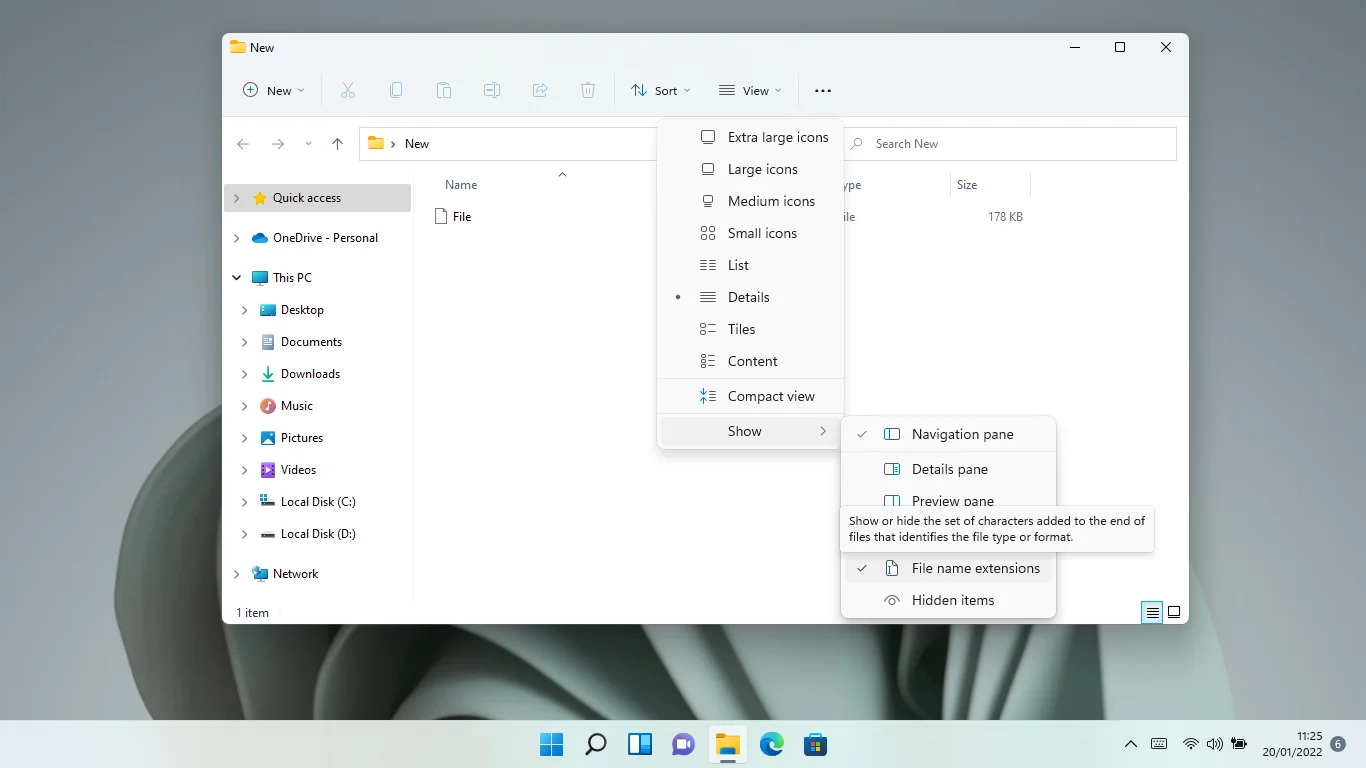
- Alternativamente, puede pasar por el cuadro de diálogo Opciones de carpeta. Sigue estos pasos:
- Haga clic en los tres puntos al lado del botón Ver y seleccione Opciones.
- Una vez que se abra el cuadro de diálogo Opciones de carpeta, cambie a la pestaña Ver.
- A continuación, vaya a la lista de Configuración avanzada y desmarque la casilla junto a "Ocultar extensiones para tipos de archivos conocidos".
- Haga clic en el botón Aceptar.
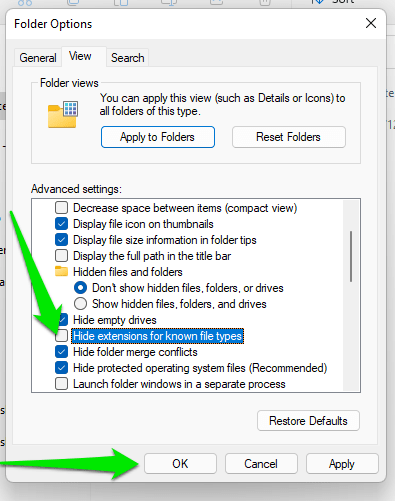
Ahora que las extensiones están visibles, puede cambiar las extensiones de archivo como desee. Recuerde que el uso de la extensión incorrecta hace que el archivo sea ilegible. Por ejemplo, si cambia la extensión de un archivo de DOCX (archivo de Word) a AVI (archivo de video), Windows devolverá un error cada vez que intente abrirlo.
Si el archivo con el que está trabajando no tiene una extensión pero sabe qué aplicación debe ejecutarlo, ingrese un punto (.) después de la última letra seguido de la extensión correcta.
Cómo abrir un archivo sin extensión
Ahora, si no sabe el tipo de archivo con el que está tratando, esa es una historia diferente. Eso significa que no sabe qué extensión ingresar. En este caso, deberá utilizar software gratuito de terceros diseñado para identificar las extensiones de archivos desconocidos. Aquí tienes algunas herramientas que te pueden ayudar:
- Identificador de archivo de Toolsley
- Identificador de archivo TRID
- Descargar DROID (identificación de objeto de registro digital)
Le mostraremos cómo utilizar estas herramientas.

Identificador de archivo Toolsley
Toolsley File Identifier viene en extensión web y versiones en línea. Con la versión en línea, debe abrir www.toolsley.com y cargar su archivo. Puede hacer clic en el botón Seleccionar archivo para buscar y abrir el archivo o arrastrarlo y soltarlo en el cuadro. La herramienta identificará automáticamente el archivo y mostrará sus detalles.
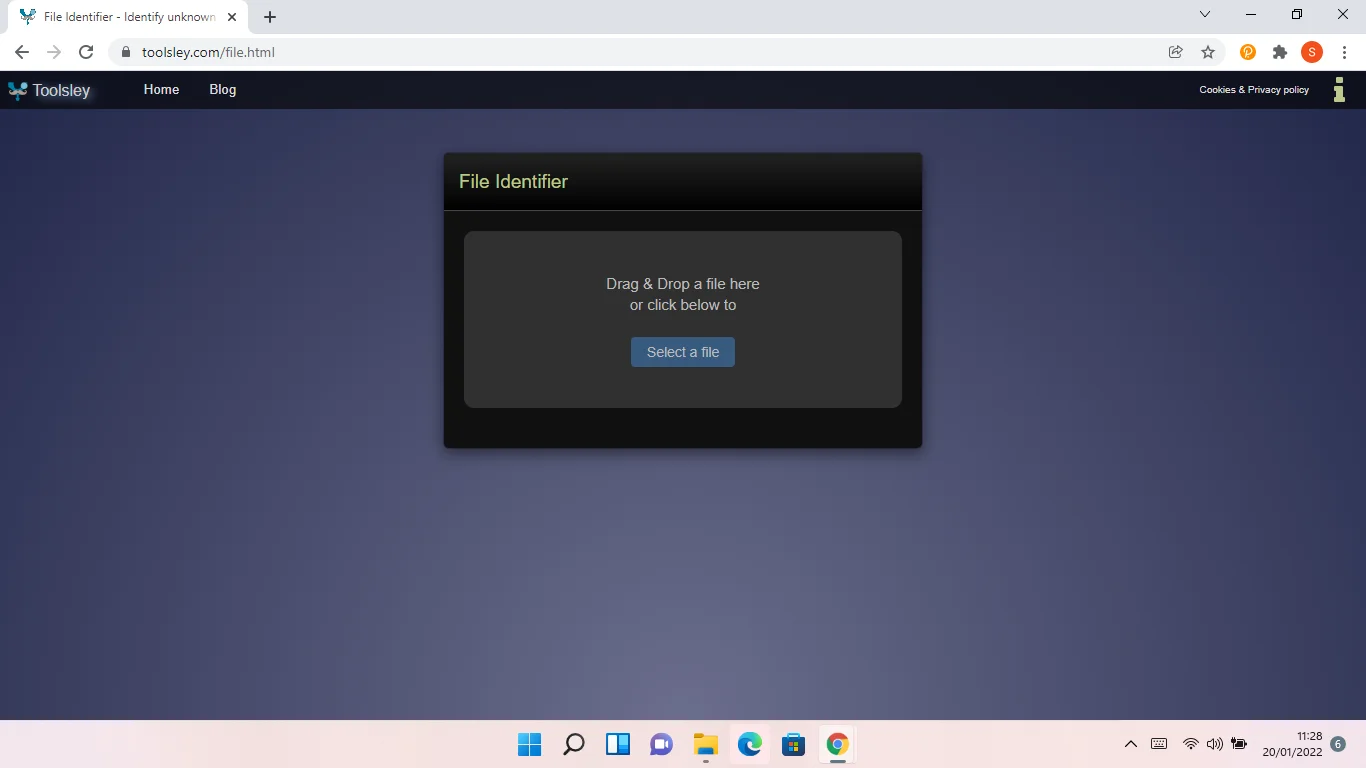
Es natural desconfiar de subir sus archivos a un sitio web aleatorio. Sin embargo, esto no debería molestarte. Eso es porque no está subiendo el archivo a ningún servidor de terceros. El trabajo de detección es manejado por su computadora usando la herramienta JavaScript del sitio. Esto significa que no hay límites de tamaño de archivo y no tiene que preocuparse por las velocidades de carga de Internet y la actividad maliciosa.
La extensión web Toolsley File Identifier es similar a la herramienta en línea. Sin embargo, en este caso, tendrás que abrir la extensión de Chrome cada vez que quieras identificar un archivo desconocido.
TRID
TrID es uno de los identificadores de archivos más potentes y conocidos que existen. El programa aún está en desarrollo activo y tiene una base de datos en constante crecimiento de definiciones utilizadas para identificar tipos de archivos. Eso significa que se agregarán nuevos tipos de archivos a su base de datos después de que se publiquen.
La herramienta viene en tres versiones diferentes. Son los siguientes:
TrID: una herramienta de línea de comandos
TrIDNet: una versión GUI
TrID Online: la versión web de la herramienta
Cómo usar TRID
El uso del programa de línea de comandos implica ejecutar un argumento simple para verificar la extensión de un archivo desconocido. Primero deberá descargar la herramienta junto con sus archivos de definición desde su sitio web. Asegúrese de que todos los archivos que descargue se guarden en la misma carpeta. Ahora, para identificar un archivo, cargue el símbolo del sistema y ejecute el siguiente argumento:
trid.exe archivo desconocido
Puede facilitar las cosas utilizando un archivo por lotes. Una vez que crea el archivo por lotes, todo lo que tiene que hacer es arrastrar y soltar el archivo que desea identificar en el icono del archivo por lotes.
Siga estos pasos para crear el archivo por lotes:
- Abra el Bloc de notas.
- Copie y pegue lo siguiente en la nota en blanco:
@echo apagado
CD /d “%~dp0”
trid.exe -w %1
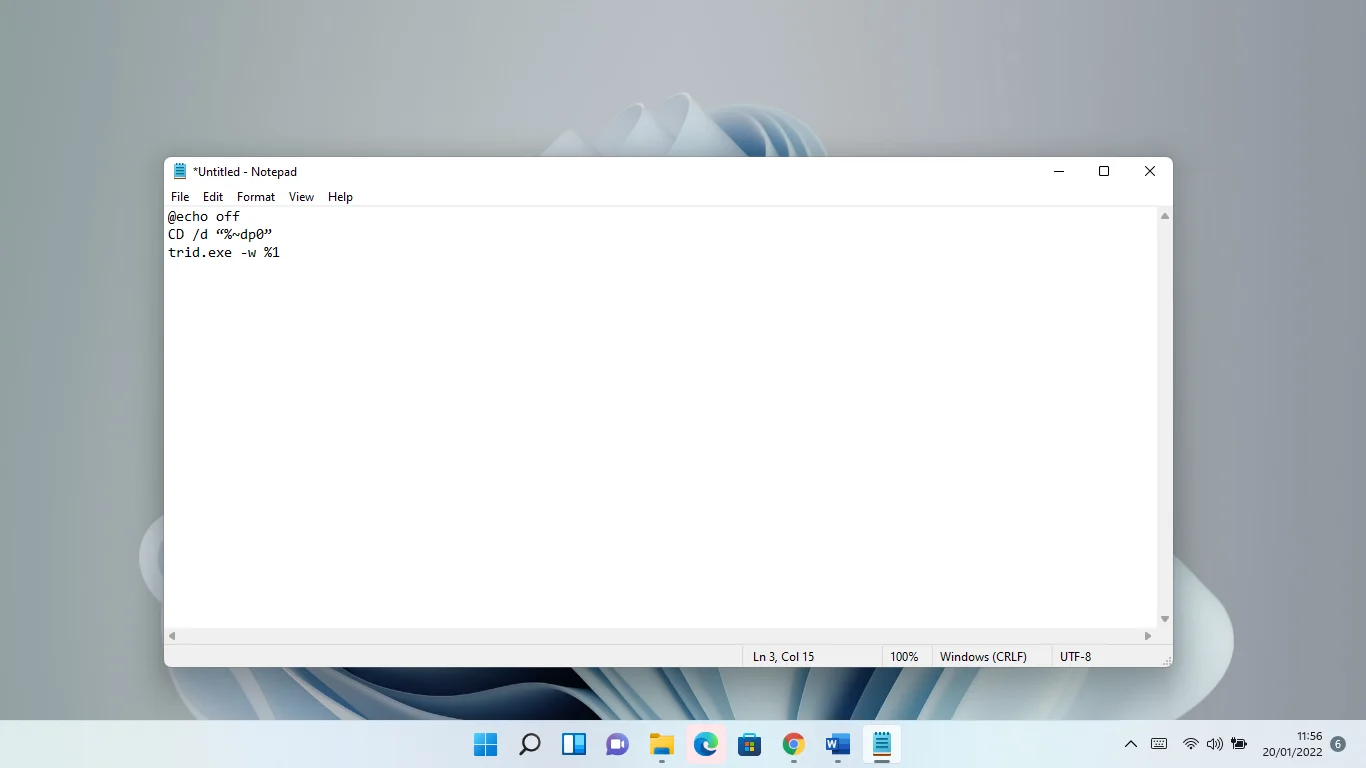
- Guarde la nota como TrID.bat.
Sería una buena idea guardar el archivo en su escritorio. De esta forma, sería fácil arrastrar y soltar archivos en el icono.
Cómo usar TRIDNet
La versión GUI es más simple de usar. Dirígete a la página web de la herramienta para descargar el paquete y extraerlo. Después de eso, descargue las definiciones XML y extráigalas a la misma carpeta que el paquete anterior. Tenga en cuenta que tendrá que instalar .NET 3.5 para que el programa funcione.
Ahora, abra la carpeta donde extrajo los archivos e inicie TrIDNet. Después de que aparezca la interfaz, busque el archivo desconocido o arrástrelo y suéltelo en la ventana. La herramienta ahora mostrará los tipos de archivo probables. Se muestra un porcentaje junto a cada sugerencia de tipo de archivo, que indica el nivel de certeza del programa.
Cómo usar TrID en línea
Abra este enlace y utilice el botón Examinar para seleccionar el archivo desconocido cuya extensión desea identificar. Tenga en cuenta que el sitio web no tiene la funcionalidad de arrastrar y soltar, por lo que debe usar la opción Examinar.
DROID (identificación de objeto de registro digital)
Esta herramienta se destaca del resto porque te permite identificar múltiples archivos desconocidos a la vez. Muchas personas confían en este programa ya que fue desarrollado por los Archivos Nacionales del Reino Unido.
Para usarlo, diríjase al sitio web de los Archivos Nacionales y descargue el paquete comprimido en Versión actual.
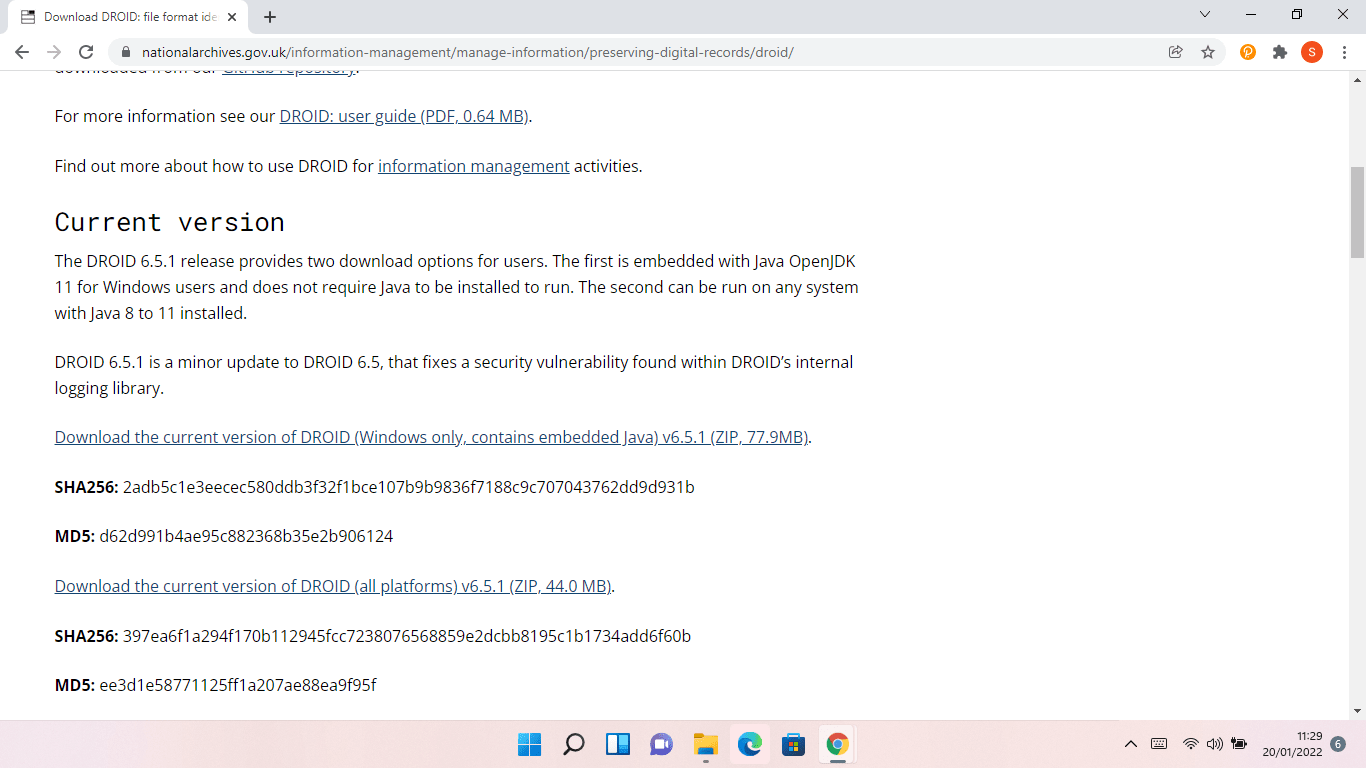
Extráigalo y abra el archivo DROID.bat. Haga clic en el botón Agregar para buscar archivos desconocidos o arrastre y suelte los archivos en la ventana.
Conclusión
Tratar con un tipo de archivo desconocido puede ser frustrante, especialmente si necesita el archivo para un trabajo urgente. Desafortunadamente, Windows no tiene forma de sugerir el tipo de archivo con el que está tratando. Incluso si abre Microsoft Store, no se dará cuenta. Estamos seguros de que las soluciones anteriores lo ayudarán a identificar el archivo y agregar la extensión correcta para abrirlo.

Proteja la PC de amenazas con Anti-Malware
Verifique su PC en busca de malware que su antivirus pueda pasar por alto y elimine las amenazas de manera segura con Auslogics Anti-Malware
Asegúrese de tener siempre instalado un potente programa antivirus, ya que los archivos descargados sin nombres de extensión podrían ser aplicaciones de malware. Algunos programas maliciosos también son responsables de eliminar las extensiones de archivo y causar otras formas de caos.
