Cómo mover su unidad de Windows a una nueva PC
Publicado: 2022-01-29Comprar una computadora nueva puede ser divertido, hasta que tenga que migrar todas sus aplicaciones, preferencias y archivos antiguos. ¿No sería más fácil si pudiera colocar su antiguo disco duro en la nueva PC y continuar donde lo dejó? Es técnicamente posible, aunque viene con algunas advertencias.
Con Windows 7, esto era menos sostenible; introdujo conflictos de controladores, especialmente con hardware de nivel inferior como el controlador SATA de su disco duro. Como resultado, a menudo veía una pantalla azul tan pronto como la computadora arrancaba, lo que le impedía incluso acceder al escritorio.
La herramienta sysprep de Microsoft a veces podría ayudar con esto, pero en realidad no estaba diseñada para este propósito y venía con muchas de sus propias advertencias. Casi siempre era mejor hacer una instalación limpia.
Windows 8 y 10, por otro lado, son mucho mejores para manejar estos conflictos. Cuando lanza una instalación de Windows existente en una PC nueva, realizará su configuración inicial como si fuera una computadora nueva, tomará los controladores para su nuevo hardware y, con suerte, lo colocará en el escritorio sin demasiados problemas.
Tendrá que hacer algunas cosas usted mismo, pero en general, debería funcionar: cambié mi disco de una máquina basada en AMD a una máquina Intel/Nvidia sin apenas contratiempos. Windows Update incluso pudo descargar nuevos parches.
Eso no quiere decir que no se encontrará con ningún problema. Todo esto puede variar de una PC a otra, y nunca se sabe qué conflictos de controladores o problemas de rendimiento pueden estar debajo de la superficie de una configuración aparentemente buena.
En total, aún recomendaría hacer una instalación limpia si está migrando permanentemente a una nueva máquina, pero si necesita algo rápido y sucio, como si su vieja PC muere y necesita acceder a algunos datos de su antigua instalación, esto debería funcionar lo suficientemente bien.
Paso 1: Realice una copia de seguridad de todo el disco
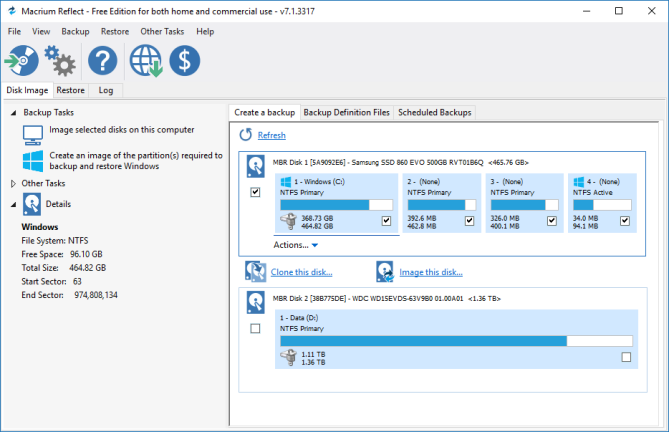
Antes de realizar cambios sustanciales, siempre es una buena idea hacer una copia de seguridad de sus datos, y eso se duplica cuando está jugando con los discos duros. Si tiene una herramienta de respaldo que realmente le gusta, adelante, utilícela.
Sin embargo, para este caso particular, recomiendo clonar todo el disco. De esa manera, si algo sale mal y no puede iniciar, puede restaurar una imagen exacta de la unidad original y probar un enfoque diferente.
Alternativamente, si su nueva PC usa un tipo de unidad diferente a la de su PC anterior, por ejemplo, está migrando de una PC con una unidad de 2,5 pulgadas a una con una ranura M.2, puede clonar la unidad anterior en una nueva. unidad con el factor de forma correcto, luego conecte esa unidad a su nueva PC.
Tenga en cuenta que esto puede significar comprar un nuevo SSD y conectarlo con un gabinete USB a M.2 SATA o USB a M.2 NVMe para clonarlo. Investigue un poco sobre qué tipo de unidades admite su nueva PC antes de comprarla.
Paso 2: Mueva su unidad a la nueva PC

Una vez que se haya hecho una copia de seguridad segura de su unidad, es hora de cambiarla a su nueva PC, sacándola primero de la carcasa externa (si usó una). Es posible que deba buscar instrucciones para abrir su máquina específica e instalar un nuevo almacenamiento.
Luego, encienda su PC. Lo más probable es que intente iniciarse desde la nueva unidad automáticamente, pero si no, es posible que deba presionar una tecla al inicio para ingresar a la configuración del BIOS, como F2 o Eliminar, y cambiar el orden de inicio.

Una vez que la PC encuentre la unidad correcta, debería recibir el logotipo de Windows con la rueda giratoria. Es probable que diga algo como "Preparando los dispositivos", y tendrás que dejar que haga lo suyo; en mi experiencia, esto es bastante rápido, aunque otros han notado que podría requerir múltiples reinicios.
Paso 3: Instale nuevos controladores (y desinstale los antiguos)
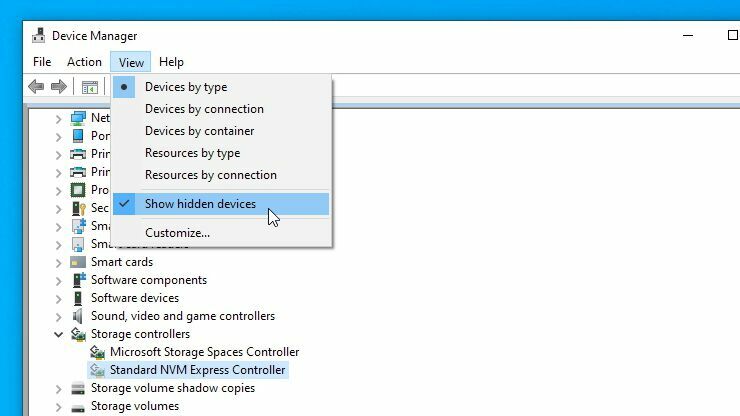
Es probable que Windows instale muchos de los controladores necesarios, especialmente una vez que conecte su nueva PC a Internet. Es posible que notes algunos parpadeos mientras descarga los controladores de pantalla, así que dale algo de tiempo para realizar el proceso (y reinicia cuando te lo pida).
Es posible que necesite descargar algunos controladores manualmente, si Windows no lo hace por sí solo (o si solo descarga controladores genéricos en lugar de los proporcionados por el fabricante).
Para estar seguro, recomiendo dirigirse al sitio web del fabricante de su PC y descargar el conjunto de chips, el audio y otros controladores usted mismo. Si construyó la computadora usted mismo, vaya al sitio web del fabricante de la placa base.
También puede dirigirse al sitio web de Nvidia, AMD o Intel para obtener controladores de gráficos, aunque nuevamente, Windows me instaló las versiones no genéricas sin mi intervención.
Finalmente, si desea mantener las cosas limpias, puede desinstalar los controladores antiguos que quedan en su sistema buscando "Agregar o quitar programas" en el menú Inicio. Para los controladores de gráficos, es posible que desee utilizar una herramienta como DDU para limpiarlos realmente.
Para todo lo demás, busque en el menú Inicio el Administrador de dispositivos en el Panel de control, haga clic en Ver > Mostrar dispositivos ocultos y haga clic con el botón derecho en los dispositivos que ya no usa para desinstalar sus controladores.
Paso 4: Vuelva a activar Windows
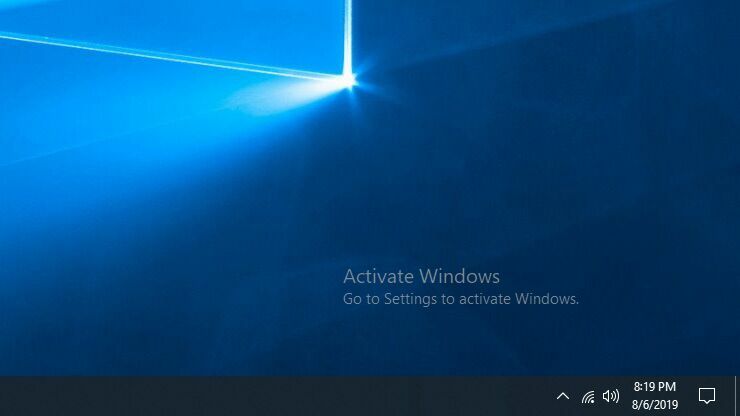
Hay un último problema en este proceso: cuando coloca su disco en una computadora nueva, Windows reconocerá que el hardware ha cambiado y, potencialmente, según el tipo de licencia que tenga, se desactivará solo.
Si esta configuración es temporal y solo la está usando para tomar algunas cosas de su vieja PC, no necesita preocuparse por la activación: Windows debería seguir funcionando con normalidad, con una marca de agua de activación en la esquina y algunas características deshabilitadas.
Sin embargo, si planea usar esta configuración de forma permanente, debe volver a activar Windows. Puede intentar ingresar la misma clave de producto que usó antes, pero esto puede fallar si tiene una licencia OEM que no está diseñada para migrar a un nuevo hardware. Sin embargo, recomiendo probar la opción de activación por teléfono, ya que a veces eso tendrá éxito cuando falla la activación en línea.
Nuevamente, todo esto no es un proceso infalible: hay muchas cosas pequeñas que podrían hacer tropezar, por lo que es posible que deba solucionar un poco si algo no funciona correctamente. E incluso entonces, no hay garantía de que obtendrá un rendimiento óptimo si el sistema no está configurado correctamente para su nuevo hardware.
Si puede tomarse el tiempo, una instalación limpia es lo mejor, pero cuando necesita comenzar a funcionar ahora mismo, es bueno saber que Windows 10 ha simplificado el proceso lo suficiente como para que sea utilizable.
