Cómo mover tu biblioteca de iTunes
Publicado: 2022-01-29Mover su biblioteca de iTunes suena complicado, especialmente si tiene una gran colección de música, programas de televisión, películas y podcasts. Pero es posible, si sigue los pasos correctos.
A continuación, cubriremos cómo mover su biblioteca a un dispositivo NAS o unidad de red, así como a una PC. Dado que iTunes se reemplazó en macOS Catalina, también veremos cómo hacerlo con la nueva aplicación de música de Apple.
Localizar medios de iTunes
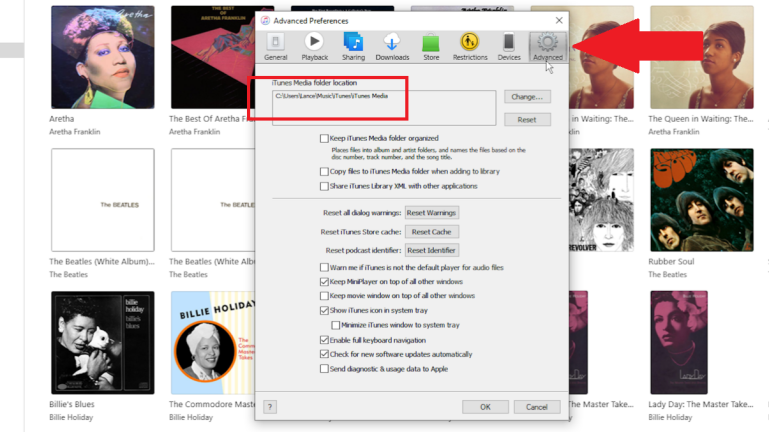
Cuando instala y configura iTunes por primera vez, el software elige automáticamente una ubicación para albergar su biblioteca. De manera predeterminada, esa ubicación es C:\users\[username]\ Music\iTunes . Esa carpeta almacena el archivo de la biblioteca de iTunes, que es una base de datos de todo su contenido de iTunes, junto con otros archivos.
Su contenido en sí se guarda en la carpeta iTunes Media, que contiene subcarpetas para su música, películas, programas de televisión, libros y otros elementos. Confirme la ubicación de su contenido de iTunes abriendo iTunes y navegando a Editar > Preferencias > Avanzado en Windows e iTunes > Preferencias > Avanzado en una Mac con macOS Mojave o anterior. Se muestra la ubicación de su carpeta iTunes Media.
Mueva su biblioteca de iTunes a una unidad de red
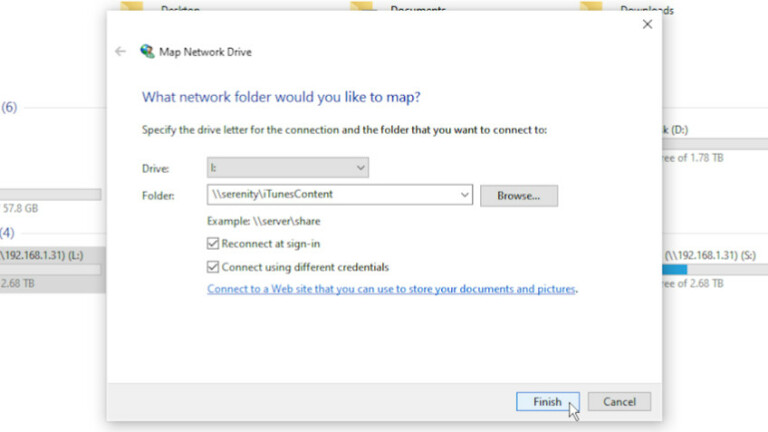
¿Por qué tomarse la molestia de trasladar su biblioteca a una unidad de red o dispositivo NAS? Bueno, una computadora que alberga su biblioteca de iTunes debe encenderse cada vez que desee acceder al contenido desde un dispositivo diferente.
Al mover su biblioteca a una unidad de red que siempre está disponible, usted o cualquier otra persona en su hogar puede acceder al contenido desde cualquier computadora o dispositivo móvil en su hogar en cualquier momento.
Si tiene una unidad de red o NAS configurado, use el software para su enrutador o NAS para crear un recurso compartido de red específico para almacenar su biblioteca de iTunes. Nómbrelo como iTunesContent, luego abra el Explorador de archivos en Windows o Finder en macOS.
Asigne una unidad a este nuevo recurso compartido de red, tal vez asignando la letra "I" a iTunesContent. Finalmente, cree una carpeta en su nueva red compartida llamada iTunes. Luego, abra su nueva carpeta de iTunes y cree una subcarpeta llamada iTunes Media.
Transferir las carpetas
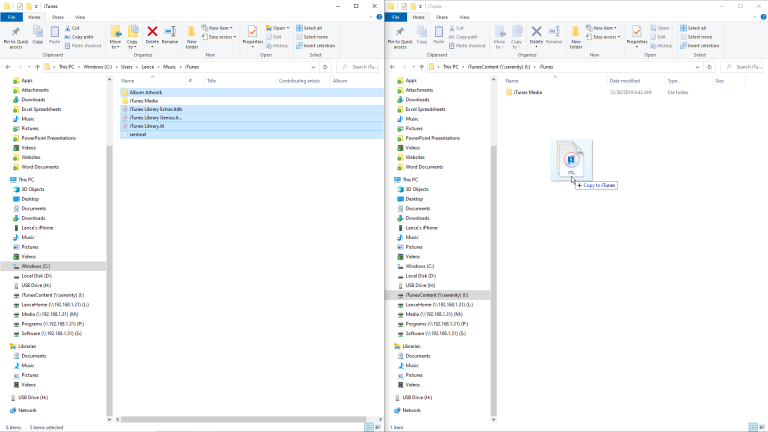
Carpeta multimedia de iTunes
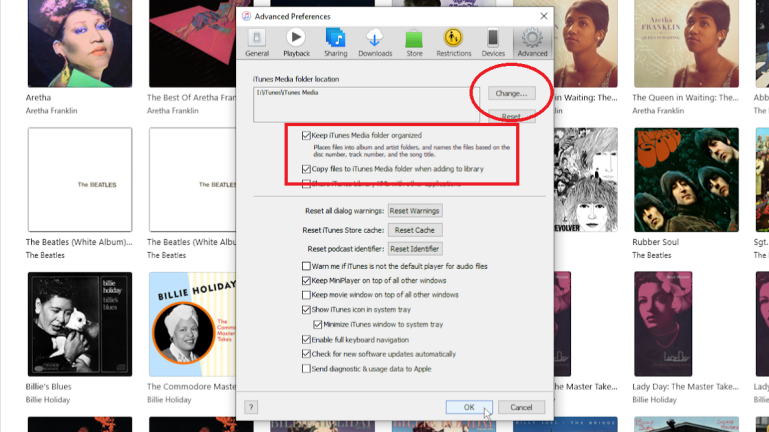
Abre iTunes, luego haz clic en el menú Editar (o en el menú de iTunes en una Mac) y selecciona Preferencias > Avanzado . Haga clic en el botón Cambiar para la ubicación de su carpeta iTunes Media, luego navegue y seleccione la carpeta iTunes Media en su recurso compartido de red.
La ubicación debe decir: I:\iTunes\iTunes Media (asumiendo que usó "I" como letra de unidad para la asignación). Luego marque las dos opciones para "Mantener la carpeta iTunes Media organizada" y "Copiar archivos a la carpeta iTunes Media al agregarlos a la biblioteca". Haga clic en Aceptar para cerrar la ventana de Preferencias.
Mover y renombrar
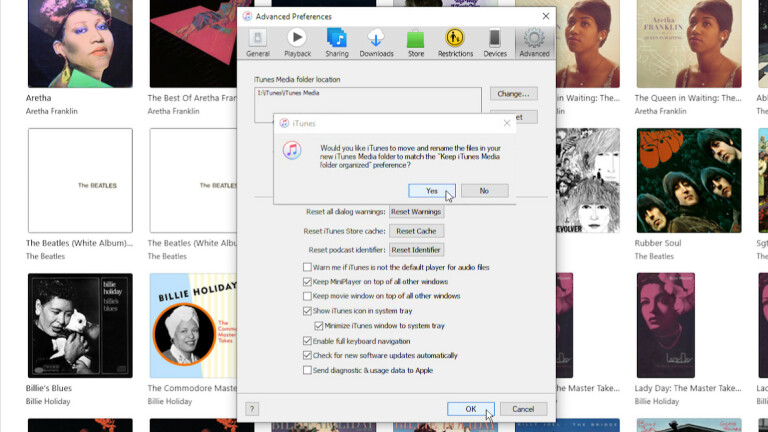
Agregar carpeta a la biblioteca
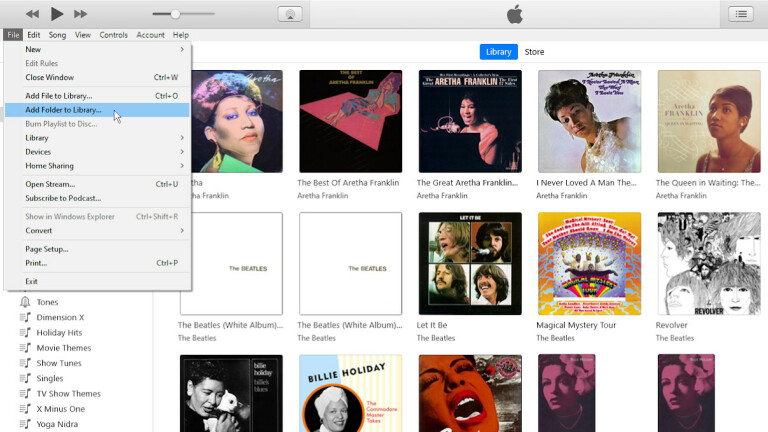
Seleccionar subcarpetas
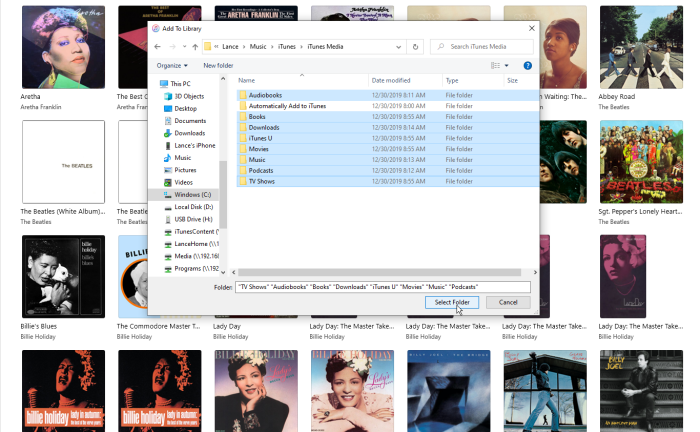
Date prisa y espera
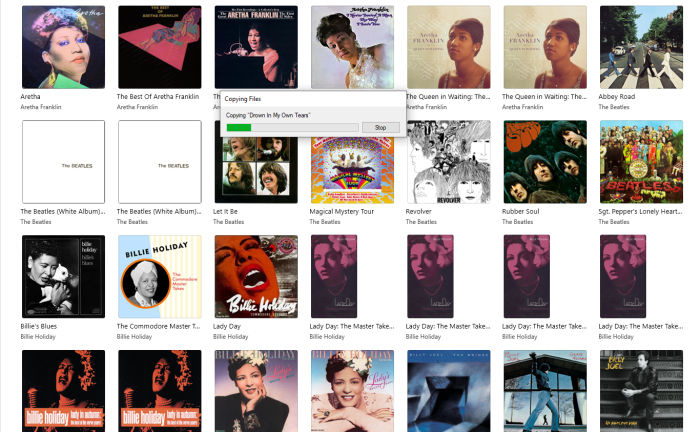
¿Se transfirieron los archivos?
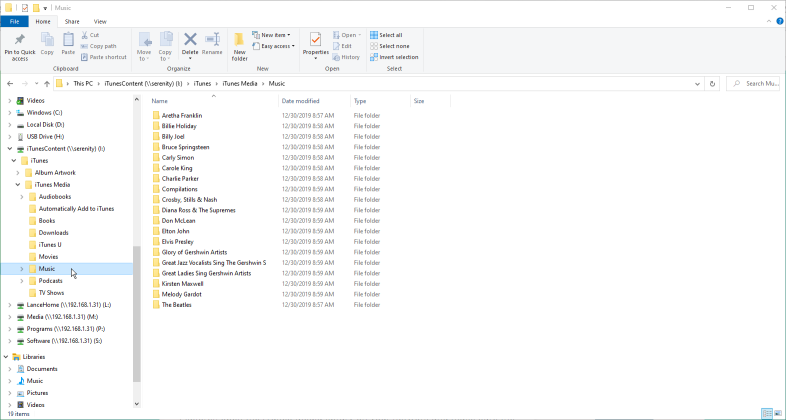
Cambiar el nombre de la carpeta de iTunes
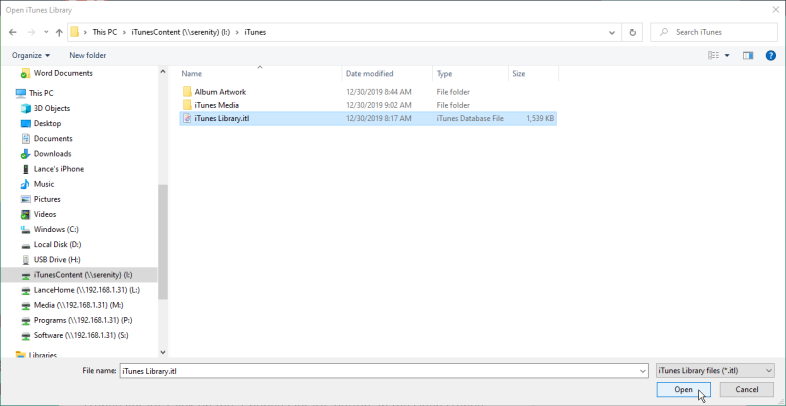
Cambie el nombre de la carpeta de iTunes en su computadora a algo como iTunes-old. Mantenga presionada la tecla Shift y vuelva a abrir iTunes desde su acceso directo. Aparece un mensaje pidiéndole que elija la biblioteca de iTunes.
Haga clic en el botón "Elegir biblioteca". En la ventana Abrir biblioteca de iTunes, navegue y seleccione el archivo iTunes Library.itl en la carpeta de iTunes en su red y luego haga clic en el botón Abrir.

Pon a prueba tu obra
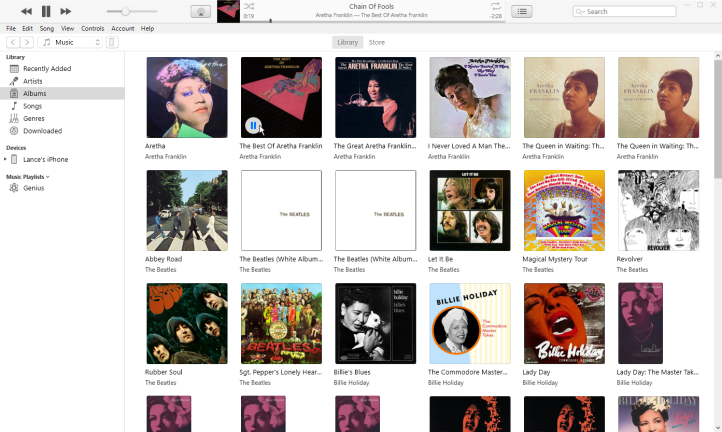
iTunes se abre y debería mostrar el contenido de su carpeta de música o cualquier carpeta a la que haya accedido por última vez. Seleccione los otros tipos de contenido del menú, como películas, programas de televisión y libros, para asegurarse de que las imágenes en miniatura de esos elementos se muestren en iTunes. También debe intentar reproducir música, películas o programas de televisión para asegurarse de que se reproduzcan correctamente.
Cuando esté satisfecho de que todos sus archivos de contenido residen ahora en la red y que iTunes los señala, puede eliminar la carpeta anterior de iTunes en su computadora. De ahora en adelante, cada vez que abra iTunes, el software accederá a sus archivos desde la red.
Mueva su biblioteca de iTunes a otra computadora
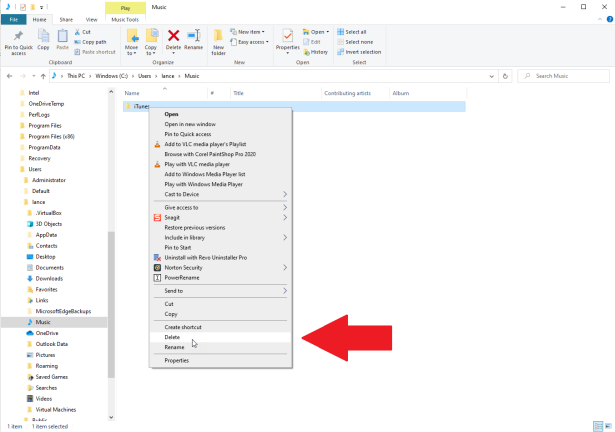
Copie sus archivos a través de un grupo en el hogar
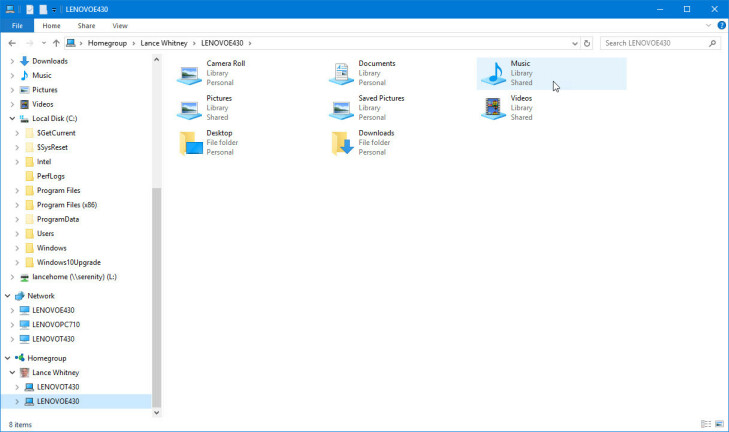
Si no tiene Windows 7 u 8.1, puede transferir archivos de una computadora a otra a través de HomeGroup. Una vez que ambas computadoras estén vinculadas, abra el Explorador de Windows y navegue hasta la carpeta C:\Users\[username]\Music . Seleccione y copie la carpeta de iTunes, luego haga clic en la entrada de HomeGroup, la entrada de su nombre de usuario y la entrada de la computadora de destino.
Debería ver todas las carpetas compartidas de la computadora de destino, incluida la carpeta Música. Abra la carpeta Música y pegue la carpeta iTunes desde la fuente a la PC de destino. Tómese un buen y largo descanso, ya que es probable que la copia tarde un rato.
Copiar archivos con dispositivos externos
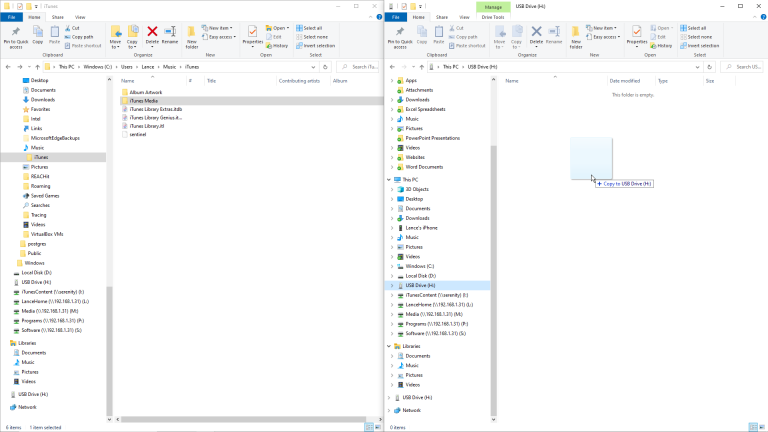
HomeGroup no está disponible en Windows 10, por lo que aquellos con ese sistema operativo (y usuarios de Mac) tendrán que encontrar un método alternativo para copiar archivos entre dos máquinas diferentes. Puede copiarlos desde la PC de origen a un dispositivo externo y luego copiarlos a la computadora de destino. Otra opción es usar un cable USB para conectar ambas computadoras y copiar los archivos. Si su biblioteca no es demasiado grande, siempre puede copiarla desde y hacia un sitio de almacenamiento de archivos en línea, como Google Drive, OneDrive, Box, Dropbox o Box.
Autorizar esta computadora
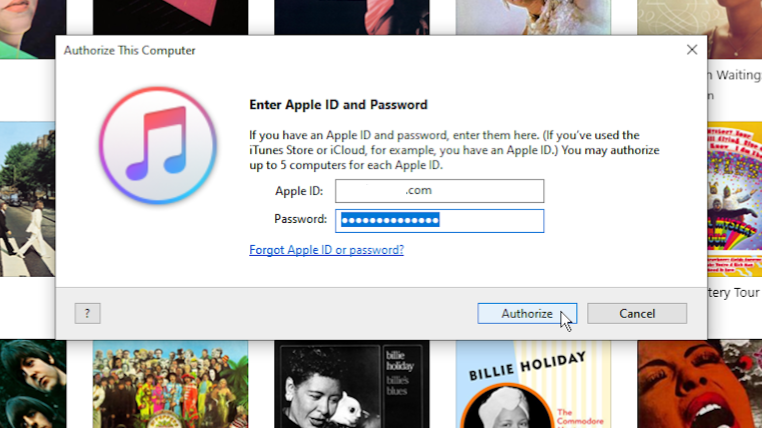
Pon a prueba tu obra
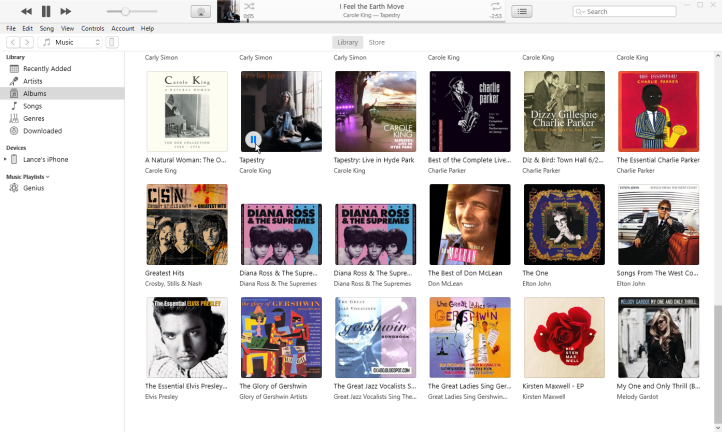
Mueva su biblioteca en Catalina
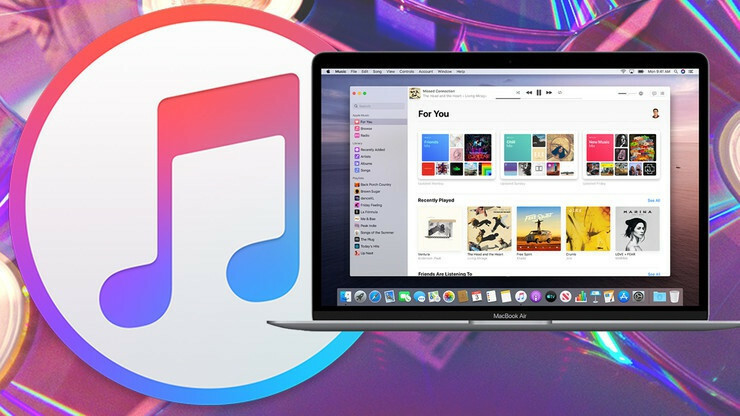
- Música: C:/usuarios/[nombre de usuario]/música
- Programas de TV y películas: C:/usuarios/[nombre de usuario]/películas
- Podcasts: C:/Library/Group Containers/243LU875E5.groups.com.apple.podcasts
- Libros electrónicos y audiolibros: C:/Library/Containers/com.apple.BKAgentService/Data/Documents/iBooks/Books.
Acceso a podcasts en macOS Catalina
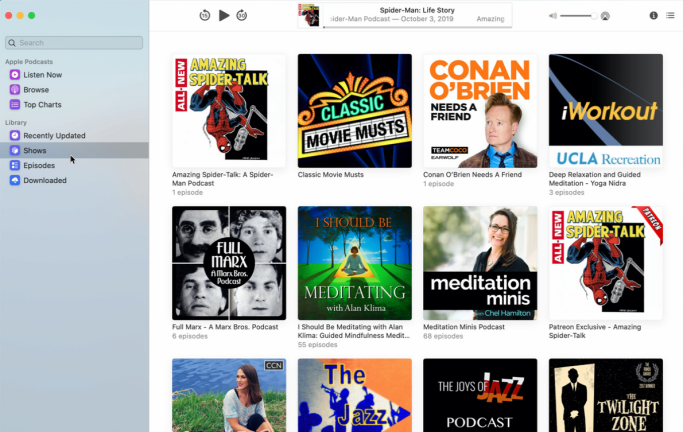
Acceso a libros en macOS Catalina
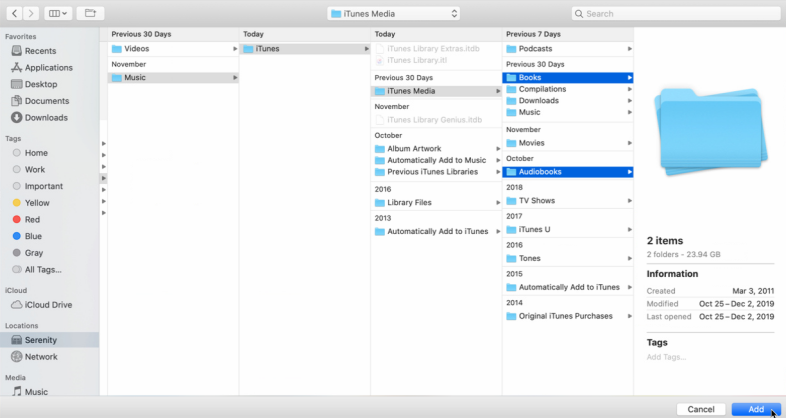
Para libros, abra la aplicación Libros en su nueva Mac; debería mostrar cualquier libro que hayas comprado a través de iTunes. Luego puede descargar libros individuales a su computadora.
Para agregar otros libros que haya obtenido en otro lugar, copie toda la carpeta Libros (y la carpeta Audiolibros, si está separada) de su Mac anterior a una ubicación accesible para su nueva Mac.
Abra la aplicación Libros y haga clic en Archivo > Agregar a la biblioteca , luego seleccione sus carpetas Libros y Audiolibros. Haga clic en Agregar y sus libros deberían importarse a su nueva biblioteca.
