Cómo duplicar el teléfono Android a la TV sin Wi-Fi
Publicado: 2023-01-16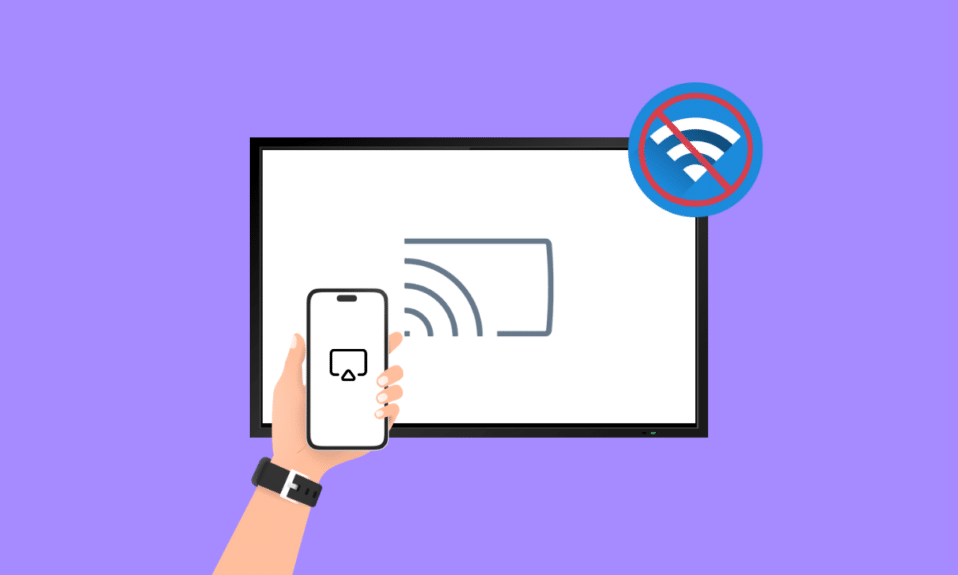
Reflejar la pantalla de su teléfono Android en un televisor significa que puede ver e interactuar con el contenido de sus teléfonos, como aplicaciones, fotos y videos, en una pantalla más grande, como un televisor. Pero, ¿cómo funciona la transmisión del teléfono a la TV sin Wi-Fi? Cuando duplica la pantalla de su teléfono en un televisor, el televisor se convierte esencialmente en una segunda pantalla para su teléfono, y el contenido de su teléfono se muestra en el televisor en tiempo real. Pero, ¿cómo duplicar el teléfono Android en la TV sin Wi-Fi? Lo averiguaremos muy pronto.
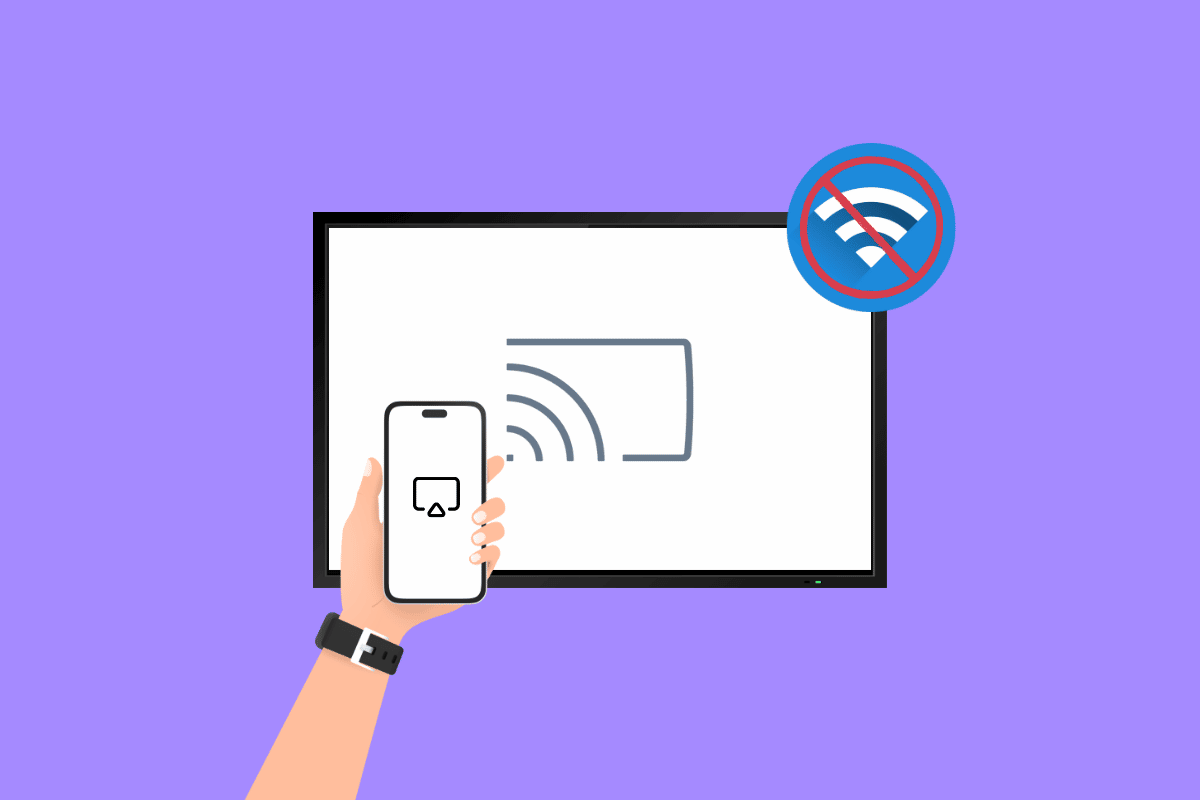
Contenido
- Cómo duplicar el teléfono Android a la TV sin Wi-Fi
- Método 1: use la duplicación de pantalla incorporada de Smart TV
- Método 2: use Chromecast para reflejar la pantalla
- Método 3: use el espejo de la aplicación Miracast
- Método 4: use un dongle Bluetooth
- Método 5: use una conexión por cable
- Método 6: Usar Screen Beam Mini 2
- Método 7: use un punto de acceso móvil
- Método 8: Usar Ethernet
Cómo duplicar el teléfono Android en la TV sin Wi-Fi
Hay varias formas de duplicar su teléfono en un televisor sin usar Wi-Fi. Aquí hay algunos métodos que puede probar, al seguir esto también puede aprender cómo duplicar el teléfono en la TV sin Wi-Fi a fondo.
Método 1: use la duplicación de pantalla incorporada de Smart TV
Para duplicar su teléfono en un televisor inteligente sin usar Wi-Fi, deberá asegurarse de que tanto su teléfono como su televisor estén en la misma red local. La duplicación de pantalla integrada de Smart TV es una función que le permite mostrar la pantalla de su teléfono o tableta en su televisor inteligente. Utiliza la tecnología de duplicación de pantalla para conectar de forma inalámbrica su teléfono o tableta al televisor y compartir su pantalla con el televisor. Esto es útil para una variedad de propósitos, como ver videos o fotos desde su teléfono en una pantalla más grande, jugar juegos móviles en un televisor o presentar una presentación de diapositivas en un televisor. Estos también pueden ayudar a aprender cómo conectar el teléfono a la TV sin Wi-Fi.
Si desea una idea general de cómo duplicar el teléfono Android en la TV sin Wi-Fi, siga los pasos:
1. En su teléfono, vaya a Configuración > Pantalla > Transmitir pantalla .
2. Habilite la transmisión de pantalla en su teléfono activando el interruptor o seleccionando Habilitar pantalla inalámbrica .
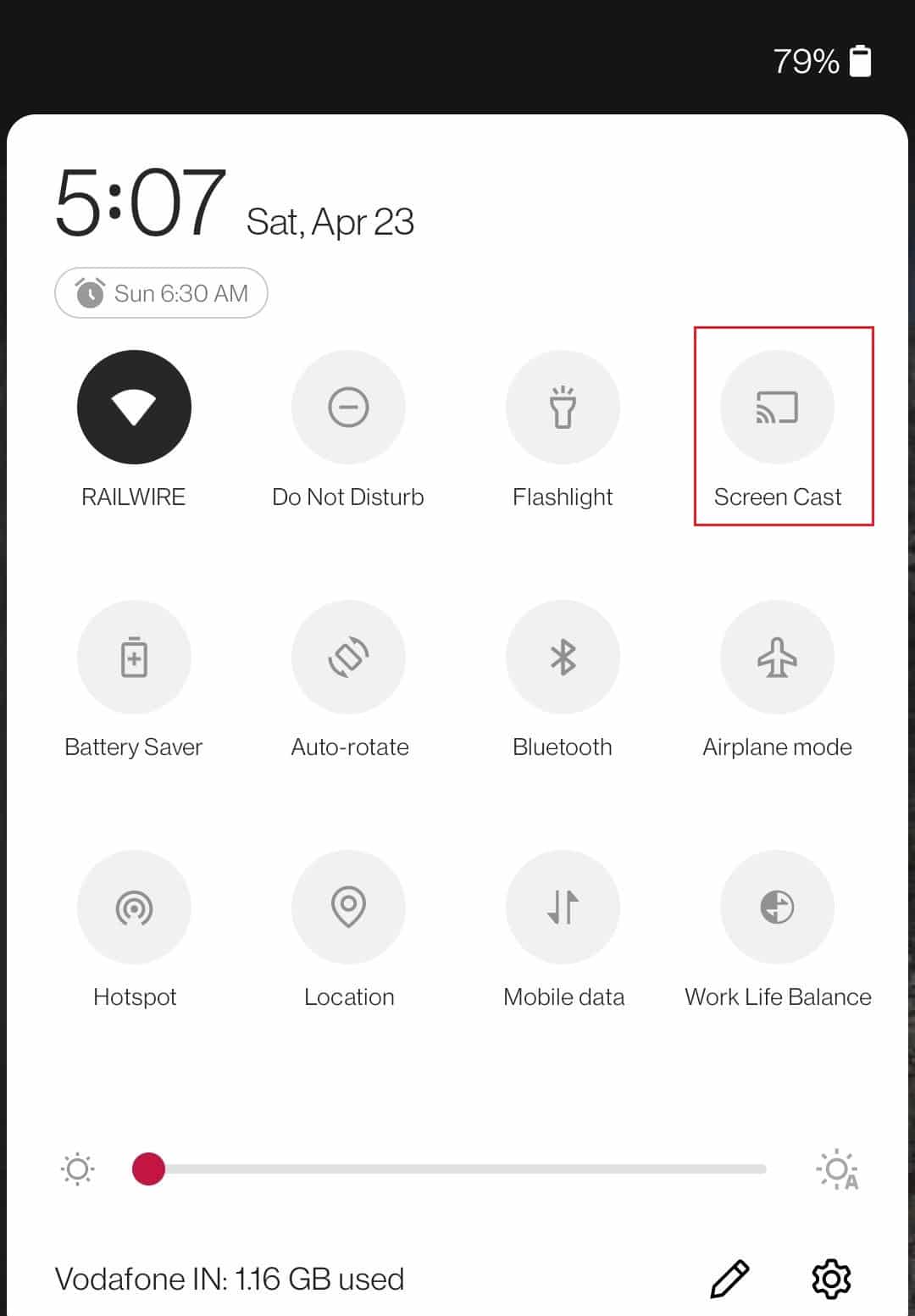
3. En su televisor, vaya al menú de fuente de entrada y seleccione Screen Mirroring Smart View o una opción similar.
4. Su televisor ahora debería comenzar a buscar dispositivos cercanos que estén disponibles para la duplicación de pantalla.
5. En su teléfono, seleccione su televisor de la lista de dispositivos disponibles.
6. Ahora debería ver la pantalla de su teléfono reflejada en su televisor.
Los pasos exactos para hacer esto variarán según la marca y el modelo de su televisor y teléfono o tableta. Es posible que deba consultar los manuales de usuario o buscar instrucciones específicas en línea.
Método 2: use Chromecast para reflejar la pantalla
Si tiene un televisor que no viene con duplicación de pantalla incorporada, puede usar Chromecast para compartir su pantalla. Chromecast es un dispositivo creado por Google que le permite transmitir videos, música y otro contenido desde su teléfono, tableta o computadora a un televisor. Estos lo ayudarán a transmitir desde el teléfono a la TV sin Wi-Fi. Para usar el Chromecast para duplicar su teléfono en un televisor, deberá tener un dispositivo Chromecast y la aplicación Google Home instalada en su teléfono. Luego, puede usar la función de duplicación de pantalla en su teléfono para conectarse al Chromecast y compartir la pantalla de su teléfono en el televisor. Los pasos exactos para hacer esto variarán según su teléfono y los modelos de Chromecast.
Aquí está cómo hacerlo:
1. Asegúrese de que su Chromecast esté conectado a su televisor y que tanto su teléfono como el Chromecast estén conectados a la misma red Wi-Fi
2. En su teléfono, inicie la aplicación Google Home .
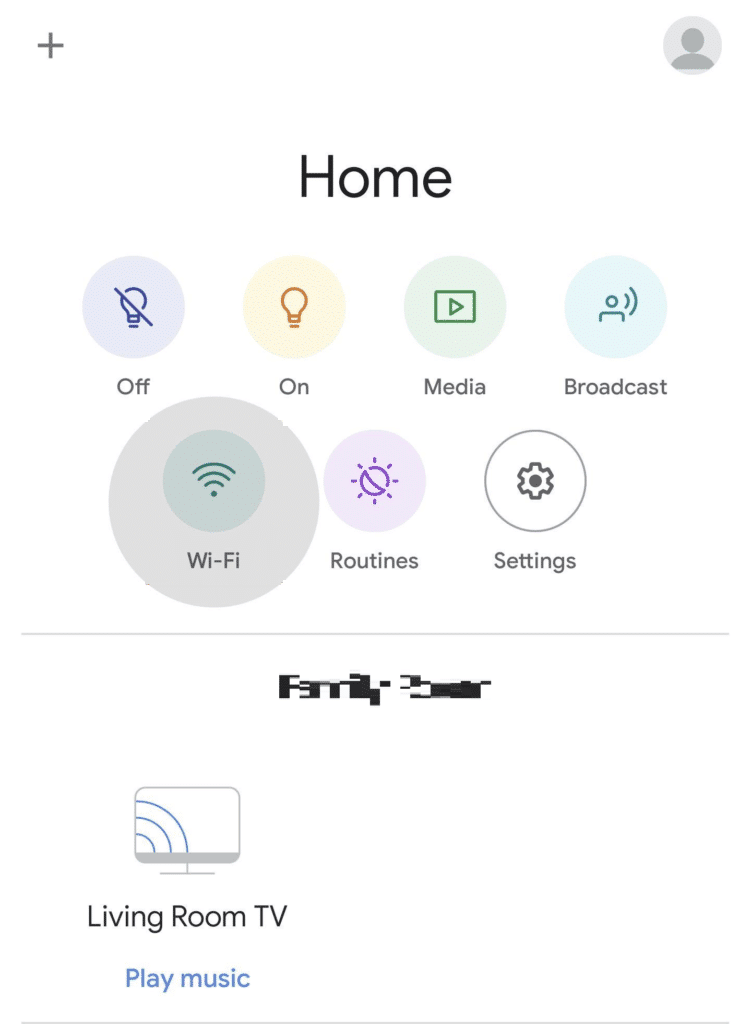
3. Puede enviar contenido a un dispositivo tocándolo.
4. Toque Transmitir pantalla .
La pantalla de su teléfono ahora se reflejará en su televisor.
Lea también: Cómo duplicar la pantalla de su Android o iPhone en Chromecast
Método 3: use el espejo de la aplicación Miracast
Miracast es un protocolo de duplicación de pantalla que le permite compartir la pantalla de un dispositivo con otra pantalla, como un televisor o un monitor de computadora. Le permite transmitir audio y video de forma inalámbrica desde su teléfono, tableta o computadora portátil a una pantalla más grande, sin necesidad de cables o un dispositivo de transmisión por separado. Miracast requiere una conexión Wi-Fi para funcionar, por lo que no es posible usarlo para duplicar su teléfono en un televisor sin Wi-Fi.
Sin embargo, existe la opción de usar una tecnología de duplicación de pantalla que no requiere Wi-Fi, como Miracast en una pantalla inalámbrica (Wi-Fi Direct). En este caso, necesitará un televisor o un dispositivo de transmisión que admita Miracast a través de Wi-Fi Direct y un teléfono que también admita la función. Esto le permite crear una conexión directa entre el teléfono y el televisor, sin necesidad de una red Wi-Fi.
Esperamos que ahora tenga al menos una idea de cómo conectar el teléfono a la TV sin Wi-Fi.
Método 4: use un dongle Bluetooth
En el contexto de la duplicación de pantalla, se puede usar un dongle Bluetooth para conectar un teléfono a un televisor que no tiene capacidad Bluetooth incorporada. Al conectar el dongle al puerto USB del televisor, puede establecer una conexión Bluetooth entre el teléfono y el televisor, lo que le permite reflejar la pantalla del teléfono en el televisor.
Tenga en cuenta que el uso de un dongle Bluetooth para la duplicación de pantalla puede dar como resultado una imagen y un audio de menor calidad en comparación con una conexión por cable o una tecnología de duplicación de pantalla basada en Wi-Fi. También puede ser propenso a la interferencia y puede no ser adecuado para la transmisión de contenido de video.
Aquí hay un resumen general de los pasos que puede seguir para hacer esto:
1. Primero, asegúrese de que su televisor y teléfono estén emparejados con el dongle o transmisor Bluetooth.
2. En su teléfono, vaya al menú de configuración y busque la opción Bluetooth o Conexiones .
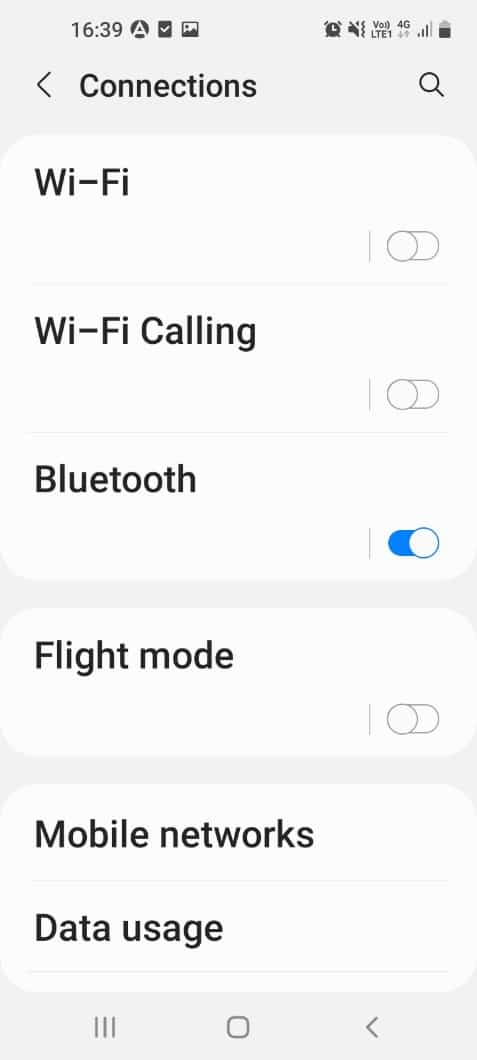
3. Habilite Bluetooth y busque los dispositivos disponibles. Seleccione el televisor o el dongle Bluetooth de la lista de dispositivos disponibles.
4. Una vez que su teléfono esté conectado al televisor o al dongle, debería poder reflejar la pantalla de su teléfono en el televisor. Según el sistema operativo de su teléfono y las capacidades del televisor, es posible que deba usar una aplicación o función específica para iniciar la duplicación de pantalla.
Lea también: Cómo duplicar la pantalla de Android en su PC sin root
Método 5: use una conexión por cable
Si su computadora portátil tiene un puerto de salida HDMI y su televisor tiene un puerto de entrada HDMI, puede usar un cable HDMI para conectar los dos dispositivos y usar su computadora portátil como un puente para compartir la pantalla de su teléfono con el televisor. Para hacer esto, deberá conectar su teléfono a su computadora portátil mediante un cable USB-C a HDMI o un adaptador similar. Una vez establecida la conexión, debería poder mostrar la pantalla de su teléfono en el televisor.
Puede seguir los pasos a continuación para lo mismo:
1. Primero, asegúrese de que tanto el teléfono como el televisor estén apagados .
2. Conecte un extremo del cable HDMI al puerto de salida HDMI de su teléfono y el otro extremo al puerto de entrada HDMI de su televisor.


3. Encienda su televisor y configúrelo en la entrada HDMI correcta.
4. Encienda su teléfono y vaya al menú de configuración. Busque la opción Pantalla o Conexiones y selecciónela.
5. Habilite la función de salida HDMI en su teléfono. Esto puede llamarse HDMI out, HDMI mirroring o algo similar.
6. La pantalla de su teléfono ahora debería mostrarse en el televisor
Nota: tenga en cuenta que no todos los teléfonos tienen un puerto de salida HDMI, y algunos pueden requerir un adaptador especial para conectarse a un cable HDMI. Además, es posible que algunos televisores no admitan audio a través de la entrada HDMI, en cuyo caso deberá usar una conexión de audio separada o usar los parlantes integrados del televisor.
Método 6: Usar Screen Beam Mini 2
Screen Beam Mini 2 es un adaptador de pantalla inalámbrico que le permite compartir la pantalla de su teléfono, tableta o computadora portátil en un televisor u otra pantalla, sin necesidad de una conexión Wi-Fi. El Screen Beam Mini 2 es un dispositivo pequeño que se conecta a su televisor a través de un cable HDMI. Tiene un receptor Wi-Fi incorporado que le permite recibir la señal de duplicación de pantalla de su dispositivo. Una vez conectado, puede usar Screen Beam Mini 2 para compartir fotos, videos, películas, juegos y otros contenidos desde su teléfono en el televisor en tiempo real.
Método 7: use un punto de acceso móvil
Es posible duplicar su teléfono en un televisor usando un punto de acceso móvil, pero el método que usará dependerá de la tecnología de duplicación de pantalla compatible con su teléfono y televisor. Si su teléfono y televisor son compatibles con Chromecast, puede usar el punto de acceso móvil de su teléfono para conectar el Chromecast a Internet. Para hacer esto, deberá habilitar el punto de acceso móvil en su teléfono y conectar el Chromecast al punto de acceso usando la aplicación Chromecast. Una vez que se establezca la conexión, debería poder usar su teléfono para transmitir contenido al televisor.
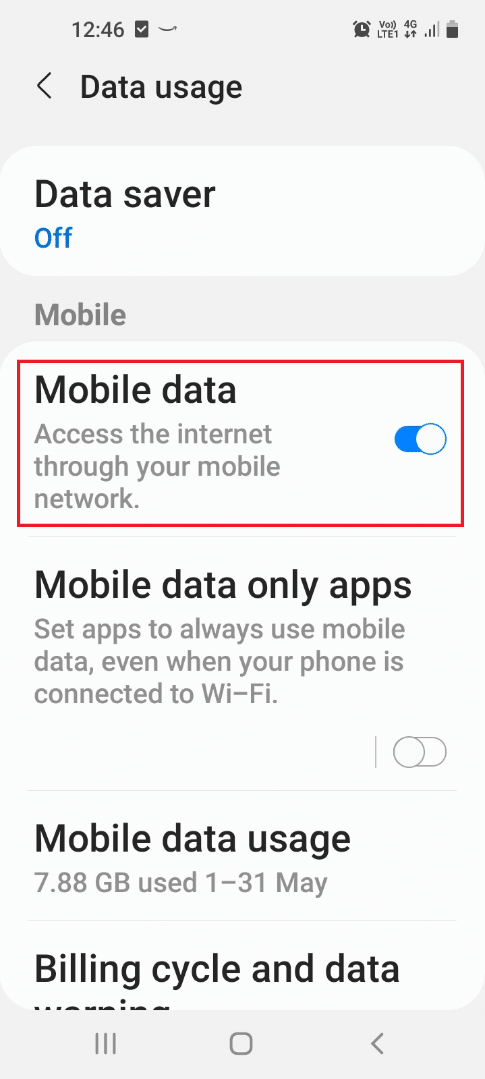
Sin embargo, el uso de un punto de acceso móvil para la duplicación de pantalla puede resultar en una conexión más lenta y menos estable, y puede no ser adecuado para la transmisión de contenido de video. Además, usar el punto de acceso móvil de su teléfono puede generar un uso de datos adicional, lo que podría afectar su plan de teléfono. Con suerte, el concepto de cómo duplicar el teléfono Android en la TV sin Wi-Fi es claro.
Método 8: Usar Ethernet
Ethernet es un tipo de tecnología de redes informáticas que se usa comúnmente para conectar dispositivos a una red de área local (LAN) o a Internet. En el contexto de duplicar su teléfono a un televisor sin Wi-Fi, Ethernet se refiere al uso de un cable Ethernet para conectar su teléfono al televisor. Esto le permite usar una conexión por cable para reflejar la pantalla de su teléfono en el televisor, en lugar de una conexión inalámbrica.
Para usar Ethernet para reflejar su teléfono en un televisor, necesitará un televisor que tenga un puerto Ethernet, un cable Ethernet y un teléfono que tenga un puerto Ethernet o que sea compatible con un adaptador Ethernet.
Para duplicar su teléfono a un televisor usando un cable Ethernet, deberá seguir estos pasos:
1. Asegúrese de que su televisor tenga un puerto Ethernet. Algunos televisores tienen puertos Ethernet incorporados, mientras que otros pueden requerir un adaptador.

2. Conecte su teléfono al televisor mediante un cable Ethernet. Es posible que necesite un adaptador especial para hacer esto, según el modelo de su teléfono.
3. En su teléfono, vaya a Configuración > Red e Internet > Ethernet . Habilite la opción Ethernet y siga las indicaciones para conectarse a la red Ethernet.
4. En su televisor, vaya a Configuración de red y asegúrese de que la opción Ethernet esté habilitada.
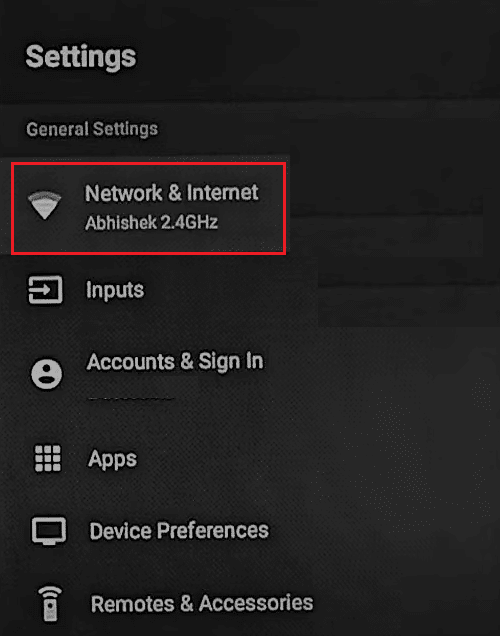
5. Una vez que su teléfono esté conectado al televisor a través de Ethernet, debería poder duplicar la pantalla de su teléfono en el televisor. Es posible que deba usar una aplicación o función de duplicación de pantalla en su teléfono o televisor para hacer esto.
Lea también: Cómo descargar aplicaciones en Samsung Smart TV
Preguntas frecuentes (FAQ)
Q1. ¿Puedo Screen Mirroring usar Bluetooth?
Respuesta Es posible usar Bluetooth para la duplicación de pantalla, aunque puede que no sea el método más efectivo y que no sea compatible con todos los dispositivos. Algunos dispositivos pueden permitirle usar Bluetooth para compartir la pantalla o para conectar un teclado o mouse Bluetooth. Sin embargo, para obtener la mejor experiencia de duplicación de pantalla, generalmente se recomienda utilizar un protocolo de duplicación de pantalla específico del dispositivo o un adaptador que se conecte al puerto HDMI del televisor.
Q2. ¿Por qué no puedo reflejar mi teléfono en mi televisor inteligente?
Respuesta Hay varias razones por las que es posible que no pueda duplicar su teléfono en su televisor, una de las cuales es que su televisor y su teléfono pueden no ser compatibles con la función de duplicación de pantalla. Asegúrese de que tanto su televisor como su teléfono admitan la duplicación de pantalla y que sean compatibles entre sí.
Q3. ¿Cómo funciona la duplicación de pantalla?
Respuesta La duplicación de pantalla le permite mostrar la pantalla de un dispositivo en otro dispositivo. Esto puede ser útil para compartir contenido, hacer presentaciones o simplemente facilitar la visualización del contenido en una pantalla más grande. Hay varias tecnologías y protocolos diferentes que se pueden usar para la duplicación de pantalla, incluidos Miracast, Chromecast y Apple Airplay.
Q4. ¿Hay una aplicación gratuita para duplicar la pantalla?
Respuesta Android Cast es una aplicación que le permite transmitir contenido desde su teléfono o tableta Android a un televisor u otra pantalla. Utiliza la tecnología Google Cast, que está integrada en muchos televisores, reproductores multimedia de transmisión y otros dispositivos.
P5. ¿Todos los teléfonos son compatibles con la duplicación de pantalla?
Respuesta La mayoría de los teléfonos inteligentes modernos admiten la duplicación de pantalla, también conocida como proyección de pantalla. Esta función le permite mostrar la pantalla de su teléfono en un televisor u otro dispositivo de visualización que sea compatible con la duplicación de pantalla. Sin embargo, no todos los teléfonos admiten esta función y es posible que algunos teléfonos solo puedan usar la duplicación de pantalla con dispositivos específicos o bajo ciertas condiciones.
P6. ¿Es segura la aplicación de duplicación de pantalla?
Respuesta Las aplicaciones de duplicación de pantalla generalmente se pueden considerar seguras de usar. Sin embargo, como con cualquier aplicación, es importante tener cuidado al descargar e instalar aplicaciones de duplicación de pantalla de fuentes desconocidas, ya que pueden contener malware u otros riesgos de seguridad. Siempre es una buena idea descargar aplicaciones solo de tiendas de aplicaciones oficiales o fuentes confiables.
P7. ¿Pueden los virus propagarse a través de la duplicación de pantalla?
Respuesta En teoría, es posible que un virus se propague a través de la duplicación de pantalla, pero dependerá del virus específico y de las circunstancias en las que se utilice la duplicación de pantalla. En general, un virus debe diseñarse específicamente para aprovechar la función de duplicación de pantalla para propagarse de esta manera. Es poco probable que un virus pueda propagarse solo a través de la duplicación de pantalla, ya que requeriría medios adicionales para infectar el dispositivo que se duplica.
Recomendado:
- ¿Por qué HBO Max no funciona en mi computadora?
- ¿Por qué MSN se abre automáticamente?
- Cómo Duplicar iPhone a Samsung TV Gratis
- Arreglar Screen Mirroring que no funciona en Android
Hay varias formas de duplicar su teléfono Android en un televisor sin usar Wi-Fi. Estos incluyen el uso de una aplicación de duplicación de pantalla, un cable USB o un adaptador Miracast. Cada método tiene sus propias ventajas y desventajas, por lo que deberá elegir el que mejor se adapte a sus necesidades. Esperamos sinceramente que ahora tenga una mejor comprensión de cómo duplicar el teléfono Android en la TV sin Wi-Fi. Lea el artículo y háganos saber si le ayudó, desplegando comentarios en el espacio provisto a continuación.
