Cómo migrar de Gmail a ProtonMail
Publicado: 2022-01-29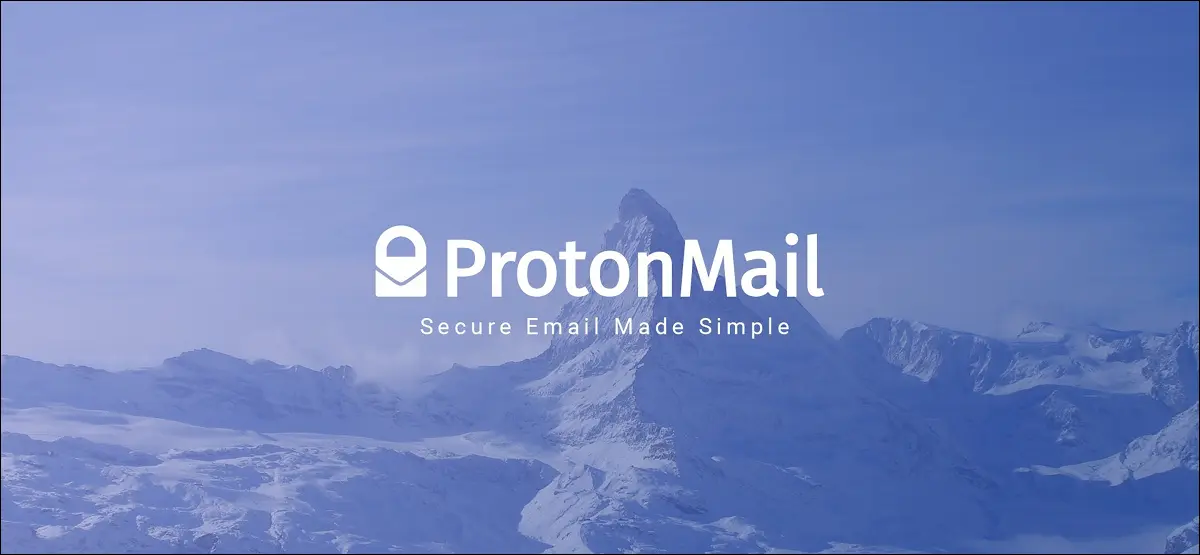
ProtonMail ofrece servicios de correo electrónico seguros gratuitos y premium que están diseñados para mantener seguros sus datos e identidad. También es muy fácil cambiar a ProtonMail desde Gmail gracias a algunas herramientas integradas y aplicaciones adicionales.
¿Te preguntas qué dejarás atrás cuando cambies? Consulte primero nuestra comparación de Gmail y ProtonMail.
Importe su bandeja de entrada de Gmail a ProtonMail
Lo primero que querrá hacer es llevar el contenido de su bandeja de entrada anterior a la nueva. Aunque ProtonMail tiene un generoso plan gratuito, está muy por debajo de lo que Google puede ofrecer con Gmail. Es probable que uno de los factores más limitantes sea el límite de tamaño de la bandeja de entrada de 500 MB.
Si tiene más de 500 MB de correo electrónico para importar, deberá actualizar a un plan más grande para transferir el contenido de su bandeja de entrada. Alternativamente, haga borrón y cuenta nueva y comience de nuevo (pero mantenga su cuenta de Gmail para que aún tenga acceso a su antigua bandeja de entrada).

Si el espacio no es una preocupación, hay dos formas de importar su bandeja de entrada de Gmail a ProtonMail: usando el Asistente de importación en ProtonMail V4 (gratis), o usando la aplicación de escritorio Import-Export para Windows, Mac y Linux (premium cuenta requerida).
RELACIONADO: ¿Qué es ProtonMail y por qué es más privado que Gmail?
Use el Asistente de importación en ProtonMail V4 (Gratis)
Al momento de escribir este artículo en abril de 2021, ProtonMail V4 se encuentra actualmente en versión beta y se puede acceder a través de beta.protonmail.com. El acceso beta está disponible para todos los usuarios de ProtonMail, ya que esta versión eventualmente se convertirá en la versión predeterminada para cualquiera que use ProtonMail en un navegador.
Si está utilizando ProtonMail V4 (o posterior), lo verá en el número de versión en la parte inferior izquierda de la pantalla cuando inicie sesión. Si ve un número de versión anterior, diríjase a beta.protonmail. com e inicie sesión, luego haga clic en el ícono "Configuración" en la parte superior de la pantalla.
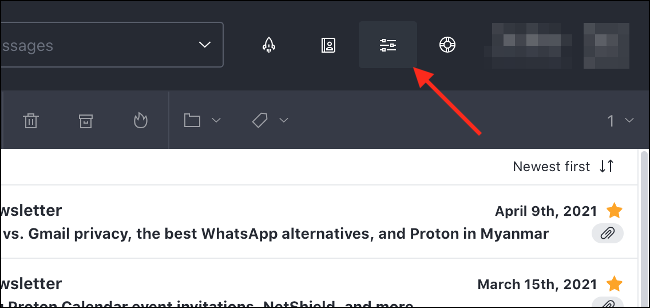
En "Importar y exportar", haga clic en "Asistente de importación", seguido de "Continuar con IMAP". En la ventana emergente que aparece, haga clic en "Gmail" para ver las instrucciones sobre cómo preparar su cuenta (no se preocupe, las revisaremos aquí).
Ahora, dirígete a Gmail e inicia sesión. Haz clic en el ícono de engranaje "Configuración" en la parte superior de la pantalla, seguido de "Ver todas las configuraciones". En la pestaña "Reenvío y POP/IMAP", asegúrese de que "Habilitar IMAP" esté activado para que el área "Estado" lea "IMAP está habilitado" en texto verde.
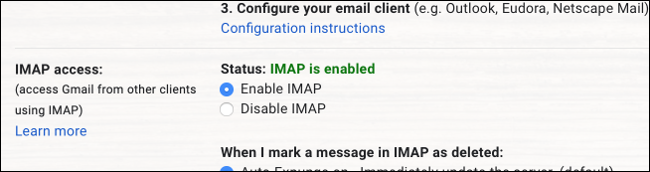
En la pestaña "Etiquetas", asegúrese de habilitar las etiquetas que le gustaría que aparezcan marcándolas como "Mostrar en IMAP". Si desea evitar la transferencia de ciertas etiquetas (como los chats), desactívelas.
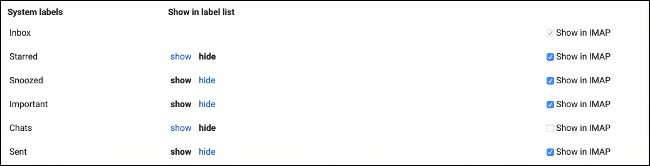
Finalmente, diríjase a la configuración de su cuenta de Google en myaccount.google.com e inicie sesión, y luego visite la sección Seguridad. En "Acceso a aplicaciones menos seguras", asegúrese de hacer clic en "Activar acceso (no recomendado)".
Si tiene habilitada la verificación en dos pasos en su cuenta, deberá crear una nueva contraseña de la aplicación en la sección "Contraseñas de la aplicación". Tome nota de esta contraseña, ya que la necesitará para el siguiente paso.
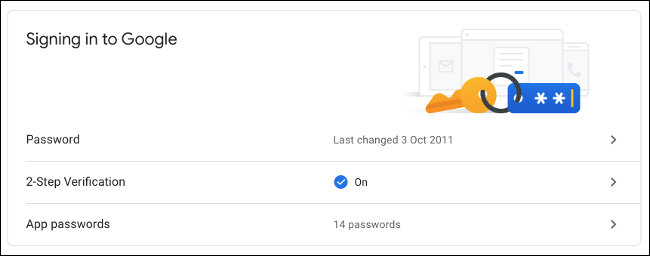
A continuación, haga clic en "Iniciar asistente de importación" (también etiquetado como "Saltar a importar") para comenzar. Deberá iniciar sesión con su cuenta de Gmail usando sus credenciales principales (nombre de usuario y contraseña), o usando su dirección de correo electrónico y contraseña específica de la aplicación (si tiene habilitada la verificación en dos pasos).
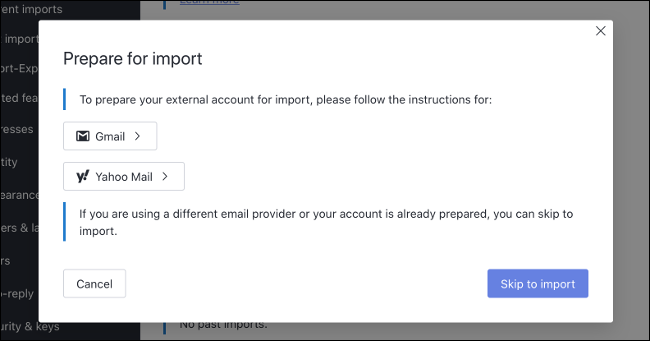
Una vez que esté autenticado, ProtonMail le dirá exactamente qué se importará. Puede hacer clic en el botón "Personalizar importación" para realizar más cambios, como fechas límite y carpetas (etiquetas), o presionar "Iniciar importación" para comenzar el proceso.
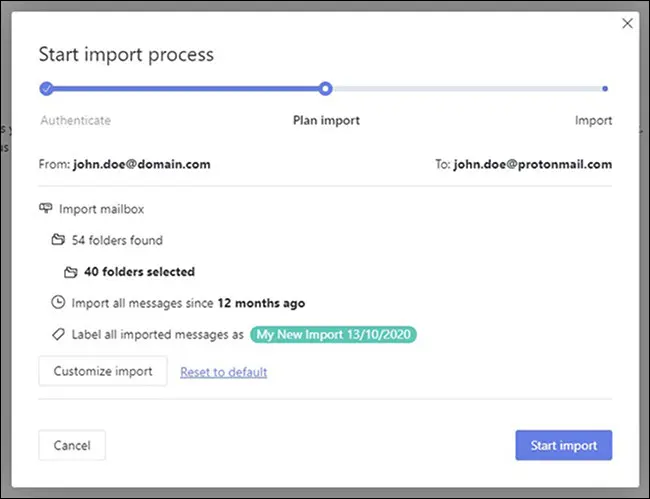
Si no tiene suficiente espacio en su cuenta de ProtonMail para el correo electrónico que desea importar, recibirá una advertencia. A continuación, puede realizar cambios en su importación para que todo encaje. Obtenga más información sobre la importación a través de ProtonMail V4 en la página de soporte del Asistente de importación.

Use la aplicación de escritorio Import-Export (Requiere Premium)
Si tiene una cuenta premium de ProtonMail, puede usar la aplicación de escritorio Import-Export dedicada para Windows, Mac o Linux para realizar una importación similar. Además de esto, también puede usar la aplicación Import-Export para importar archivos EML y MBOX almacenados localmente desde otros clientes de correo.
Para hacer esto, descargue Import-Export y luego siga las instrucciones para importar su correo. Este proceso se puede hacer mucho más fácil simplemente descargando todo su historial de Gmail en formato MBOX a través del servicio oficial de Google Takeout.
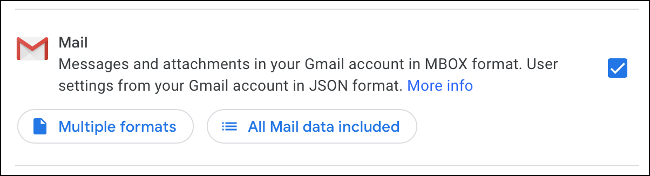
Como cliente pago, tiene acceso prioritario al soporte de ProtonMail para ayudarlo con cualquier problema que pueda encontrar en el camino.
Importe sus contactos de Gmail a ProtonMail
Puede importar sus contactos a ProtonMail con relativa facilidad exportándolos como un archivo CSV (valores separados por comas) directamente desde Google. Puede hacerlo iniciando sesión en su cuenta de Google en contactos.google.com y luego haciendo clic en el botón "menú" (que parece tres líneas horizontales) y seleccionando "Exportar".
De forma predeterminada, esto exportará todos sus contactos. Si solo desea exportar ciertos contactos, regrese a la lista principal y seleccione los contactos que desea exportar, y luego regrese a la página Exportar. Deje el formato como "Google CSV" y haga clic en "Exportar" para descargar el archivo CSV.
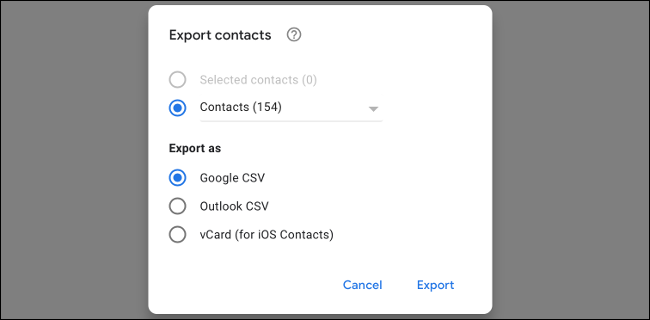
Regrese a mail.protonmail.com e inicie sesión, y luego haga clic en el botón "Contactos" en la parte superior de la pantalla.
Desde aquí, puede hacer clic en "Importar" y luego arrastrar su archivo .CSV a la ventana para cargar sus contactos. Es posible que desee pasar algún tiempo en la página de contactos ordenando las entradas después de haber completado este proceso.
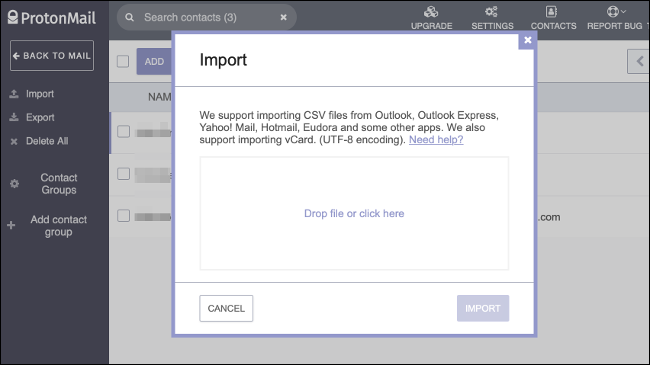
¿No ves la opción de importar a través de CSV? Inicie sesión en contactos.protonmail.com y luego haga clic en "Configuración", seguido de "Importar". Luego puede usar el botón "Importar contactos" para ubicar el archivo CSV y cargar sus contactos aquí. Si está utilizando ProtonMail V4 o posterior, deberá utilizar este método.
Reenviar mensajes de Gmail entrantes a ProtonMail
Con su bandeja de entrada y contactos importados con éxito, es probable que desee asegurarse de que cualquier correo que llegue a su dirección anterior se reenvíe a la nueva. Si este no es el caso (por ejemplo, si está "comenzando de cero" debido a que recibe demasiado correo entrante en su dirección anterior), entonces puede omitir este paso.
Para reenviar correo desde su cuenta de Gmail, inicie sesión en mail.google.com y haga clic en el engranaje "Configuración" en la parte superior de la página, seguido de "Ver todas las configuraciones". En la pestaña "Reenvío y POP/IMAP", haga clic en "Agregar una dirección de reenvío" e ingrese su nueva dirección (ProtonMail).
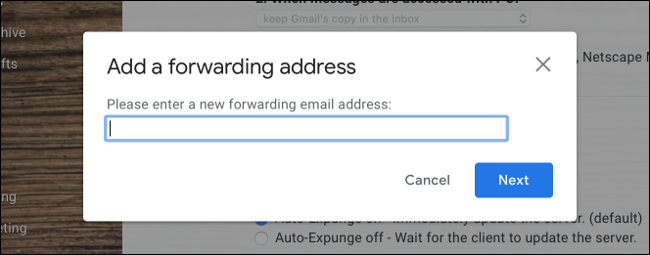
Haga clic en "Siguiente" y luego en "Continuar" para finalizar su decisión. Regrese a su cuenta de ProtonMail, donde debería encontrar un correo electrónico de confirmación de Google. Deberá hacer clic en el enlace de este correo electrónico para completar el proceso.

Actualice su cuenta de Gmail por última vez y regrese a Configuración> Reenvío y POP/IMAP. Luego seleccione "Reenviar una copia del correo entrante" y especifique la dirección de ProtonMail que acaba de agregar. Presiona "Guardar cambios" en la parte inferior de la pantalla y listo.
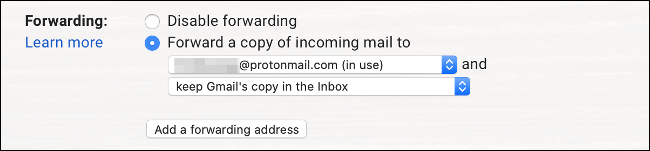
Los toques finales
Con su bandeja de entrada transferida, correo reenviado y contactos listos para usar, es hora de comenzar a usar su nueva dirección de correo electrónico. Hay algunas cosas que debe recordar hacer para asegurarse de que puede completar la migración:
- Actualice sus cuentas en línea para reflejar los cambios de su dirección de correo electrónico (redes sociales, compras en línea, servicios públicos, atención médica, etc.).
- Notifica a tus contactos de tu nueva dirección. Debe usar el campo "BCC" para enviar correo a múltiples contactos sin compartir la lista completa de destinatarios.
- Descargue la aplicación móvil ProtonMail para Android o iPhone para que pueda acceder a su correo electrónico mientras viaja.
- Si es un usuario premium de ProtonMail, puede descargar ProtonMail Bridge, que permite que ProtonMail funcione con clientes de correo como Outlook, Thunderbird y Apple Mail.
¿Estás cambiando porque estás tratando de eliminar a Google de tu vida? Obtén más información sobre el motor de búsqueda privado DuckDuckGo o cómo puedes obtener resultados de búsqueda de Google sin compartir tus datos.
