Cómo dominar las notificaciones en tu iPhone
Publicado: 2022-01-29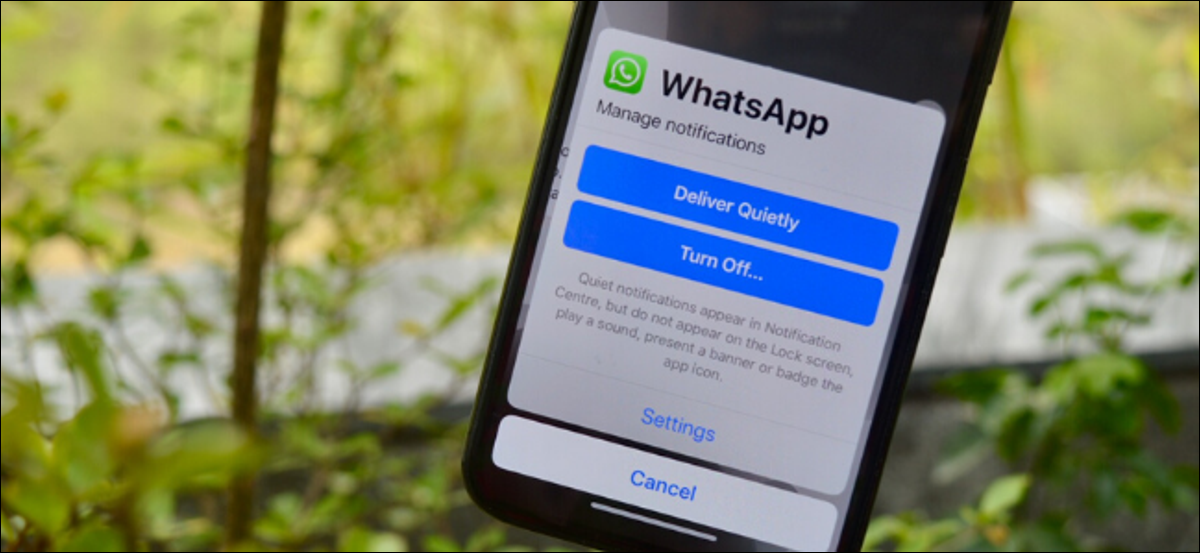
El iPhone es una máquina de notificaciones. Si no se marca, te hará ping sobre cada pequeño detalle de cada aplicación, durante todo el día. Es hora de tomar el control y dominar las notificaciones del iPhone de una vez por todas.
Desactivar las notificaciones de aplicaciones molestas
El mejor momento para actuar en una aplicación que le envía notificaciones molestas es el momento exacto en que recibe una. Si está ejecutando iOS 12 y versiones posteriores, ahora puede desactivar las notificaciones de una aplicación sin ir a la aplicación Configuración.
Desde el Centro de notificaciones, deslícese hacia la izquierda en una notificación y toque el botón "Administrar".
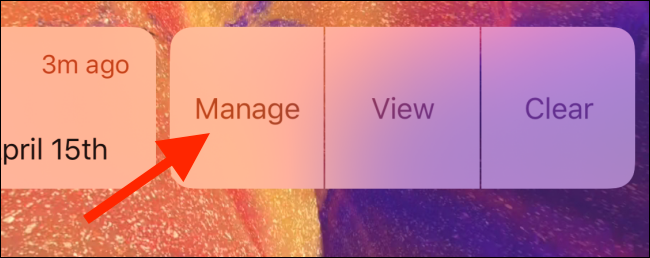
Aquí, toque el botón "Apagar ...". Eso es. No más notificaciones de la aplicación.
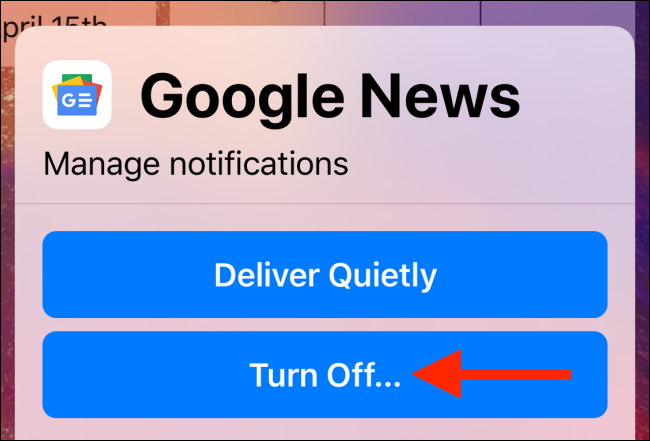
Si desea desactivar las notificaciones de una aplicación que aún no le ha enviado una notificación, deberá iniciar la aplicación "Configuración", luego toque la opción "Notificaciones". Desde allí, seleccione la aplicación en cuestión.
Ahora, toque el interruptor junto a la opción "Permitir notificaciones". Al instante, todas las notificaciones entrantes de la aplicación se detendrán y tampoco verá el indicador de notificación en la insignia de la aplicación.
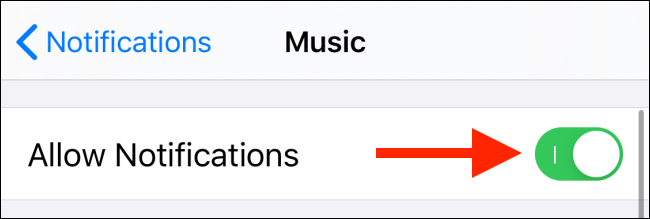
Si solo desea desactivar ciertas partes de la notificación, como banners o alertas, puede hacerlo desde la sección "Alertas".
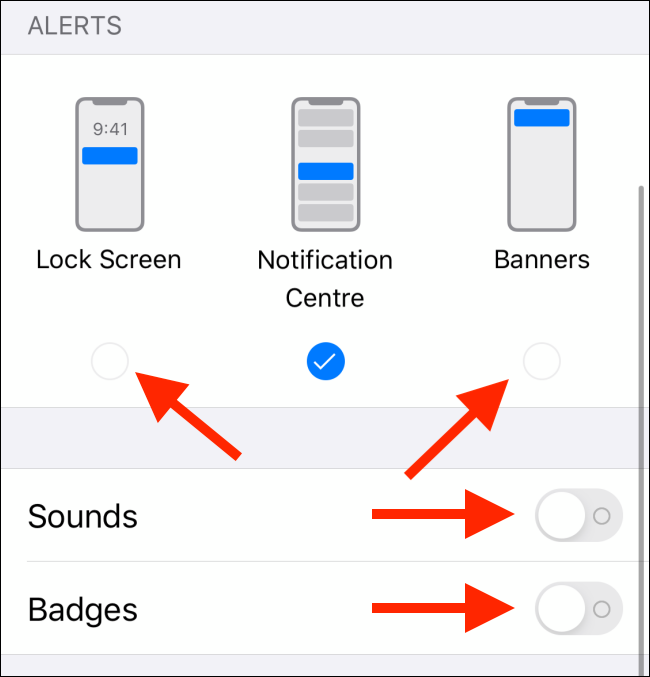
RELACIONADO: Cómo desactivar rápidamente las notificaciones molestas en iPhone o iPad
Entregue notificaciones en silencio
La función Entregar en silencio de Apple es otra ventaja para la administración de notificaciones que se introdujo por primera vez en iOS 12. Cuando desliza el dedo hacia la izquierda en una notificación en el Centro de notificaciones y toca el botón "Administrar", verá la opción "Entregar en silencio".
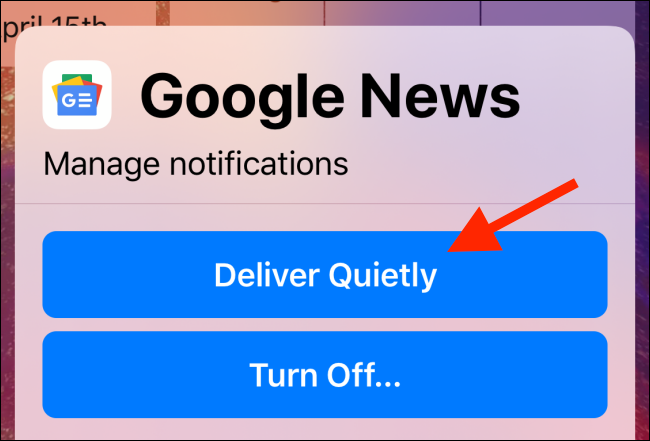
Cuando lo toque, las notificaciones de la aplicación dada entrarán en modo silencioso. Se seguirán visitando cuando abras el Centro de notificaciones, pero no aparecerán en la pantalla de bloqueo y tampoco te avisarán.
Puede deshabilitar la función volviendo a la pantalla de administración de notificaciones y tocando la opción "Entregar de manera destacada".
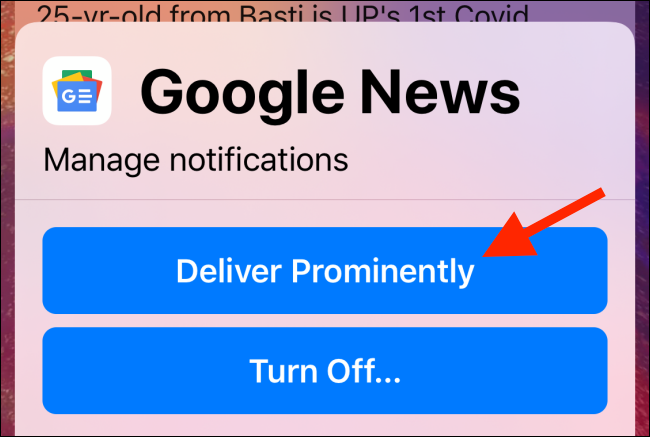
Alternativamente, puede ir a la sección Notificaciones en Configuración, elegir la aplicación y luego volver a habilitar todas las opciones de alerta.
Vista previa de notificaciones sin desbloquear
Si está utilizando un dispositivo estilo iPhone X con Face ID, es posible que haya notado que todas las notificaciones están ocultas hasta que desbloquea su dispositivo. Eso puede ser un poco molesto si simplemente desea echar un vistazo a las notificaciones y no percibe un gran riesgo de privacidad al no ocultar las notificaciones en la pantalla de bloqueo.
Puede habilitar las vistas previas de notificaciones en la pantalla de bloqueo yendo a Configuración > Notificaciones > Mostrar vistas previas. Aquí, cambie a la opción "Siempre".
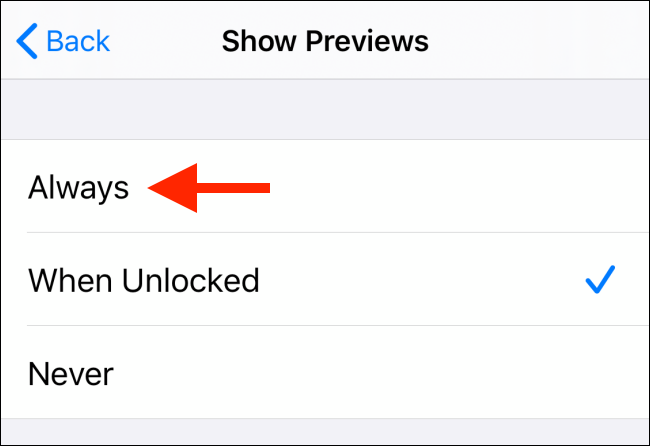

RELACIONADO: Cómo hacer que las notificaciones se muestren realmente en el iPhone
Use juiciosamente el modo No molestar
El modo No molestar en su iPhone lo ayuda a permitir notificaciones durante un período de tiempo determinado, lo que le brinda tranquilidad. Puede programar No molestar para que se habilite automáticamente por la noche, o puede habilitarlo manualmente durante algún tiempo.
Vaya a la aplicación "Configuración" y elija la opción "No molestar". Si solo desea activar la función por ahora, toque el interruptor junto a la opción "No molestar".
Alternativamente, toque el interruptor junto a "Programado" para poner esto en un horario. Elija el tiempo "Desde" y "Hasta", y deje el resto a su iPhone.
Alternativamente, puede abrir el Centro de control y tocar y mantener presionado el ícono "No molestar" (ícono de luna creciente) para ver las opciones contextuales. Aquí, puede optar por habilitar el modo No molestar solo durante una hora, hasta esta noche o hasta que abandone la ubicación actual.
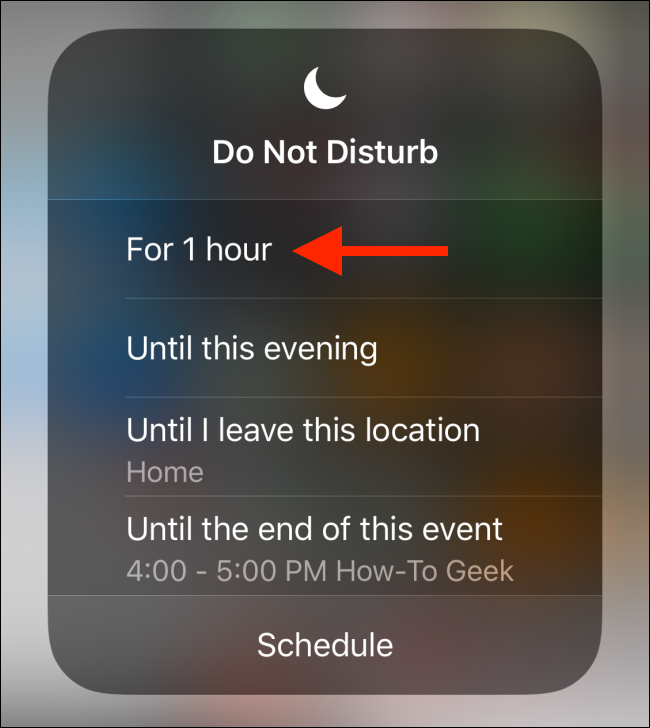
Considere mantener su teléfono siempre en modo silencioso
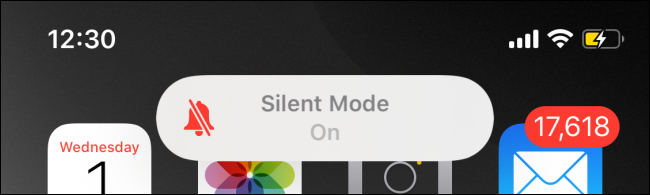
Habilitar semipermanentemente el modo silencioso en su iPhone es algo que no todos podrán hacer. Pero si tu trabajo no depende de responder cada llamada o mensaje de inmediato, deberías considerar seriamente mantener tu iPhone siempre en modo silencioso. Esto se vuelve más fácil si posee un Apple Watch (que le notificará sobre las notificaciones tocando suavemente su muñeca).
Cuando presiona el "Interruptor de timbre" que se encuentra en el lado izquierdo del iPhone y activa el Modo silencioso, su vida se vuelve bastante dichosa. Si bien su iPhone aún vibrará (incluso puede cambiar esto desde Configuración), no emitirá ningún sonido.
Puede seguir revisando su iPhone cada hora más o menos para ver qué hay de nuevo o si se ha perdido algo importante.
Habilite la derivación de emergencia para que la familia siempre pueda comunicarse con usted
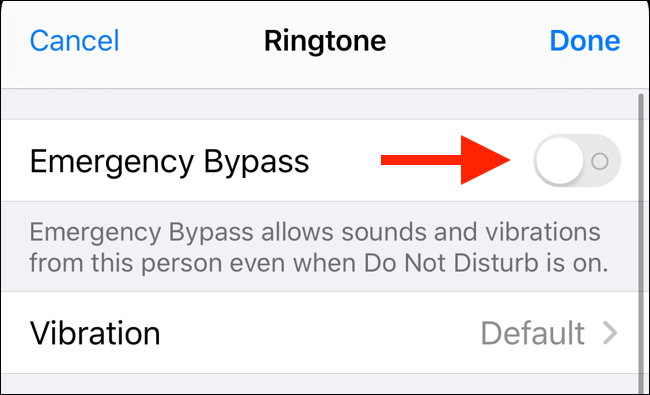
El modo No Molestar combinado con el modo Silencioso es maravilloso, pero a veces puede ser bastante letal. En este momento, Apple no ofrece controles granulares para el modo No molestar. No es posible decir que si recibe notificaciones de una aplicación en particular, siempre haga un sonido.
Pero hay una excepción y es para llamadas telefónicas y mensajes. Puede utilizar la función de derivación de emergencia. Una vez habilitado para un contacto, su iPhone sonará y vibrará, sin importar si su iPhone está en modo No molestar o Silencioso.
Debe habilitar la derivación de emergencia para los miembros de su familia, su pareja o sus amigos más cercanos. Para hacer esto, abra la aplicación "Contactos" o la aplicación Teléfono y navegue hasta un contacto.
Aquí, toque el botón "Editar" y seleccione la opción "Tono de llamada". En la parte superior del menú, toque el interruptor junto a "Omisión de emergencia" para activar la función.
RELACIONADO: Cómo dejar que un contacto pase por alto el modo No molestar de iOS
Habilitar LED Flash para comentarios visuales
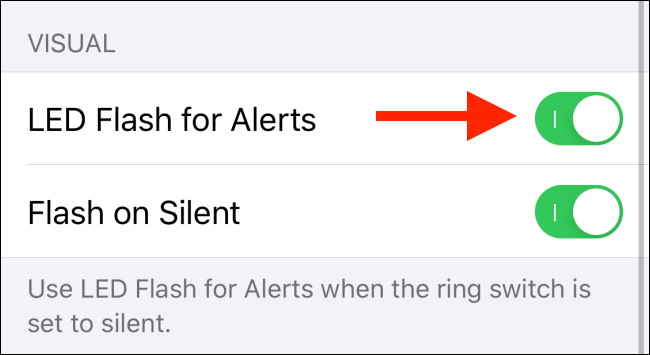
Su iPhone tiene una opción de accesibilidad para que sea más fácil detectar cuando tiene una llamada o una notificación. La función de flash LED pulsará el flash LED que se encuentra en la parte posterior de su iPhone. De esta manera, puede saber cuándo tiene una nueva notificación, incluso si no puede sentir la vibración de su iPhone cuando está en modo silencioso.
Para habilitar esta función, vaya a Configuración > Accesibilidad > Audio/Visual. Aquí, toque el interruptor junto a la opción "LED Flash for Alerts" y asegúrese de que la opción "Flash on Silent" también esté seleccionada.
Una vez que haya configurado las notificaciones en su iPhone, es hora de configurar los ajustes.
