Cómo cambiar manualmente AirPods entre Mac, iPhone y iPad
Publicado: 2022-01-29
Si te encantan tus AirPods o AirPods Pro, quizás quieras usarlos con todos tus dispositivos Apple. Así es como puede cambiar manualmente sus AirPods o AirPods Pro entre Mac, iPhone y iPad con solo un par de toques o clics.
Usar el menú de Bluetooth y las opciones de AirPlay
Apple está lanzando una nueva experiencia de cambio perfecta para AirPods y AirPods Pro en iOS 14, iPadOS 14 y macOS Big Sur. Debería salir en otoño de 2020.
Una vez que se lanza la función, sus AirPods se conectarán automáticamente al dispositivo que está utilizando. Por ejemplo, si acaba de finalizar una llamada en su iPhone y levanta su iPad para iniciar un video, sus AirPods deberían cambiar al iPad automáticamente.
Pero, en el momento de escribir este artículo, esa función aún no se ha lanzado. Además, es posible que desee una forma manual de cambiar entre dispositivos Apple. La primera opción está integrada en Mac, iPhone y iPad. Discutiremos las alternativas de terceros a continuación.
Una vez que haya emparejado sus AirPods o AirPods Pro con un dispositivo Apple, aparecerán en todos los dispositivos que están vinculados a su ID de Apple.
Para conectar manualmente AirPods a Mac, puede usar la configuración de Bluetooth en la barra de menú.
Aquí, seleccione sus AirPods de la lista, asegúrese de que sus AirPods estén en sus oídos para un cambio rápido y luego haga clic en el botón "Conectar". En un par de segundos, escuchará el timbre familiar y sus AirPods se conectarán a su Mac.
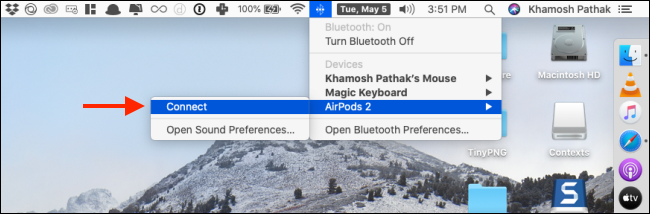
Puede conectar sus AirPods a su iPhone o iPad usando el Centro de control sin necesidad de usar la aplicación Configuración.
Deslice hacia abajo desde la esquina superior derecha de la pantalla para bajar el Centro de control en iPhones con Face ID o iPads. Si está utilizando un dispositivo con un botón de inicio, deslice hacia arriba desde la parte inferior de la pantalla.
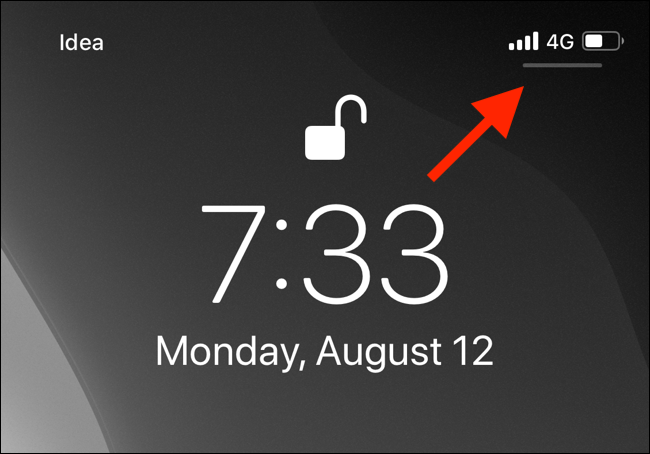
Aquí, toque el ícono "AirPlay" que se encuentra en la esquina superior derecha del widget Now Playing.
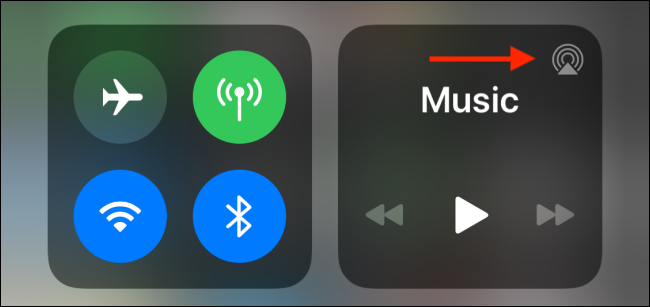
Ahora verá una lista de todos los dispositivos disponibles. Mientras sus AirPods estén fuera del estuche y en sus oídos, los verá en la lista. Seleccione sus AirPods para cambiar a ellos.
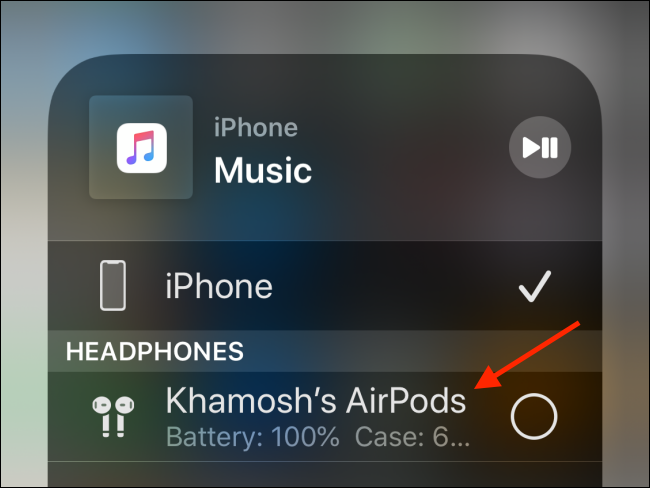
Use la aplicación ToothFairy en Mac
Por lo general, conectar sus AirPods a iPhone o iPad automáticamente es un proceso rápido. Es la Mac la extraña. Si no está utilizando macOS Big Sur, los AirPods no se conectarán a su Mac sin que tenga que abrir el menú de Bluetooth y hacer clic en el botón "Conectar".
RELACIONADO: Novedades en macOS 11.0 Big Sur, disponible ahora
E incluso si se conecta a ellos desde el menú de Bluetooth, se necesitan un par de clics y luego un par de segundos de tiempo de espera. ¿Qué pasaría si pudiera eliminar toda esta fricción y convertirlo en un proceso de un solo clic? Aquí es donde entra en juego la aplicación ToothFairy.
ToothFairy es una herramienta de administración de dispositivos Bluetooth para la barra de menú de su Mac y cuesta $4.99. Vale la pena solo por su integración con un solo clic para AirPods y AirPods Pro.
Una vez que instale la aplicación, verá un nuevo ícono en su barra de menú. Haga clic con el botón derecho en él y elija la opción "Preferencias". Aquí, selecciona tus AirPods y luego elige un ícono.
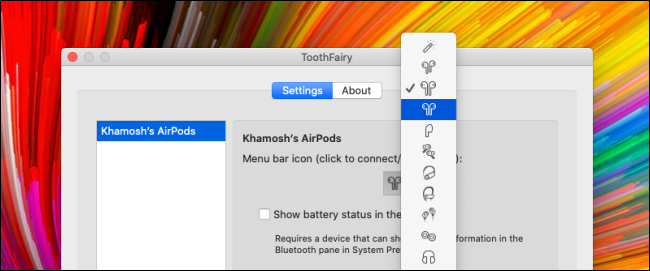
Ahora, siempre verás el icono de tus AirPods en la barra de menú. Si el ícono está lleno, significa que los AirPods están conectados.
Y si no está completo y tiene sus AirPods en sus oídos, simplemente haciendo clic en el botón conectará instantáneamente sus AirPods a la Mac. Desde las preferencias de la aplicación, también puede crear un acceso directo global para conectarse a un par específico de AirPods.
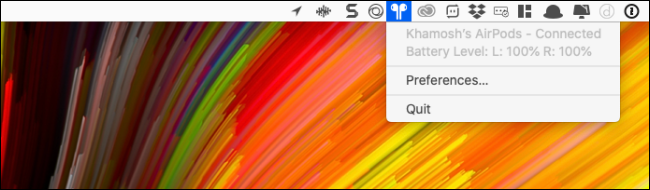
La aplicación ToothFairy también recuerda el emparejamiento de AirPods. Digamos que vuelves a colocar tus AirPods en el estuche y, después de un tiempo, los vuelves a colocar en los oídos. Tus AirPods se conectarán a tu Mac al instante, siempre y cuando no los hayas conectado a otro dispositivo.
Utilice la automatización de accesos directos en iPhone y iPad
Ahora que ha resuelto el lado Mac del rompecabezas, ¿qué tal el iPhone y el iPad? ¿Cómo puede obtener la misma función de conexión manual con un solo toque en sus dispositivos móviles? Uso de la automatización de accesos directos.
RELACIONADO: Cómo crear automatizaciones en un iPhone o iPad
En lugar de abrir el Centro de control cada vez que desee cambiar a sus AirPods o AirPods Pro, puede crear un acceso directo que se puede activar desde la pantalla de inicio o incluso desde la pantalla de bloqueo mediante el widget Accesos directos.
De hecho, al usar la nueva función de Automatización introducida por primera vez en iOS 13 y iPadOS 13, puede crear una automatización que conecta sus AirPods a su iPhone o iPad automáticamente cuando abre una aplicación (dado que los AirPods están en sus oídos).

Primero hagamos el atajo. Para hacer esto, abra la aplicación "Accesos directos" y, desde la pestaña Biblioteca, toque el botón "+" que se encuentra en la esquina superior derecha.
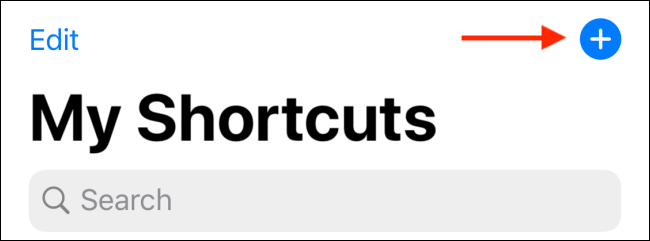
Aquí, toque el botón "Agregar acción".
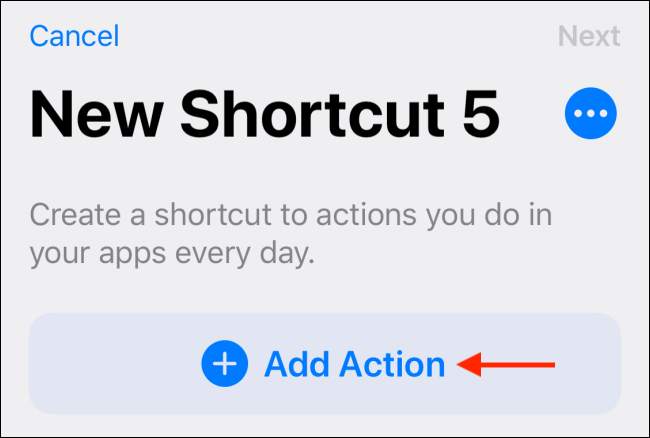
Ahora, busque la acción "Establecer destino de reproducción" y selecciónela de los resultados de búsqueda.
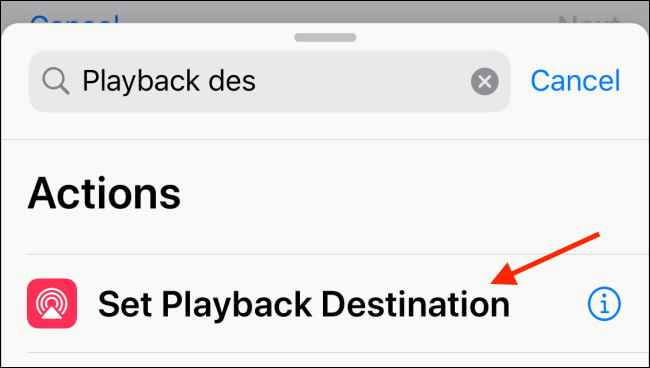
En la pantalla "Acciones", toque el botón "iPhone".
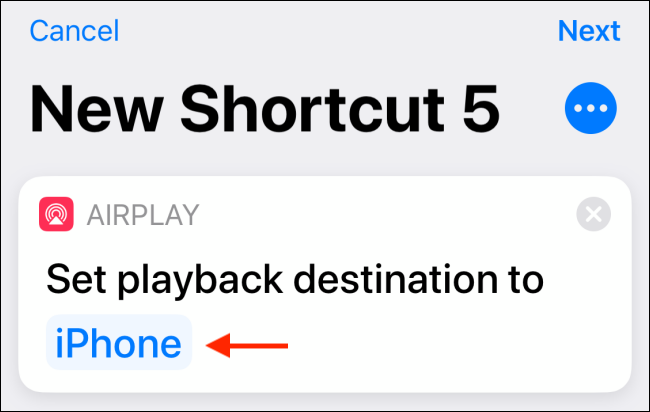
Elija sus AirPods de la lista de opciones.
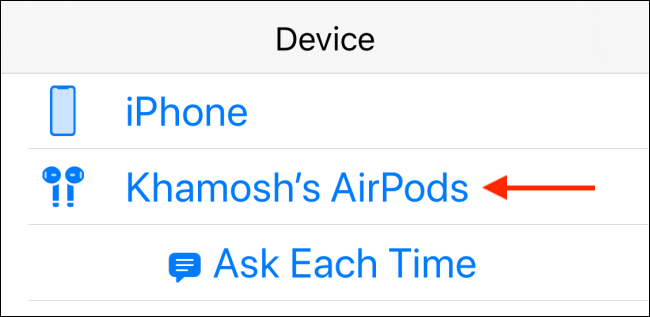
Ahora, toque el botón "Siguiente".
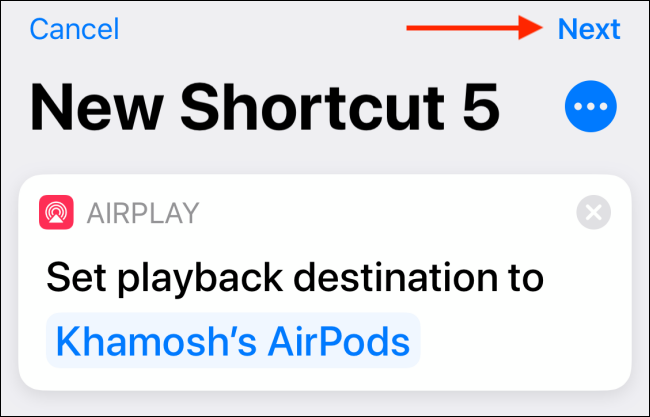
Aquí, asigne al atajo un nombre reconocible como "Reproducir en AirPods" y luego presione el botón "Listo".
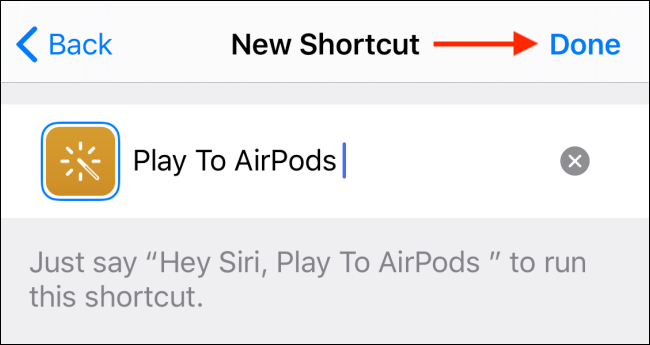
Ahora verá su nuevo acceso directo al final de la lista. Si ya tiene muchos atajos, toque y mantenga presionado el atajo y luego muévalo a la parte superior de la lista.
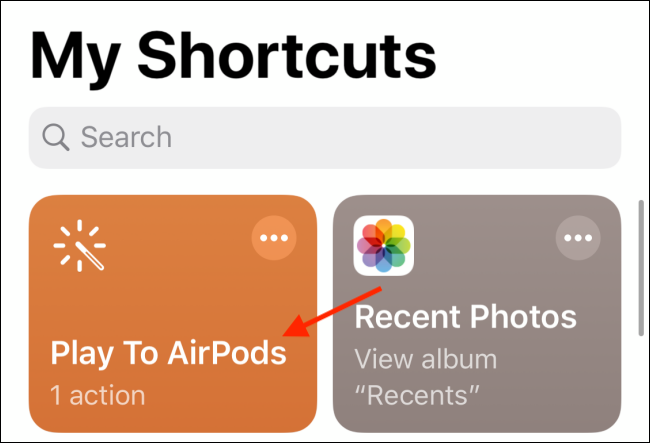
En el futuro, cuando seleccione el acceso directo, su iPhone se conectará automáticamente a sus AirPods.
Afortunadamente, no necesitas abrir la aplicación Atajos cada vez que quieras hacer esto. Puede configurar un widget de accesos directos para hacerlo más fácil.
RELACIONADO: Cómo agregar, usar y personalizar widgets en su iPhone
Una vez que esté configurado, todo lo que tendrá que hacer es deslizar hacia la izquierda en la pantalla de inicio o en la pantalla de bloqueo para acceder a su acceso directo.
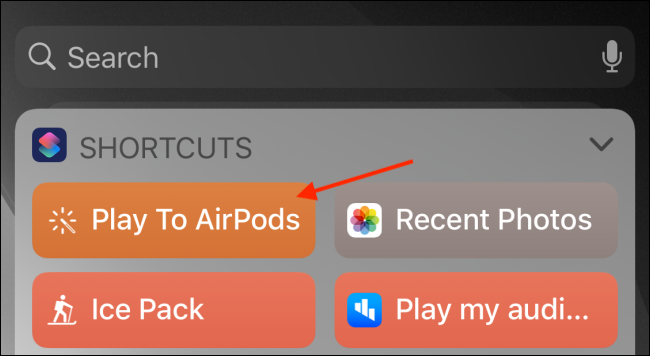
Por último, echemos un vistazo a la automatización de accesos directos. Vaya a la pestaña Automatización en la aplicación Accesos directos y toque el botón "+" en la esquina superior derecha.
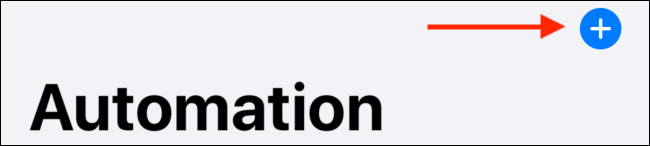
Aquí, elija la opción "Crear automatización personal".
En la siguiente pantalla, desplácese hasta el final y elija la opción "Abrir aplicación".
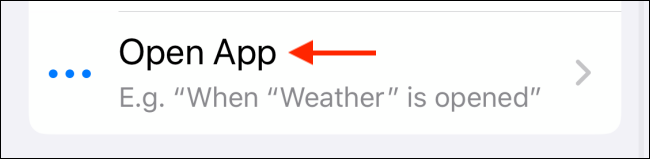
Toque el botón "Elegir" junto a la opción "Aplicación".
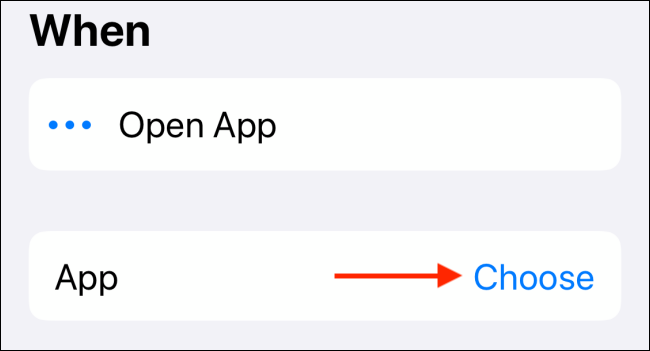
Busque y seleccione la aplicación de su elección y luego toque el botón "Listo".
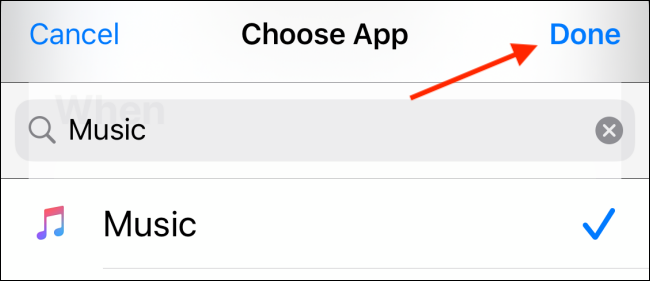
Cuando abra esta aplicación, sus AirPods se conectarán automáticamente a su iPhone o iPad. Toque la opción "Siguiente" para continuar.
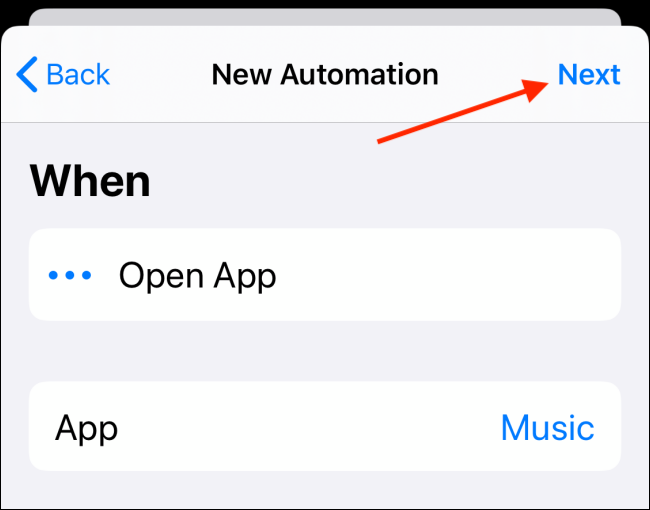
Aquí, sigue el mismo proceso que hicimos arriba. Agregue la acción "Establecer destino de reproducción", use sus AirPods como destino y luego toque el botón "Siguiente".
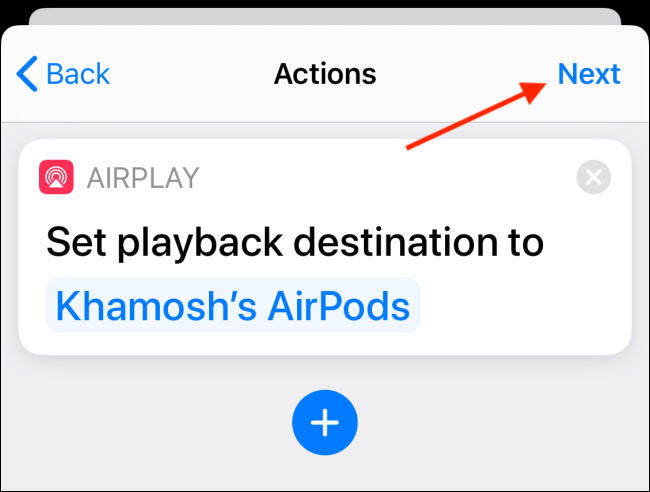
Si desea que esta automatización se ejecute automáticamente, desactive la opción "Preguntar antes de ejecutar".
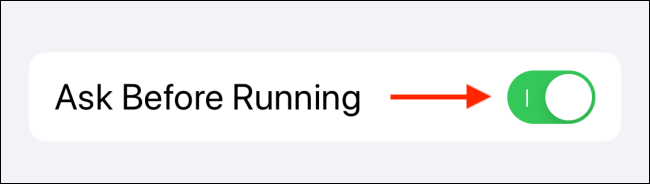
Confirme tocando el botón "No preguntar".
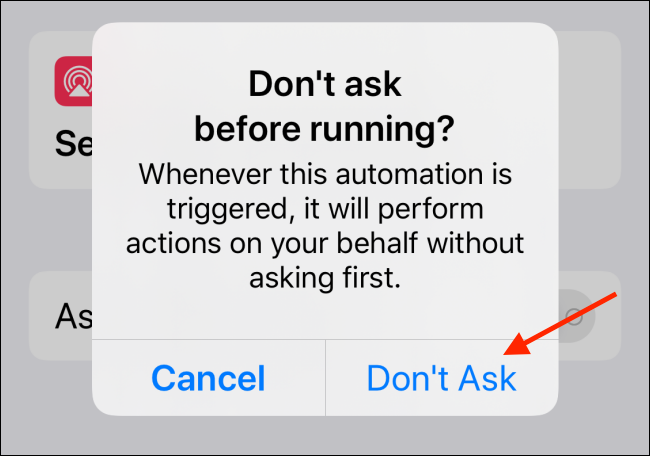
Ahora solo toque el botón "Listo" para guardar su automatización.
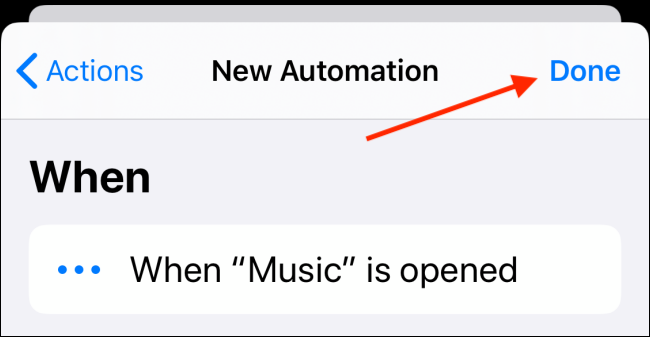
La próxima vez que abra la aplicación que seleccionó durante el proceso de configuración, recibirá una notificación que indica que la aplicación Accesos directos está ejecutando su automatización.
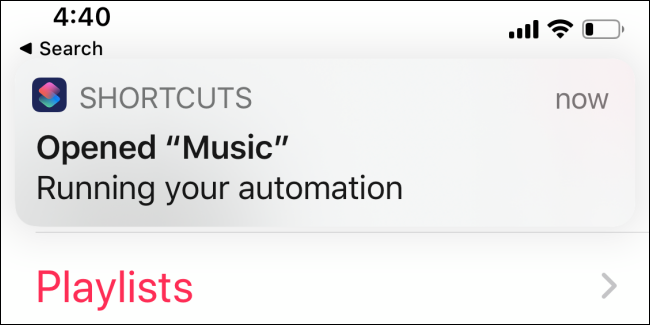
¿Tienes problemas con tus AirPods? Estas son las mejores soluciones para algunos de los problemas más comunes de los AirPods.
RELACIONADO: Cómo solucionar problemas comunes con Apple AirPods
