Cómo administrar sus finanzas personales con la función 'Dinero en Excel' de Microsoft
Publicado: 2022-01-29Si desea administrar sus cuentas financieras pero no necesita un programa costoso y con todas las funciones como Quicken, Microsoft ofrece un servicio complementario gratuito llamado Money in Excel. Esta opción lo ayuda a integrar sus cuentas bancarias y otros datos financieros en Excel para que pueda realizar un seguimiento de sus gastos, hábitos de gasto, inversiones y más.
La plantilla Money in Excel puede recuperar información de cuenta en la mayoría de las principales instituciones financieras. El acceso a sus cuentas se realiza a través de un complemento de terceros proporcionado por Plaid, que gestiona los permisos entre usted y Microsoft. Conectas tus datos financieros a Plaid, pero Plaid no comparte las credenciales de inicio de sesión con Microsoft. (Para obtener más información sobre los aspectos de seguridad y privacidad de esta característica, consulte las preguntas frecuentes de Microsoft Money in Excel).
Como plantilla premium de Excel, Money in Excel está disponible para los suscriptores de Microsoft 365 Personal y Family en los EE. UU. Solo se puede acceder a la función en el escritorio; no funcionará en el móvil. Te mostramos cómo usar Money en Excel para administrar tus finanzas personales directamente desde una hoja de cálculo.
obtener dinero en excel
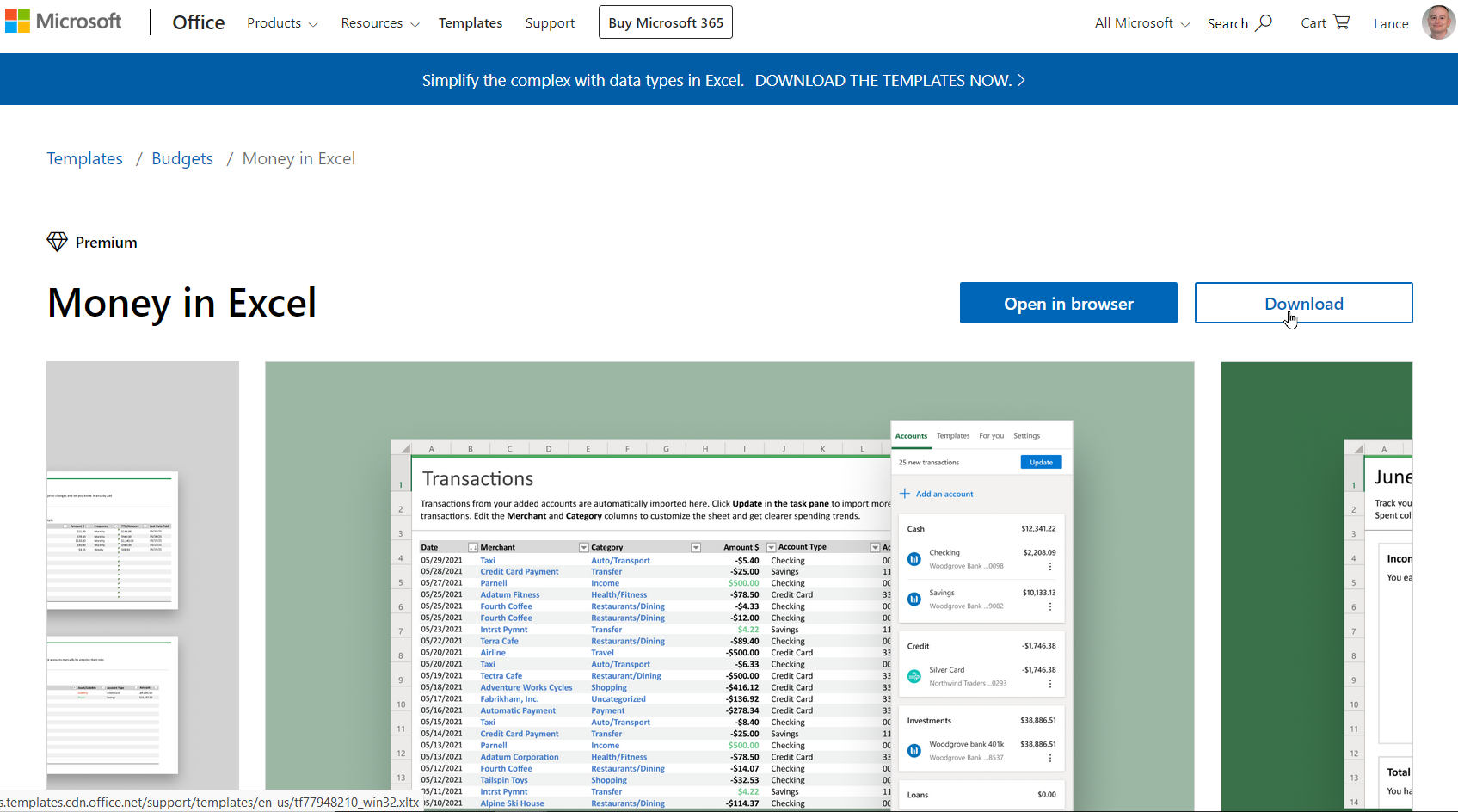
Antes de que pueda comenzar a usar Money en Excel, primero debe agregarlo a su instancia de Excel. Para obtener la plantilla de Money, vaya a la página Money in Excel de Microsoft e inicie sesión como suscriptor de Microsoft 365. Haga clic en Editar en el navegador para agregar la plantilla a la versión de Excel basada en navegador o haga clic en Descargar para obtenerla para la versión de escritorio del programa.
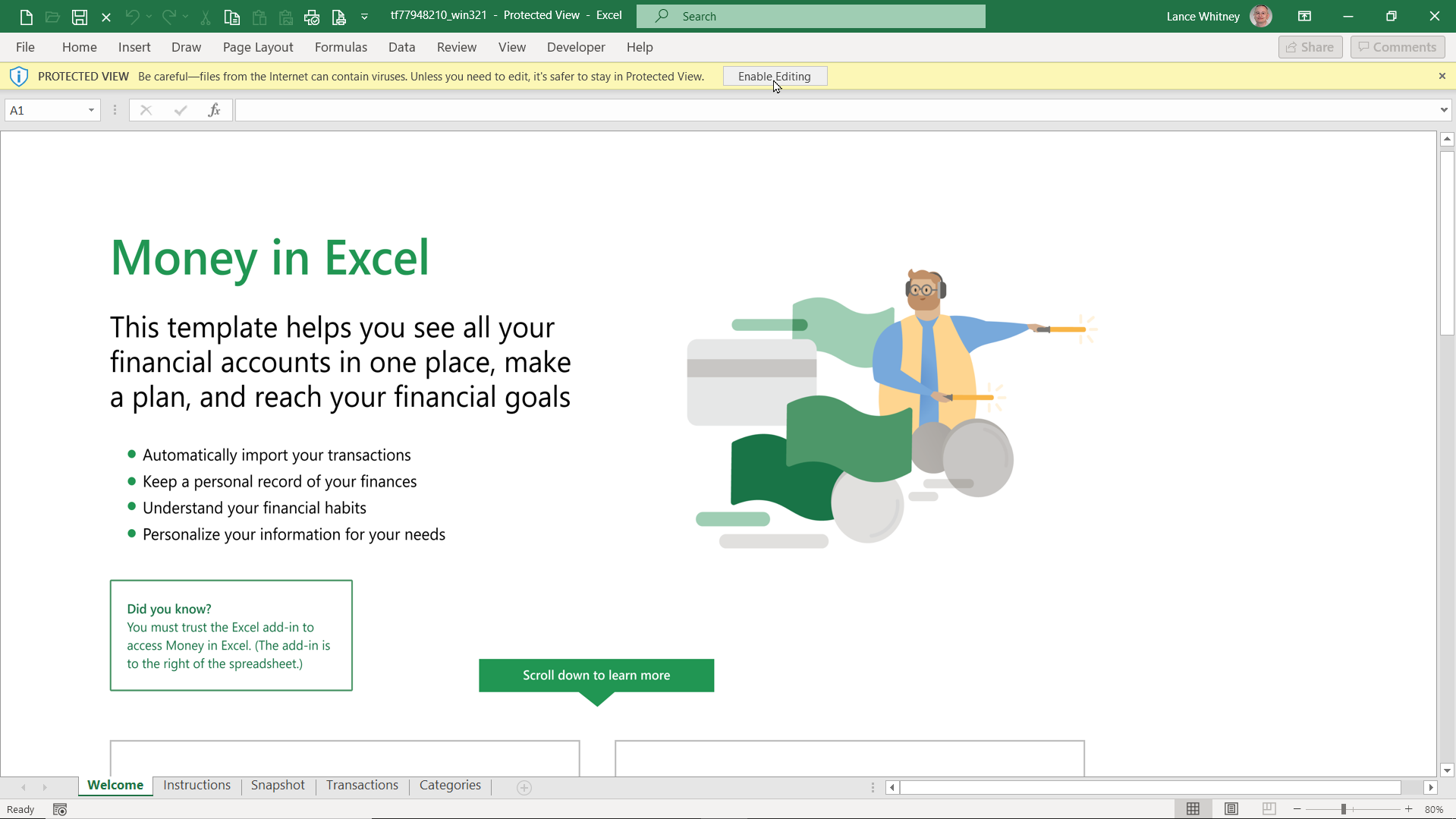
Ambas versiones funcionan igual. Si desea usar Money en Excel en cualquier lugar desde cualquier computadora, elija la versión basada en navegador. Si desea restringirlo solo a computadoras específicas en las que Excel está instalado localmente, elija la opción de descarga.
Después de elegir la versión del navegador, haga clic en el botón Continuar para agregar la plantilla. Con la opción Descargar, descargue y abra el archivo XLTX. Después de que el archivo se abra en Excel en Vista protegida, haga clic en el botón Habilitar edición en la parte superior para agregar la plantilla.
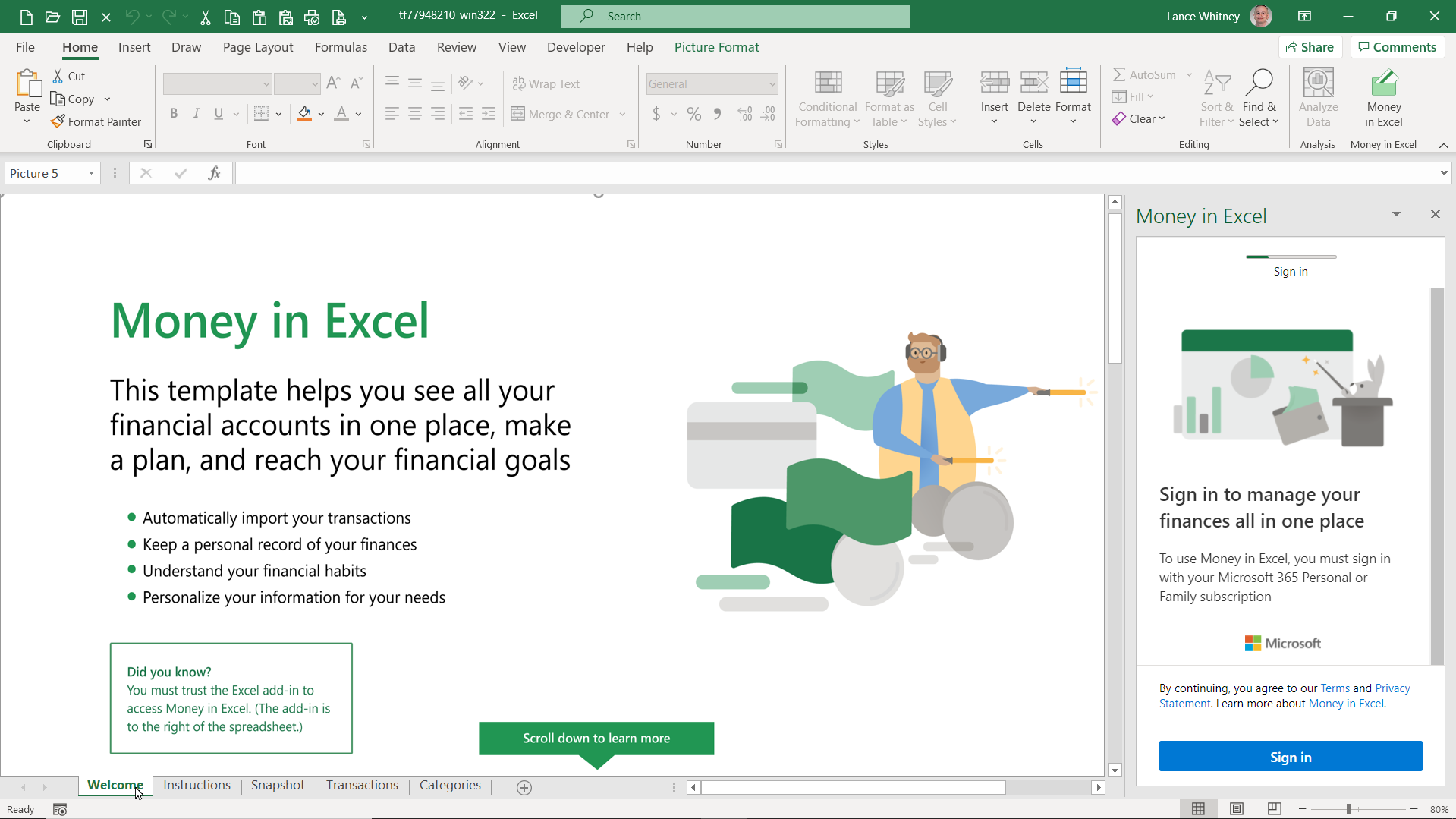
Haga clic en las pestañas Bienvenida e Instrucciones en la parte inferior de la hoja de trabajo para aprender a configurar y usar Money en Excel. Haga clic en el botón Iniciar sesión en el panel Dinero en Excel en el lado derecho para iniciar sesión con su cuenta de Microsoft.
Conecte sus cuentas financieras
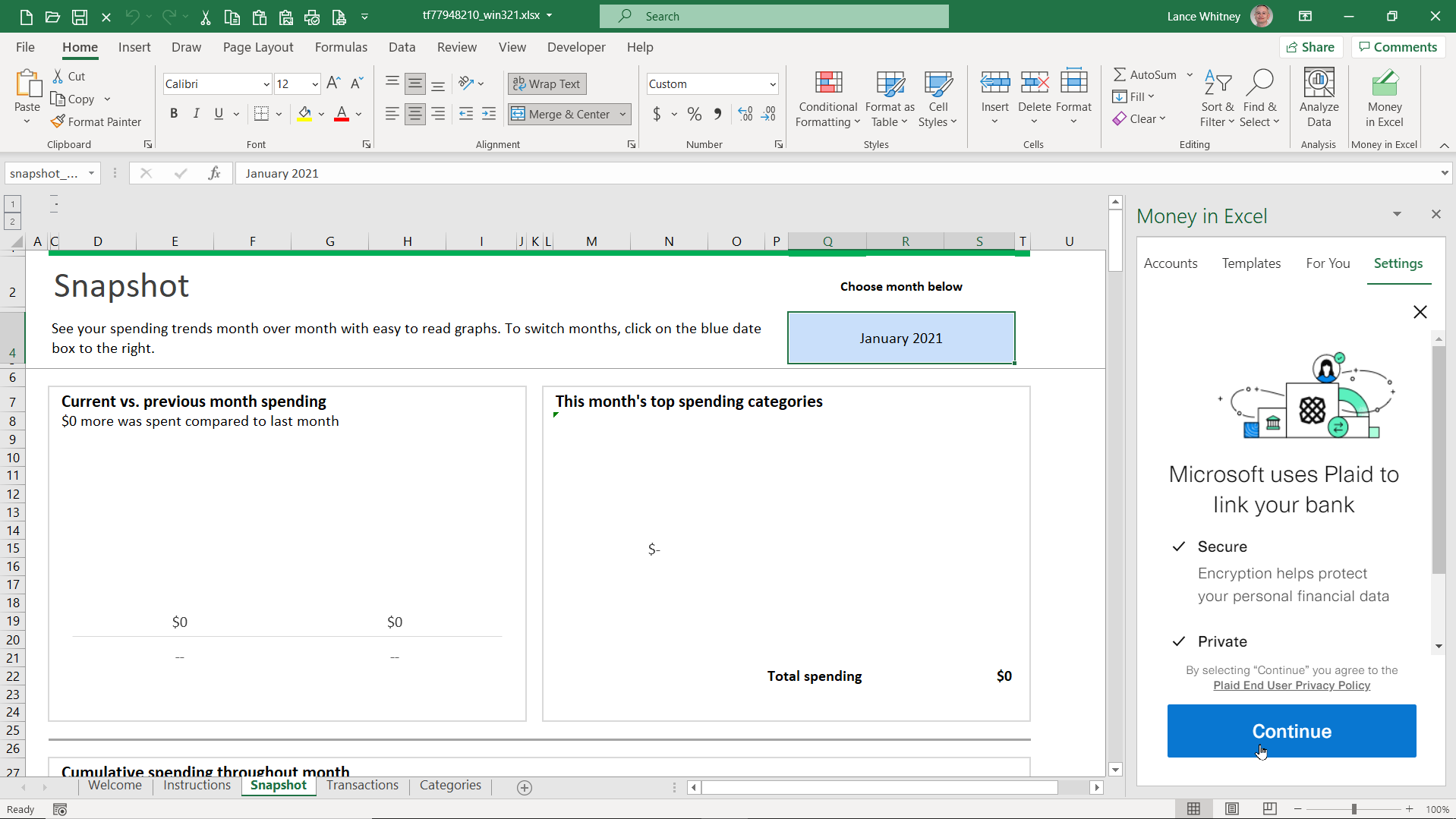
A continuación, debe sincronizar sus cuentas financieras con Excel. El panel de la derecha explica cómo Plaid se conectará a sus cuentas financieras y cómo Microsoft usa Plaid. Haga clic en Continuar a través de cada pantalla para continuar con la configuración.
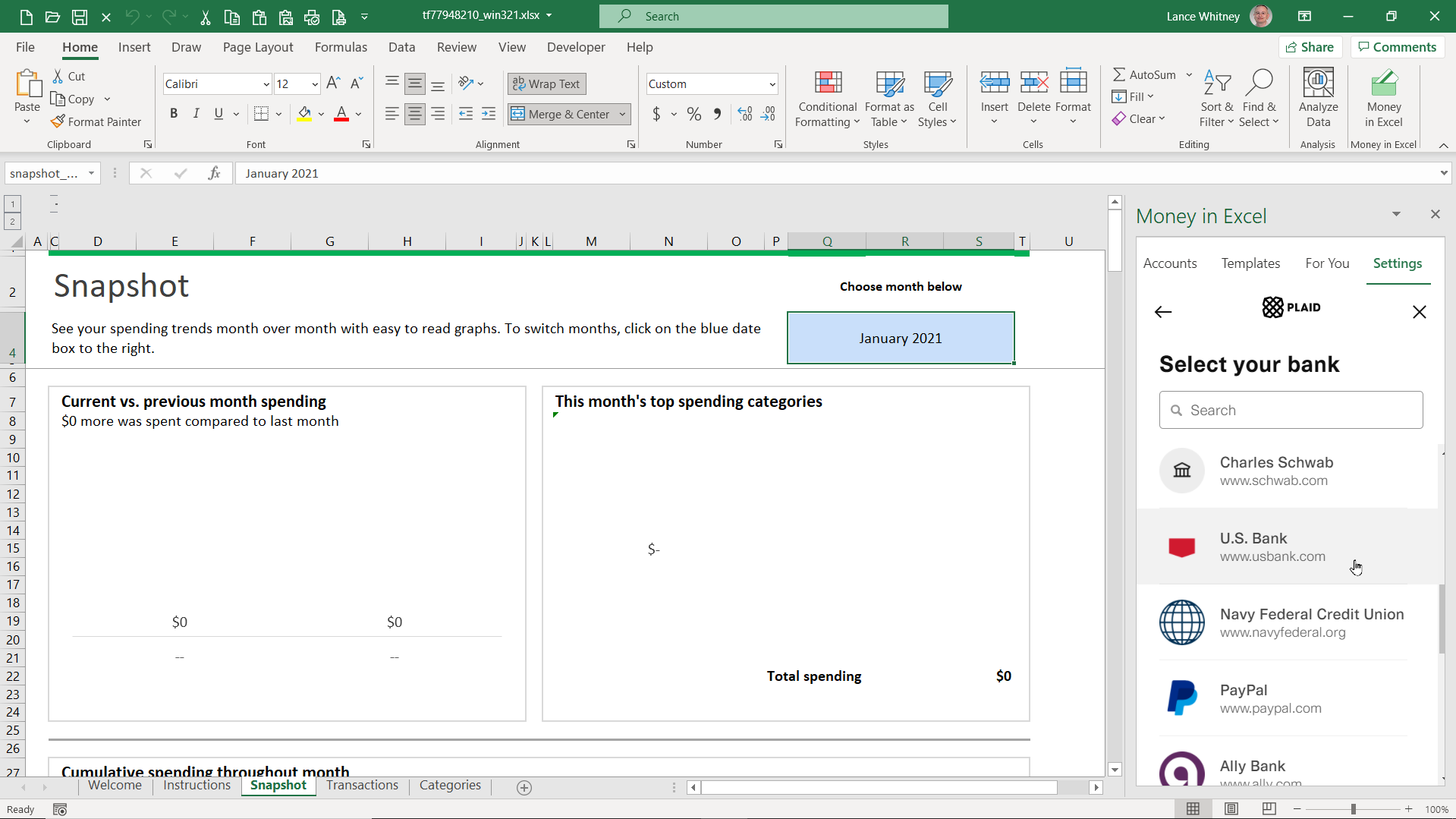
La siguiente pantalla presenta una lista de bancos. Elige el banco en el que tienes cuenta para incorporar tu información financiera. Si no ve su banco en la lista, escriba su nombre en el campo de búsqueda en la parte superior y selecciónelo de los resultados.
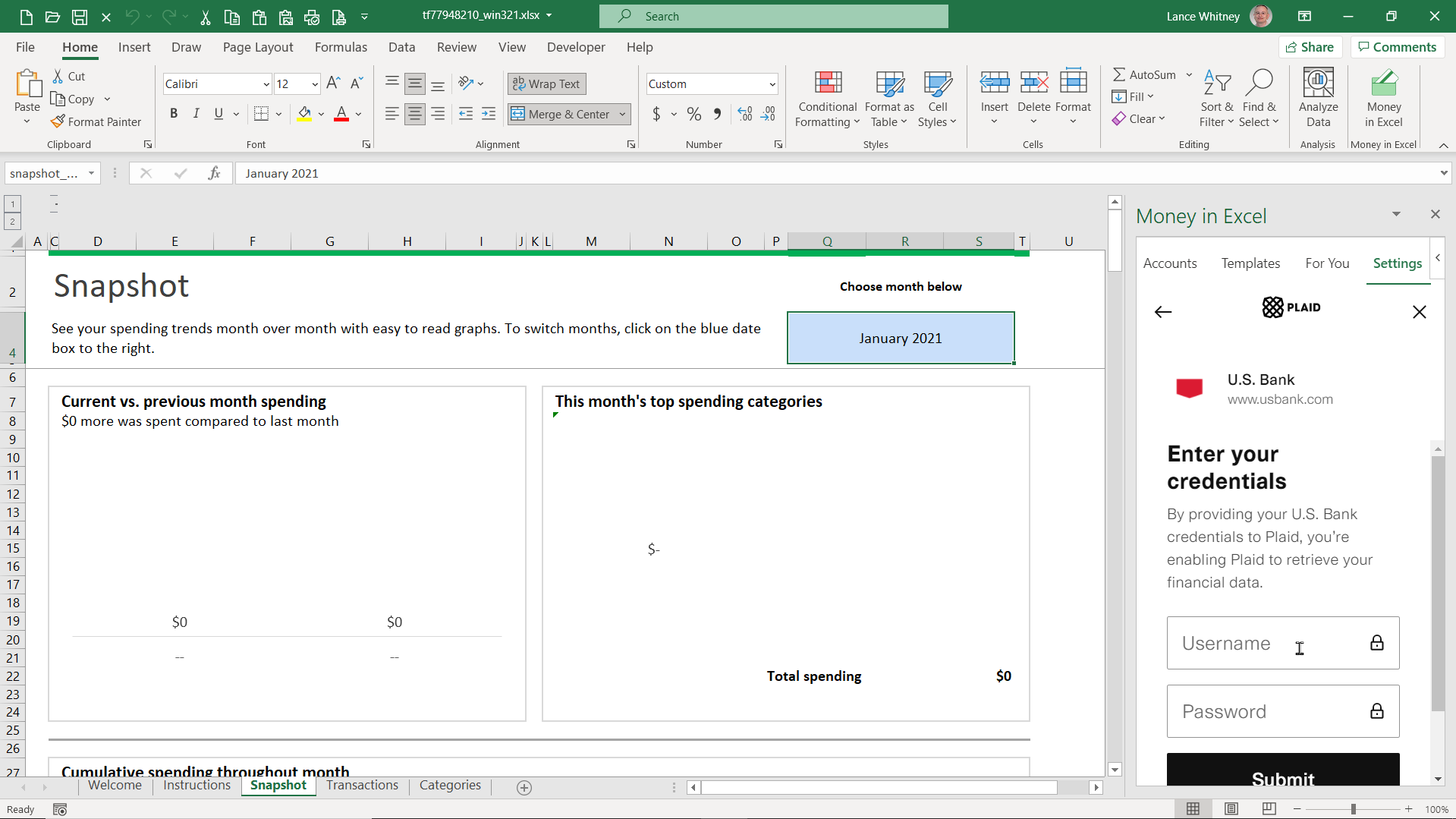
Inicie sesión con las credenciales de su cuenta bancaria y haga clic en Enviar . Luego elige cómo quieres recibir un código de seguridad para autenticar tu identidad. Puede seleccionar correo electrónico, llamada telefónica o mensaje de texto. Haga clic en Continuar , ingrese el código en el campo correspondiente y luego haga clic en Enviar .
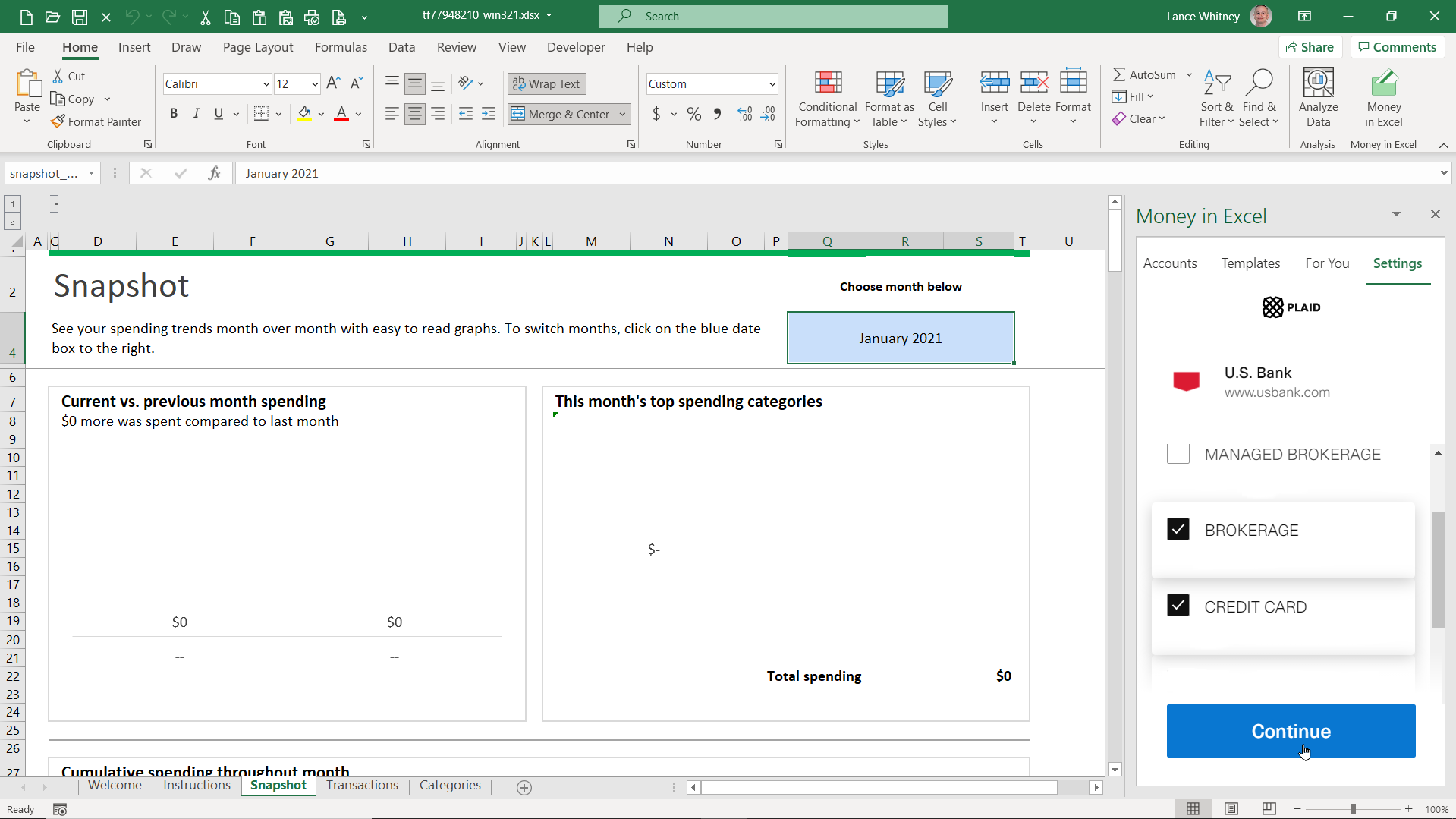
Si tiene más de una cuenta en el banco que eligió, marque las cuentas que desea ver en Excel. Haga clic en Continuar y sus cuentas se sincronizarán con su libro de Excel. En el panel de la derecha, haga clic en Agregar cuenta o entrada de transacción y seleccione Conectar una cuenta o Agregar una cuenta manual si desea agregar una cuenta bancaria adicional.

Ver y filtrar datos
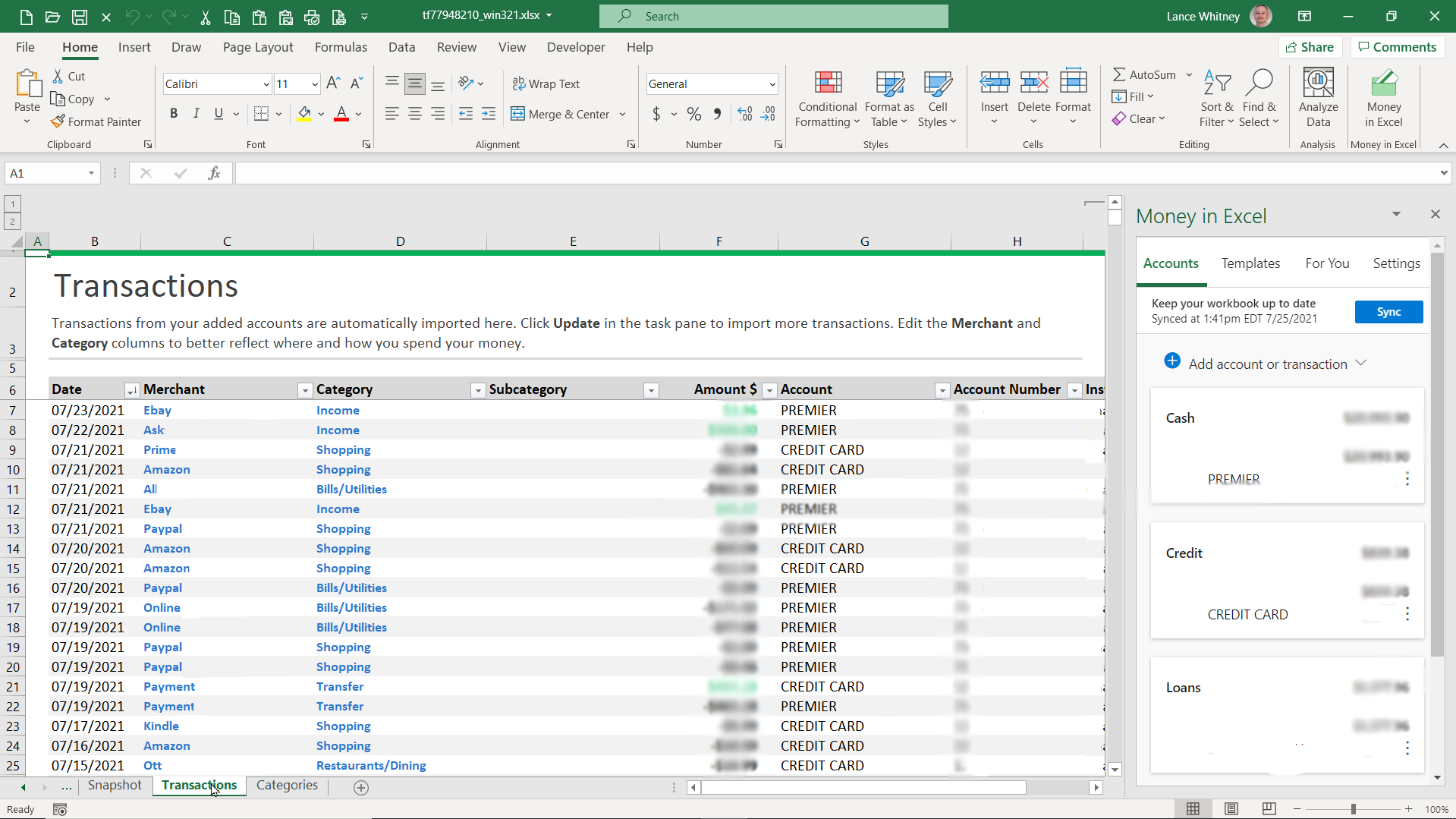
Sus transacciones de las cuentas a las que accedió aparecen en el libro de trabajo, específicamente en la hoja de trabajo Transacciones . Haga clic en la pestaña Transacciones y desplácese por cada transacción para ver la fecha, el comerciante, la categoría, el monto, la cuenta, el número de cuenta y la institución.
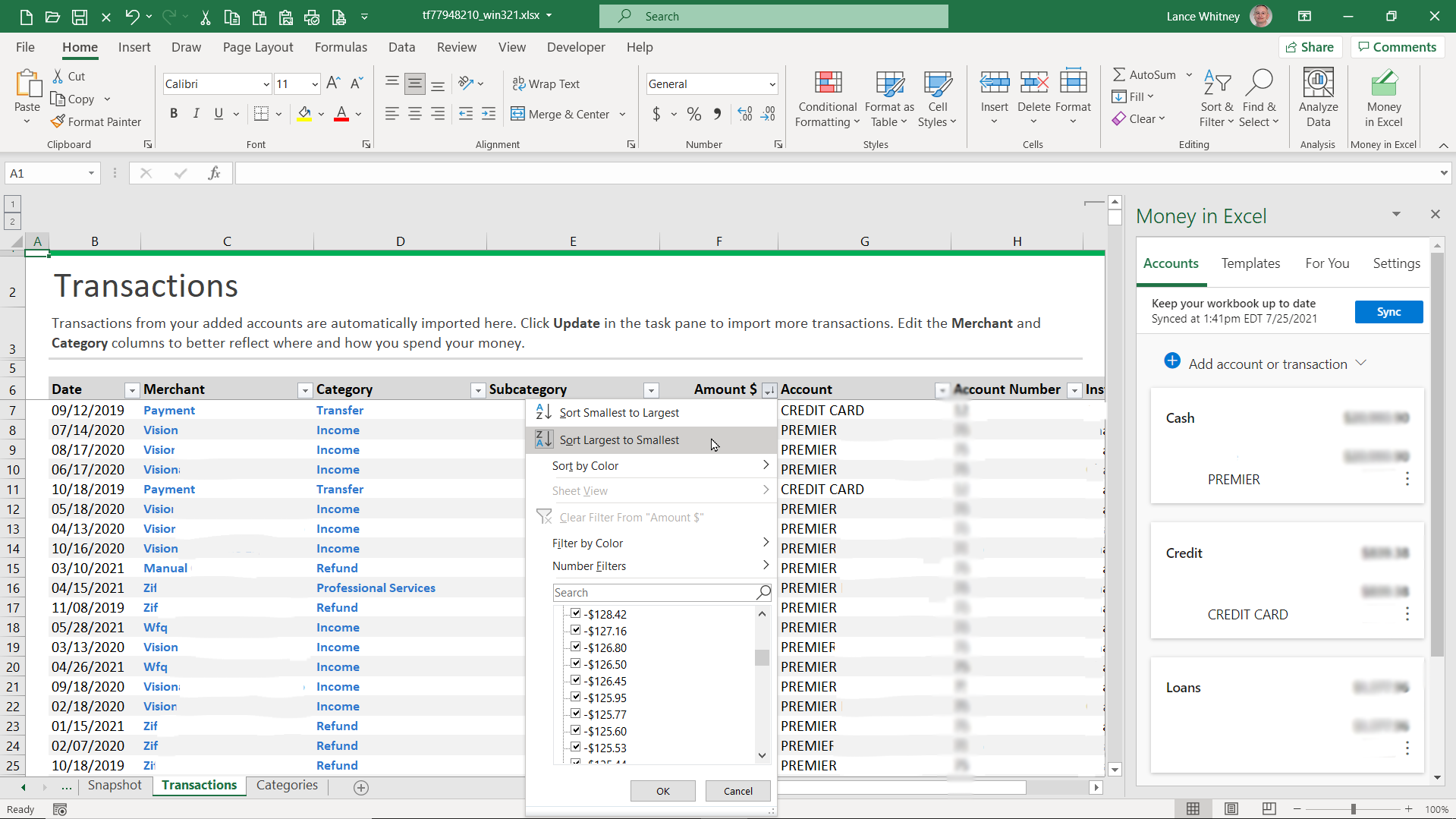
Verá que la fila de encabezado necesaria y el filtrado de datos se activan automáticamente en la hoja de trabajo, lo que le permite cambiar el orden de clasificación en cada columna. Haga clic en la flecha hacia abajo junto al encabezado de una columna para cambiar el orden entre cualquiera de los siguientes criterios: más antiguo y más reciente o más reciente y más antiguo; A a Z o Z a A; y de menor a mayor o de mayor a menor.
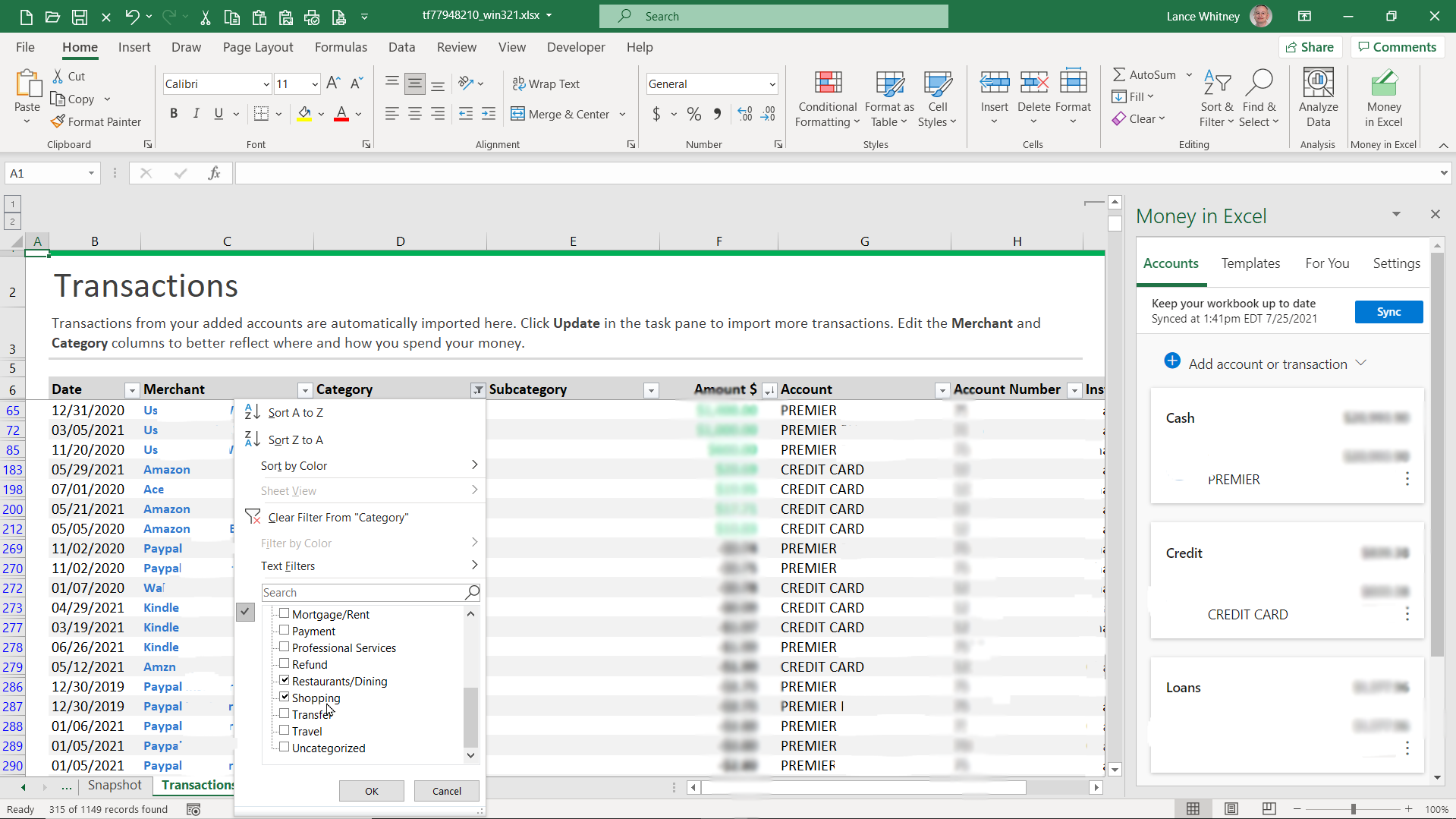
También puede filtrar los resultados para ver solo ciertas categorías. Por ejemplo, haga clic en la flecha hacia abajo del encabezado de la columna Categoría y cambie el filtro para mostrar el gasto solo en restaurantes o solo en compras.
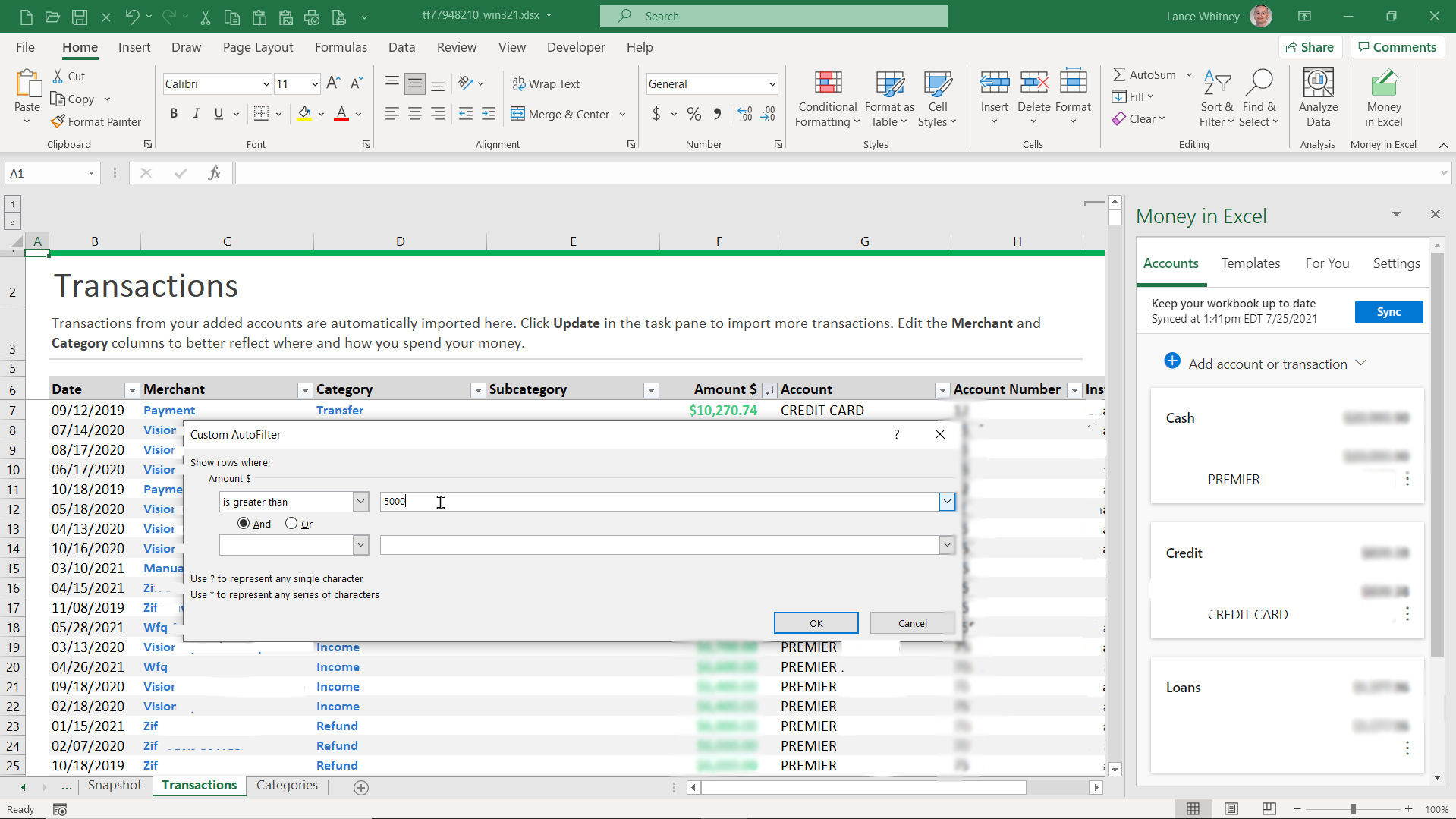
A continuación, puede filtrar los resultados para mostrar solo transacciones en un cierto rango. Por ejemplo, haga clic en la flecha hacia abajo del encabezado de la columna Importe , vaya a Filtros numéricos y, a continuación, seleccione un criterio, como Mayor que . Escriba un número para ver solo las cantidades mayores que el número que ingresó. Haga clic en la flecha hacia abajo del encabezado de la columna y elija Borrar filtro para eliminar el filtro.
Gráficos y Categorías
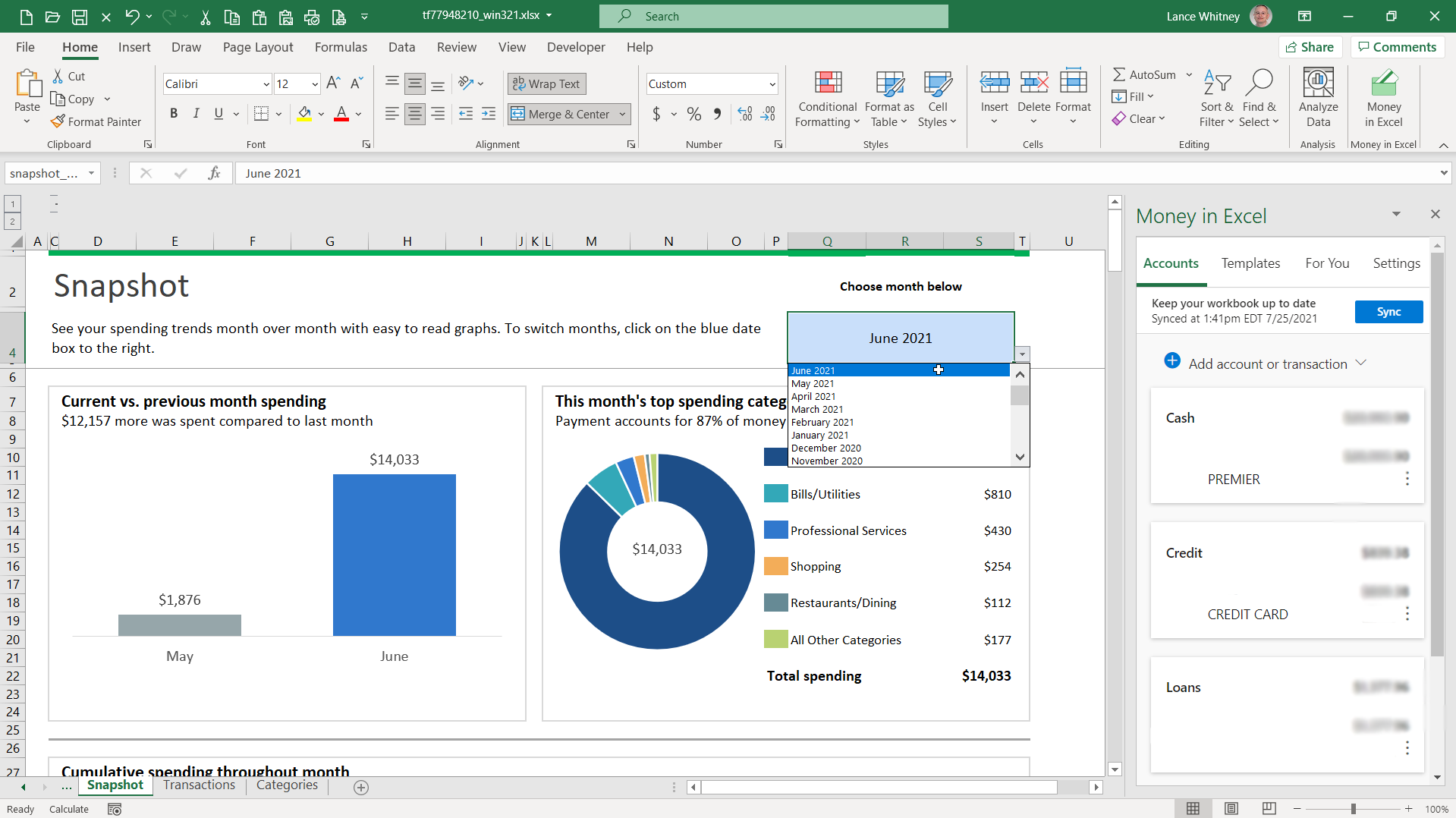
Haga clic en la pestaña Instantánea para ver tablas y gráficos que muestren sus gastos del mes en comparación con el mes anterior. Para ver un mes específico, haga clic en la flecha hacia abajo junto al mes que aparece en la parte superior y cámbielo a un nuevo mes. También puede ver dónde y cómo gasta su dinero durante el mes.
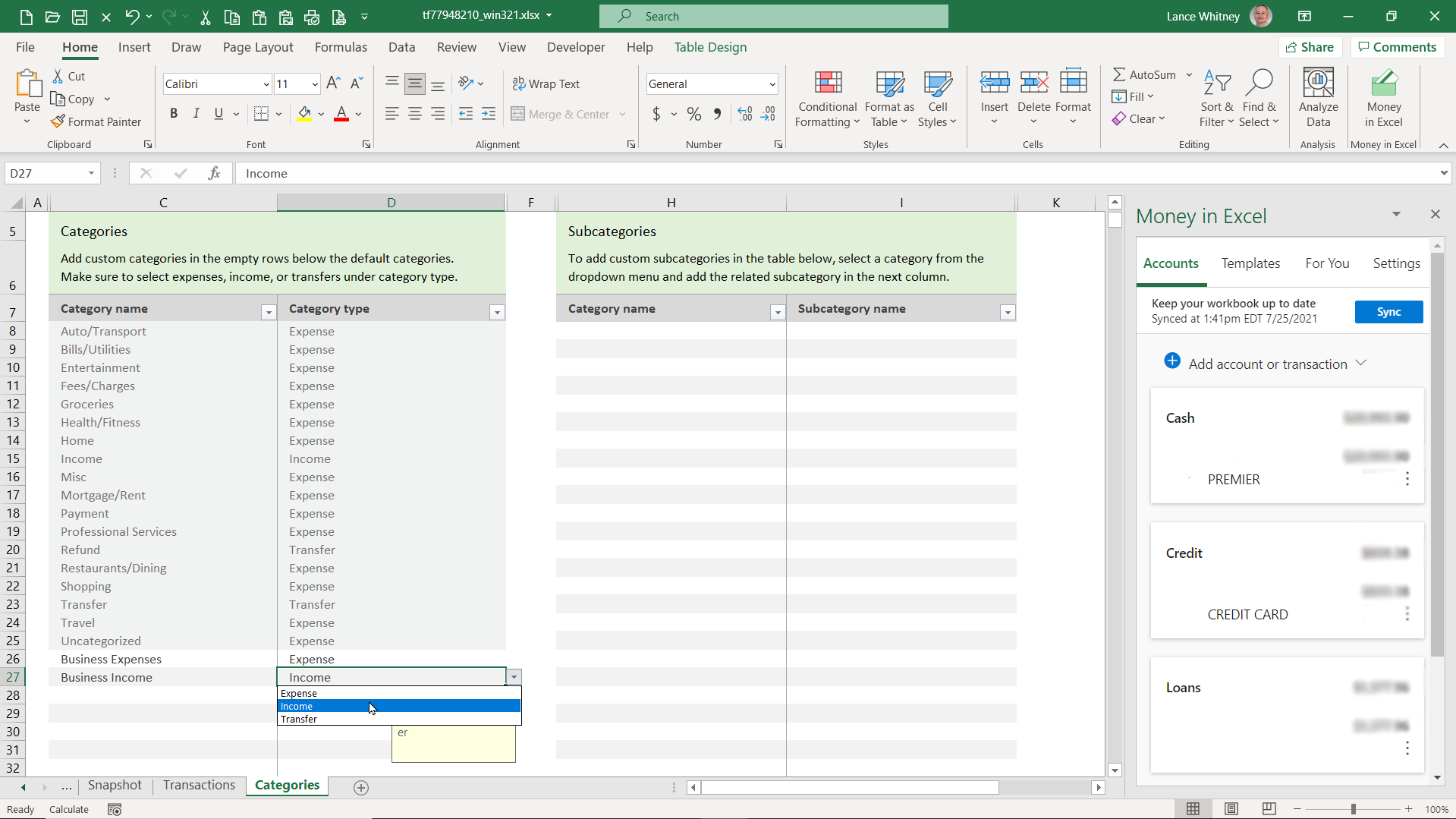
Puede agregar sus propias categorías personalizadas para rastrear transacciones específicas haciendo clic en la pestaña Categorías . Vaya a la sección Categorías y seleccione la opción Personalizar . Escriba el nombre de la categoría en la columna Nombre de categoría y el tipo de categoría, como Ingresos o Gastos, en la columna Tipo de categoría .
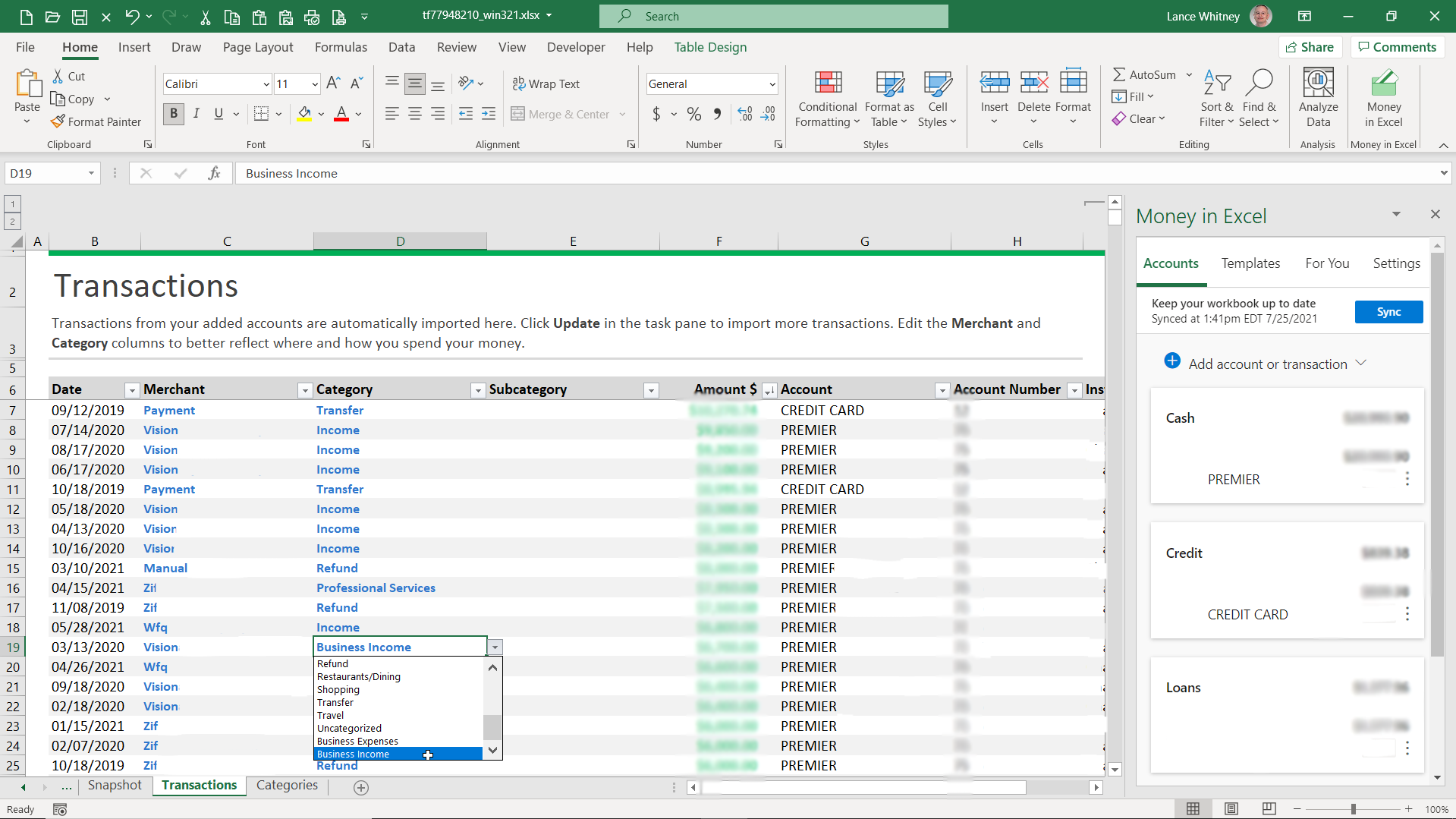
Vaya a la hoja Transacciones . Haga clic en la flecha hacia abajo junto a una transacción a la que desea aplicar una de las nuevas categorías personalizadas y seleccione esa categoría de la lista. Mientras esté aquí, es posible que también deba cambiar la categoría de cualquier transacción para la cual Excel eligió la categoría incorrecta.
Actualizar datos y cambiar configuraciones
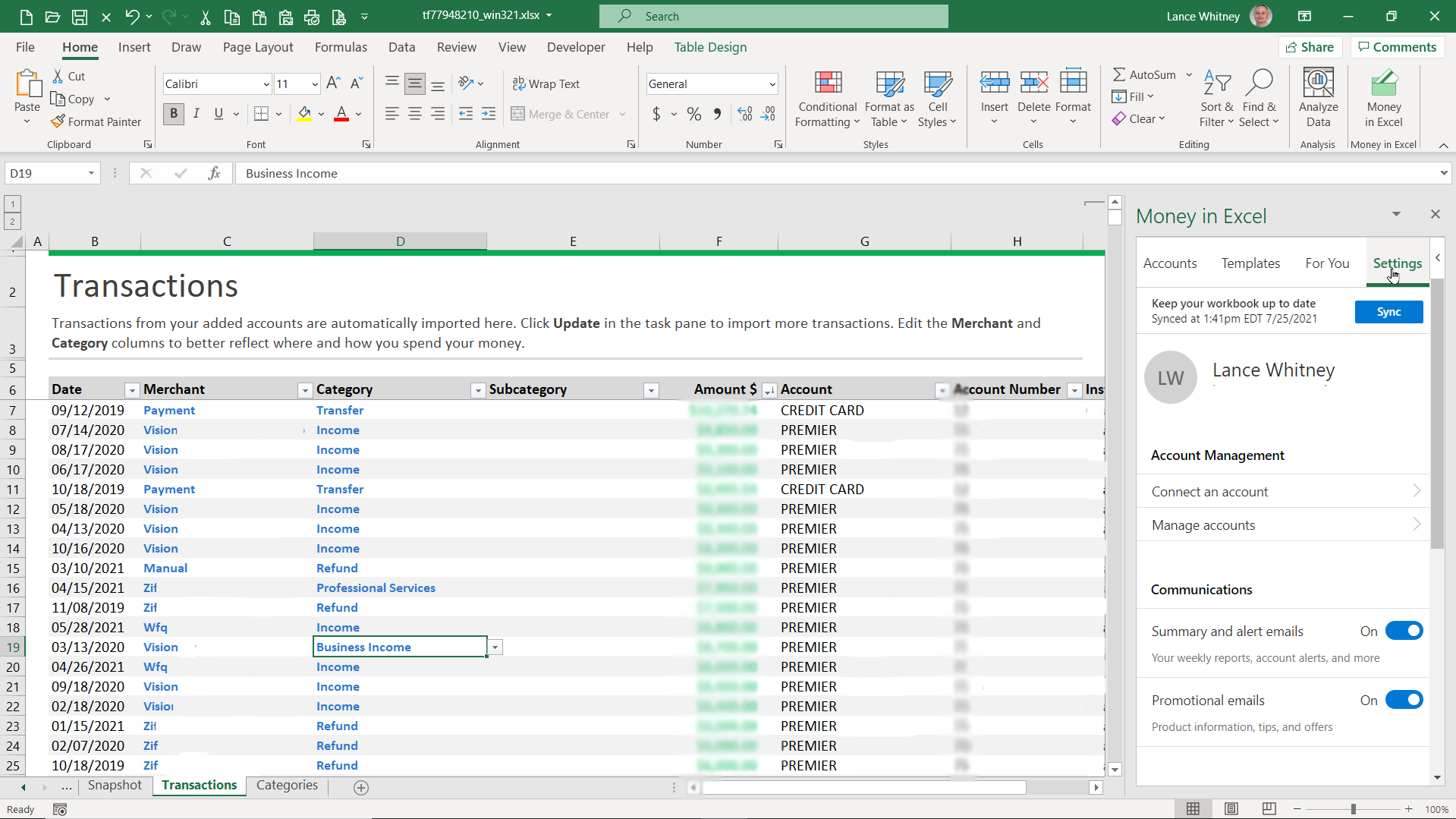
Si alguna vez desea agregar o cambiar cualquier información en el libro de trabajo, consulte el panel de la derecha. Haga clic en el botón Actualizar para actualizar su hoja de cálculo con las últimas transacciones. Siempre se pueden agregar nuevas cuentas financieras haciendo clic en la pestaña Cuentas y seleccionando Agregar cuenta o transacción .
Agregue plantillas complementarias para calcular el patrimonio neto y los gastos recurrentes en la pestaña Plantillas . La pestaña Para usted le muestra el comerciante principal en el que gastó dinero, y la pestaña Configuración le permite ver y modificar configuraciones clave.
Asegúrese de guardar su libro de trabajo con un nombre específico antes de cerrarlo para que pueda abrirlo y actualizarlo cada vez que desee revisar sus cuentas financieras, transacciones y patrones de gastos.
