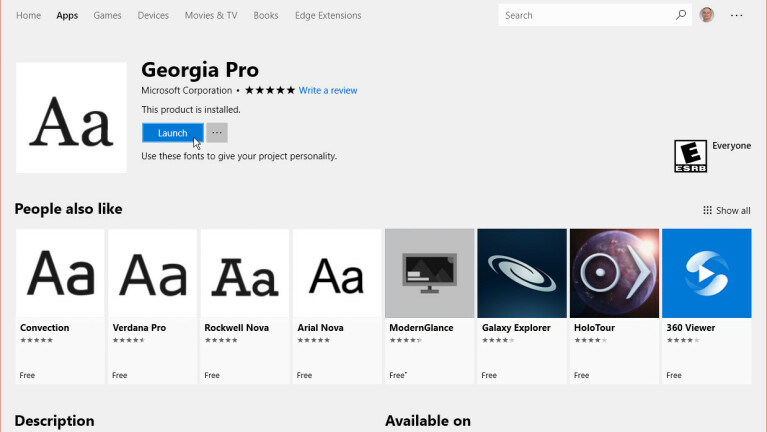Cómo administrar sus fuentes en Windows 10
Publicado: 2022-01-29Probablemente tenga un ejército de fuentes en su PC con Windows 10 que puede usar para darle vida a sus documentos, presentaciones y otros archivos. Pero, ¿cómo sabe qué fuentes están disponibles, cómo aparecerán y cómo obtener otras nuevas?
Si usa Windows 10, Microsoft ofrece un par de herramientas que pueden ayudarlo. Con la herramienta Fuentes estándar en el Panel de control, puede ver qué fuentes están instaladas y ver e imprimir una vista previa de cada una.
Con la actualización de Windows 10 de abril de 2018 o posterior, puede realizar otros trucos a través de la pantalla Fuentes en Configuración: vea cómo se ve cada fuente sin tener que previsualizarla; desinstale las fuentes que no necesita; y descargue más fuentes de Microsoft. Mientras tanto, la actualización de Windows 10 de mayo de 2019 agrega la opción de instalar una fuente arrastrándola y soltándola.
Para verificar esto, vaya a Configuración > Sistema > Acerca de . Desplácese hacia abajo en la pantalla Acerca de. Si la versión de Windows dice 1903, tiene la actualización de mayo. De lo contrario, vaya a la categoría Actualización y seguridad en Configuración. Si su PC está lista y es compatible, verá una actualización llamada "Actualización de características de Windows 10, versión 1903", que luego podrá instalar.
Ver fuentes instaladas
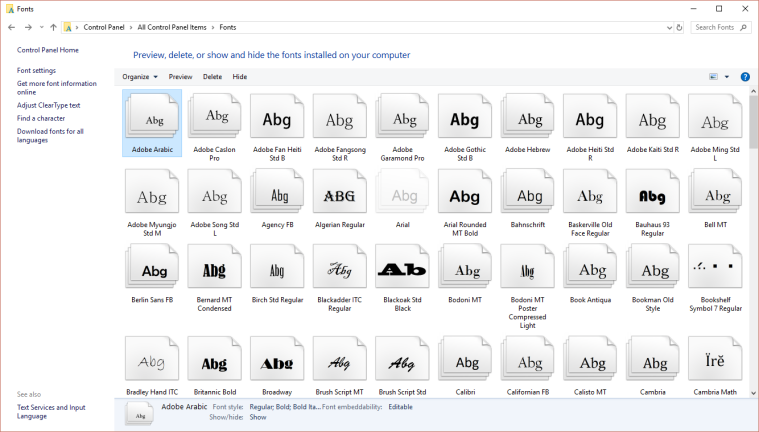
Vista previa de fuentes
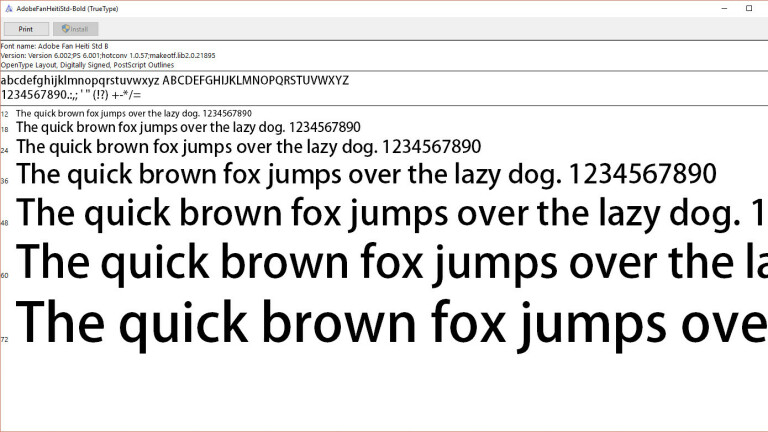
Vista previa de familias de fuentes
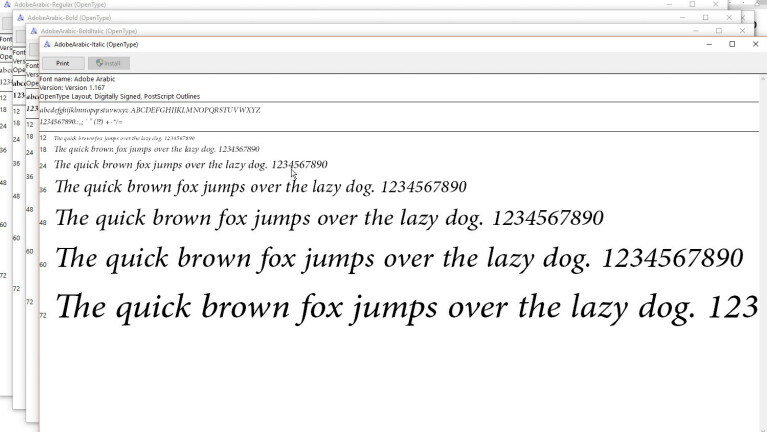
Si la fuente es una familia (cualquier fuente representada por varias páginas), al hacer doble clic se abre una página que muestra cada miembro de la familia. A continuación, puede obtener una vista previa de cada fuente individual. Si selecciona Vista previa para una familia de fuentes, se abren varios visores para mostrar la fuente con diferentes atributos, como negrita, cursiva y negrita cursiva.
Para las familias de fuentes que requieren más de unas pocas pantallas de visor, Windows primero le pregunta si desea abrirlas todas. Luego debe cerrar cada ventana de vista previa individual.
Ocultar fuentes
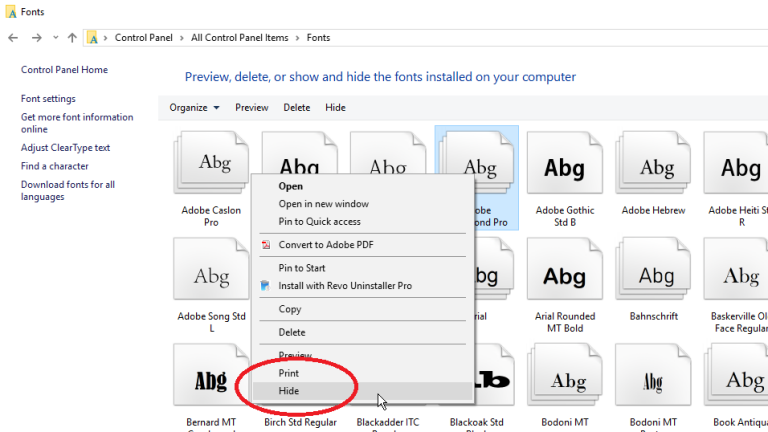
Puede ocultar una fuente que no desea ver o usar cuando trabaja con ciertos programas y aplicaciones. Sin embargo, este truco no funciona en todos los ámbitos. Ocultar fuentes a través de la pantalla Fuentes las hace invisibles para ciertas aplicaciones integradas, como WordPad y Notepad.
Las aplicaciones como Microsoft Office generan sus propios menús de fuentes, por lo que ocultar las fuentes a través del Panel de control no tiene ningún efecto sobre ellas. Para ocultar una fuente, haga clic derecho sobre ella y seleccione Ocultar en el menú emergente.
También puede ocultar automáticamente todas las fuentes que no están diseñadas para su configuración de idioma. Para hacer esto, haga clic en el enlace de Configuración de fuente en la barra lateral izquierda. En la ventana Configuración de fuente, marque la casilla Ocultar fuentes según la configuración de idioma. Haga clic en Aceptar.
Desinstalar fuentes
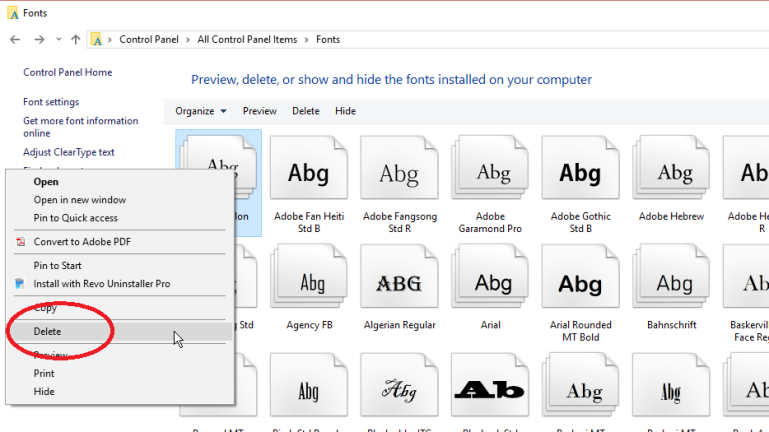
Copia de seguridad de fuentes
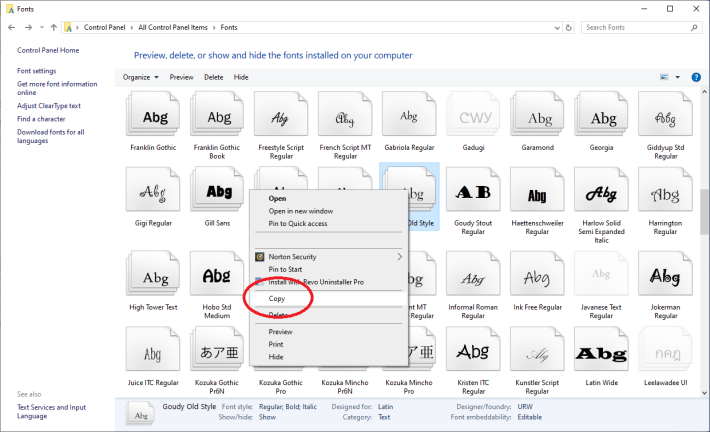
Reinstalar fuentes
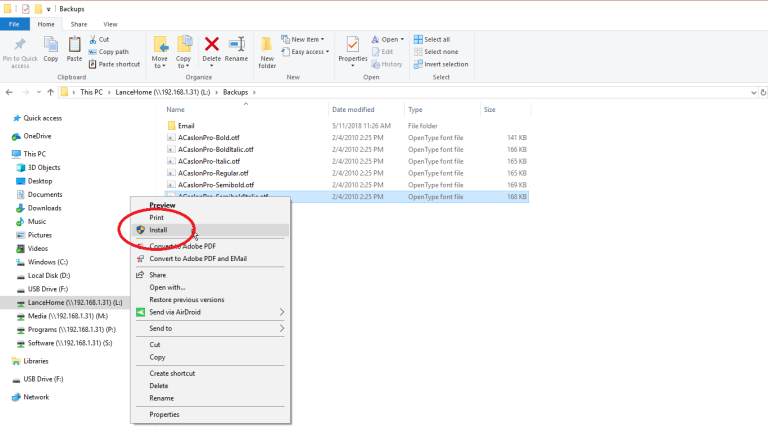
Herramienta de fuentes
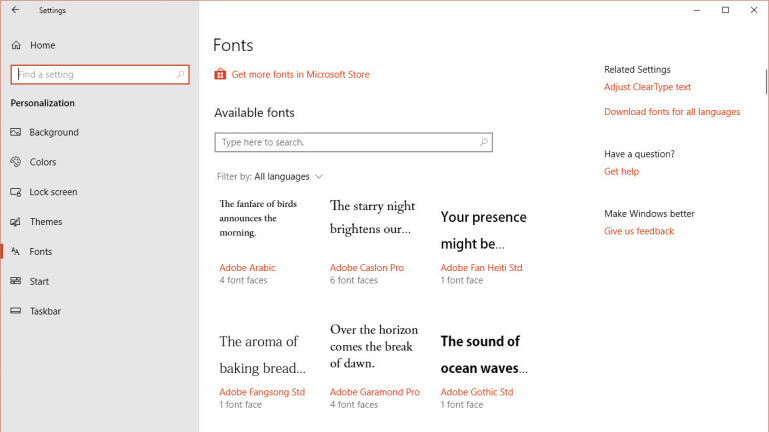
Ver detalles de la fuente
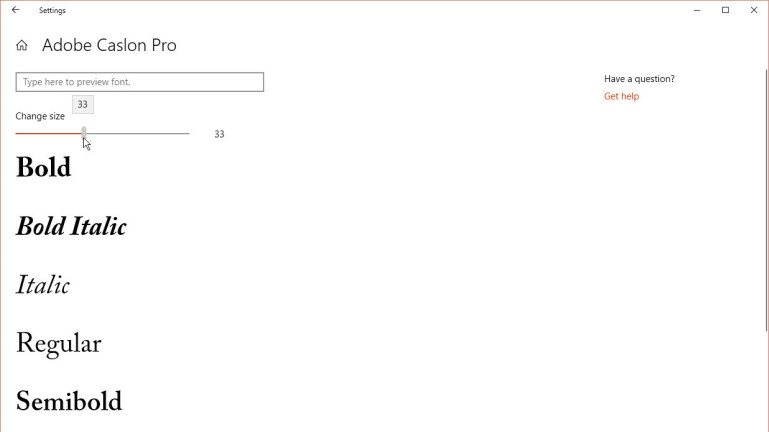
Vista previa personalizada
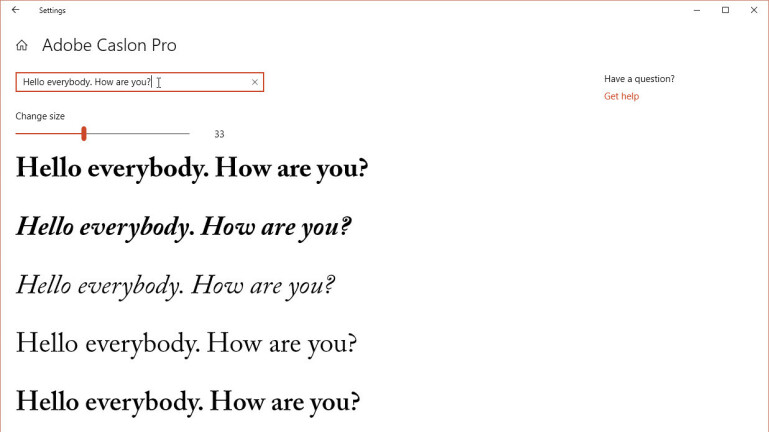
Desinstalar fuente
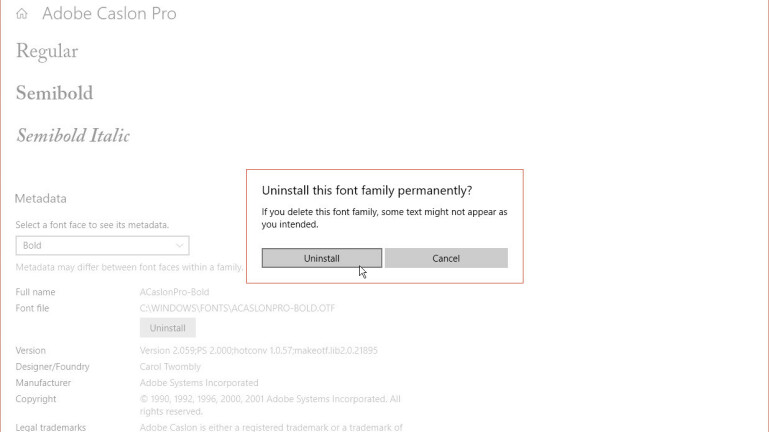
Agregar fuentes
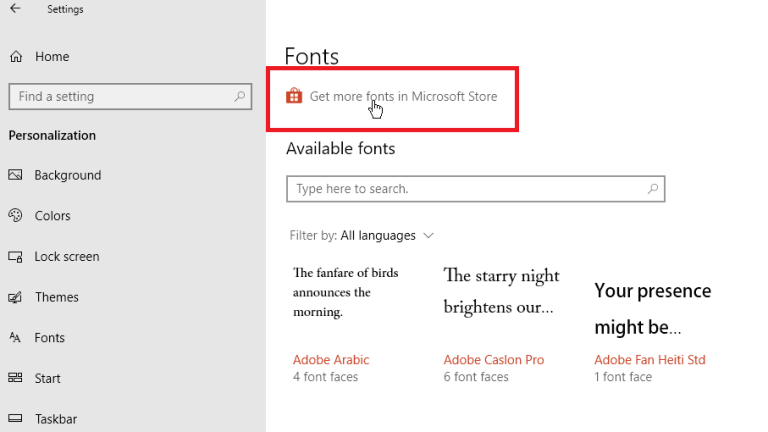
Encuentra una nueva fuente
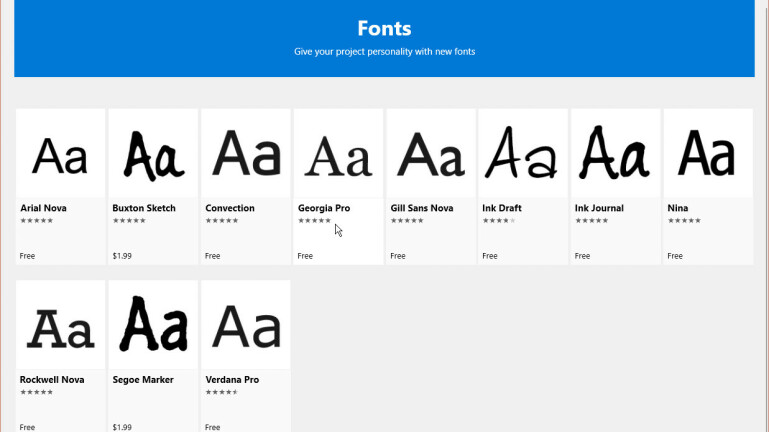
Obtener nueva fuente
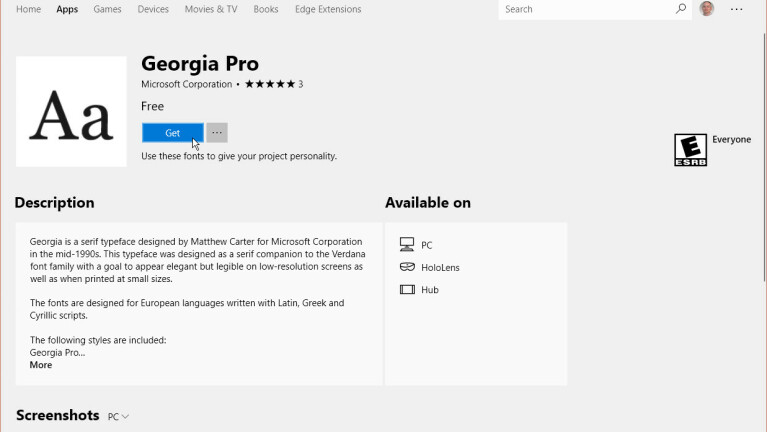
Ver nueva fuente
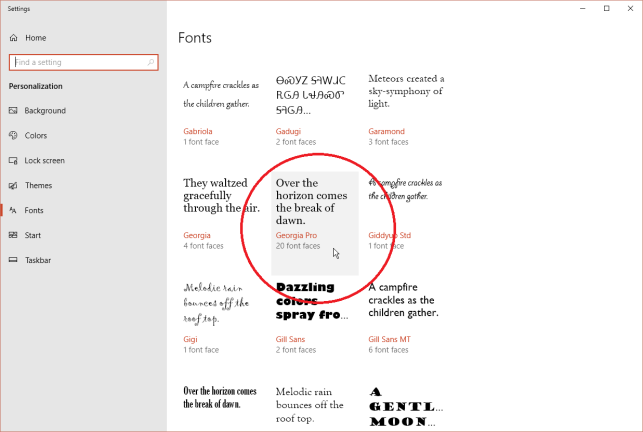
Arrastra y suelta una fuente
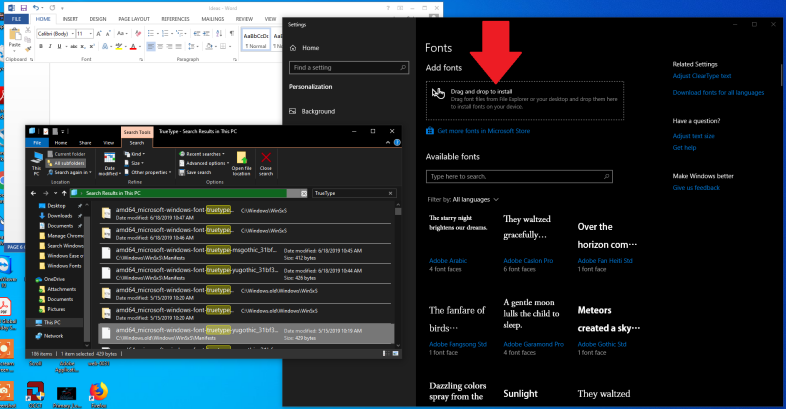
Finalmente, con la actualización de Windows 10 de mayo de 2019, puede instalar una fuente arrastrándola y soltándola. Esto puede ser útil si realizó una copia de seguridad y eliminó una fuente desprotegida y ahora desea reinstalarla. También puede usar arrastrar y soltar para instalar una fuente que haya descargado de la web. Muchos sitios ofrecen fuentes, tanto gratuitas como de pago.

Para instalar una fuente usando arrastrar y soltar, abra el Explorador de archivos y busque el archivo TrueType (TTF). Arrastre el archivo al panel de la pantalla Fuente que dice Arrastrar y soltar para instalar. Suelte la fuente cuando vea el icono Copiar y debería instalarse.