Cómo administrar sus dispositivos y contenido Amazon Kindle
Publicado: 2022-01-29Ya sea que use un Kindle de Amazon o ejecute la aplicación Kindle en una computadora o dispositivo móvil, puede ser difícil administrar todos los libros electrónicos que ha recopilado y los dispositivos que ha conectado a su cuenta. La buena noticia es que Amazon ofrece una página web dedicada donde puede eliminar los dispositivos Kindle que ya no usa, transferir libros electrónicos a otras personas y eliminar los libros electrónicos que ya no desea. Aquí le mostramos cómo administrar sus dispositivos Kindle y su contenido.
Administrar contenido de Kindle
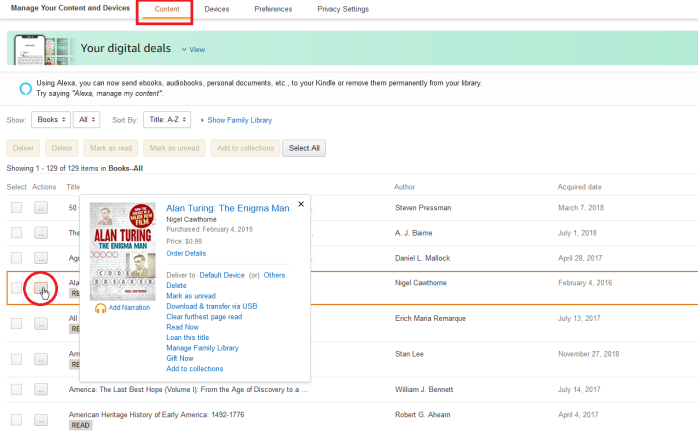
Inicie sesión en la página Administre su contenido y dispositivos de Amazon y haga clic en el encabezado Contenido en la parte superior para ver todos sus libros electrónicos. Puede organizar los libros haciendo clic en el menú Ordenar por y cambiando el orden de clasificación a Título, Autor o Fecha de adquisición.
Para administrar un solo elemento, haga clic en el botón Acción junto a él. Aparece un menú emergente con varias opciones: eliminar el título de su cuenta y todos los dispositivos conectados; márquelo como leído/no leído; borre la última página leída si desea comenzar desde el principio; o haga clic en Leer ahora para comenzar a leer de inmediato.
Administrar varios libros
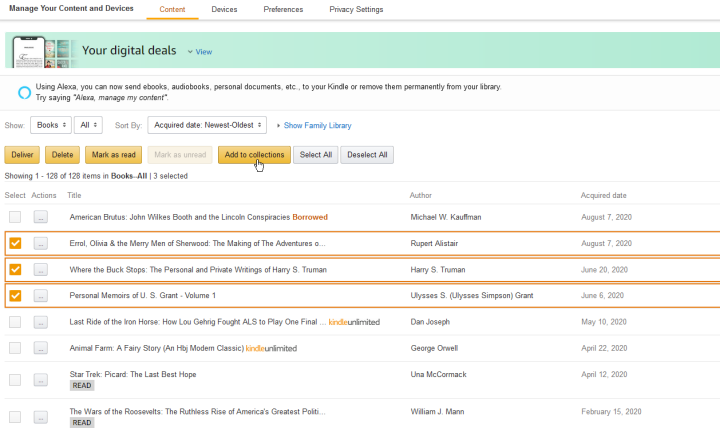
Si desea administrar varios libros de una sola vez, haga clic en el botón Seleccionar para cada uno. Luego puede optar por enviarlos a un dispositivo Kindle específico, eliminarlos, marcarlos como leídos o agregarlos a una colección.
Entregar libros a sus dispositivos
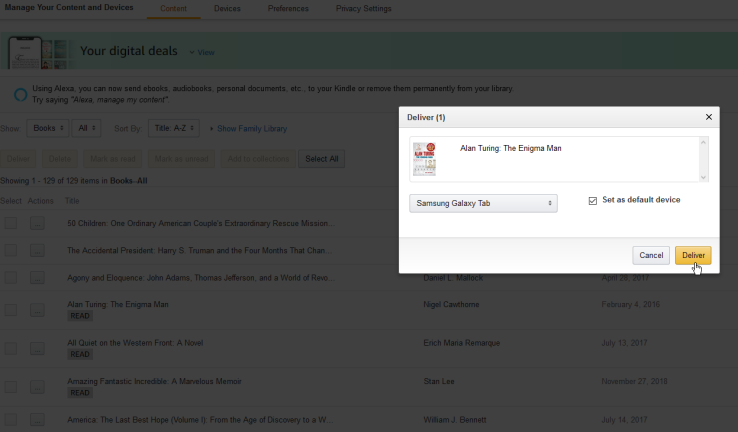
Envíe libros electrónicos a un dispositivo en particular haciendo clic en el botón de acción junto al título y usando la sección Entregar a en la ventana emergente. Haga clic en Dispositivo predeterminado para enviar el libro electrónico al dispositivo que configuró como predeterminado. Si necesita ir a otro lugar, haga clic en Otros para buscar a través de los dispositivos vinculados a su cuenta.
Transferir libros con un cable USB
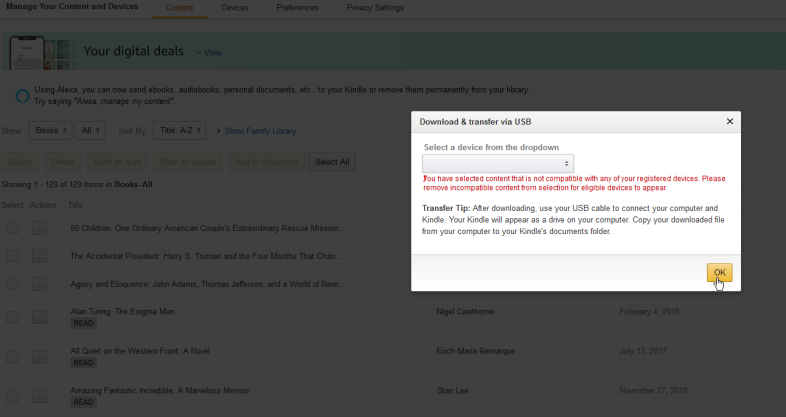
Si posee un dispositivo Kindle y desea transferir contenido manualmente a través de un cable USB, haga clic en el botón Acción junto al título y haga clic en Descargar y transferir mediante USB en el menú emergente. Luego puede descargar el libro electrónico a su computadora y transferir el archivo a su dispositivo con un cable USB. Tenga en cuenta que esto solo funciona con dispositivos Kindle compatibles, no con dispositivos de terceros equipados con la aplicación Kindle.
prestar libros
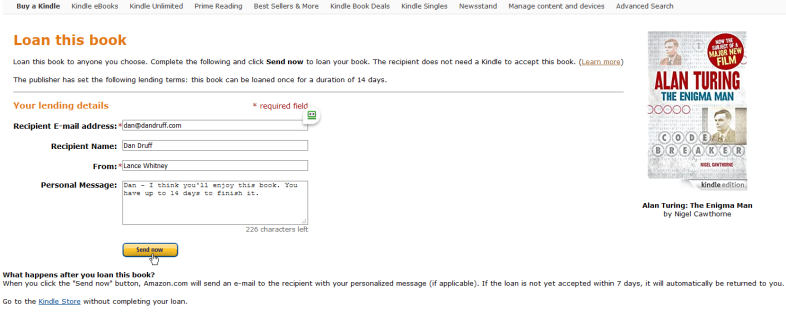
Si desea compartir temporalmente un libro con alguien fuera de los dispositivos vinculados a su cuenta, puede prestar un libro electrónico. Haga clic en el botón de acción junto al título y haga clic en Prestar este título , luego ingrese la dirección de correo electrónico de la persona y agregue un mensaje para enviar. Este método funciona incluso si la persona que lo recibe no tiene un dispositivo Kindle. El libro electrónico se compartirá por correo electrónico y tendrán 14 días para leer el título antes de que se lo devuelvan automáticamente.
Tenga en cuenta, sin embargo, que no todos los libros ofrecerán la opción de préstamo, por lo que si no la ve, es probable que el editor haya restringido el uso compartido.
Comparta libros con miembros de la familia
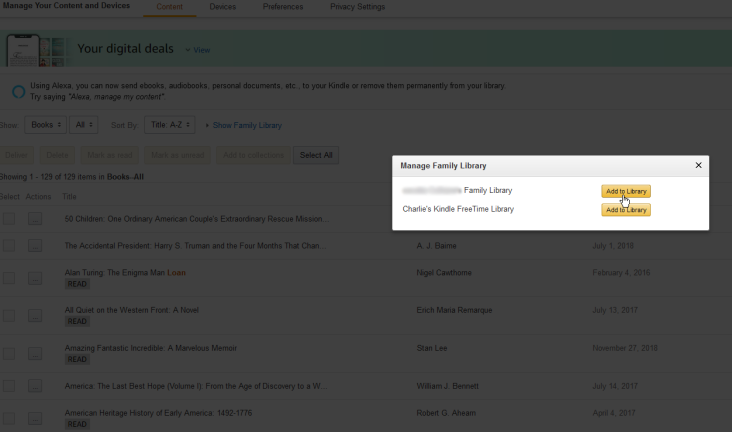
Si ha configurado una biblioteca familiar para su contenido de Kindle, los libros electrónicos se pueden enviar a otros miembros del hogar. Haga clic en el botón de acción junto al título y seleccione Administrar biblioteca familiar en el menú emergente. Debería ver una lista de miembros de la familia; haga clic en el botón Agregar a la biblioteca junto a la persona adecuada.
Libros de regalo
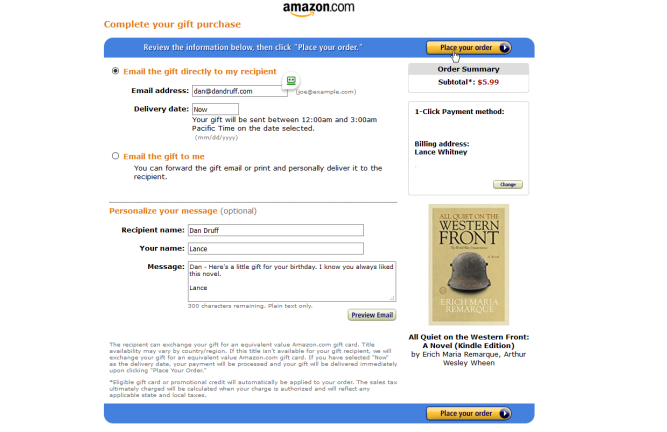
Amazon le permite enviar a alguien un libro electrónico como regalo. Todo lo que tiene que hacer es seleccionar el botón de acción junto al título y hacer clic en Regalar ahora en el menú emergente. Agregue una dirección de correo electrónico y un mensaje personalizado, luego haga clic en Realizar su pedido para realizar la compra y enviar el regalo.

Agregar libros a las colecciones
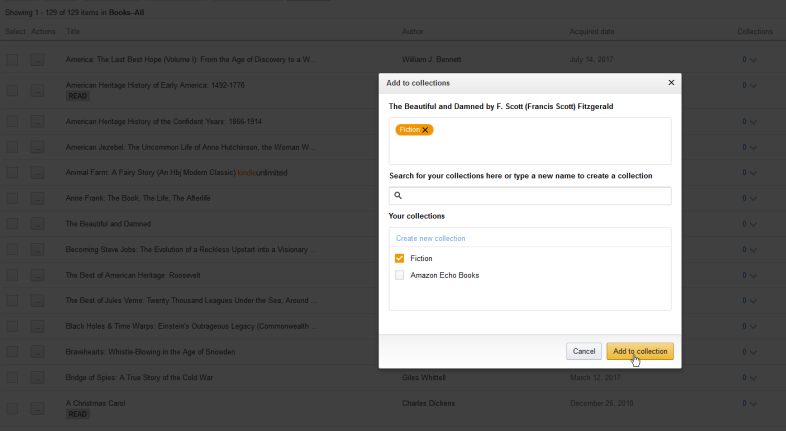
Agregue libros a colecciones específicas haciendo clic en el botón de acción junto a un título y seleccionando Agregar a colecciones en el menú emergente. Puede crear nuevas colecciones como una forma de organizar sus libros, como una colección de no ficción histórica, otra colección de ciencia ficción y tal vez una tercera para autobiografías. Luego, se puede agregar un libro a una colección nueva o existente.
Devolver libros prestados
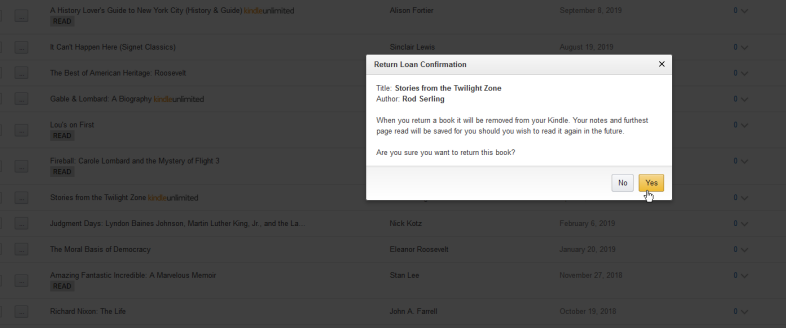
Si tomó prestado un libro de un servicio de suscripción como Kindle Unlimited, o electrónicamente a través de su biblioteca local, limpie el desorden de la cuenta devolviéndolo. Haga clic en el botón de acción y seleccione Devolver este libro . Una vez devuelto, eliminará el libro de sus dispositivos Kindle.
Administrar otros tipos de contenido
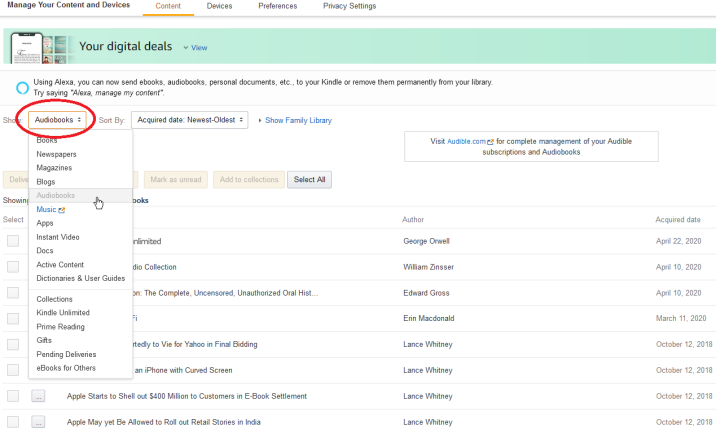
Amazon le permite administrar más que solo libros desde la página Administrar su contenido y dispositivos. En la parte superior de la página, haga clic en el menú Mostrar para seleccionar otros tipos de contenido, incluidos periódicos, revistas, blogs, audiolibros, aplicaciones, videos y más.
Luego puede seleccionar un elemento específico para enviarlo a un dispositivo, eliminarlo, enviarlo a otra persona a través de su biblioteca familiar, agregarlo a una colección y administrarlo de otras maneras.
Administrar dispositivos
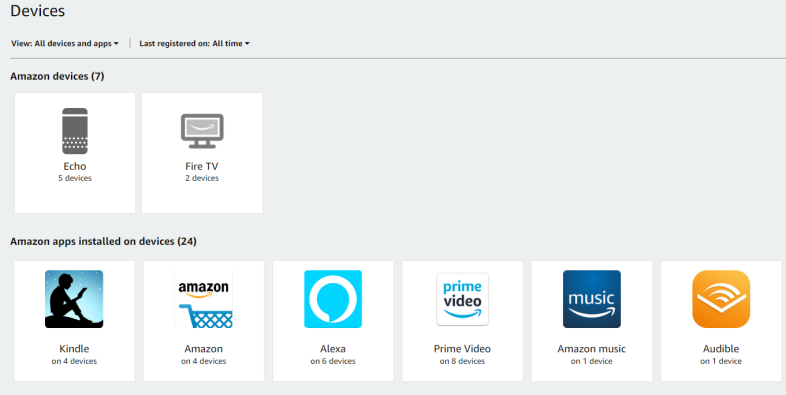
Administre los dispositivos conectados a su cuenta haciendo clic en el encabezado Dispositivos en la parte superior de la página Administrar su contenido y dispositivos. Aquí verá todos sus dispositivos que contienen la aplicación Kindle o que están registrados en Amazon.
De forma predeterminada, la página muestra dispositivos Amazon Echo, dispositivos domésticos inteligentes que no son de Amazon y dispositivos que tienen la aplicación Kindle y otras aplicaciones de Amazon. Para reducir la lista, haga clic en el menú desplegable Ver y desmarque cualquier tipo de dispositivo que no desee ver.
Para filtrar aún más la lista, haga clic en el menú desplegable Último registrado el y seleccione un período de tiempo determinado para ver los dispositivos registrados durante ese período.
Cancelar el registro de dispositivos
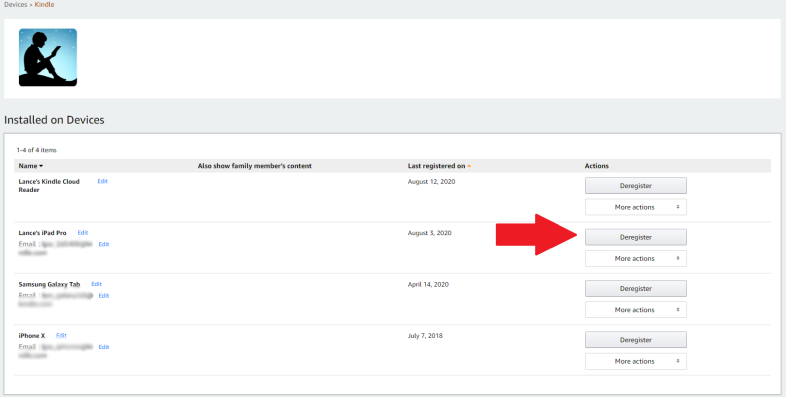
Haga clic en una categoría específica para ver todos los dispositivos de ese tipo. Por ejemplo, al hacer clic en la entrada de Kindle, se muestran todos los dispositivos con la aplicación Kindle instalada. Si una de las categorías contiene un dispositivo que ya no usa o que no puede identificar, anule su registro. Haga clic en uno de esos dispositivos, luego seleccione el enlace Cancelar registro para eliminarlo de la lista.
Cambiar dispositivo predeterminado
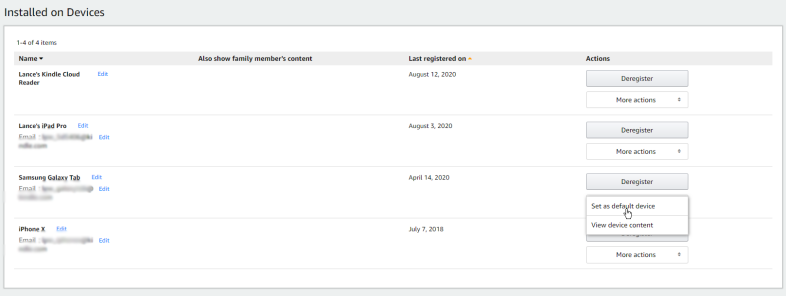
También puede configurar o cambiar su dispositivo predeterminado, es decir, el dispositivo que recibe automáticamente cualquier libro electrónico y otro contenido que descargue de Amazon. Haga clic en el botón Más acciones para el dispositivo que usa con más frecuencia y seleccione la entrada Establecer como dispositivo predeterminado .
Cambiar ajustes
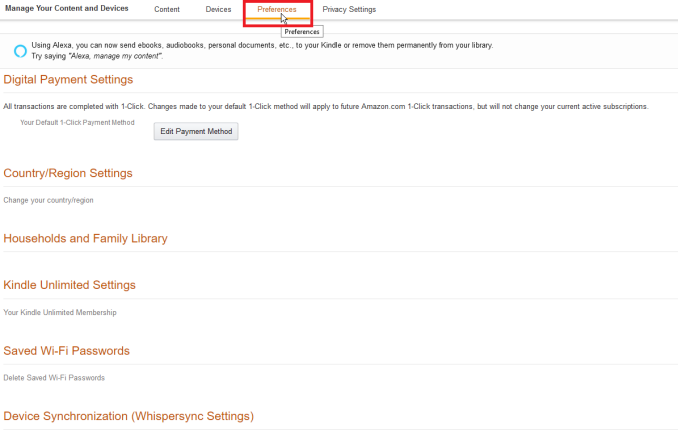
Si selecciona la pestaña Preferencias en la parte superior de la página Administrar su contenido y dispositivos, puede configurar o cambiar su método de pago predeterminado, administrar su hogar y biblioteca familiar, actualizar sus contraseñas Wi-Fi guardadas y varias otras opciones.
