Cómo administrar contraseñas web con Firefox Lockwise
Publicado: 2022-01-29Administrar las contraseñas de su sitio web siempre es un desafío. El uso de un administrador de contraseñas dedicado puede ayudar, pero si usa Firefox en PC y dispositivos móviles, también puede aprovechar una función de Mozilla conocida como Firefox Lockwise. La aplicación Firefox Lockwise (iOS, Android), que se conocía brevemente como Firefox Lockbox antes de un cambio de marca, toma los inicios de sesión del sitio web que ha almacenado en Firefox e inicia sesión automáticamente en esos sitios en un dispositivo iOS o Android.
Suena bien, pero ¿están protegidas sus contraseñas? De ser así, ¿cómo? Mozilla dice que utiliza varios métodos de encriptación diferentes para asegurar sus contraseñas guardadas. El navegador se basa en una tecnología de cifrado de bloque resistente a manipulaciones llamada AES-256-GCM y utiliza el protocolo onepw para iniciar sesión en cuentas de Firefox y obtener claves de cifrado. Firefox también usa PBKDF2 y HKDF con SHA-256 para crear la clave de cifrado a partir del nombre de usuario y la contraseña de su cuenta de Firefox.
Te mostramos cómo configurar y usar Firefox Lockwise.
Crear una cuenta de Firefox
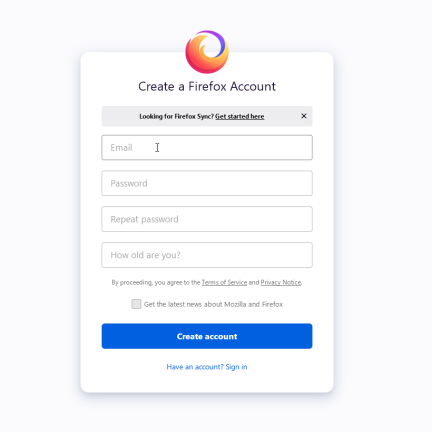
Permitir guardar contraseña
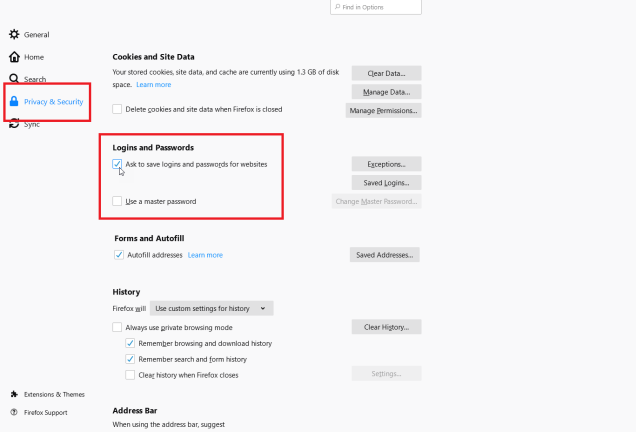
Después de iniciar sesión con su cuenta de Firefox, debe indicarle al navegador que comience a solicitarle que guarde sus inicios de sesión. En Firefox en tu PC, haz clic en el ícono de la hamburguesa ( ) y seleccione Opciones > Privacidad y seguridad . Desplácese hacia abajo en la página hasta la sección Inicios de sesión y contraseñas y marque la casilla "Preguntar para guardar inicios de sesión y contraseñas para sitios web".
Actualmente, el complemento de escritorio para Lockwise no admite la contraseña maestra de Firefox. Para instalar y usar Lockwise, deberá deshabilitar la contraseña maestra si ya está configurada. Las futuras versiones de Firefox admitirán la función de contraseña maestra, según Mozilla.
Guardar contraseñas
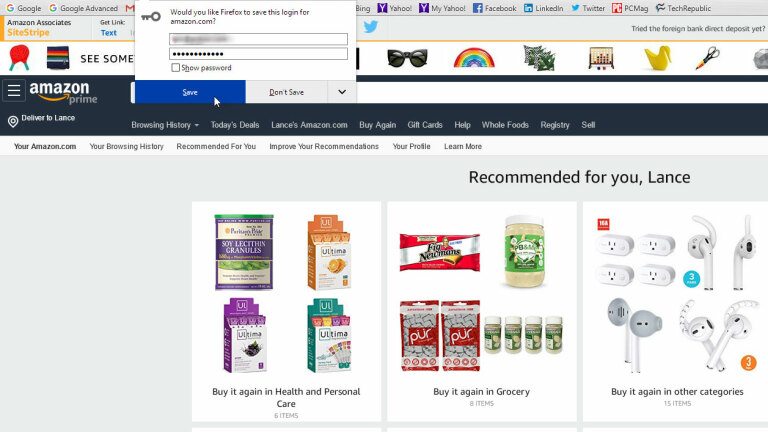
Administrar contraseñas
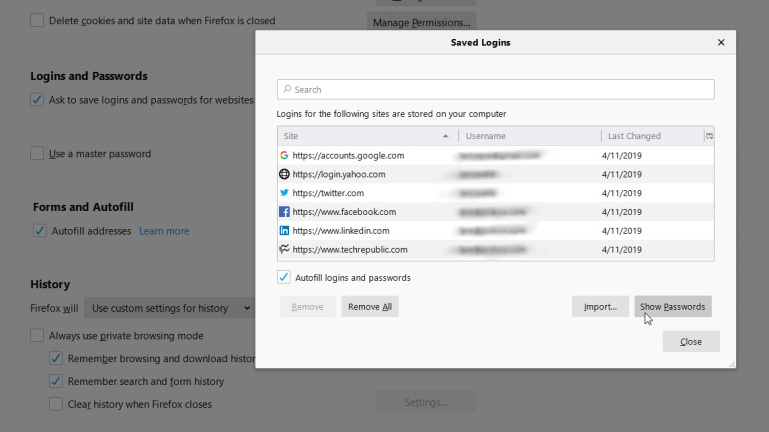
Habilitar sincronización de inicio de sesión
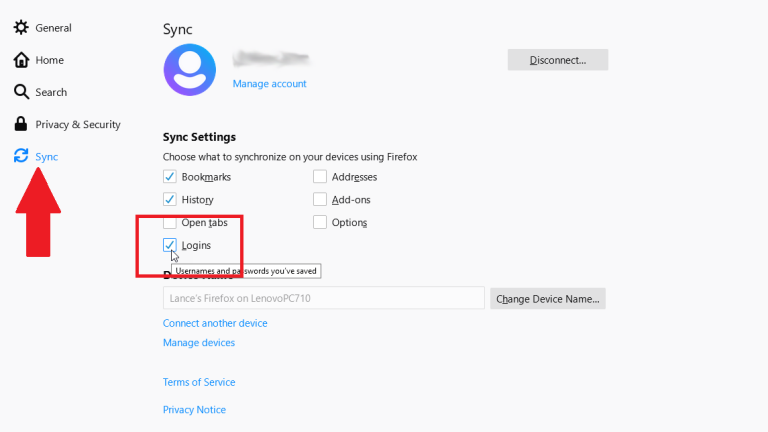
Habilitar sincronización en iOS
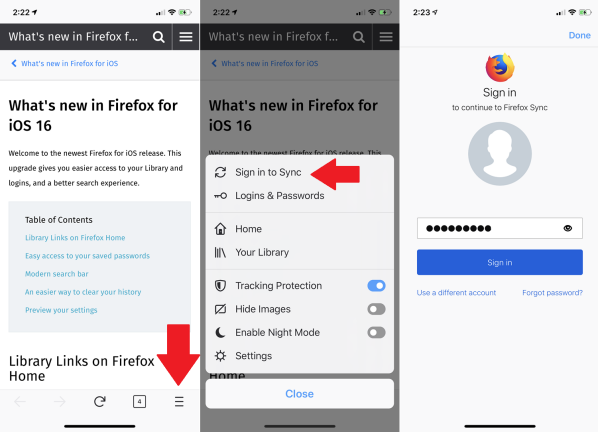
Ajustes de sincronización en iOS
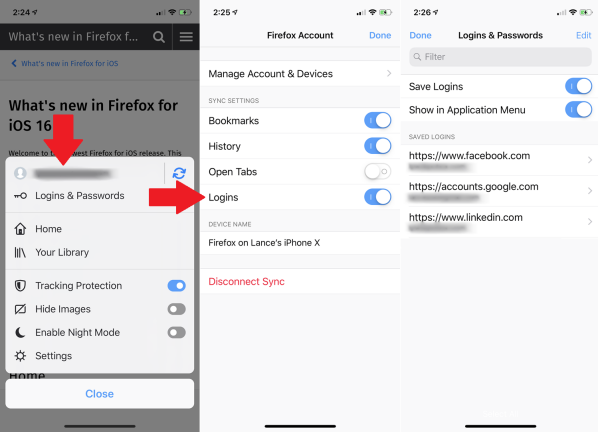
Ahora que se ha ingresado su correo electrónico, verifique que todo esté correctamente sincronizado. Abre de nuevo el menú de hamburguesas. Su dirección de correo electrónico se mostrará en la parte superior del menú y un indicador de sincronización giratorio mostrará que la sincronización está en curso.
Si toca el correo electrónico, podrá controlar qué información sincronizará Firefox. Asegúrese de que la opción Inicios de sesión esté activada, luego toque Listo. Para ver todos los inicios de sesión guardados en Firefox, abra el menú de hamburguesas y seleccione Inicios de sesión y contraseñas.
Proteja sus inicios de sesión bloqueando su teléfono
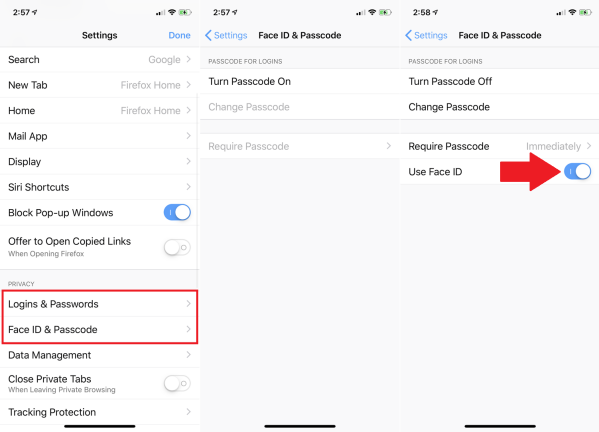
Habilitar sincronización en Android
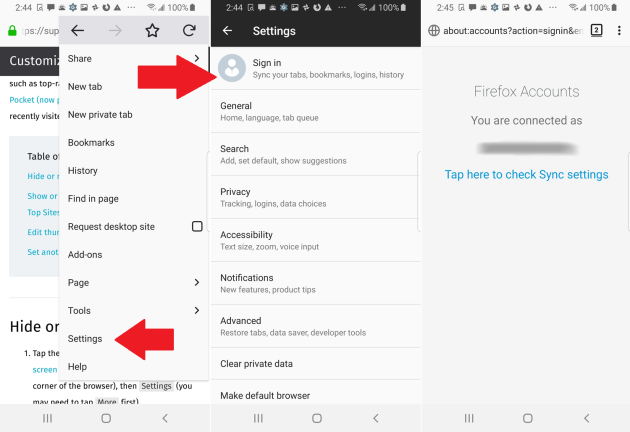
Ajustes de sincronización en Android
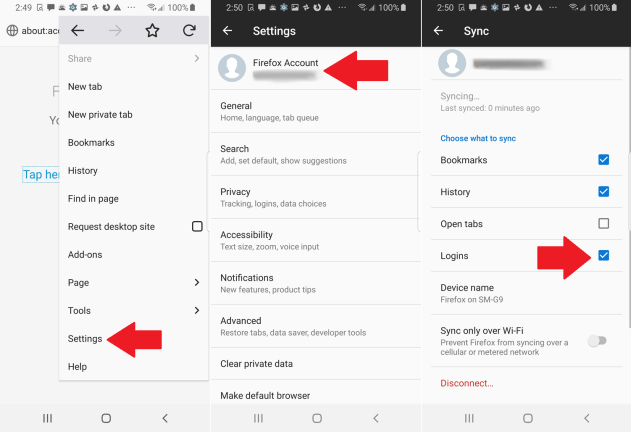
Proteger contraseñas en Android
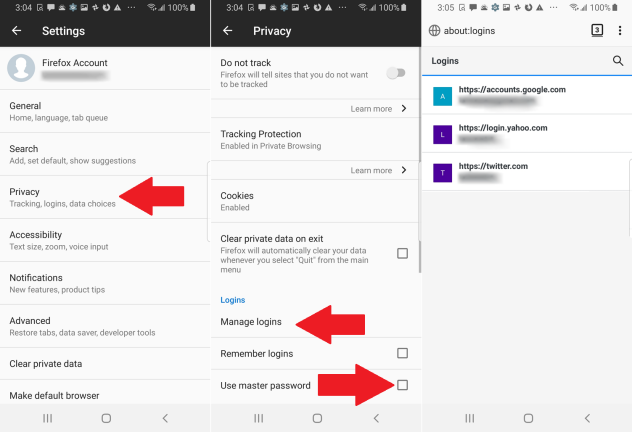
Configura Firefox Lockwise en tu PC
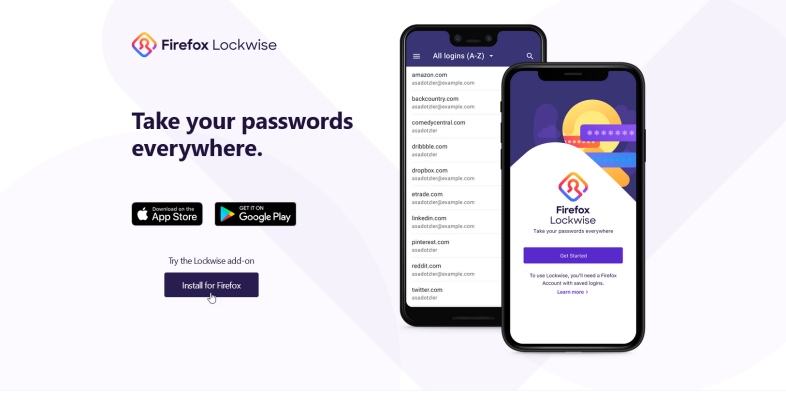
Ahora es el momento de configurar Lockwise. Su primer paso es instalarlo como un complemento en Firefox en su PC. Vaya a la página de Firefox Lockwise y haga clic en el botón Instalar para Firefox. Continúe con la instalación y haga clic en el botón Agregar para agregar Lockwise a Firefox.

Configurar Firefox Lockbox en iOS
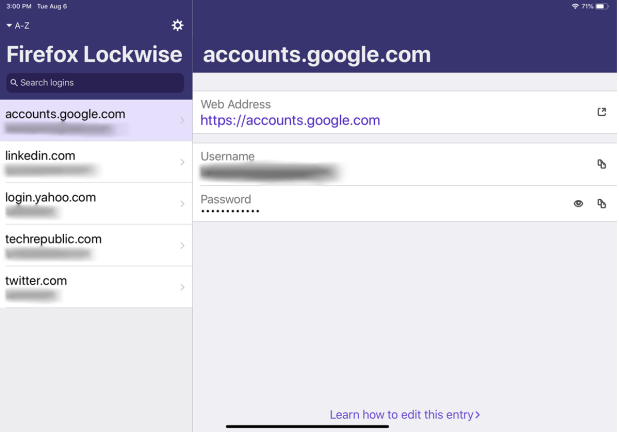
A continuación, deberá instalar la aplicación Lockwise en su dispositivo móvil. Si está utilizando un iPhone o iPad, descárguelo de la App Store. Abra la aplicación y toque el botón Desbloquear, luego ingrese su dirección de correo electrónico y contraseña para su cuenta de Firefox. Luego, la aplicación puede preguntarle si desea usar Face ID o Touch ID. Toque Aceptar para permitir esto. A continuación, debería ver sus inicios de sesión de Firefox en la pantalla de Lockwise.
Configurar Firefox Lockbox en Android
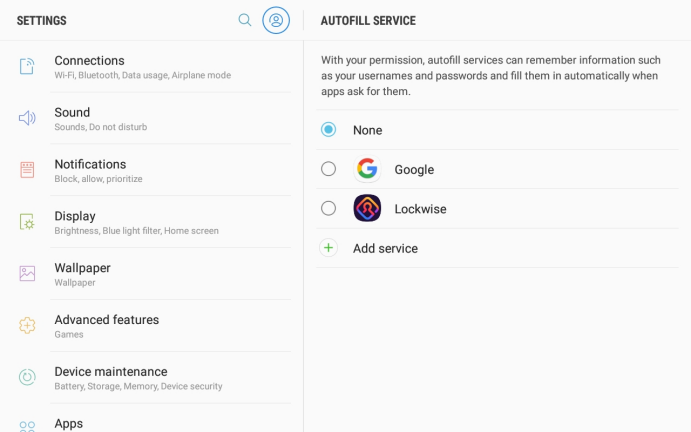
Si está en Android, descargue la aplicación Lockwise de Google Play. Abra la aplicación y toque el botón Comenzar. Ingrese las credenciales de su cuenta de Firefox y confirme el inicio de sesión a través de su correo electrónico.
Es posible que luego se le pregunte si desea desbloquear Firefox Lockwise con su huella digital u otro medio de autenticación. Finalmente, toque el botón Ir a Configuración. Seleccione la opción para usar Lockwise para el servicio Autocompletar. Toque Aceptar para confirmar. A continuación, debería ver los inicios de sesión de su sitio web.
Empezar a usar la caja de seguridad de Firefox
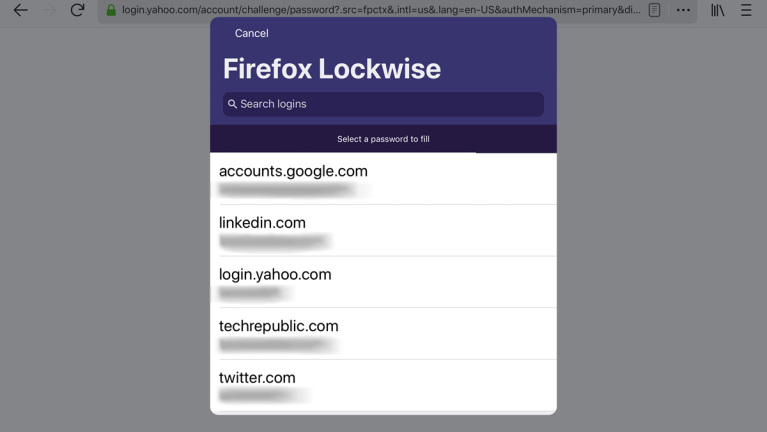
Ahora puedes probar Firefox Lockwise en acción. Inicie Firefox en su dispositivo iOS o Android y abra un sitio para el que haya guardado su inicio de sesión. En la pantalla de inicio de sesión, toque el campo de su nombre de usuario o dirección de correo electrónico.
En iOS, toque la entrada Contraseñas arriba del teclado, luego seleccione el inicio de sesión correcto para el sitio web. En Android, toque el nombre de usuario que aparece. Luego se completan los campos de nombre de usuario y contraseña. Toque el botón Iniciar sesión o Iniciar sesión.

