Cómo hacer que su Raspberry Pi se vea como Windows o macOS
Publicado: 2022-01-29
Dale un cambio de imagen a tu Raspberry Pi con Twister OS. Es una distribución de Linux con temas integrados de un solo clic que imita los sistemas operativos Windows y macOS. Hay opciones modernas y retro: por ejemplo, puede elegir temas de estilo Windows 10, Windows 7, Windows XP o Windows 95.
La increíble Raspberry Pi
¿Qué mide 3,5 pulgadas por 2,2 pulgadas por 0,7 pulgadas (85 mm por 56 mm por 17 mm) y tiene ventas superiores a los 30 millones de unidades? Es la tercera computadora general más vendida detrás de la PC y la Mac, así como la computadora británica más exitosa de todos los tiempos. Es la computadora de placa única Raspberry Pi.
Fue lanzado en febrero de 2012 como un medio para un fin. Ebon Upton, fundador de la Fundación Raspberry Pi, quería producir algo que hiciera que los escolares británicos cambiaran a las computadoras y codificaran de la misma manera que lo hizo la microcomputadora de la BBC en la década de 1980.
La microcomputadora de la BBC fue una colaboración entre la British Broadcasting Corporation y Acorn Computers Limited. La BBC realizó programas educativos sobre computadoras y programación con la microcomputadora de la BBC bajo el título del Proyecto de Alfabetización Informática de la BBC. En las escuelas británicas, la microcomputadora BBC era la computadora educativa predeterminada.

Los dos primeros modelos de Raspberry Pi se denominaron modelo A y modelo B en homenaje a las dos variantes de la microcomputadora BBC original. De hecho, Acorn pasó a diseñar el procesador ARM, el procesador más utilizado en el mundo y el corazón de Raspberry Pi.
Donde la Raspberry Pi se diferenciaría de la microcomputadora BBC fue en el precio. Un BBC modelo B costaba £399 ($563) en 1981. El precio de un Raspberry Pi modelo B en 2012 era £22 ($31). El modelo de Raspberry Pi más barato se vende por $5 (£4).
El bajo precio y el diseño abierto y fácil de manipular de Raspberry Pi lo hacen perfecto para cientos de aplicaciones fuera de la educación. Es utilizado tanto por aficionados como por la industria, y alimenta una próspera industria de complementos del mercado de accesorios.
Elija su sistema operativo Raspberry Pi
El sistema operativo oficial Raspberry Pi es una versión personalizada de Debian Linux llamada Raspberry Pi OS. Pero no estás atascado con eso. Hay más de 20 sistemas operativos basados en Linux disponibles para Raspberry Pi, y también muchos sistemas operativos que no son Linux. Por ejemplo, puede usar Windows 10 IoT, Haiku o RISC OS Open en su Raspberry Pi.
Pero, ¿qué pasa si quieres tener algo que se parezca a macOS o una versión de Windows? Windows 10 IoT no viene con una GUI de escritorio, por lo que deberá encontrar otra solución. Twister OS es la solución que estás buscando.
Twister OS es una versión personalizada de Raspberry Pi OS con una amplia selección de temas, hasta los íconos, que ofrecen la apariencia general de varias versiones de Windows y macOS. Twister OS contiene una pequeña utilidad que te permite saltar de un tema a otro muy fácilmente.
Funcionará mejor en una Raspberry Pi 4, pero responderá casi igual en una Raspberry Pi 3+. Por curiosidad, lo probamos en una Raspberry Pi Model B+ y funcionó, pero a un ritmo glacial.
Instalación del sistema operativo Twister
Descargue la versión Raspberry Pi de Twister OS desde la página de descarga de Twister OS. Localice el archivo descargado y haga clic derecho en él. Seleccione "Abrir con Administrador de archivos" en el menú contextual. Si esa opción no aparece, seleccione la opción "Abrir con otra aplicación" y seleccione el Administrador de archivos desde allí.
En el Administrador de archivos, haga clic con el botón derecho en el archivo único del archivo y seleccione "Extraer" en el menú contextual.
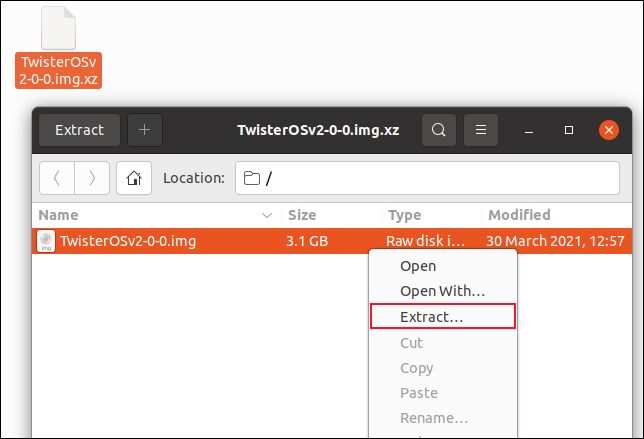
Se le pedirá una ubicación para guardar el archivo extraído. Abra una ventana de terminal y cambie los directorios a la ubicación donde guardó el archivo extraído.
Tendremos que grabar la imagen en una tarjeta SD. La imagen extraída es de 10 GB, por lo que necesitará una tarjeta con un mínimo de 16 GB, pero se recomiendan 32 GB.
Antes de conectar su tarjeta SD a su computadora, use el comando lsblck para identificar los discos duros en su computadora.
lsblck
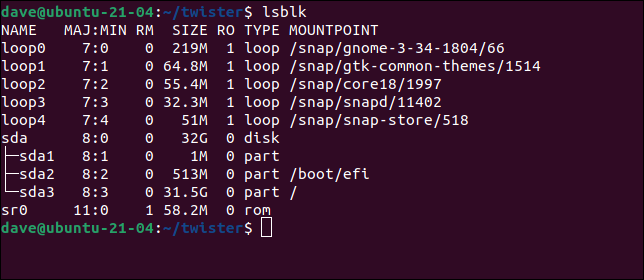
Conecte su tarjeta SD a su computadora. Usaremos lsblck nuevamente. El dispositivo que no figuraba anteriormente es su tarjeta SD.
lsblck
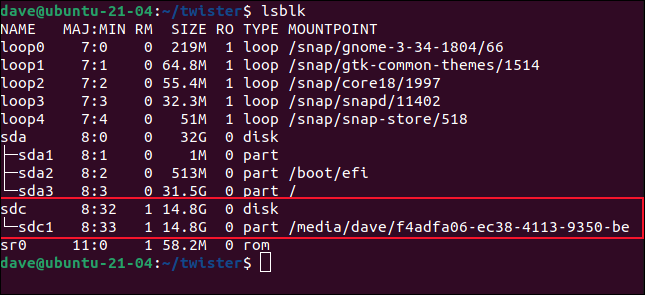
En la máquina utilizada para investigar este artículo, la tarjeta SD apareció como dispositivo sdc . Tome nota del nombre del dispositivo de su tarjeta SD. Es vital que lo hagas bien. Si restaura la imagen del sistema operativo Twister en el dispositivo incorrecto, sobrescribirá uno de sus discos duros existentes.
El comando para grabar la imagen en la tarjeta SD es:
sudo dd bs=4M if=TwisterOSv2-0-0.img of=/dev/sdc conv=fdatasync status=progreso
Hay mucho contenido en ese comando. Esto es lo que significan los diferentes bits:
- sudo : debe ser un superusuario para emitir comandos dd.
- dd : El nombre del comando que estamos usando.
- bs=4M : La
-bs(tamaño de bloque) define el tamaño de cada fragmento que se lee del archivo de entrada y se copia en el dispositivo de salida. - if= : La opción
-if(archivo de entrada) es la ruta y el nombre del archivo de imagen de Twister OS. - of= : El
-of(archivo de salida) es el parámetro crítico. Este es el dispositivo en el que vamos a escribir la imagen. En nuestro ejemplo, es/dev/sdc. Asegúrese de haber identificado correctamente el dispositivo correcto en su computadora. - conv=fdatasync : esto garantiza que los búferes de escritura se vacíen correcta y completamente antes de que el proceso de creación se marque como finalizado.
- status=progress : Esto proporciona información visual de que algo está sucediendo.


Se le pedirá su contraseña y luego comenzará la copia.

El proceso puede llevar bastante tiempo. En nuestra modesta máquina de prueba, tomó más de 10 minutos. Cuando se completa el proceso, se muestra el número total de bloques leídos y escritos.
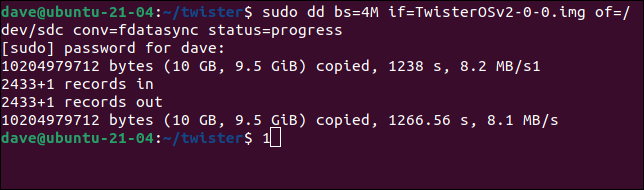
Puede desmontar la tarjeta SD e insertarla en su Raspberry Pi.
Iniciar sistema operativo Twister
Una vez que se inicie Twister OS, verá el escritorio estándar de Twister OS. Utiliza el entorno de escritorio xfce.
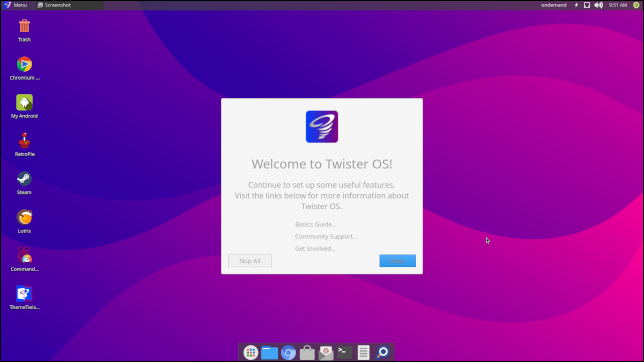
Es una instalación de Linux perfectamente funcional. Al abrir una terminal y mirar dentro del archivo "/etc/os-release", se revela que está basado en el sistema operativo Raspberry Pi (anteriormente conocido como Raspbian), que a su vez se deriva del lanzamiento de Debian Linux Buster.
gato /etc/os-release
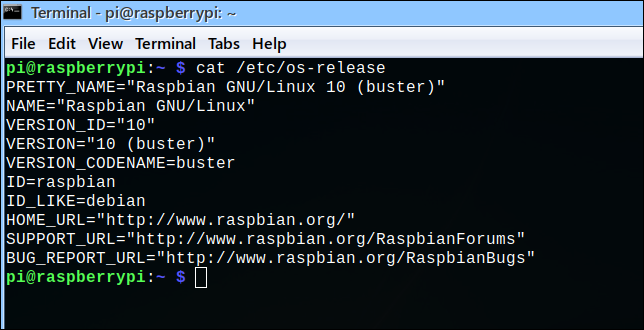
El icono "ThemeTwister" se encuentra en el escritorio. Esta es la herramienta de selección de temas.
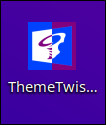
Al hacer doble clic en el icono, se inicia el cuadro de diálogo de selección de tema.
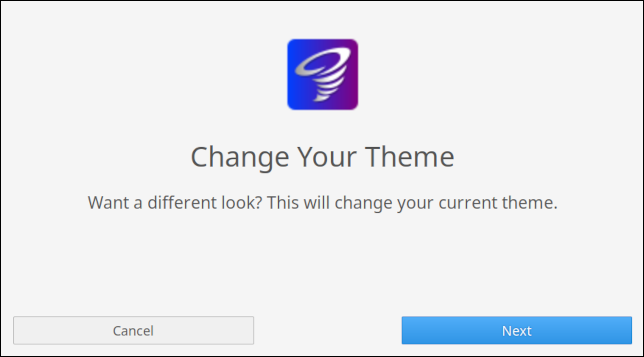
Haga clic en el botón azul "Siguiente" para ver la selección de temas del sistema operativo.
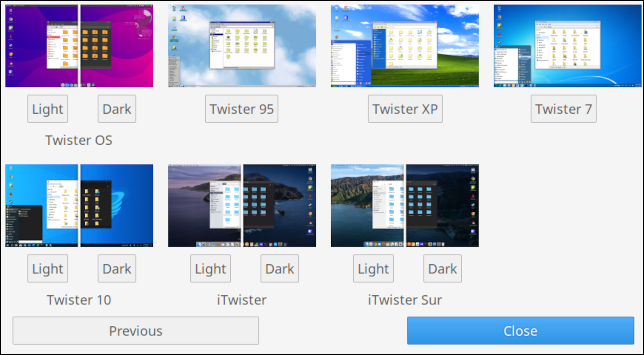
Algunos de los temas tienen un modo oscuro. Puede elegir entre los siguientes:
- Modo de luz Twister OS.
- Modo oscuro del sistema operativo Twister.
- Twister 95, un tema de Windows 95.
- Twister XP, un tema de Windows XP.
- Twister 7, un tema de Windows 7.
- Twister 10 light, un tema de Windows 10.
- Twister 10 oscuro, un tema de Windows 10 en modo oscuro.
- iTwister light, un tema de macOs.
- iTwister dark, un tema de macOs en modo oscuro.
- iTwister Sur light, un tema de macOS Big Sur.
- iTwister Sur oscuro, un tema de macOS Big Sur en modo oscuro.
No hay temas de Windows Vista o Windows 8.
Debemos señalar que tan pronto como haga clic en cualquiera de los botones debajo de las miniaturas del tema, comenzará el proceso de tematización. No hay advertencias de "¿Estás seguro?". Además, el cambio de temas requerirá un reinicio. Un mensaje le indicará cuándo presionar "Enter" para reiniciar su Raspberry Pi.
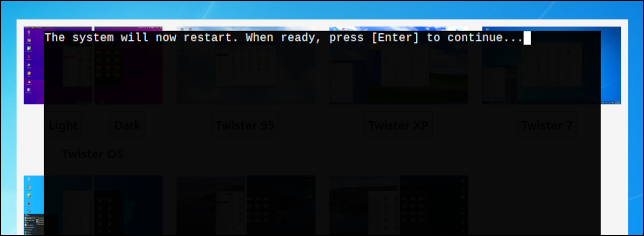
Los temas
Probamos los temas de Windows 7, Windows 10 y macOS Big Sur. Este es el escritorio de Windows 7:
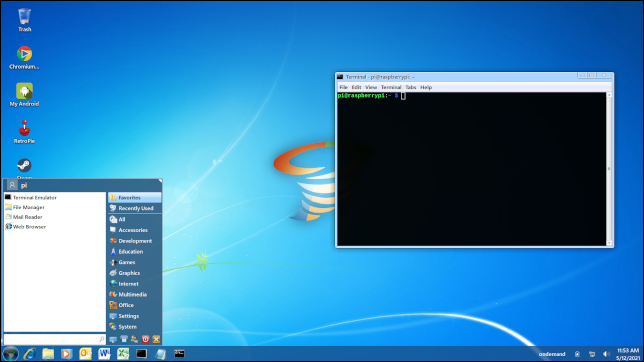
Hace un buen trabajo al evocar la apariencia clásica de Windows 7. El botón de inicio abre el menú del sistema familiar. Cuando se están ejecutando, las aplicaciones aparecen en la barra de tareas en la parte inferior de la pantalla. El esquema de color te lleva 10 años atrás en el tiempo.
Los iconos se reutilizan descaradamente. El icono de Internet Explorer abre el navegador Chromium y los iconos de Word y Excel abren LibreOffice Writer y Calc. El icono de Outlook abre la aplicación de correo de Evolution. El botón Inicio está decorado con un logotipo de torbellino de Twister OS en tonos de Microsoft.
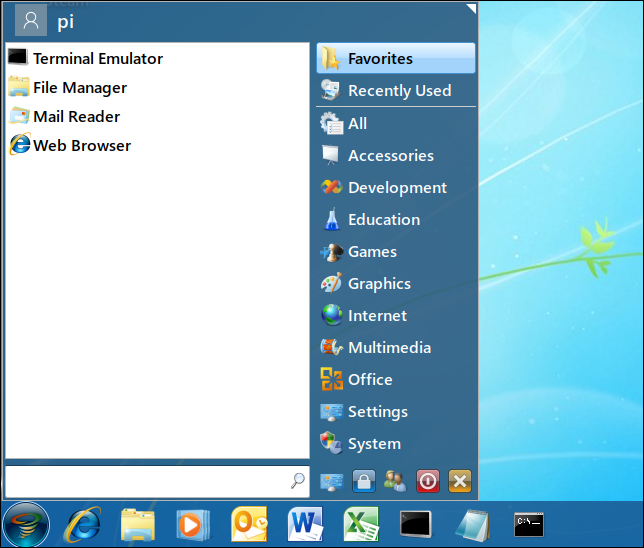
El modo oscuro de Windows 10 hace un trabajo igualmente convincente. El escritorio cuenta con un logotipo de Twister OS en lugar de un logotipo de Windows, pero la apariencia y la atención al detalle evocan fuertemente la experiencia de Windows 10.
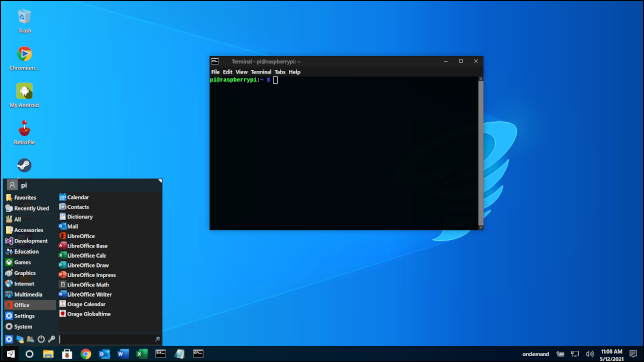
Abundan los pequeños detalles agradables. La entrada del menú de Office en el menú del sistema usa el logotipo de Microsoft Office pero conduce a las aplicaciones de LibreOffice.
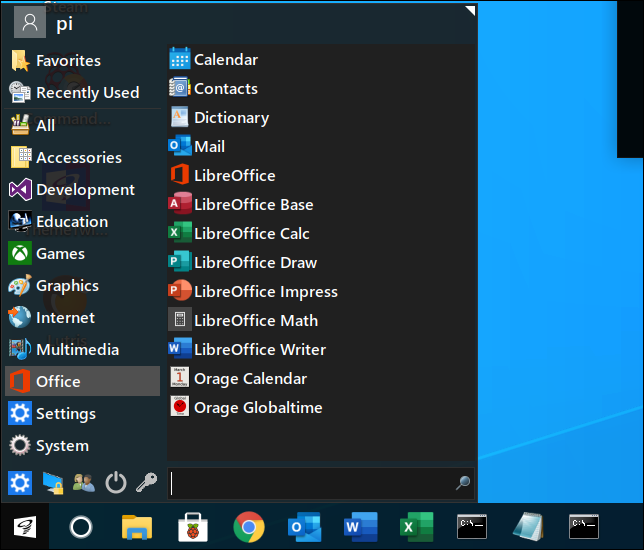
Los íconos en la barra de tareas toman la forma de los íconos actuales de Microsoft Word, Excel y Outlook.
El tema Twister Sur intenta copiar el aspecto del sistema operativo macOS Big Sur, así como la ubicación de los elementos del escritorio. Hay un muelle en la parte inferior de la pantalla y una barra de menú en la parte superior.
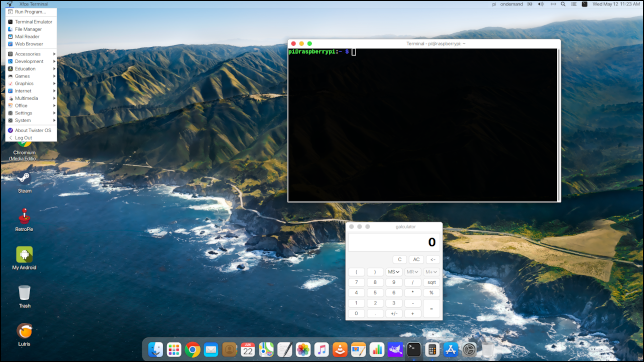
Los íconos en el dock les resultarán muy familiares a los usuarios de Mac. Abren las aplicaciones de escritorio de Linux equivalentes.

El Raspberry Pi está destinado a ser divertido
Twister OS es un Linux sólido basado en Debian, y el escritorio xfce es una GUI liviana y confiable. Hay muchas distribuciones principales de Linux basadas en estos dos pilares de Linux conocidos. Su experiencia de usuario de Linux no se degrada de ninguna manera al usar Twister OS.
Los diferentes temas pueden ayudar a aclimatar a un recién llegado a Linux al brindarle una interfaz familiar con la que trabajar. Pero sospecho que la mayoría de los usuarios de Twister OS disfrutarán la ligereza y la oportunidad de decirle a alguien que sí, que tienen una Mac Raspberry.
