Cómo hacer que Windows sea más fácil para tus ojos
Publicado: 2022-01-29¿Alguna vez ha tenido problemas para ver el texto, los menús, el cursor u otros elementos en Windows? Tal vez el texto es demasiado pequeño, el cursor es demasiado delgado o la pantalla no tiene suficiente contraste. Cualquiera que sea el problema, puede personalizar y cambiar el tamaño de diferentes elementos ajustando la configuración de facilidad de acceso en Windows 10.
Puede: cambiar el tamaño y el color del texto, las aplicaciones y el cursor; habilite filtros de color o un modo de alto contraste para que la pantalla sea más fácil de leer; y use una lupa para acercar partes de la pantalla. La actualización de Windows 10 de mayo de 2019 incluye algunos trucos nuevos, como la capacidad de ajustar el tamaño del texto a través de una barra deslizante.
La mayoría de las opciones para ajustar la pantalla y los elementos de visualización se encuentran en la pantalla Facilidad de acceso en Configuración > Facilidad de acceso > Pantalla . Siga leyendo para ver lo que debe comprobar.
Hacer texto más grande en Windows
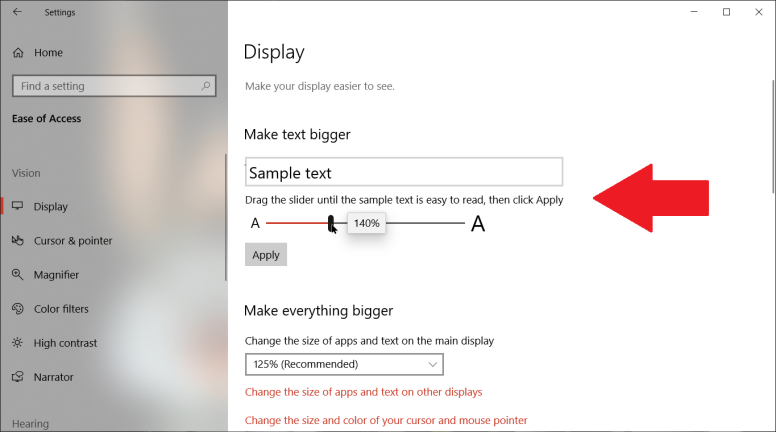
Hacer todo más grande en Windows
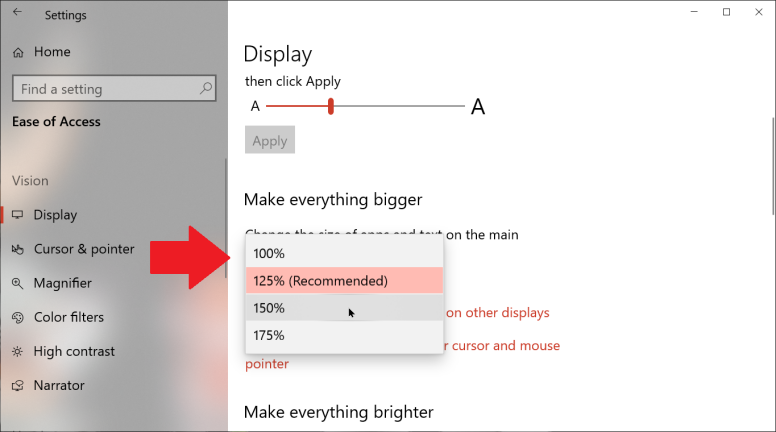
Cambiar el tamaño de las aplicaciones y el texto
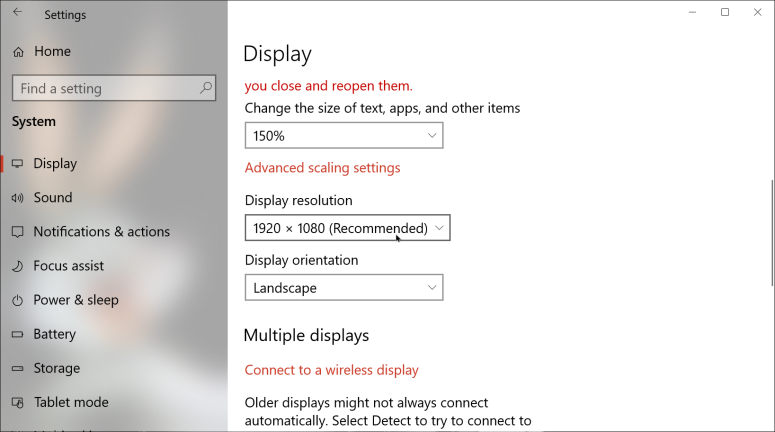
Debajo de la sección "Hacer todo más grande", haga clic en el enlace "Cambiar el tamaño de las aplicaciones y el texto en otras pantallas". Esto lo lleva a la pantalla de configuración de Pantalla; desplácese hacia abajo hasta la sección de Escala y diseño.
Aquí puede cambiar la resolución de la pantalla. Si elige una resolución más pequeña, aumentará el tamaño del texto y las ventanas. Sin embargo, las pantallas a menudo están optimizadas para una resolución específica, por lo que cambiarla podría crear efectos secundarios como texto borroso. Ciertamente puede jugar con diferentes resoluciones, pero por lo general es mejor usar la configuración en Facilidad de acceso para personalizar el tamaño del texto y las ventanas.
Ajuste el software de gráficos
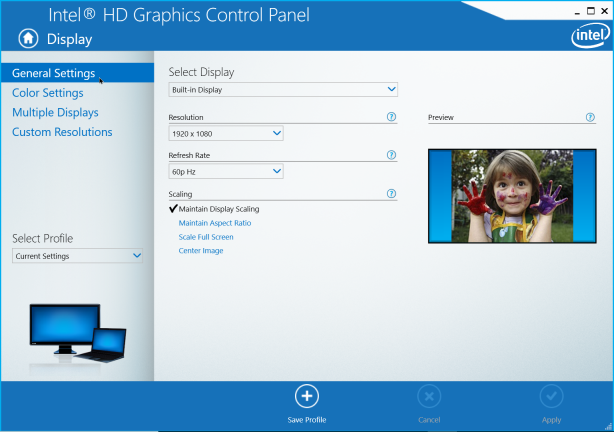
Personalizar cursor y puntero
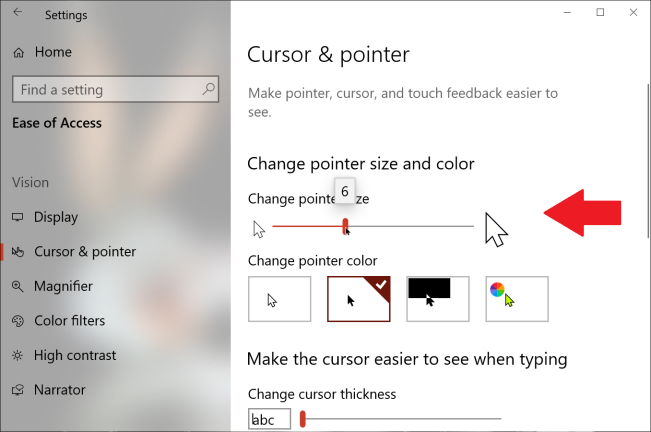
Regrese a la pantalla Facilidad de acceso y seleccione la entrada para Cursor y puntero. Aquí puede cambiar el tamaño y otros atributos del cursor de texto y del puntero del mouse. Microsoft hizo algunos cambios aquí en la actualización de mayo. Ahora puede elegir el tamaño del punto a través de una barra deslizante y puede seleccionar un color específico para el puntero del mouse. En Cambiar tamaño del puntero, mueva el control deslizante hacia la derecha para aumentar su tamaño.

Puede cambiar el color del puntero entre cuatro opciones. La primera opción muestra el puntero en blanco con un borde negro. La segunda opción lo muestra en negro con un borde blanco. El tercero aplica un puntero que cambia entre blanco y negro, dependiendo del color de fondo. El cuarto sirve una paleta de diferentes colores. Elige el color que prefieras.
Cambiar la imagen del puntero
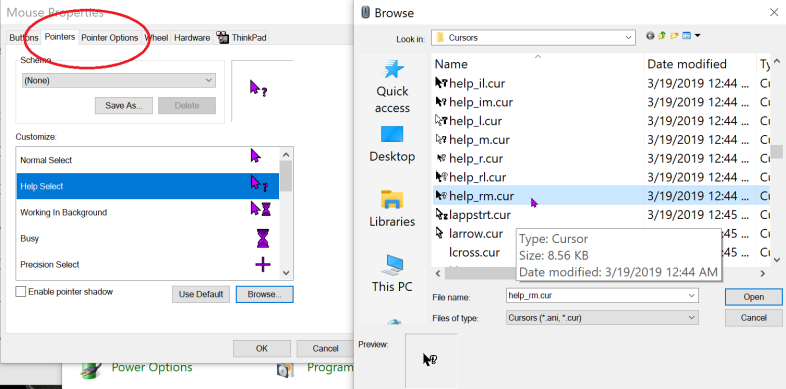
Puede modificar aún más el tamaño, el color y otros atributos del cursor del mouse a través del Panel de control. Abra el Panel de control en la vista de iconos y seleccione el subprograma para Ratón. En la ventana Propiedades del ratón, seleccione la pestaña Punteros. Aquí puede cambiar la imagen que se muestra en el puntero para diferentes actividades. Para hacerlo, seleccione el puntero que desea cambiar y haga clic en Examinar. Luego seleccione el cursor que desea usar.
A continuación, haga clic en la pestaña Opciones de puntero. Aquí, puede mostrar avances de puntero, que pueden ser molestos o útiles según sus preferencias. Puede ocultar el puntero mientras escribe. Y puede optar por mostrar la ubicación del puntero si presiona CTRL, una opción útil si sigue perdiendo de vista el puntero.
Visibilidad del cursor
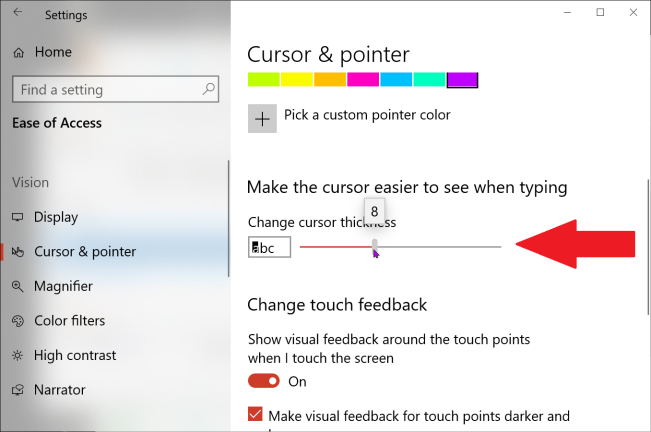
Filtros de color
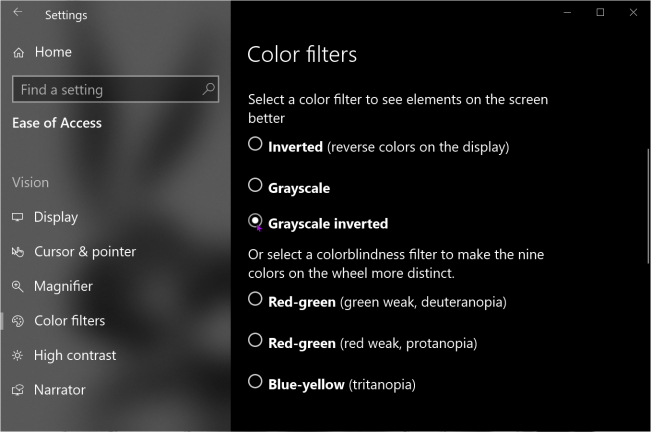
Alto contraste
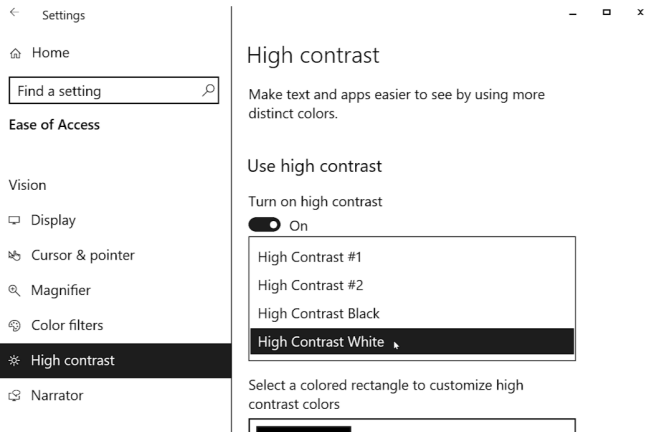
lupa
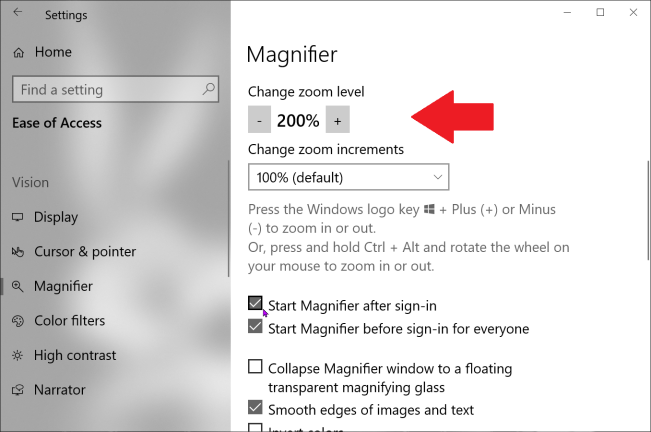
Si necesita ayuda para ver una sección específica de la pantalla, Windows ofrece su propia lupa. Haz clic en la categoría de Lupa y activa el interruptor "Activar lupa". Aquí, también puede habilitar ciertas opciones, como cambiar el nivel de zoom y los incrementos, iniciar la Lupa después de iniciar sesión, iniciarla antes de iniciar sesión y suavizar los bordes de las imágenes y el texto.
Sin embargo, puede encontrar las pulsaciones de teclas de Lupa más fáciles de usar. Ubique un área de una pantalla que le gustaría ampliar. Presione la tecla de Windows ( ) y la tecla más para activar la Lupa. Mantenga presionada la tecla Win y siga presionando + para acercar. Mantenga presionada Win y siga presionando - para alejar. Presione Win + Esc para salir de la Lupa.
