Cómo hacer llamadas de voz y videollamadas en Skype
Publicado: 2022-01-29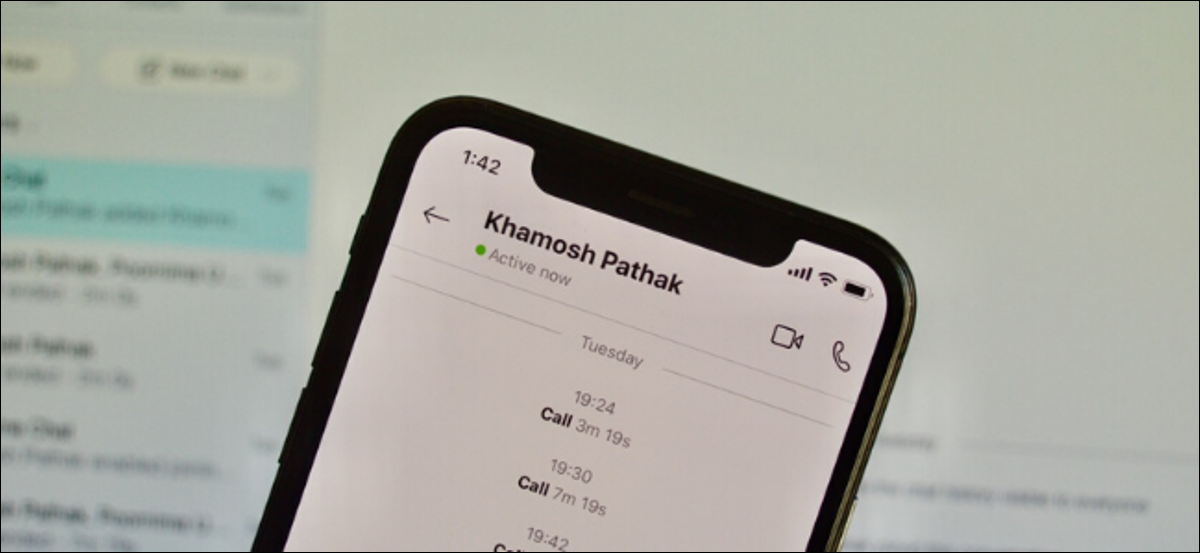
Skype ha sido durante mucho tiempo una de las aplicaciones de videollamadas más populares. Aún mejor, es gratis y está disponible en todas las plataformas principales, incluidos iPhone, iPad, Android y Windows. ¡Te mostraremos cómo usarlo!
Descargar e instalar Skype
Si eres nuevo en Skype, lo primero que tienes que hacer es descargarlo en tu dispositivo. Ya sea que esté en Windows, una Mac, Linux o un iPhone, iPad o teléfono con Android, puede descargar la versión adecuada de Skype desde su sitio web.
Si va al portal web de Skype, puede usarlo desde su navegador con la función de videollamada. Sin embargo, Skype para la Web solo funcionará en Google Chrome o Microsoft Edge.
Después de descargar la aplicación, deberá iniciar sesión en su cuenta. Si ya tiene una cuenta de Microsoft, también puede usarla para Skype.
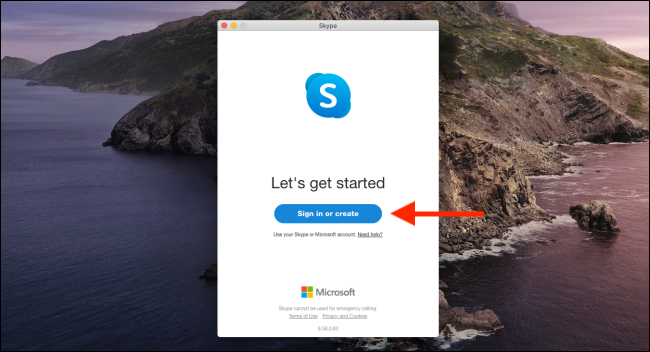
Si anteriormente creó una cuenta de Skype, inicie sesión con ese mismo nombre de usuario o correo electrónico y contraseña. También puede crear una nueva cuenta desde aquí si es la primera vez que usa Skype.
Importar o agregar contactos
Después de iniciar sesión en Skype, lo primero que debe hacer es agregar sus contactos. Puede hacer esto de una de dos maneras: otorgar acceso de Skype a sus contactos o agregar el nombre de usuario de Skype de cada contacto.
Cuando la aplicación solicite permiso para acceder a sus contactos durante el proceso de registro, debe permitirlo. Esto será especialmente útil si planea usar Skype con frecuencia.
Si omitió el aviso inicial para permitir esto, puede habilitarlo más tarde en Skype. Para hacerlo en la versión de escritorio, abra "Configuración" y haga clic en "Contactos" en la barra lateral. Luego, active la opción "Sincronizar sus contactos". Esto le da permiso a la aplicación para acceder y actualizar periódicamente la información de sus contactos.
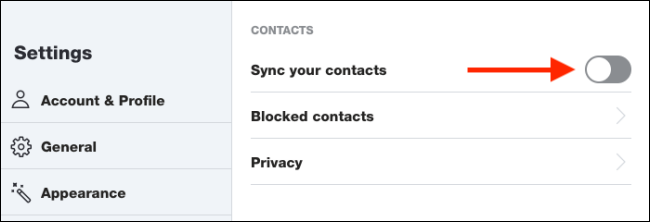
Para hacer esto en la versión móvil de Skype, ve a la sección de Chats y toca tu perfil en la parte superior. A continuación, vaya a Configuración > Contactos > Sincronizar sus contactos para iniciar el proceso.
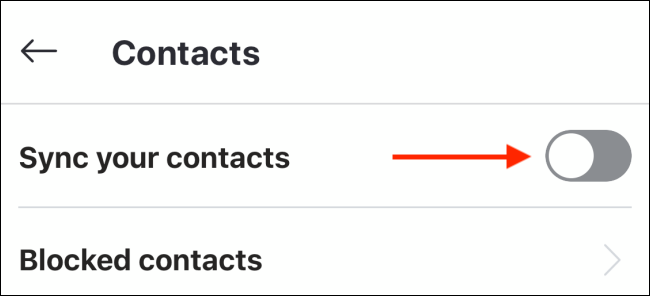
Para agregar un contacto en la aplicación de escritorio, haga clic en el cuadro Buscar y luego escriba los detalles de esa persona. Puede buscar el nombre de usuario de Skype, la dirección de correo electrónico o el número de teléfono de un contacto. Que Skype encuentre a esa persona depende de la información de su cuenta.
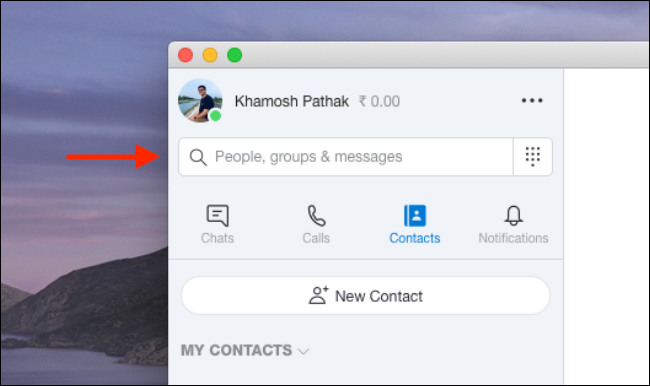
Cuando encuentre el perfil de Skype de esa persona, haga clic derecho y haga clic en "Agregar contacto".
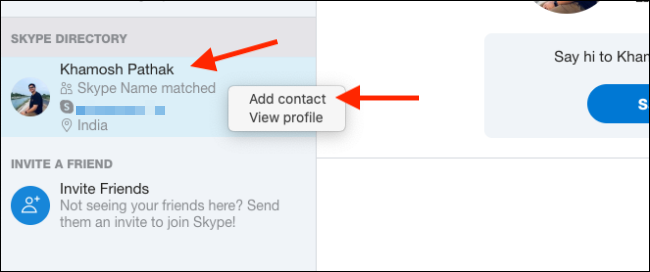
En la aplicación de Skype en iPhone, iPad o Android, vaya a la pestaña "Contactos" y toque la barra de búsqueda en la parte superior.
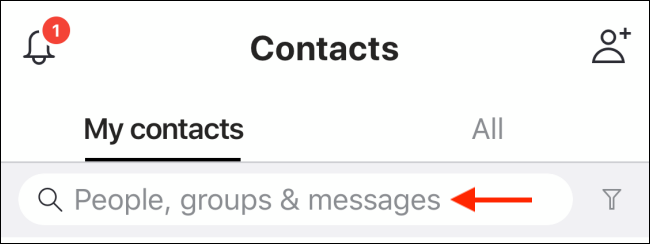
Aquí puede buscar el nombre de usuario de Skype de la persona, su dirección de correo electrónico o su número de teléfono. Cuando encuentre el contacto que desea agregar, toque y mantenga presionado el nombre del perfil.
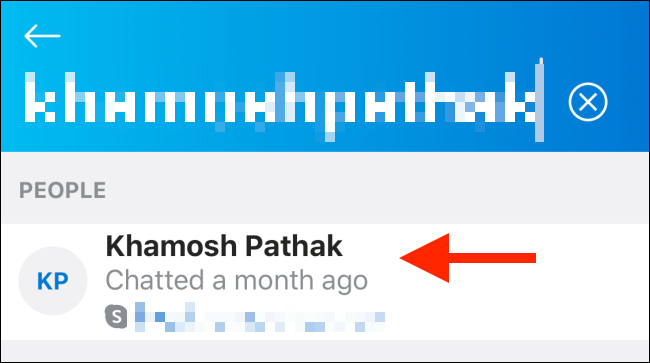
En la ventana emergente, seleccione "Agregar contacto".
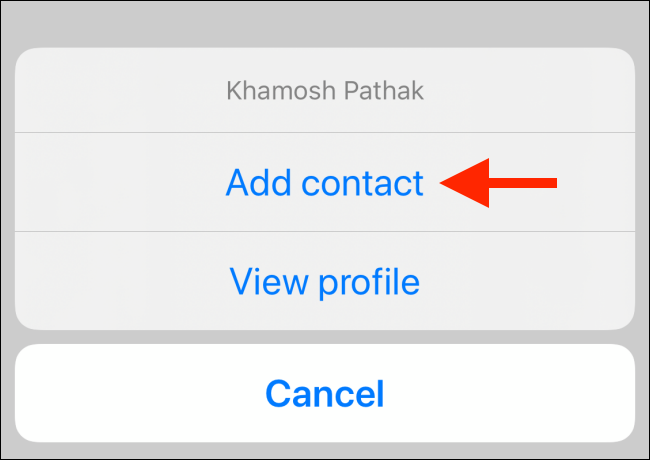
Esta persona aparecerá ahora en "Contactos". Repita este proceso para todas las personas que desee agregar.
Hacer una llamada de voz
Ahora que ha agregado sus contactos de Skype, es hora de hacer una llamada. Skype admite mensajes de texto, uso compartido de documentos y medios, y llamadas de voz y video.
Todo sucede desde una única interfaz de chat similar a WhatsApp. Utiliza la misma interfaz tanto en la aplicación de escritorio como en la móvil.
Para comenzar, vaya a la pestaña "Chats" o "Contactos" en Skype y luego seleccione el contacto al que desea llamar.
En la versión de escritorio, la interfaz de chat se abre a la derecha. Seleccione el contacto y luego haga clic en el icono Teléfono para realizar la llamada.
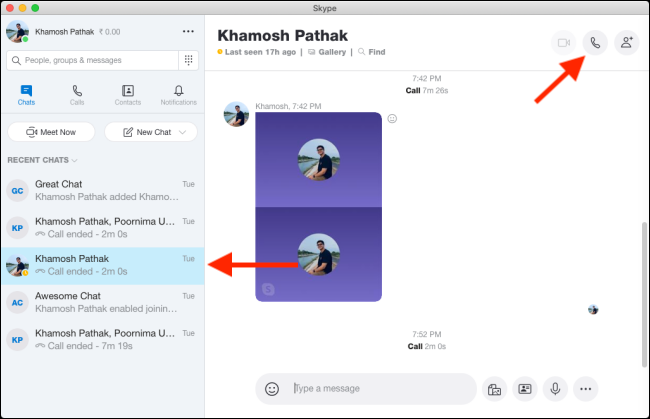
En Skype móvil, seleccione un contacto. En la parte superior de la nueva página que se abre, toque el ícono Teléfono junto al nombre de la persona para llamarla.
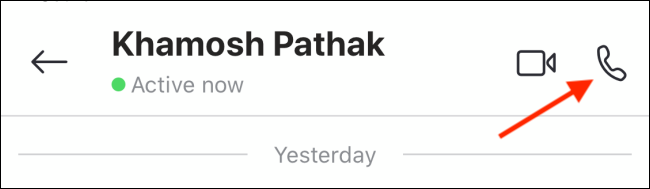
Cuando su contacto acepte (responda), comenzará su llamada de voz. Solo verá la imagen de perfil de la persona, ya que no se trata de una videollamada.
Si desea silenciar su micrófono, simplemente haga clic o toque el ícono Micrófono. Para finalizar la llamada, haga clic o toque el ícono rojo Finalizar llamada.

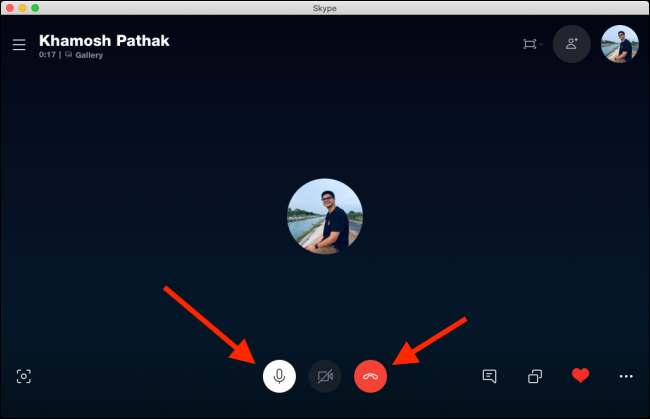
hacer una videollamada
Si bien la función de llamada de voz en Skype puede ser útil, probablemente desee usarla principalmente para videollamadas.
Para iniciar una videollamada, abra una conversación y luego toque el ícono de la cámara de video en la barra de herramientas en la parte superior.
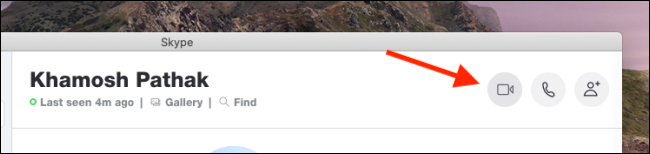
Cuando el destinatario acepta la llamada, Skype abre la ventana de videoconferencia. Aquí, puede ver el video de la persona que llama en el medio de la pantalla. Su video aparece en un cuadro flotante en la esquina superior derecha.
En la aplicación de escritorio, puede controlar el chat de video de varias maneras. Puede silenciar su micrófono, tomar instantáneas, enviar corazones, abrir el chat, abrir la barra lateral, compartir su pantalla (tenga cuidado de no revelar información privada) y más.
RELACIONADO: Cómo compartir su pantalla sin revelar información privada
La siguiente imagen muestra la ubicación de los menús y funciones que puede usar en una videollamada.
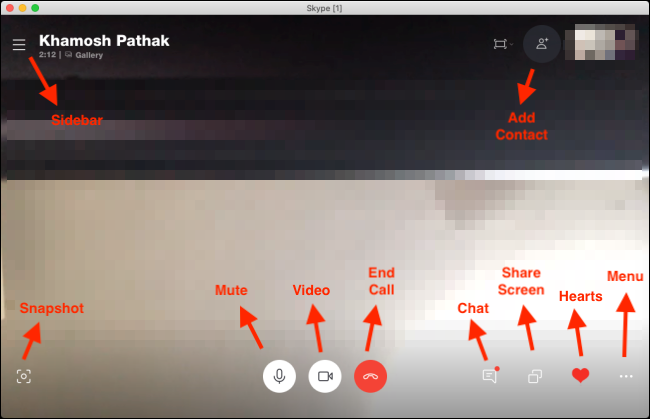
La interfaz de la aplicación móvil está ligeramente atenuada. Para acceder a las funciones adicionales, toque los puntos suspensivos (. . .) en la esquina inferior derecha.
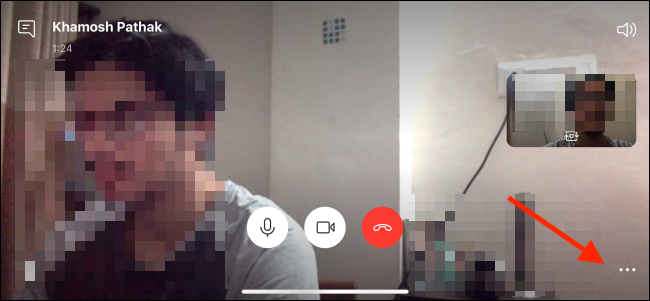
En este menú, puede deshabilitar el video entrante, habilitar los subtítulos, grabar una llamada, enviar un corazón, compartir su pantalla o agregar personas a una llamada.
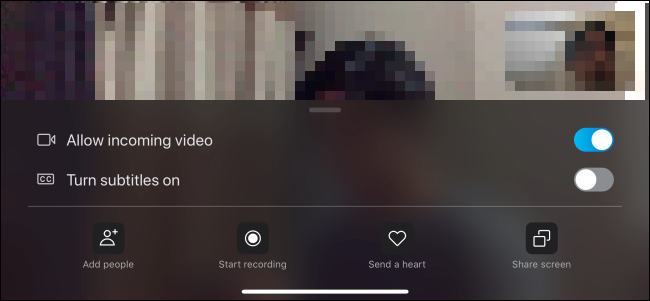
Cuando haya terminado de chatear, toque el ícono rojo Finalizar llamada.
Hacer una videollamada grupal
Por último, hablemos de las videollamadas grupales en Skype. Si realiza reuniones o clases en línea, o simplemente desea chatear por video con un grupo de amigos o familiares, esta es la función que usará.
Si interactúa con el mismo grupo a menudo, puede crear una conversación grupal. También puede simplemente agregar más personas a una videollamada uno a uno.
Para crear un chat grupal en la aplicación de escritorio, haga clic en "Chat nuevo" en la pestaña "Chats" y luego seleccione "Chat grupal nuevo".

Escriba un nombre para el grupo, agregue una foto de perfil si lo desea y luego haga clic en el icono de flecha hacia la derecha para ir a la siguiente pantalla.
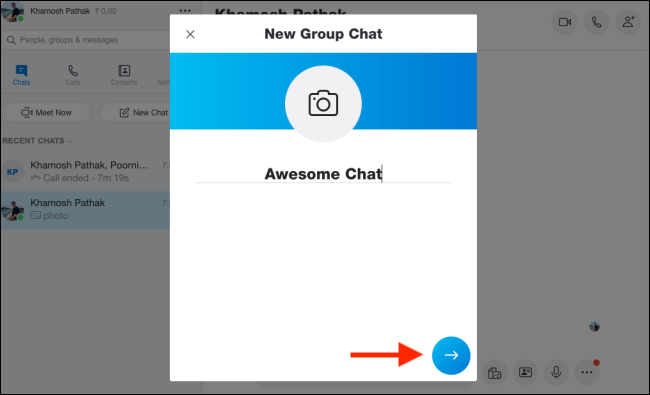
Aquí, puede buscar para agregar contactos al grupo. Después de seleccionar a todos los que desea agregar, haga clic en "Listo".
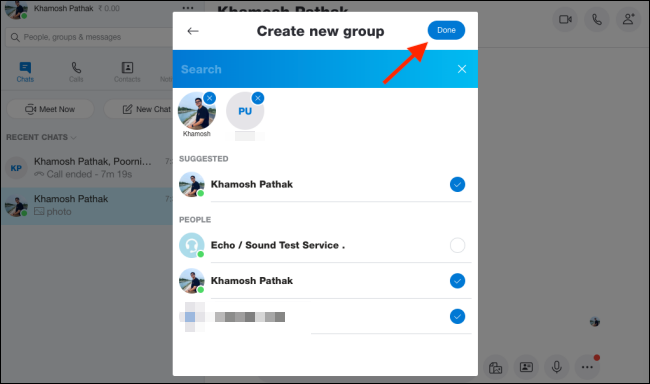
Ahora debería ver el chat grupal en la aplicación de Skype. Para iniciar una videollamada con todos los participantes, haga clic en el icono de la cámara de video. Si desea agregar más participantes al grupo, haga clic en el icono Agregar persona.

Para agregar a alguien durante una llamada en la aplicación de escritorio, haga clic en el icono Agregar persona en la barra de herramientas superior.

Puede buscar contactos, seleccionarlos y luego hacer clic en "Agregar".
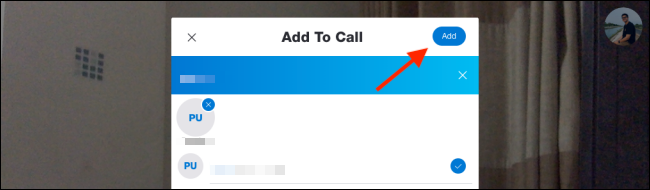
Para hacer esto en la aplicación móvil, toque el ícono de lápiz y tableta en la esquina superior derecha debajo de la pestaña "Chats".
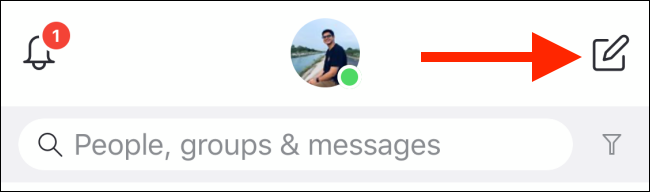
Aquí, toque "Nuevo chat grupal".
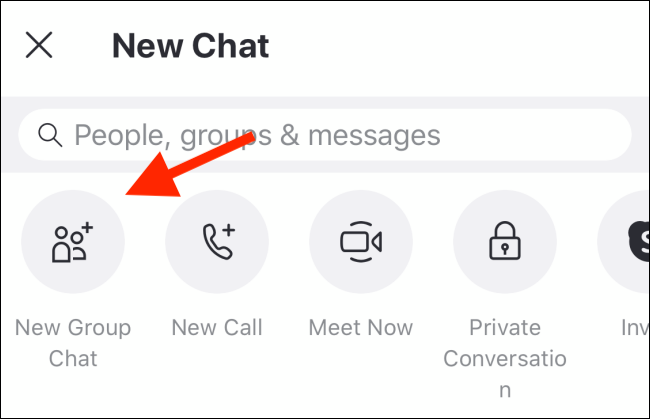
Asigne un nombre al grupo, agregue una foto si lo desea y luego toque la flecha hacia la derecha.
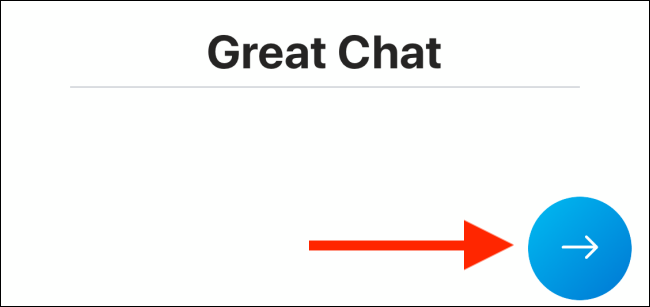
Puede buscar contactos y luego tocar aquellos que desea agregar al grupo. Una vez que haya seleccionado a todos los que desea agregar, toque "Listo".
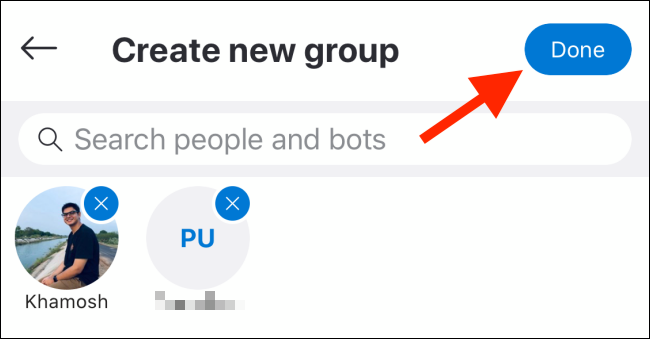
En su nuevo chat, toque el ícono de la cámara de video para iniciar una videollamada con todos los participantes.
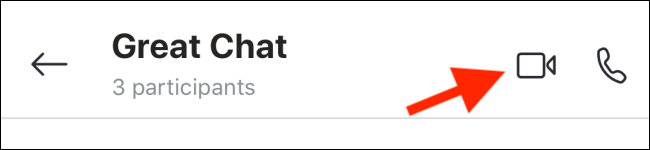
¿Quiere configurar una videollamada rápida a la que cualquiera pueda unirse con un enlace? Prueba la función Meet Now de Skype.
RELACIONADO: Cómo configurar una videollamada de Skype a la que cualquiera puede unirse
