Cómo hacer el cambio de Windows a Linux
Publicado: 2022-01-29Microsoft está cada vez más cerca de reemplazar Windows 10 con el elegante Windows 11, pero si está harto de los anuncios integrados, las actualizaciones constantes, la recopilación de datos, los bloqueos de software y los crecientes requisitos de hardware, no lo culpamos. La buena noticia es que tienes opciones.
Si ha estado pensando en dar el salto a un sistema operativo diferente, ahora es el momento perfecto. Pero no está atascado con el sistema binario Windows-macOS, y no tiene que conformarse con el Chrome OS basado en navegador. En su lugar, puede recurrir al mundo de Linux.
Elige tu distribución
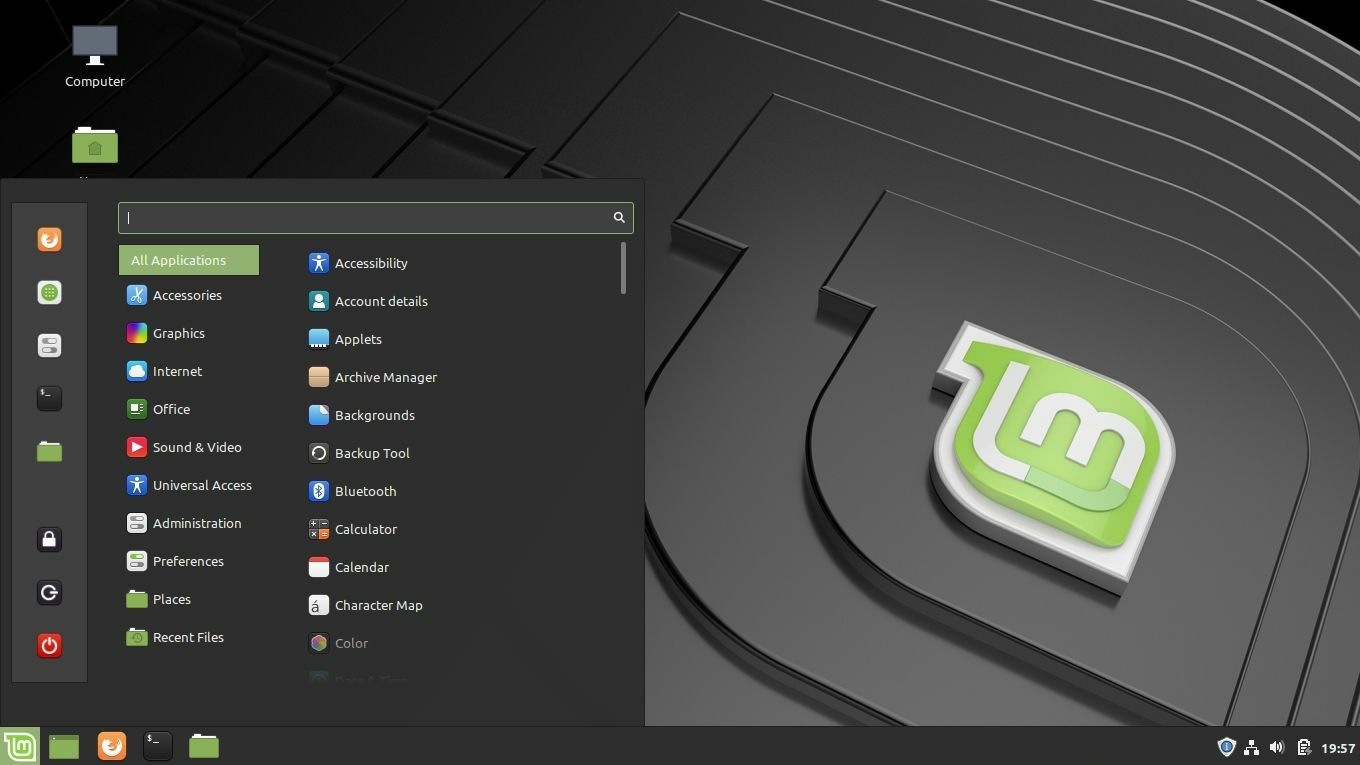
A diferencia de Windows y macOS, no existe una sola versión de Linux. En cambio, Linux está empaquetado en muchas distribuciones diferentes, o "distribuciones", cada una con su propia interfaz y conjunto de funciones. Uno puede usar una interfaz similar a Mac con un puerto y una "tienda de aplicaciones", mientras que otros pueden usar una interfaz más minimalista y requieren la instalación de aplicaciones desde la línea de comandos.
Explorar el grupo de distribuciones de Linux es una parte divertida del pasatiempo, pero para su primera instalación, probablemente querrá algo popular y fácil de usar para principiantes, por lo que es fácil obtener ayuda cuando la necesita. Es por eso que recomiendo comenzar con Linux Mint.
Hay muchas distribuciones que pretenden imitar a Windows en diseño y funcionalidad, como Zorin OS, pero son más pequeñas y no tendrá una comunidad tan grande para aprovechar mientras aprende a moverse. Ubuntu, por otro lado, es posiblemente la distribución más popular en las PC de escritorio, pero no es muy parecida a Windows en todos estos días.
Linux Mint es una opción intermedia perfecta: está diseñado para principiantes, ofrece un entorno de escritorio familiar y está basado en Ubuntu, por lo que puede utilizar la enorme comunidad de Ubuntu/Mint cuando necesite ayuda.
En su lugar, puede consultar otras distribuciones, pero usaré Mint para los fines de esta guía, y le recomiendo que también lo haga. No es mi distribución personal de elección, pero es excelente para los nuevos migrantes de Windows, y es más fácil explorar otras distribuciones una vez que haya dominado los conceptos básicos en un sistema amigable para principiantes.
Cree su unidad de instalación
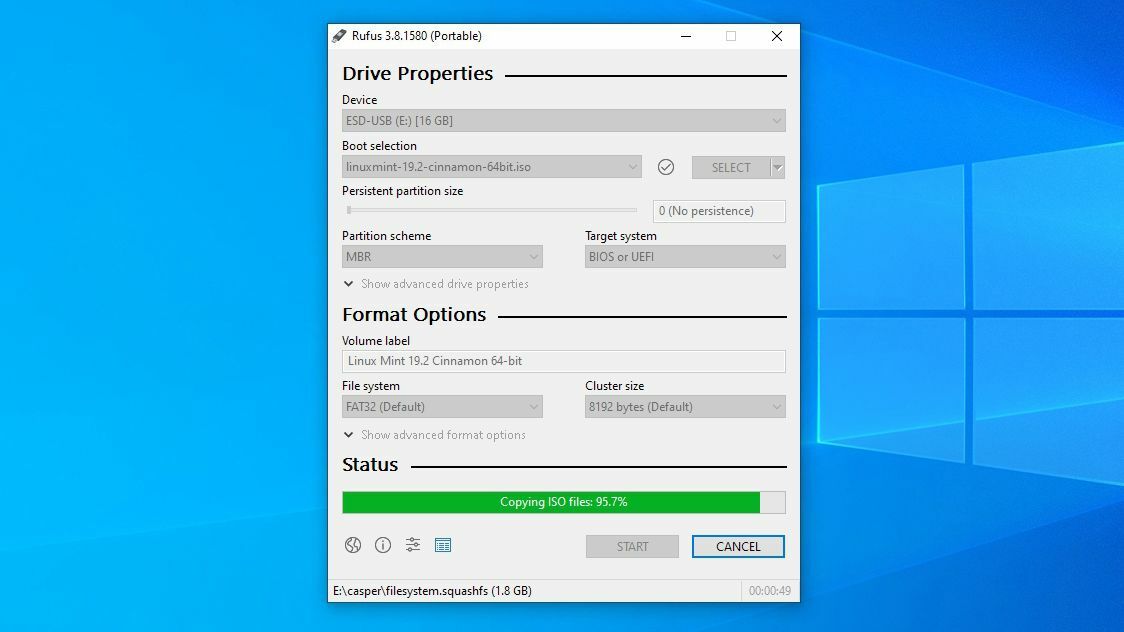
Dirígete a la página de descarga de Mint y elige la versión "Cinnamon" de 64 bits. Cinnamon es el entorno de escritorio que recomiendo para los antiguos usuarios de Windows, aunque MATE también es bastante parecido a Windows, aunque es un poco menos moderno. XFCE es ideal para PC antiguas o de bajo consumo, gracias a su bajo consumo de recursos. La página de descarga de Mint proporciona una serie de enlaces según el lugar donde viva. Si usa BitTorrent, le recomiendo tomar el archivo torrent, que se descargará mucho más rápido.
El instalador vendrá como un archivo ISO o de imagen de disco. Para instalarlo en su sistema, deberá grabar el archivo en un DVD o en una unidad flash USB. Vamos a hacer esto último usando una herramienta llamada Rufus. Instale Rufus, ábralo e inserte una unidad flash de 2 GB o más. (Si tiene una unidad USB 3.0 o 3.1 rápida, mucho mejor). Debería verlo aparecer en el menú desplegable Dispositivo en la parte superior de la ventana principal de Rufus.
A continuación, haga clic en el botón Seleccionar junto a Disco o imagen ISO y elija el ISO de Linux Mint que acaba de descargar. Presione el botón Inicio y, si se le solicita que descargue nuevas versiones de Syslinux, haga clic en Sí . Tenga en cuenta que esto borrará su unidad flash, así que asegúrese de que no haya nada importante allí antes de continuar. Cuando haya terminado, verá un mensaje de éxito y su unidad flash se llamará LINUX MINT.
Ahora es el momento de hacer una copia de seguridad de sus datos y reiniciar su computadora. Abróchense los cinturones porque es hora de instalar Linux.
Instale Linux en su PC
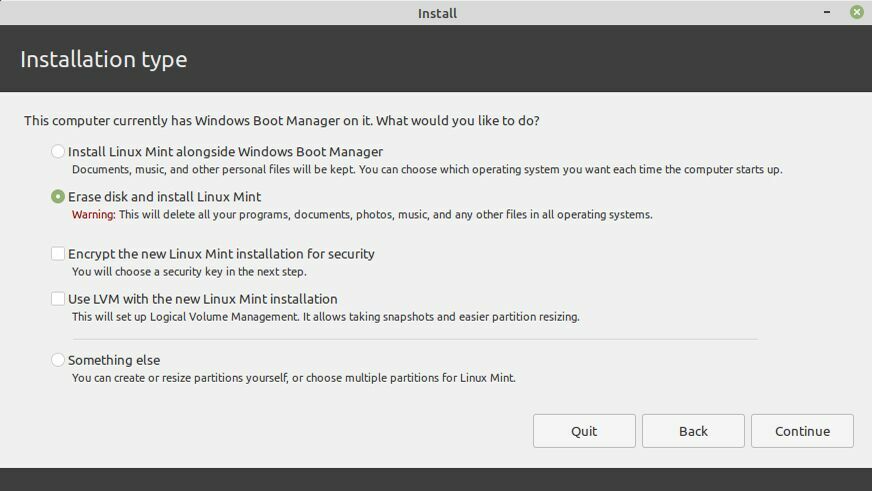
A medida que su computadora se reinicia, debería ver un mensaje que le indica que presione una determinada tecla para acceder al menú de inicio (generalmente algo como F12). De lo contrario, verá una tecla para ingresar a Configuración (a menudo Eliminar). Presione una de esas teclas y busque la opción para iniciar desde la unidad USB insertada. (Si ingresa al menú de configuración completo, estará en un menú de configuración de arranque en algún lugar, y tendrá que salir del menú para reiniciar nuevamente cuando haya terminado).
Luego será recibido por GRUB, el menú de inicio de Linux Mint, donde puede elegir iniciar Linux Mint. Si se encuentra con algún error, es posible que deba buscar en Google para encontrar una solución. Tuve que habilitar la opción nomodeset para mi tarjeta gráfica, por ejemplo. Otros pueden tener que ajustar o deshabilitar el Arranque seguro en el BIOS.
Este instalador es lo que llamamos un CD en vivo, en el que puede hurgar y usar el escritorio de Linux Mint antes de instalarlo. Esto le dará la oportunidad de ver si esta distribución en particular le atrae sin que realmente toque la unidad de su sistema. Una vez que esté satisfecho, haga doble clic en el icono Instalar Linux Mint y siga el asistente.
Asegúrese de marcar la casilla junto a Instalar software de terceros , ya que contiene controladores y códecs útiles que seguramente querrá. Desde aquí, puede borrar su disco duro por completo, borrando todos los rastros de Windows y usando Linux como su único sistema operativo. (Asegúrese de haber hecho una copia de seguridad de sus datos antes de hacer esto).

Alternativamente, puede dividir su disco en dos particiones y arranque dual de Linux junto con Windows. Esto le permitirá reiniciar en uno u otro cuando lo desee. Al menos, es reconfortante saber que tiene esa red de seguridad durante la transición antes de eliminar Windows por completo.
Elija la opción correspondiente en el menú Tipo de instalación y haga clic en Instalar ahora . El proceso puede demorar un poco, pero cuando termine, recibirá un mensaje de éxito. Haga clic en el botón Reiniciar ahora para iniciar Linux Mint y comenzar a familiarizarse con su nuevo sistema operativo.
Familiarícese con Linux e instale algunas aplicaciones
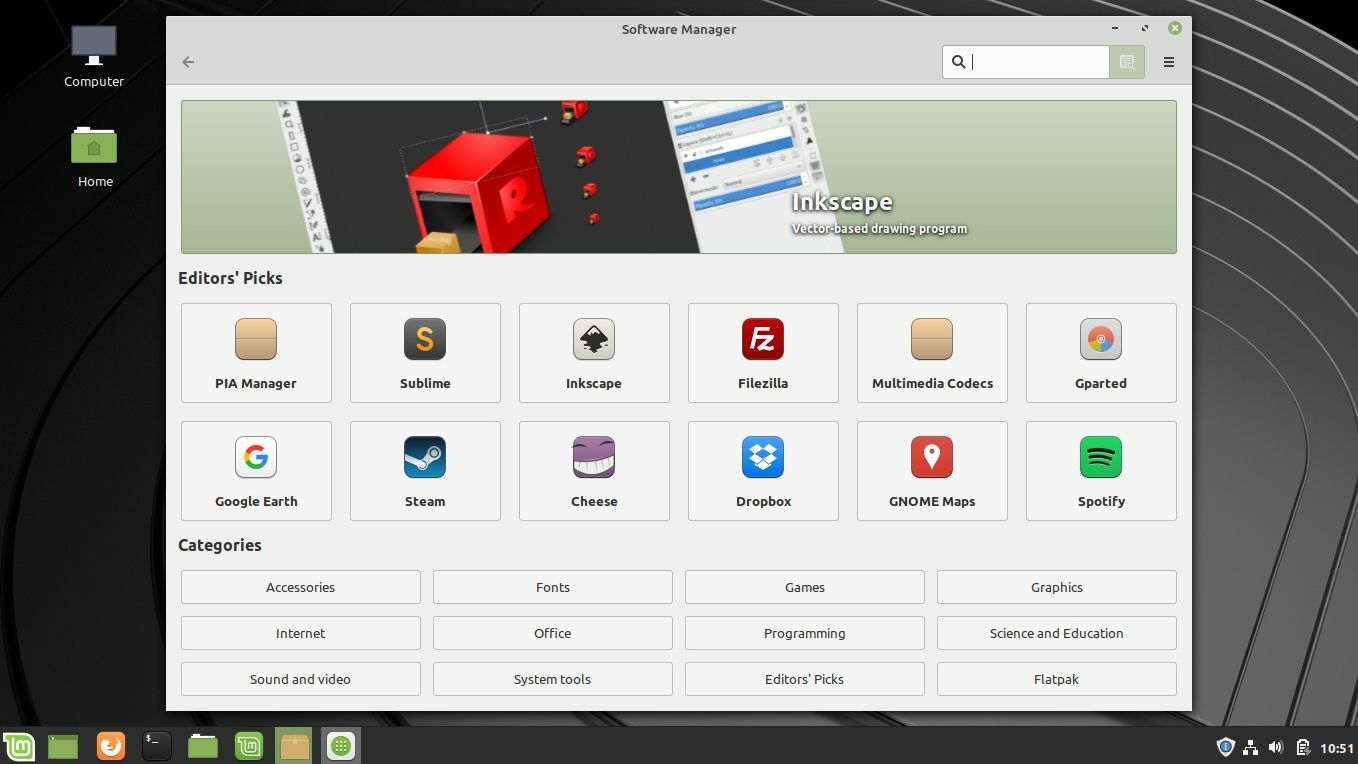
Cuando reinicie, volverá a ingresar al escritorio de Linux Mint, solo que esta vez, está instalado en su PC. Los conceptos básicos son bastante familiares: haga clic en el botón en la esquina inferior izquierda para ver aplicaciones, administre ventanas desde la barra de tareas inferior, etc. Sin embargo, hay algunas cosas en Linux que funcionan de manera diferente que en Windows, siendo las aplicaciones las más grandes.
En Linux, es menos común descargar aplicaciones de la web. En cambio, cada distribución tiene su propio repositorio, algo así como una tienda de aplicaciones gratuita, con un directorio de aplicaciones populares. Puede instalar una aplicación desde los repositorios de dos maneras: desde un administrador de software gráfico (de nuevo, que parece una tienda de aplicaciones) o desde la línea de comandos.
Para abrir el Administrador de software de Linux Mint, haga clic en el botón de menú en la esquina inferior izquierda y diríjase a Administración > Administrador de software (o simplemente comience a escribir "administrador de software", como lo haría en Windows). Desde aquí, puede descargar muchas aplicaciones gratuitas de código abierto.
Algunas son versiones de Linux de sus contrapartes de Windows, como Steam y Spotify, mientras que otras son alternativas de código abierto a aplicaciones comunes (Banshee es un reproductor de música similar a iTunes, Gimp es un editor de imágenes similar a Photoshop). Puede navegar aquí o buscar aplicaciones usando la barra en la parte superior.
Cómo instalar y desinstalar aplicaciones

Si sabe lo que está buscando, generalmente es más rápido instalar aplicaciones desde la línea de comandos. Y si bien puede parecer intimidante al principio, Linux se basa en la línea de comandos para varias tareas, por lo que puede ser conveniente que te sientas cómodo con ella. Para instalar una aplicación, digamos el reproductor multimedia de código abierto VLC, abra una ventana de Terminal y ejecute:
Sudo apt update
sudo apt install vlc
Desglosemos eso: "sudo" le dice al sistema que ejecute el comando como root (o, como podría llamarse en Windows, como administrador), "apt" es el nombre del administrador de paquetes de Linux Mint y "update" asegura la lista de aplicaciones disponibles está actualizada.
El segundo comando, que incluye "instalar vlc", se explica por sí mismo. Debe ejecutar "sudo apt update" antes de instalar cualquier aplicación, y puede reemplazar "vlc" con el nombre de cualquier aplicación que desee instalar. Si no está seguro de cómo lo llama el repositorio, puede ejecutar:
sudo apt cache search vlc
Para desinstalar una aplicación, simplemente ejecute:
sudo apt remove vlc
Esto eliminará la aplicación, pero no sus archivos de configuración, por lo que si decide volver a instalarla más tarde, su configuración seguirá estando allí.
Si también desea eliminar los archivos de configuración, puede ejecutar:
sudo apt purge vlc
Cómo actualizar aplicaciones

También querrá actualizar periódicamente esas aplicaciones, para tener las últimas versiones. Puedes hacerlo, de nuevo, de dos formas: desde la herramienta gráfica o desde la línea de comandos.
Para la herramienta gráfica, haga clic en el icono de escudo en la esquina inferior derecha para abrir la aplicación Update Manager. Luego puede hacer clic en el botón Instalar actualizaciones para actualizar todo su software.
Alternativamente, puede abrir una Terminal y ejecutar dos comandos:
sudo apt update
sudo apt upgrade
Nuevamente, el comando "actualizar" busca nuevas versiones de su software, y el comando "actualizar" en realidad actualiza todas sus aplicaciones. Querrá ejecutar estos dos juntos, tal como lo hace para instalar nuevas aplicaciones.
Esas son las cosas más importantes que debe saber en este momento, pero tómese un tiempo para navegar por la interfaz de Mint y su configuración para ver qué tiene para ofrecer. La ventana de Bienvenida que aparece al inicio puede ser de gran ayuda: su área Primeros pasos le mostrará cómo elegir diferentes diseños de escritorio, instalar los códecs multimedia que desee e instalar los controladores necesarios para su hardware.
Aprenderás lo básico bastante rápido, pero los foros de Mint y Ubuntu siempre están ahí para ayudarte si te quedas atascado. Solo asegúrese de buscar, ya que es muy probable que alguien antes que usted haya tenido la misma pregunta.
