Cómo hacer que la barra de tareas sea transparente en Windows 10
Publicado: 2022-03-11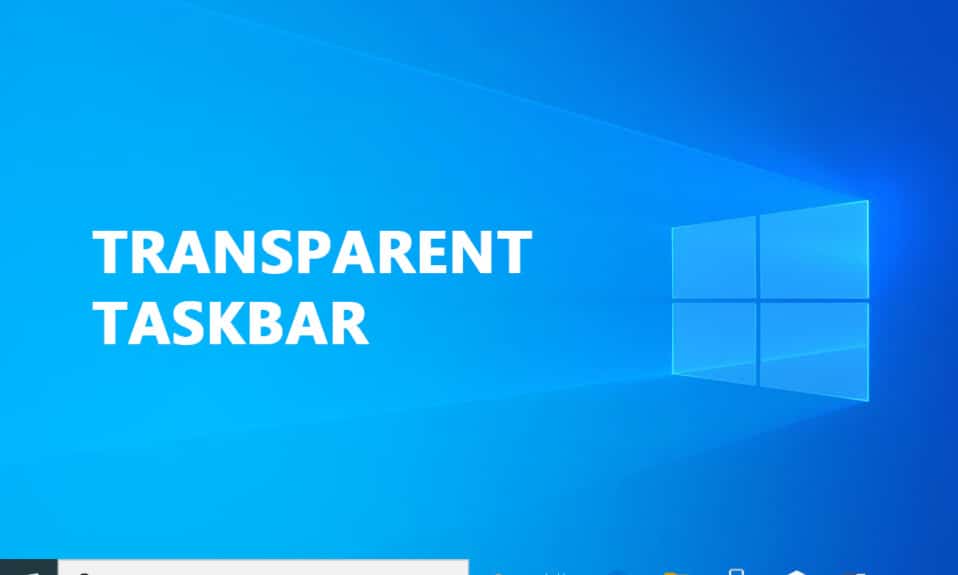
Al personalizar los componentes de la interfaz de usuario, muchas personas disfrutan modificando su experiencia con Windows 10. Windows 10 ofrece una variedad de opciones para personalizar la apariencia de su computadora. Mucha gente ha descubierto que no existe ningún método para personalizar el diseño de su barra de tareas entre estas selecciones. No puede hacer más que cambiar el tinte del color y alternar la transparencia para que su barra de tareas sea más atractiva de lo que desea. Lea a continuación para aprender cómo hacer que la barra de tareas sea transparente en Windows 10.
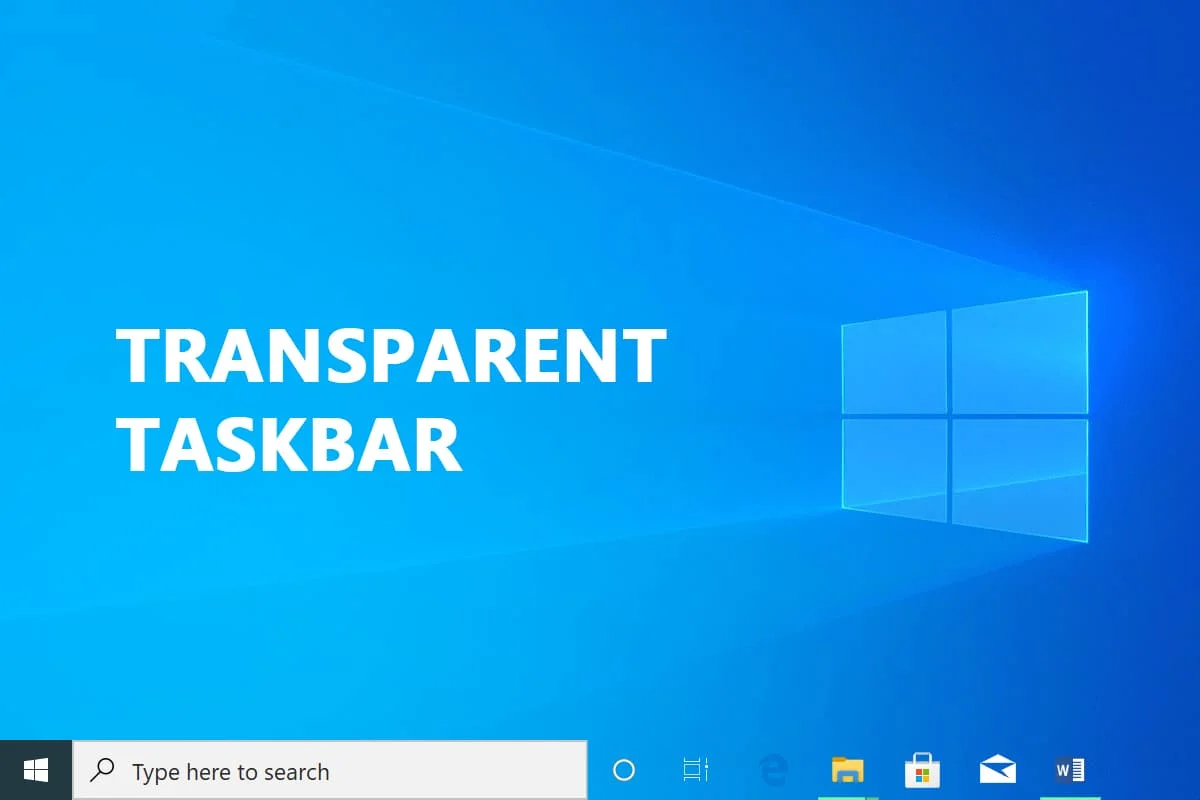
Contenido
- Cómo hacer que la barra de tareas sea transparente en Windows 10
- Método 1: usar la configuración del sistema
- Método 2: Usar el Editor del Registro
- Método 3: Utilice TranslucentTB
- Método 4: use las herramientas de la barra de tareas
- Cómo deshabilitar la transparencia en la barra de tareas
- Cómo hacer que el menú Inicio sea translúcido
Cómo hacer que la barra de tareas sea transparente en Windows 10
La barra de tareas de Windows generalmente se considera una función útil, ya que permite a los usuarios anclar programas críticos o de uso frecuente, también muestra la barra de búsqueda, la fecha y la hora, etc. La barra de tareas de Windows 10 es translúcida de forma predeterminada. Si se pregunta cómo hacer que la barra de tareas sea transparente en Windows 10, le alegrará saber que hay una variedad de programas de terceros y hacks de registro que pueden ayudarlo a hacerlo. Claro, cada enfoque lleva su propio tiempo, pero no es demasiado complicado.
Nota: Tenga en cuenta que independientemente del enfoque que utilice, debe elegir una imagen de fondo que le permita ver los cambios. Por lo general, es preferible configurar imágenes que sean en su mayoría de colores brillantes. Sin embargo, no dude en probarlos todos usted mismo o siga nuestros métodos para ver cuál se adapta mejor a sus necesidades.
Método 1: usar la configuración del sistema
El primer paso es activar la configuración de transparencia de su sistema. Esto se puede hacer a través de la ventana de personalización de su configuración. La opción de agregar o eliminar la transparencia de la barra de tareas está disponible en Windows 10, sin embargo, el impacto es realmente leve. Esta opción incorporada solo agrega un poco de transparencia. Aquí se explica cómo ocultar o habilitar la barra de tareas y algunas otras partes usando la configuración de transparencia predeterminada:
1. Presione las teclas Windows + R juntas para abrir el cuadro de diálogo Ejecutar .
2. Luego, para iniciar el menú Personalización , escriba ms-settings:personalization y haga clic en Aceptar .
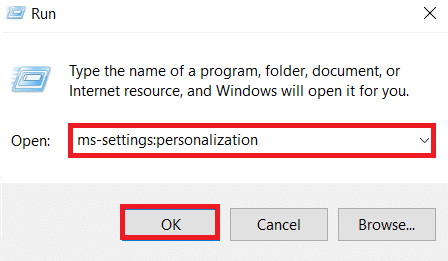
3. Seleccione Colores en el lado izquierdo del menú Personalización
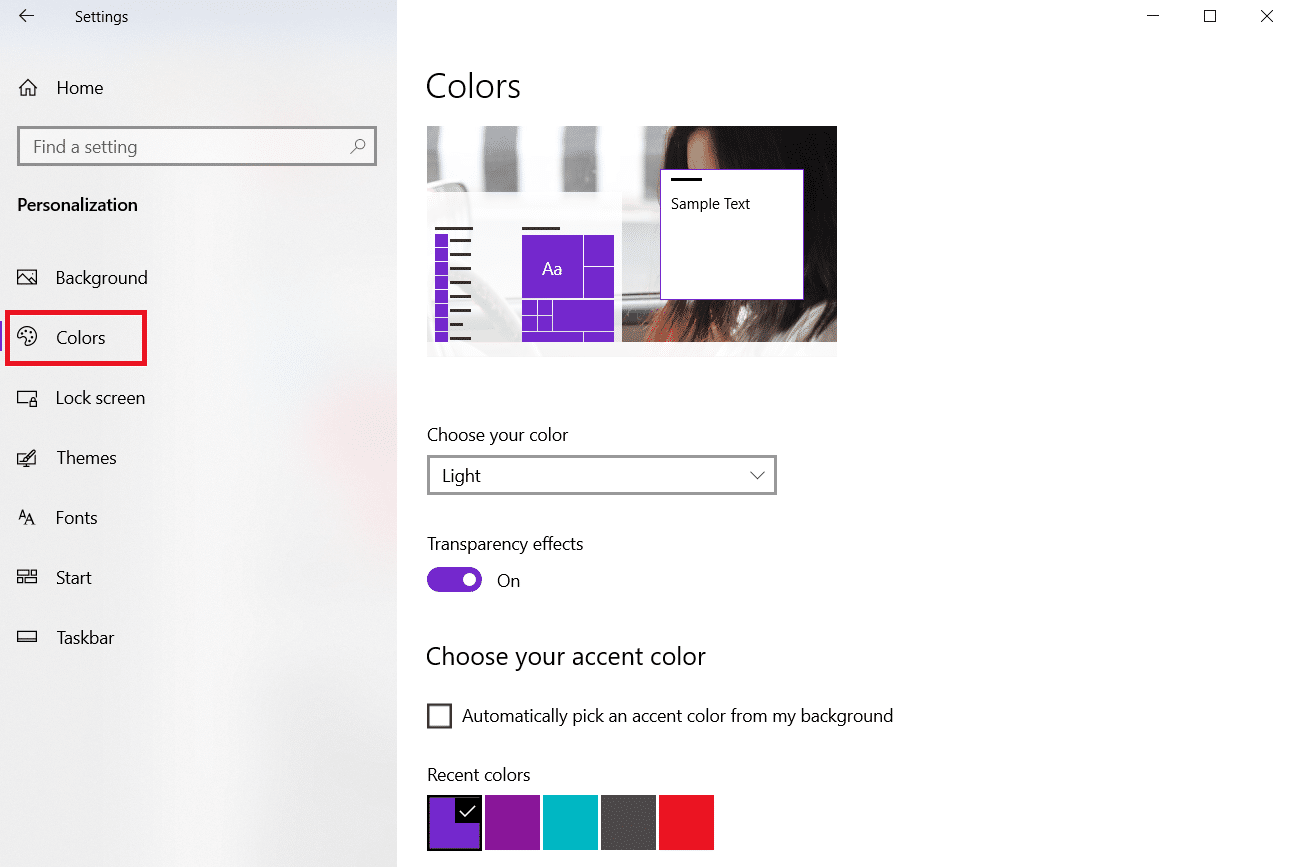
4. Encienda la palanca para Efectos de transparencia .
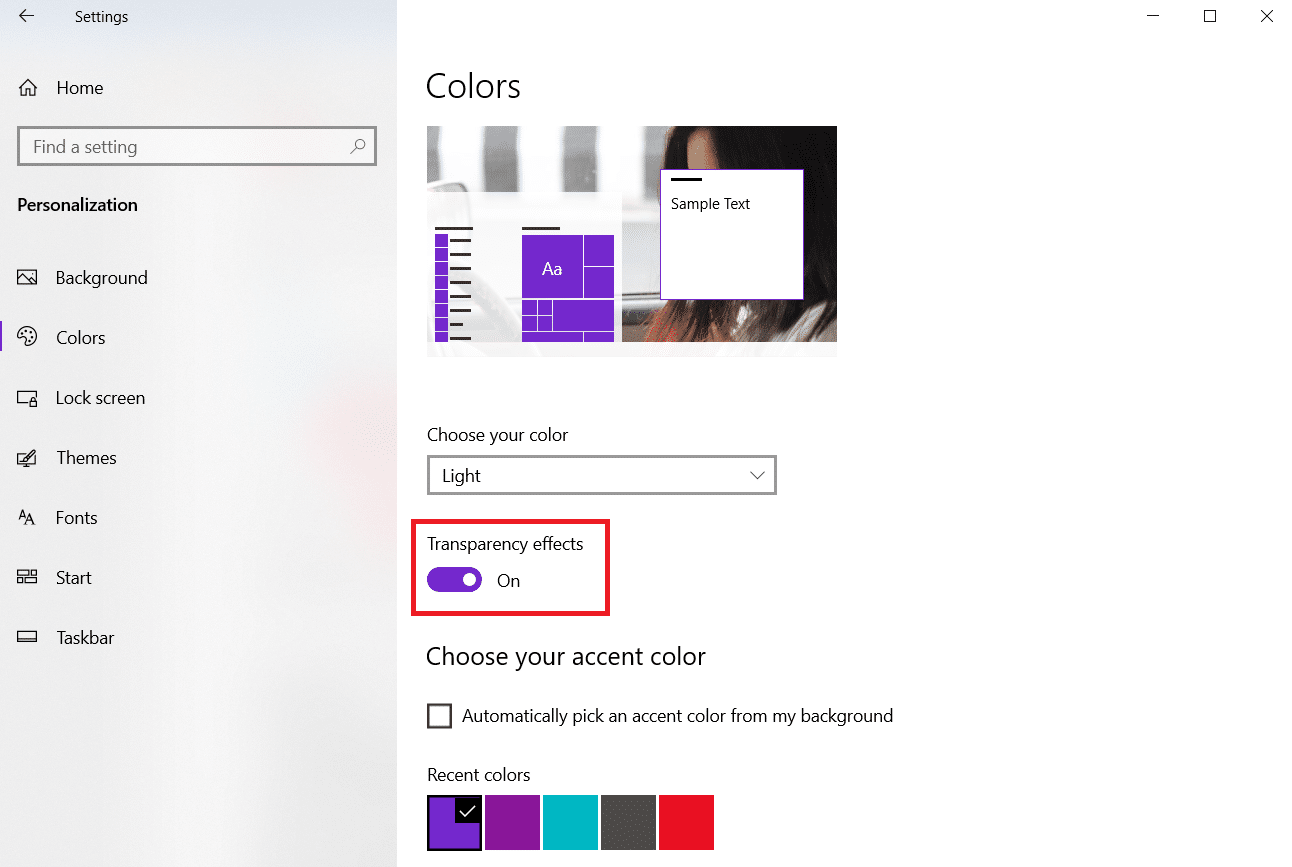
Método 2: Usar el Editor del Registro
El Registro está a cargo de la mayoría de las configuraciones de preferencia y personalización de su sistema. Si no le gusta cómo se ve su barra de tareas ahora, puede utilizarla para cambiar su transparencia. Este enfoque implica el uso del Editor del Registro para cambiar el valor de UseOLEDTaskbarTransparency. A diferencia de la forma integrada de obtener transparencia en la barra de tareas, esto hace que el impacto sea mucho más evidente. Todavía no es completamente transparente, pero es significativamente mejor que la opción integrada.
1. Inicie el cuadro de diálogo Ejecutar y escriba regedit y luego haga clic en Aceptar
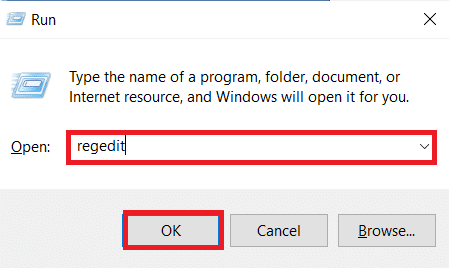
2. Haga clic en Sí en el Control de cuentas de usuario que se le solicita.
3. Navegue a la siguiente ruta en el Editor del Registro .
HKEY_LOCAL_MACHINE\SOFTWARE\Microsoft\Windows\CurrentVersion\Explorer\Advanced
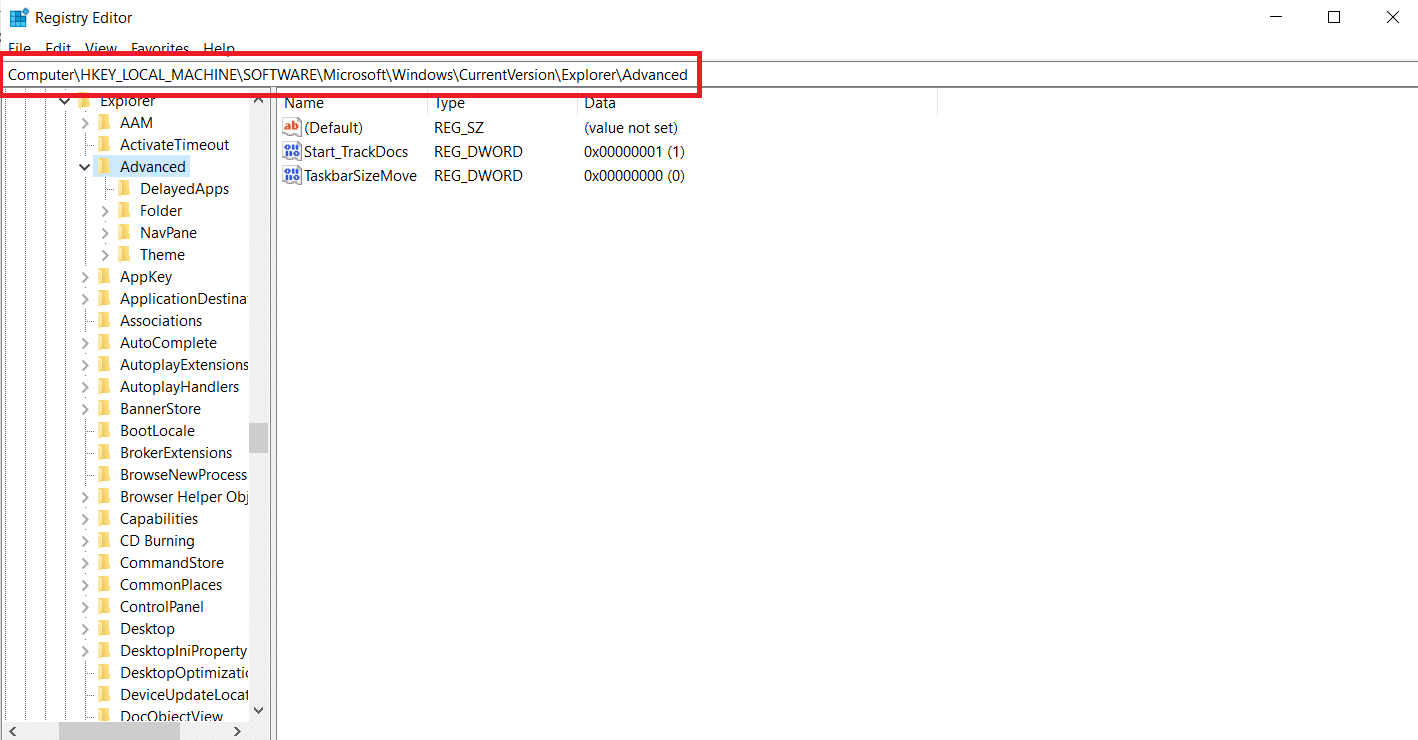
4. Haga clic derecho en el panel lateral derecho y seleccione Nuevo y luego Valor DWORD (32 bits)
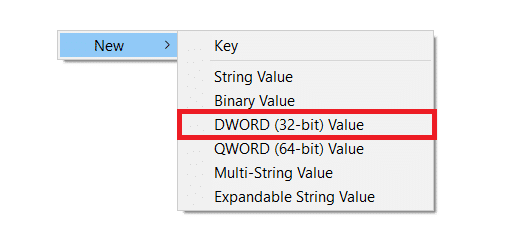
5. Nombre el elemento recién generado como UseOLEDTaskbarTransparency .
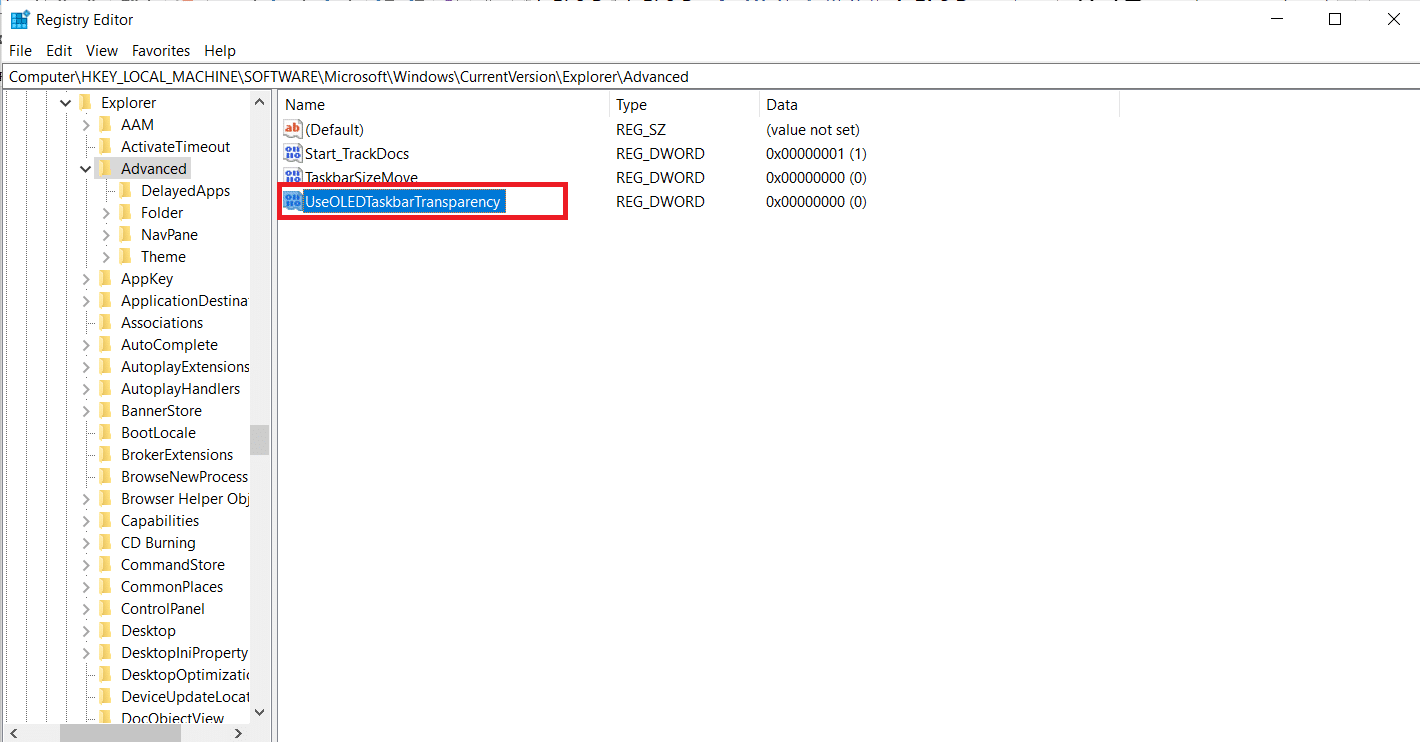
6. Establezca la base en hexadecimal y los datos del valor en 1 después de hacer doble clic en UseOLEDTaskbarTransparency como se ilustra a continuación.
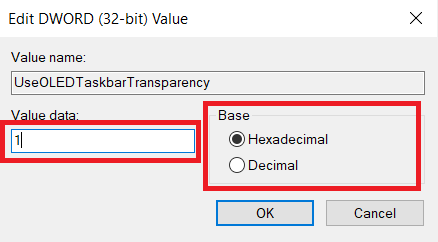
7. Puede cerrar el Editor del Registro de forma segura una vez que haya presionado Aceptar .
Lea también: Corrija los iconos de la barra de tareas de Windows 10 que faltan
Método 3: Utilice TranslucentTB
TranslucentTB es una aplicación creada por el usuario que permite que su barra de tareas sea completamente transparente o translúcida. Esta utilidad funcionará con Windows 8, Windows 7 y Windows 10. Aquí se explica cómo hacer que la barra de tareas sea transparente en Windows 10 con TranslucentTB :

1. Haga clic en Inicio , escriba TranslucentTB y presione la tecla Intro .
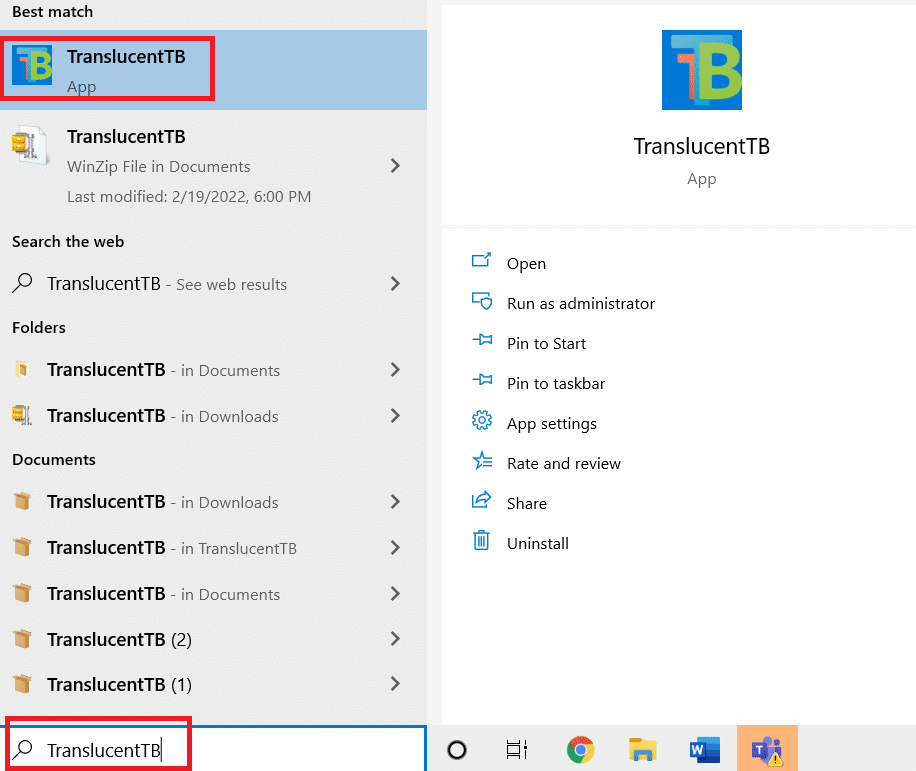
2. Tan pronto como lo abra, verá que la barra de tareas ha cambiado a un estado translúcido
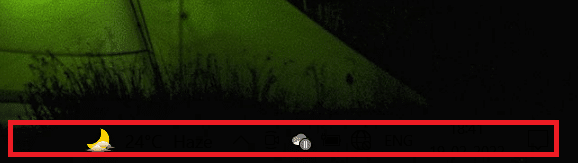
3. Haga clic derecho en el icono de TranslucentTB en su bandeja de notificaciones. Establézcalo en Borrar para que su barra de tareas sea completamente transparente.
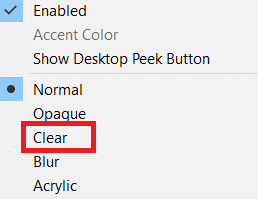
Nota: si lo mantiene así, deberá abrir TranslucentTB cada vez que inicie su computadora para obtener un aspecto transparente o translúcido.
4. Si desea que el cambio estético sea permanente , haga clic con el botón derecho en TranslucentTB en la bandeja de notificaciones y seleccione Abrir en el arranque
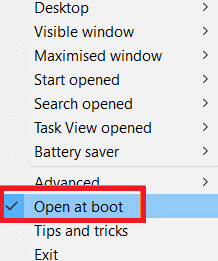
La configuración predeterminada en TranslucentTB satisfará a la mayoría de los usuarios. Sin embargo, si todavía está buscando un método diferente, baje al método 4.
Método 4: use las herramientas de la barra de tareas
Otra aplicación creada por el usuario que apareció en Reddit es TaskbarTools. Aunque está basado en TranslucentTB, este programa está creado en C# y hace algunas cosas mejor. Aquí se explica cómo hacer que la barra de tareas sea transparente en Windows 10 con TaskbarTools:
1. Descargue el paquete ZIP vinculado con la versión publicada actual desde la página de Gihub
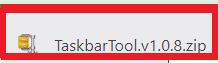
2. Extraiga el contenido del archivo en una carpeta accesible utilizando WinZip , WinRar o cualquier programa de descompresión comparable.

3. Haga doble clic en taskbartool.exe en la carpeta donde se extrajeron los archivos de TaskbarTool
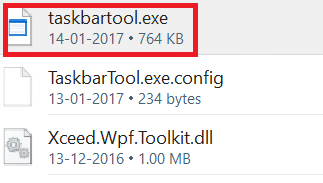
4. Después de un breve tiempo de espera, debería aparecer una ventana conectada con Herramientas de la barra de tareas. Luego, puede comenzar a experimentar o combinar el estado de acento con varios colores de degradado para obtener resultados sorprendentes.
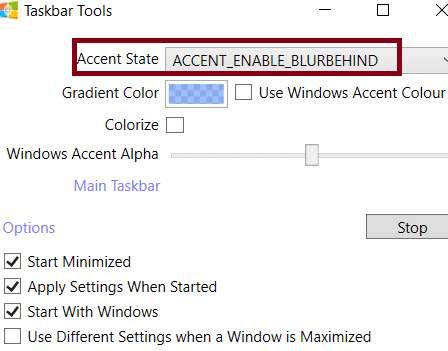
Nota: Si le gusta la funcionalidad de TaskbarTools y desea guardar su configuración, haga clic en el botón Opciones y marque las casillas marcadas:
- Iniciar minimizado,
- Aplicar la configuración cuando se inicia, y
- Empieza con las ventanas.
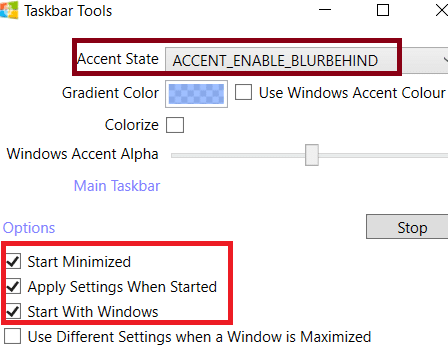
Lea también: Arreglar el parpadeo de la barra de tareas de Windows 10
Cómo deshabilitar la transparencia en la barra de tareas
Estos son los pasos para deshabilitar la transparencia en la barra de tareas.
1. Vaya a Configuración > Facilidad de acceso .
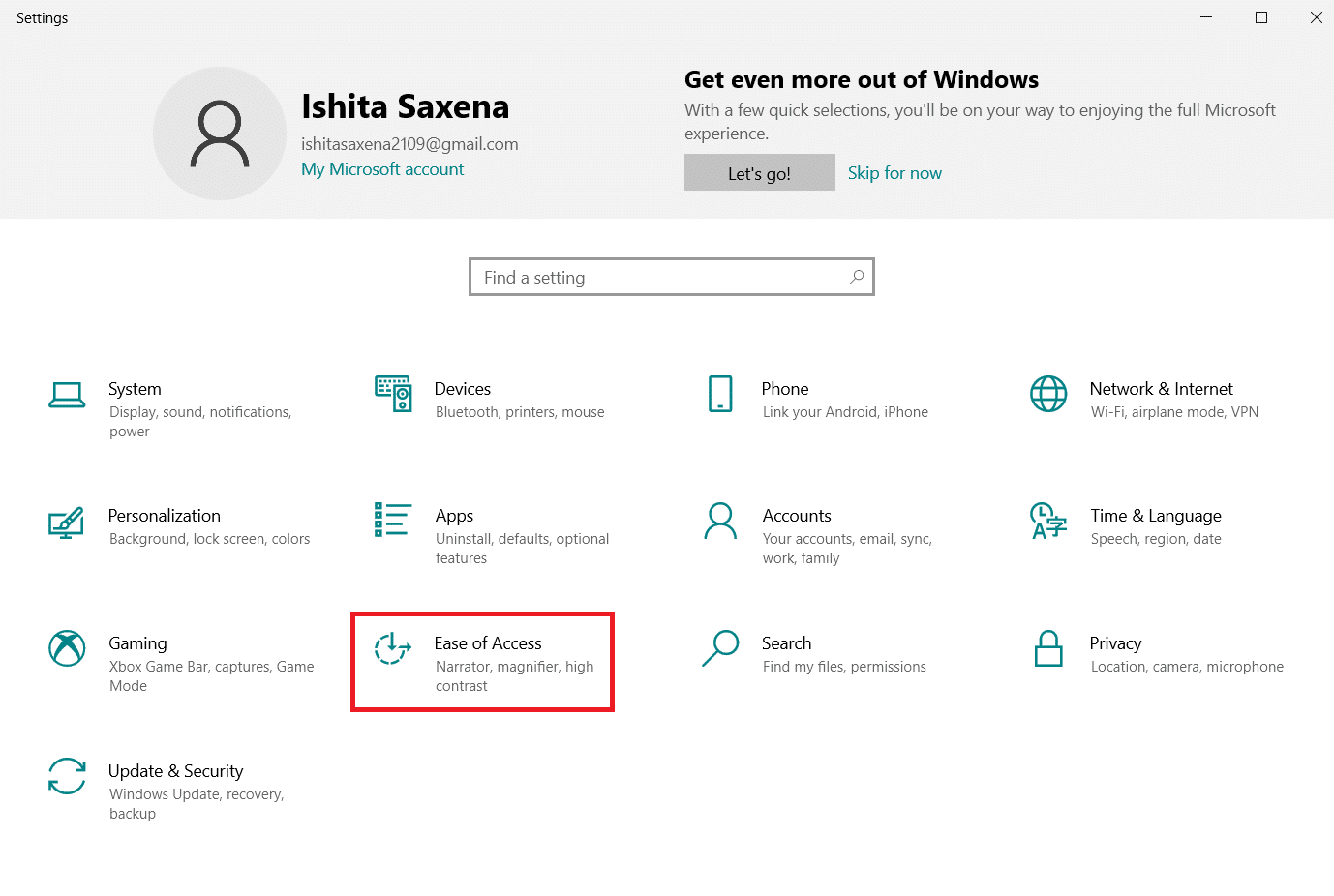
2. Aquí, elija Mostrar en la columna de la izquierda. A la derecha, desplácese hacia abajo hasta la sección Simplificar y personalizar Windows .
3. Desactive los efectos transparentes activando Mostrar transparencia en el interruptor de Windows .
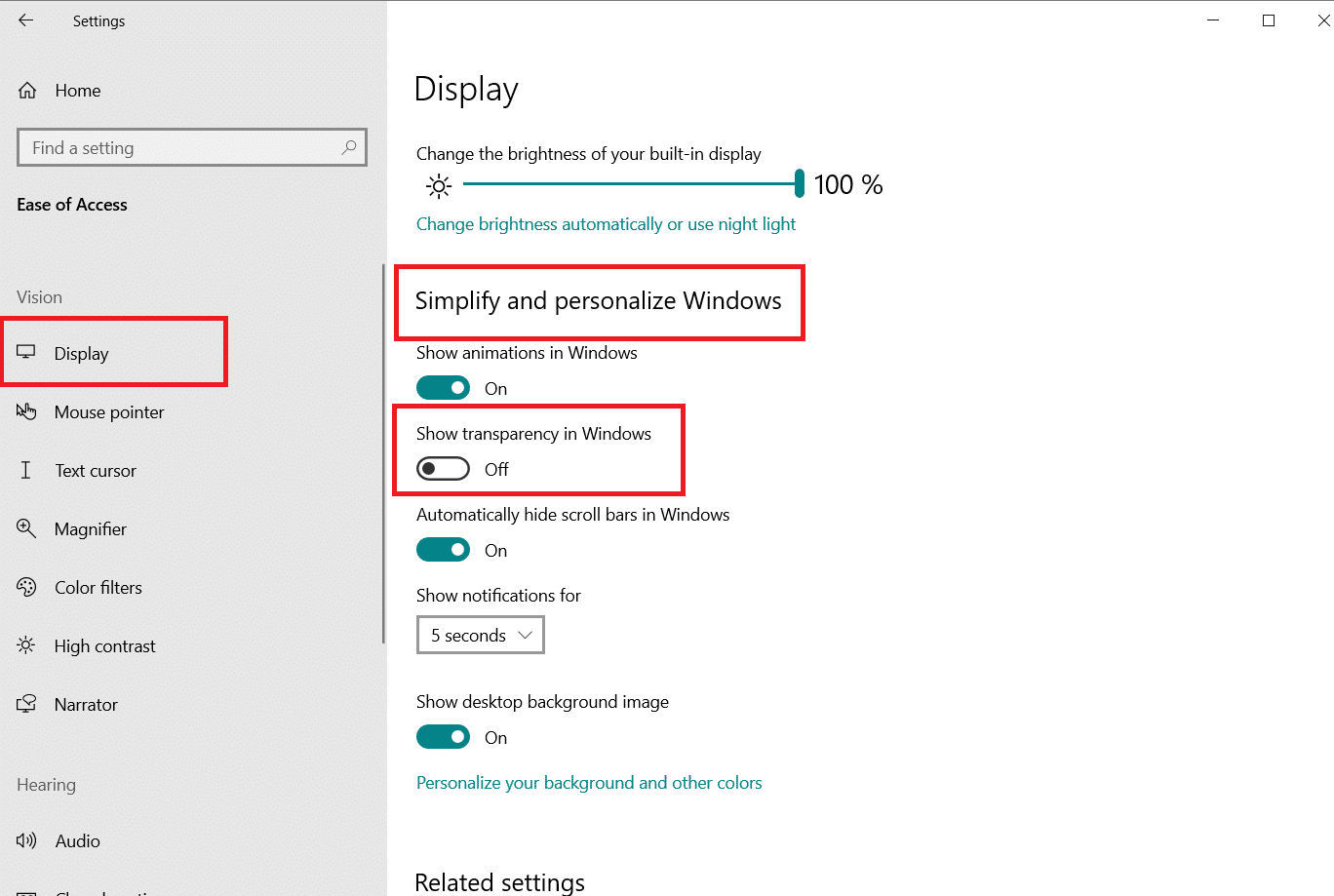
Lea también: 7 formas de arreglar la barra de tareas que se muestra en pantalla completa
Cómo hacer que el menú Inicio sea translúcido
Siga estos pasos para que el menú Inicio sea transparente.
1. Navegue a Configuración > Personalización como se muestra.
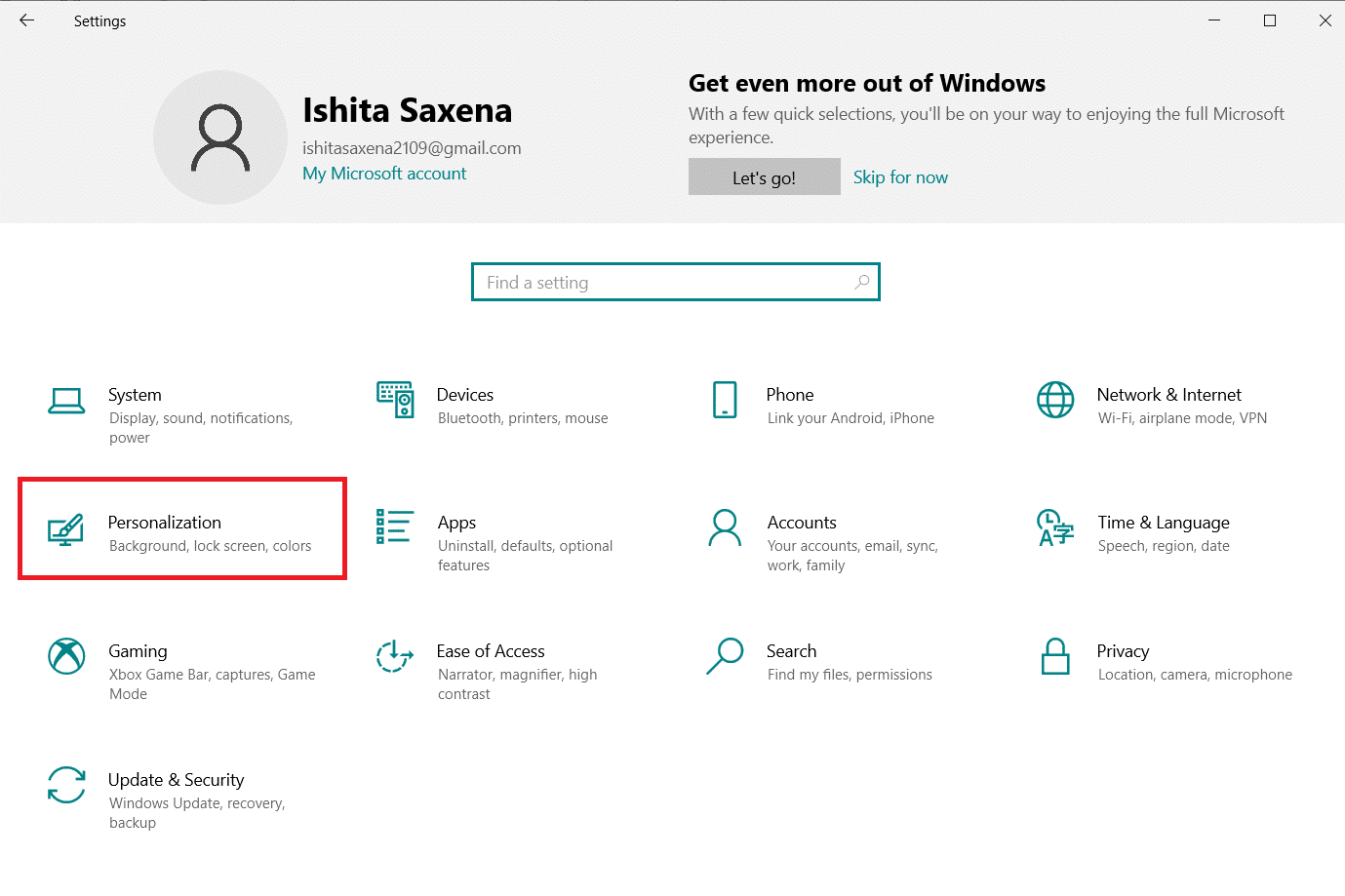
2. En la sección Colores , elija el color deseado y marque la casilla marcada Inicio, barra de tareas y centro de acción para la opción Mostrar colores de énfasis en las siguientes superficies que se muestra resaltada a continuación.
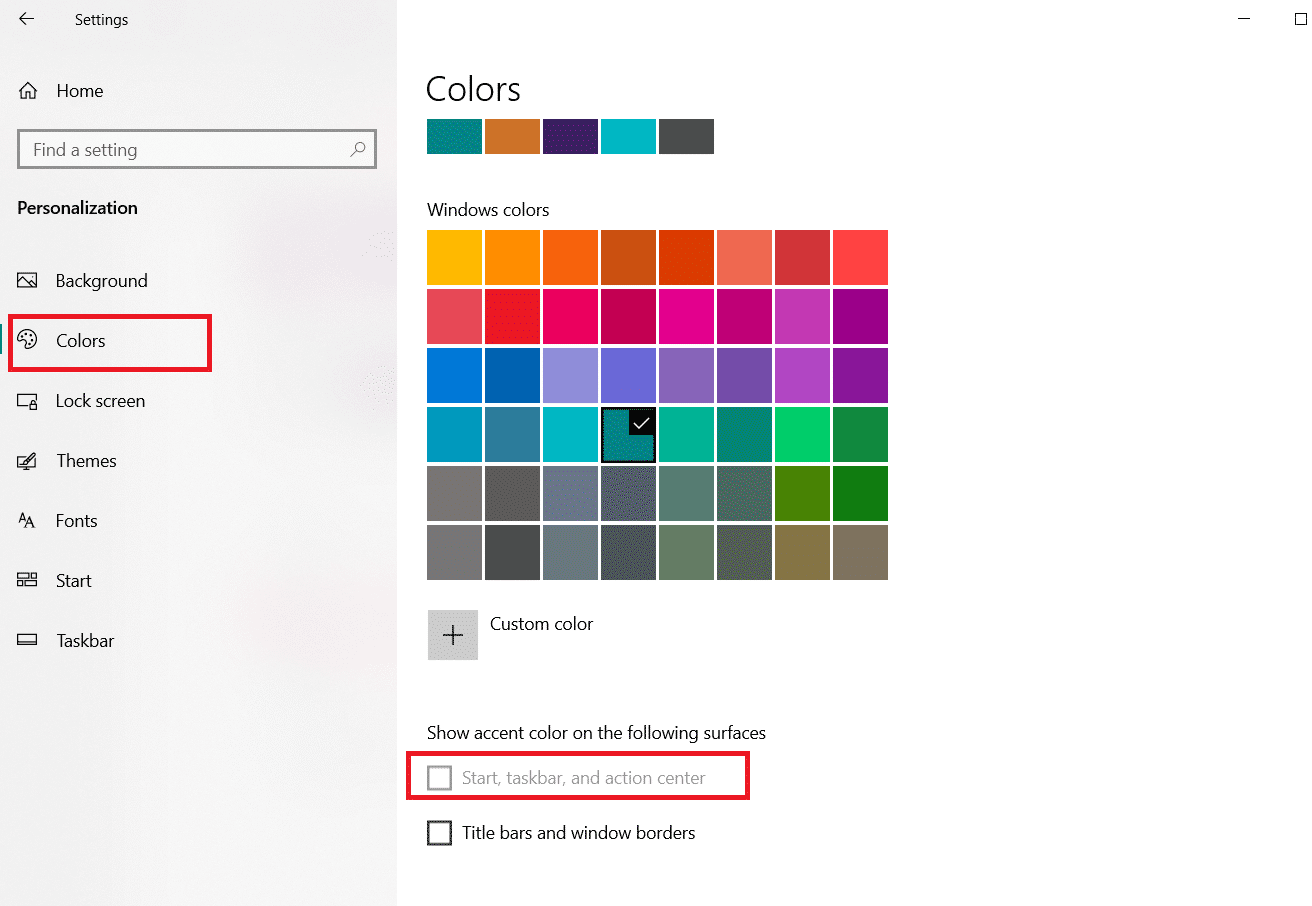
Recomendado:
- Cómo transmitir a Firestick desde una PC con Windows
- Cómo cambiar el color de la barra de tareas en Windows 10
- Arreglar el crujido de audio de Windows 10
- Cómo mover una ventana que está fuera de la pantalla en Windows 11
Esperamos que esta información haya sido útil y haya podido saber cómo hacer que la barra de tareas sea transparente en Windows 10 . Háganos saber qué mejor método funcionó mejor para usted. Por favor, deje cualquier pregunta o comentario en el espacio proporcionado a continuación.
