Cómo hacer cambios de perspectiva perfectos en Photoshop para imágenes y logotipos
Publicado: 2022-01-29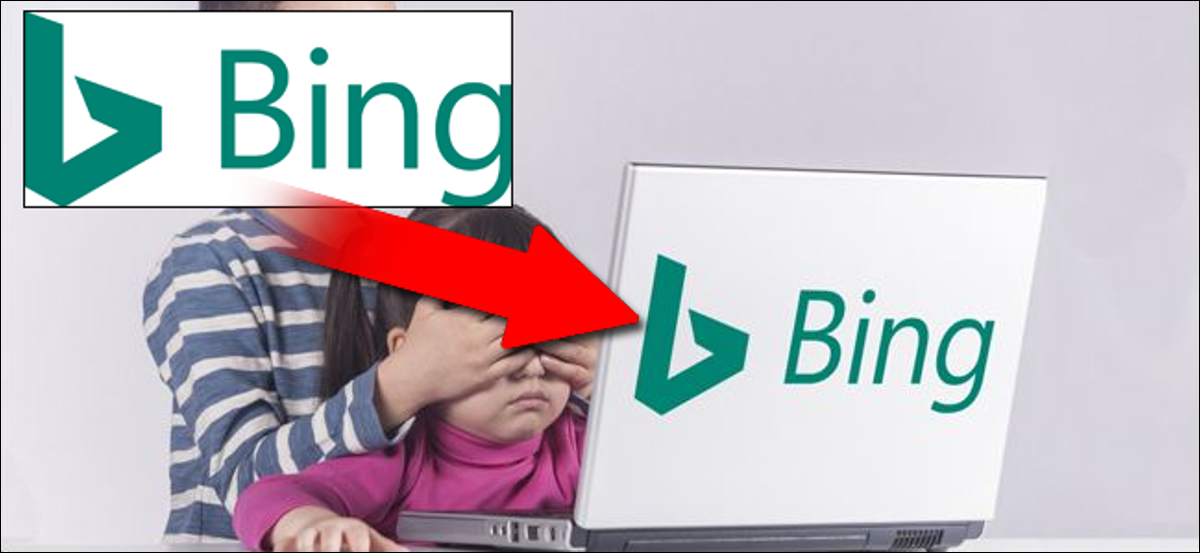
Es bastante fácil superponer un logotipo en algo en Photoshop. Pero, ¿qué sucede si su foto base no está de frente, por lo que un logotipo cuadrado (o cualquier otra imagen) se verá torcido? Aquí le mostramos cómo alinear su imagen superior con la perspectiva correcta.
Uso de la herramienta de transformación para coincidencias perfectas
Usemos la imagen de la pantalla de un gadget como base: una necesidad común para los especialistas en marketing (o escritores web como yo). Nuestra imagen de origen aquí es un Nintendo Switch con una pantalla normal de 16:9, pero necesitamos poner una captura de pantalla de otra cosa, digamos una imagen de Zelda en lugar de Mario . Aquí están las imágenes que usaré, para que puedas tomarlas y practicar por tu cuenta:


Resalte la imagen de la captura de pantalla en la herramienta Capas, luego active la herramienta Transformación con el atajo Ctrl+T en Windows o Comando+T en macOS.

Si ha usado Photoshop durante algún tiempo, probablemente ya se sienta cómodo con la herramienta Transformación libre: debe saber cómo mover la imagen, reducirla, expandirla o rotarla. Pero también puede sesgarlo considerablemente, lo suficiente como para permitirle alterarlo para alterar la perspectiva y hacer que coincida con la imagen de abajo. Este es un ejemplo bastante sencillo: vamos a hacer coincidir esta captura de pantalla rectangular de Zelda con la pantalla rectangular del Switch, un simple movimiento de esquina a esquina.
Mantenga presionado el botón Ctrl en Windows o el botón Comando en Mac, luego haga clic en uno de los cuadrados blancos en la esquina de la captura de pantalla que forman parte de la herramienta Transformar. Manteniendo presionada la tecla Ctrl y el botón izquierdo del mouse, arrastre una de las esquinas de la imagen de captura de pantalla superior a la esquina correspondiente en la pantalla del Switch en la imagen de abajo. Haga zoom en la vista de píxeles si necesita que coincida perfectamente.
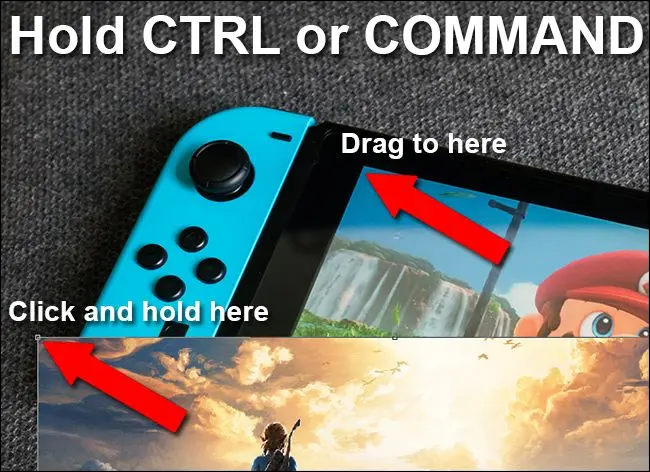
Notará que en lugar de la acción normal de cambio de tamaño, el modificador Ctrl o Comando le permite agarrar una esquina de la imagen y moverla mientras las otras cuatro esquinas permanecen en su lugar.
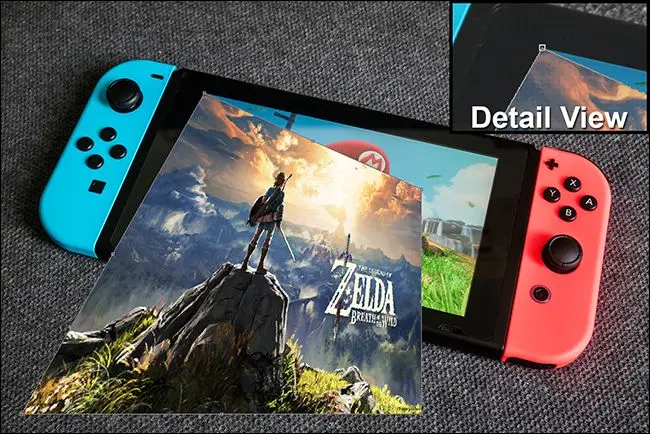
Repita este paso para las siguientes cuatro esquinas, moviendo la imagen de la captura de pantalla sobre la pantalla del Switch debajo. No apliques la transformación hasta que hayas terminado o no podrás volver a agarrar las cuatro esquinas: se rellenarán con transparencia. Puede hacer que la capa superior se extienda más allá de la inferior en un píxel o dos solo para asegurarse de que cubra completamente la pantalla que se encuentra debajo. Presione Entrar para cerrar la herramienta Transformar.

Debido a que tanto la pantalla del teléfono como la imagen de la captura de pantalla tienen la misma relación de aspecto, este pequeño encubrimiento encaja perfectamente y no necesita más edición. Pasemos a algo un poco más complicado.
Uso de la herramienta de transformación en imágenes de tamaño extraño
Digamos que tiene esta imagen de una computadora portátil Mac y no quiere usar un logotipo de Apple en un anuncio. Prefieres mostrar el logotipo de tu empresa. Usaré un logotipo circular de Review Geek como ejemplo; ambas imágenes de origen se encuentran a continuación.


Por lo tanto, desea cubrir el logotipo de Apple como antes la pantalla del teléfono, pero ahora el plano de la imagen de origen (la tapa de la computadora portátil) no coincide con la capa que desea agregar (el logotipo circular), y aún necesita mantener la perspectiva correcta. En este caso, vamos a usar algo más en la foto como guía: la tapa más o menos rectangular de la computadora portátil. Haremos coincidir la perspectiva del logotipo con la tapa de la computadora portátil, luego la reduciremos al tamaño que necesitamos mientras mantenemos la perspectiva bloqueada.
Para comenzar, presione Ctrl+T o Comando+T con la capa superior seleccionada para abrir la herramienta de transformación nuevamente. Ahora presione Ctrl+Clic o Comando+Clic, seleccione los cuadrados guía en las esquinas de la capa del logotipo y combínelos con las esquinas de la tapa de la computadora portátil. Las esquinas están redondeadas, pero puede usar los bordes de la tapa y la guía de transformación para alinearlas.

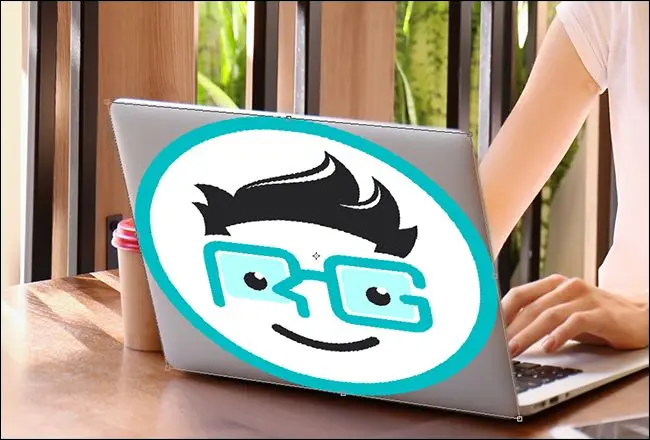
Debido a que la tapa de la computadora portátil no es cuadrada, su círculo es demasiado ancho. Puede ajustarlo de nuevo a una transformación de tamaño cuadrado. Puede observar esto si no necesita ser perfecto, o rotar la capa debajo y usar las guías de regla de Photoshop si necesita más precisión. Presione Entrar para aplicar la transformación cuando esté listo.
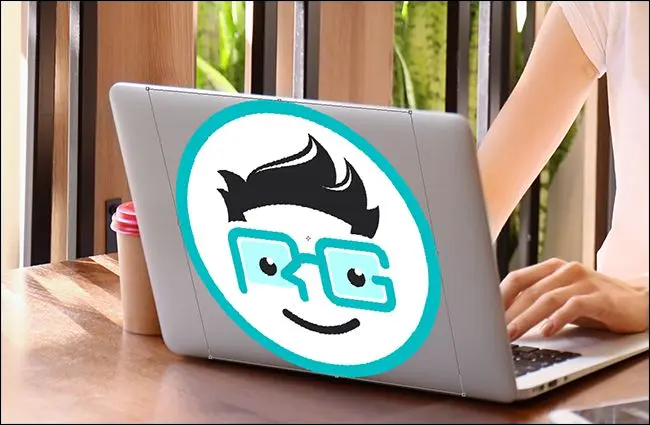
Ahora tiene una imagen cuadrada sobre la pantalla de la computadora portátil y está en la perspectiva correcta para que coincida con el logotipo de Apple debajo. Necesitas reducir el tamaño para que no se vea fuera de lugar. Con la herramienta Transformar activa, mantenga presionadas las teclas Alt+Shift en Windows u Option+Shift en una Mac, luego haga clic en una de las esquinas y arrástrela hacia adentro para reducir la imagen del logotipo, de modo que no sea mucho más grande que el logotipo de Apple.
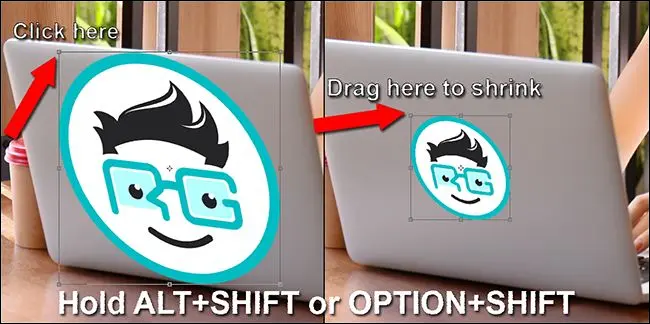
Aquí está el resultado final:

Si su imagen inferior es bastante regular, con un sesgo de perspectiva predecible en un lado, puede mantener presionadas las teclas Ctrl+Alt+Shift en Windows o Comando+Opción+Shift en Mac para usar la herramienta Transformar en el modo Sesgado. Sin embargo, es bastante raro que su imagen se alinee perfectamente para esto.
Uso de transformación libre en superficies irregulares
Bien, ahora puede hacer coincidir una perspectiva y cambiar el tamaño según sea necesario. Pero, ¿qué pasa si estás tratando de colocar algo en una superficie que no es plana? Probemos un ejemplo más: poner el logotipo de Review Geek en una pelota. Una vez más, use las imágenes a continuación en su copia de Photoshop para practicar.


Con las herramientas que aprendió en las secciones anteriores, es fácil colocar la imagen del logotipo en la parte superior de la pelota e incluso ajustar su perspectiva para que coincida con la orientación de la pelota. Pero el archivo del logotipo se ve extraño porque es plano y la superficie de la pelota no lo es.

Para solucionar esto, presione Ctrl+T o Comando+T para activar la herramienta Transformar y observe la parte superior de la ventana de Photoshop. Estás buscando el botón rectangular curvo que activa el modo Warp. Pinchalo.
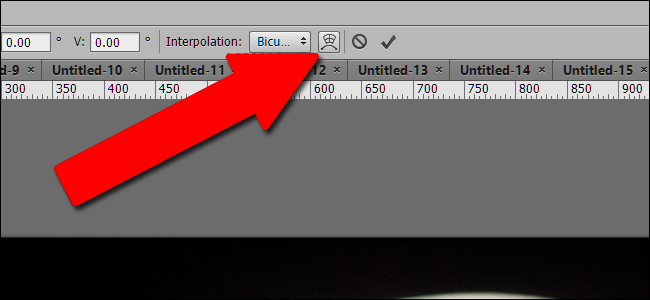
Con la herramienta Transformar en modo Warp, puede mover la imagen en cualquier punto del interior o del exterior, no solo en las esquinas. Esto le permite hacer clic y arrastrar diferentes partes de la imagen a posiciones irregulares. Verás que las nueve pautas se mueven junto con la imagen, ayudándote a ver cómo has cambiado las cosas.

La herramienta Warp requiere algo de práctica para usarla de manera efectiva. Es posible que deba deshacer y rehacer su trabajo varias veces. Pero dentro de unos minutos, deberías poder igualar bastante bien la curva de la pelota. Presiona Enter para aplicar la transformación.

Para superficies que son un poco más predecibles, pero aún demasiado irregulares para la herramienta Transformar normal, puede usar las herramientas Deformar preestablecidas en el lado derecho del menú superior.
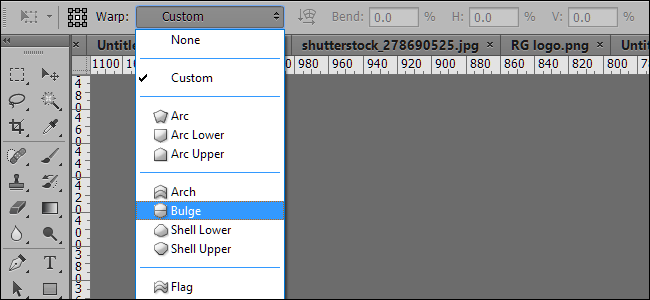
Puede combinar las técnicas anteriores con cualquier otra herramienta en Photoshop, como correcciones de color, curvas, filtros, desenfoques, etcétera, para que su capa superior coincida con su capa inferior. Experimente con estas herramientas y pronto combinará logotipos y capturas de pantalla con facilidad.
Crédito de la imagen: Shutterstock/Wachiwit, Shutterstock/Africa Studio, Shutterstock/Ygor, Yiorgos GR/Shutterstock.com, Nintendo
