Cómo hacer GIF en iPhone
Publicado: 2023-07-13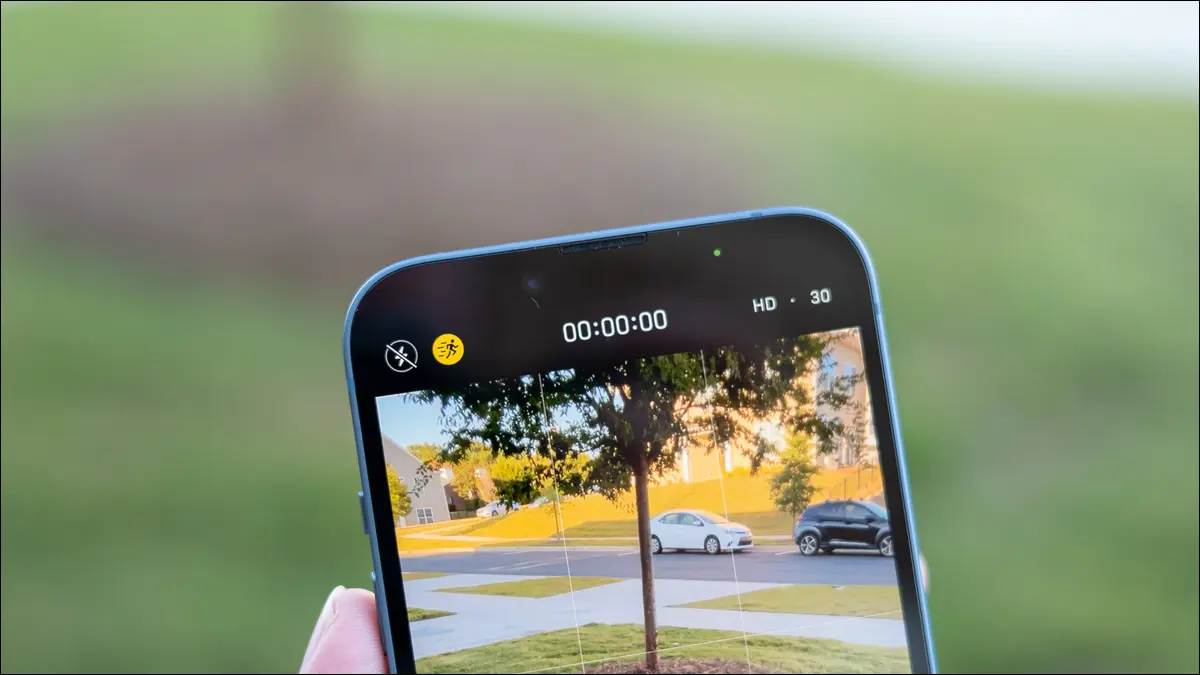
Los GIF animados en bucle se hicieron populares durante los primeros días de Internet, cuando las bajas velocidades de conexión hacían que la transmisión de video fuera prohibitiva. El formato nunca desapareció realmente, por lo que es útil saber cómo producir GIF directamente en su iPhone.
Compartir fotos en vivo como GIF
Las Live Photos son imágenes fijas que capturan una pequeña cantidad de movimiento en un pequeño archivo de video cada vez que presionas el obturador. Puede examinar su colección de Live Photos iniciando Photos y luego dirigiéndose a Álbumes > Live Photos.

Para asegurarse de que está capturando una foto en vivo cuando toma una foto, busque el icono de fotos en vivo arriba o al costado del visor. Parecen tres círculos. Si ve una línea en el medio, eso significa que la función está desactivada. Tóquelo para encenderlo.

Las Live Photos se convertirán en GIF automáticamente, dependiendo de dónde las compartas. Lo primero que debe hacer es ubicar una foto en vivo dentro de la aplicación Fotos. Ábralo y debería ver aparecer un botón "En vivo" en la esquina superior izquierda de la imagen con una flecha desplegable.

Toca la flecha y elige "Loop" o "Bounce" en el menú que aparece. Loop intentará reproducir su Live Photo sin problemas, con diversos grados de éxito. Loop funciona mejor para movimientos repetitivos que combinan bien, tomados desde una perspectiva relativamente estática. Bounce simplemente reproduce y luego invierte toda la Live Photo.

Elija uno y obtenga una vista previa del efecto, luego, cuando esté listo para compartir, presione el botón "Compartir" (que parece un cuadro con una flecha apuntando hacia arriba). Ahora elija una aplicación de destino, como WhatsApp, y su Live Photo debería enviarse como un GIF. En algunas aplicaciones, el bucle se enviará como un video, en cuyo caso es posible que desee usar Atajos en su lugar.
Convierta fotos o videos en vivo en GIF con accesos directos
Si su Live Photo no se comparte como un GIF, puede obligar a su iPhone a crear un GIF usando la aplicación Atajos en su lugar. Esta técnica también es ideal para videos. Para Live Photos, debe seguir las instrucciones anteriores para "Repetir" o "Rebotar" la animación antes de comenzar.
Para videos, debe recortar su clip al tamaño antes de intentar convertirlo a un GIF. Para hacer esto, busque el video en su aplicación Fotos y luego toque "Editar" en la esquina superior derecha de la pantalla. Ahora puede tomar los puntos de inicio y finalización en la línea de tiempo del video que aparece para recortar su clip al tamaño y luego obtener una vista previa con el botón "Reproducir". Presiona "Listo" para guardar.

Con su Live Photo o video listo para usar, es hora de crear un acceso directo que lo exportará a GIF y lo guardará en su aplicación Fotos. Para hacer esto, inicie la aplicación Accesos directos en su iPhone o vuelva a descargarla de la App Store si la ha eliminado previamente. Shortcuts es una aplicación que te permite crear flujos de trabajo que ahorran tiempo y tiene todo tipo de usos.
Nota: si prefiere descargar este acceso directo, hay un enlace al final de esta sección. Comprender cómo se crea el acceso directo y qué opciones tiene disponibles es útil para editar y crear uno propio en el futuro.
Abra Accesos directos y presione el ícono de más "+" en la esquina superior derecha de la pantalla para crear un nuevo flujo de trabajo.

Toque el botón "Agregar acción" para revelar una lista de categorías.

Busque "GIF" y elija "Crear GIF" de los resultados que aparecen.


La acción se agregará a su flujo de trabajo. A continuación, toque el botón "Contenido" que aparece y elija "Entrada de acceso directo" de la lista. Estamos haciendo esto para que el atajo apunte al video o Live Photo que tiene abierto cada vez que se active.

Toque la flecha que aparece dentro de la acción para revelar algunas opciones, incluido el tiempo en "Segundos por foto" y un interruptor de "Tamaño automático". Tenga en cuenta que desactivar el tamaño automático hará que sus GIF sean masivos. Siempre puede editar esta configuración más tarde si no está satisfecho con los resultados.

Aparecerá una nueva acción sobre la acción "Crear GIF" que agregó. Esto le permite limitar el acceso directo para establecer categorías de medios y dictar dónde aparece en el sistema operativo.
Para mantener las cosas ordenadas, toque la variable "Imágenes y XX más". Deshabilite las categorías que no desee. Lo limitamos a imágenes, medios y archivos.

Ahora toque la variable "Ninguna parte" y asegúrese de que "Mostrar en hoja compartida" esté habilitado. Esto le permitirá activar el acceso directo desde la opción "Compartir" que ve cuando ve los medios.

Finalmente, use el cuadro de búsqueda en la parte inferior de la pantalla para buscar "vista rápida" y agregue una acción de Vista rápida al final de su flujo de trabajo. Esto mostrará una vista previa del GIF que acaba de crear y facilitará compartir o guardar la salida.

Todo lo que queda por hacer es darle a su nuevo acceso directo un nombre y un ícono en la parte superior de la pantalla. Presiona "Listo" y guarda tu acceso directo. Aparecerá en la aplicación Atajos junto con sus otros flujos de trabajo.

Para usar su nuevo acceso directo, busque una foto o video en vivo y presione el botón "Compartir". De la lista de acciones que aparece, elige "Crear GIF" o el nombre que le hayas dado a tu acceso directo. Espere un segundo y su iPhone convertirá sus medios en formato GIF. Luego verás una vista previa del GIF.

Use el botón "Compartir" en la esquina inferior izquierda para guardar, compartir, AirDrop y más. Cuando presione "Listo", su GIF se descartará.
Tim Brookes / Geek de instrucciones
El GIF anterior se creó a partir de una foto en vivo usando "Loop" con "Tamaño automático" habilitado. Utilizamos un valor de "Segundos por foto" de 0,1 segundos para lograr un movimiento un poco más rápido. Descarga este atajo y agrégalo a tu aplicación Atajos.
Capture GIF con su cámara usando GIPHY
Cuando todo lo demás falla, las aplicaciones de terceros vienen al rescate. GIPHY para iPhone no es solo un depósito de memes, sino una cámara y un convertidor GIF completos. Puede usar la aplicación para grabar GIF con la cámara de su iPhone y convertir videos existentes y Live Photos mientras agrega filtros, pegatinas y efectos. La aplicación tiene una interfaz que se explica por sí misma y la mayoría de las funciones aparecen en el botón "Crear".

GIPHY te permite guardar videos y GIF, y tampoco es necesario que subas tus archivos a Internet. Lo mejor de todo es que no hay marcas de agua con las que lidiar. Es una opción sólida si no te gusta usar aplicaciones integradas como Fotos y Accesos directos.
GIFs que siguen dando
Los GIF animados son sinónimo de Internet temprano para muchos. Mediante el uso de una cantidad desmesurada de compresión y un puñado de marcos, podría colocar una bonita imagen "en construcción" en su página de GeoCities, o destacarse entre un mar de sitios afiliados en la barra lateral de un sitio web.
A pesar de su calidad relativamente pobre, la animación entrecortada y el uso intensivo de tramado, el GIF todavía está vivo y bien. Si te encantan los GIF tanto como a nosotros, obtén más información sobre uno de los formatos más queridos de la web.
