Cómo hacer un paquete de texturas de Minecraft con difusión estable
Publicado: 2022-10-05
Minecraft es un juego fantástico y tiene una de las comunidades de modding más grandes en la historia de los juegos. ¿Qué sucede si desea agregar un toque personal a su juego, pero no es un artista gráfico? Te mostramos cómo usar Stable Diffusion para crear texturas para Minecraft.
Todo lo que necesitas para empezar
Crea una carpeta para guardar tus texturas
Comience a generar texturas con difusión estable
Convertir las texturas en un paquete de recursos para Minecraft
Todo lo que necesitas para empezar
Hay un montón de programas que necesitará antes de que pueda comenzar. Todos son gratuitos (o tienen alternativas gratuitas), excepto Minecraft.
Aquí está todo lo que necesitarás:
- Una instalación de Java Minecraft
- 7-Zip, WinRAR u otro programa de archivo de archivos que pueda extraer activos de archivos JAR
- GIMP, Paint.NET, Photoshop u otro programa de edición de fotos de su elección
- Difusión estable, preferiblemente con una GUI
- Un editor de texto sin formato, idealmente algo como Atom o Visual Studio Code, pero el Bloc de notas también funciona
Si desea seguir exactamente lo que hacemos, aquí está la lista exacta de cosas que usaremos en este tutorial:
- Java Minecraft Versión 1.19.2
- 7 cremalleras
- CAÑUTILLO
- Difusión estable con una GUI
- Código de Visual Studio (VSCode)
Si no va a usar todo el mismo software, digamos si prefiere Atom a VSCode, no debería importar mucho. Cada programa enumerado tiene toda la funcionalidad necesaria.
Asegúrate de ejecutar Minecraft al menos una vez después de descargarlo e instalarlo. El iniciador descarga más archivos la primera vez que se ejecuta el juego.
Una vez que haya hecho todo eso, estamos listos para comenzar a producir texturas.
Crea una carpeta para guardar tus texturas
Debe crear una carpeta para guardar todas las texturas que cree; nosotros colocamos la nuestra justo en el medio de nuestro escritorio, donde no se perderá. Simplemente haga clic con el botón derecho en el escritorio, coloque el mouse sobre "nuevo" y luego haga clic en "Carpeta". Llamamos al nuestro "HTGExampleTextures" ya que es fácil de recordar.
Los paquetes de texturas de Minecraft, o paquetes de recursos, como los llama el juego, deben respetar la jerarquía de carpetas original de los activos del juego. Te mostraremos lo que eso significa.
Navegue hasta donde instaló Minecraft. Está en "C:\Users\ (YourUserName) \AppData\Roaming\.Minecraft" de forma predeterminada.
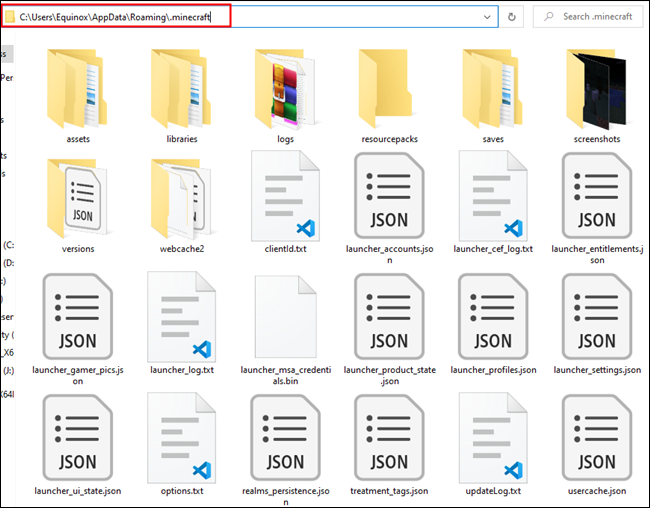
Haga doble clic en la carpeta "Versiones", abra la subcarpeta "1.19.2", luego haga clic con el botón derecho en "1.19.2.json" y abra el archivo con Z-Zip.
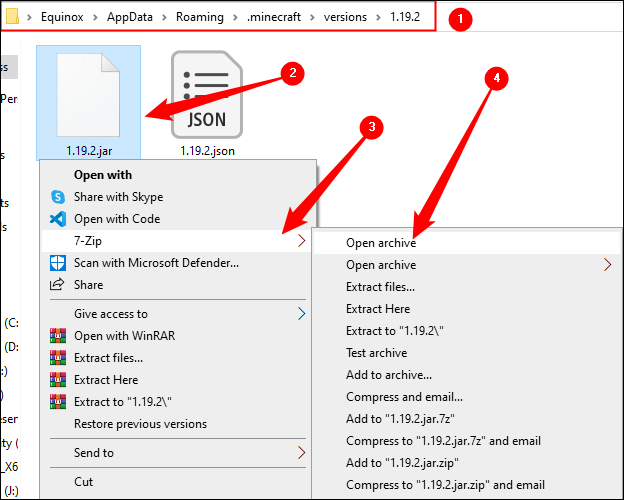
Verás algo como esto:
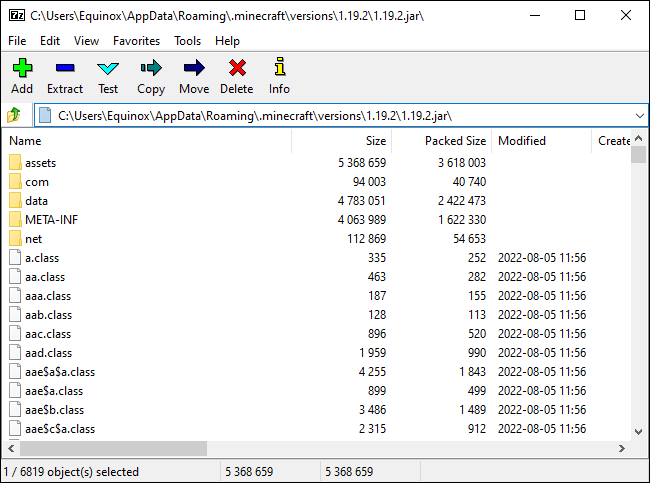
Abra "activos\Minecraft\Textures\Block". Aquí es donde se almacenan la mayoría de las texturas de los bloques del juego: piedras, adoquines, cortezas de árboles, flores, todos los minerales y gemas, y todo eso.
Consejo: las texturas de la mafia se almacenan en la carpeta "entidades", y la mayoría de los elementos que puede crear están en la carpeta "elemento".
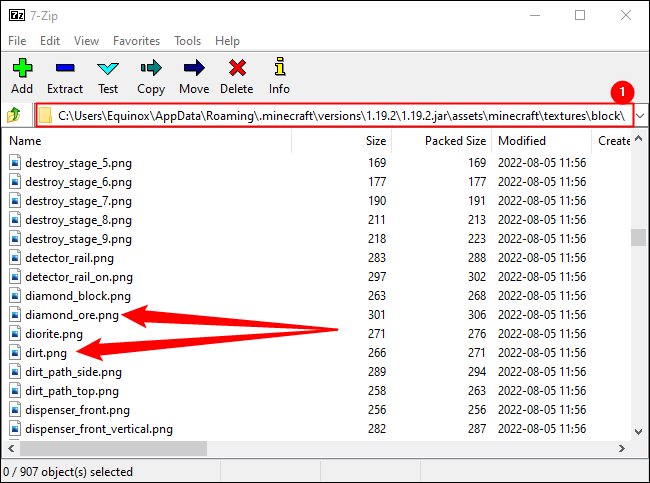
Tenga en cuenta la ruta del archivo en la parte superior, marcada como "1". Minecraft buscará ciertas texturas, como "diamond_ore.png", en esta ubicación. Eso significa que cuando queremos reemplazarlo con nuestra propia textura, debemos usar la misma estructura de carpetas, o jerarquía de carpetas, que usa el juego de forma predeterminada.
RELACIONADO: Primeros pasos con Minecraft
Regrese a la carpeta del paquete de texturas en el escritorio y ábralo. Cree una nueva carpeta llamada "activos" en la carpeta del paquete de texturas. Luego cree otra carpeta llamada "minecraft" dentro de la carpeta Activos. Repita ese proceso para las carpetas "texturas" y "bloque". Cuando hayas terminado, debería verse así:
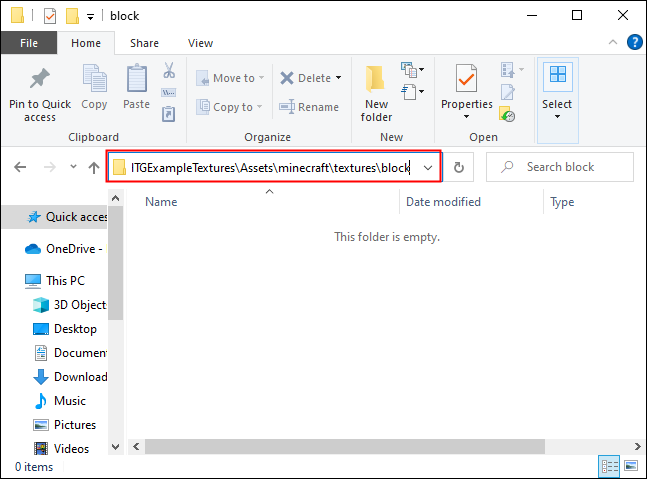
Ahora estamos listos para hacer algunas texturas.
Comience a generar texturas con difusión estable
Stable Diffusion es bueno para generar todo tipo de imágenes. Resulta que, con el indicador correcto, también puede generar el tipo de imágenes planas que funcionan bien para las texturas de los juegos.
RELACIONADO: Cómo ejecutar Stable Diffusion localmente con una GUI en Windows
Usamos el mensaje que se proporciona a continuación para generar nuestras texturas base, pero puede darle un poco de sabor si lo desea. Si quieres un paquete de texturas salvajes y psicodélicas donde todo esté hecho de ojos, bueno, más poder para ti. El nuestro está destinado a ser bastante realista.
BLOCKNAMEHERE, fotografía de stock, textura del juego, activo del juego, fotorrealista, fotografía, 8K uhd
No estamos creando un paquete de texturas completo que reemplace todas las texturas. Vamos a reemplazar un puñado de texturas para ilustrar cómo puede abordar esto:
- Piedra
- Mineral de diamante
- Roble
- Suciedad
Comencemos con la piedra, ya que también formará la base de todos los minerales. El aviso específico fue: smooth rock surface, stock photography, game texture, game asset, photorealistic, photography, 8K uhd . Utilizamos el método de muestreo PLMS con 50 pasos de muestreo, mantuvimos el valor CFG predeterminado de 7 y producimos imágenes en lotes de 10. Probablemente debería hacer lo mismo: la difusión estable es buena, pero no es perfecta. Querrá varias imágenes para que pueda elegir una que le guste. Obtuvimos resultados decentes en nuestra primera carrera.
Nota: Minecraft usa texturas de 16 × 16, pero puede aceptar fácilmente texturas de 128 × 128. Las imágenes que generamos fueron de 512×512, pero no te preocupes. Ya nos ocuparemos del tema del tamaño más adelante.
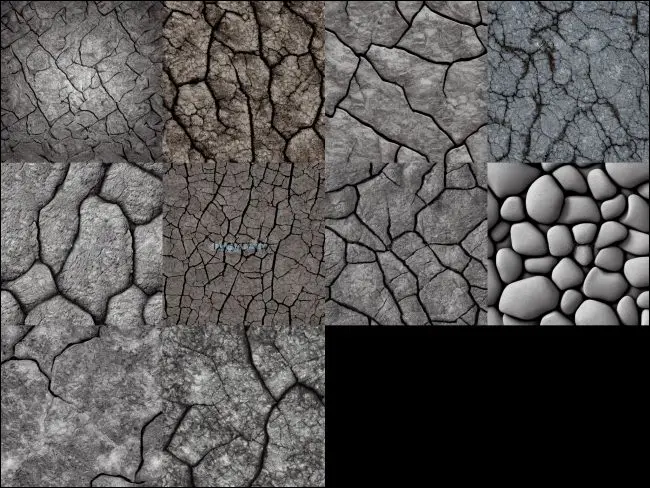
El primer resultado en la esquina superior izquierda parece ser bueno, así que elegiremos ese. Selecciónelo de las texturas mostradas y luego haga clic en "Guardar". La función de guardar registra todas las variables necesarias para volver a crear este lote específico de imágenes. De esa forma, si pasa algo y pierdes tu textura por accidente, siempre puedes volver a generarla.
Haga clic en "Enviar a Inpaint" al final.
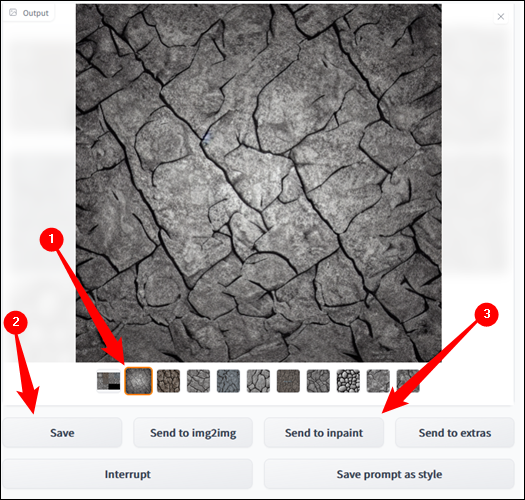
Repintar le permite regenerar selectivamente ciertas partes de una imagen en función de un nuevo aviso. Lo usaremos para generar las variantes de mineral de nuestra textura de piedra base.
Nota: Enviar a Inpaint a veces puede tener algunos errores. Si no aparece, haga clic en la pestaña "img2img", seleccione "Inpaint parte de una imagen" cerca de la parte superior, vuelva a la pestaña "txt2img" e intente presionar "Enviar a Inpaint" nuevamente. Si eso no funciona, siempre puede acceder a sus texturas en su carpeta de salida Stable Diffusion. Si siguió nuestra guía, la carpeta de salida será "C:\stable-diffusion-webui-master\outputs\txt2img-images".
Inpaint tiene muchas de las mismas configuraciones que txt2img. Vamos a mantener CFG en 7, usaremos el método de muestreo "DDIM" con 50 pasos de muestreo. Asegúrese de que "Contenido enmascarado" esté configurado en "Ruido latente" y que "Modo de enmascaramiento" esté configurado en "Enmascarado con pintura".
Ahora que hemos discutido la configuración, hagamos un poco de mineral de diamante. Usaremos hexagonal blue diamonds embedded in stone, photorealistic, vibrant para nuestro mensaje. Luego simplemente tome su cursor, dibuje donde desea que aparezcan los diamantes en la superficie de la piedra. El área que ha seleccionado se enmascarará en negro.
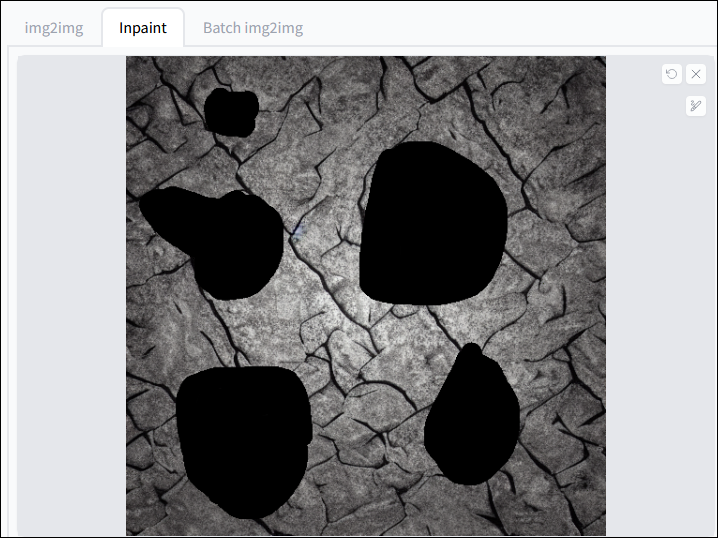

Una vez que haya terminado de enmascarar, haga clic en "Generar". Vamos a ir con el resultado medio-inferior.
Nota: ¿Observa la cuadrícula cuadrada que está visible? Eso ocurre porque elegimos una textura que era más tenue en los bordes exteriores y más brillante hacia el centro. Debes tratar de evitar eso, ya que se verá extraño en el juego.
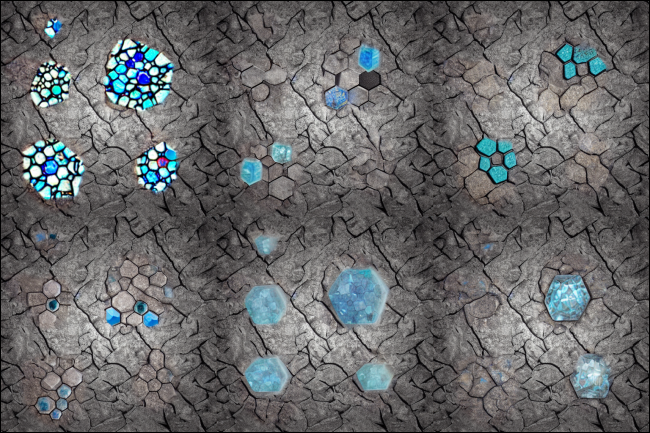
Haz clic en "Guardar" nuevamente para asegurarte de no perder ningún resultado que te guste.
Repita este proceso para tantos minerales o bloques como desee reemplazar. Estamos reemplazando robles, piedra, mineral de diamante y tierra. Aquí están las selecciones finales de textura que hicimos a continuación:

Convertir las texturas en un paquete de recursos para Minecraft
Una vez que haya generado todas las texturas que desea, muévalas desde la carpeta de salida de Stable Diffusion a la carpeta "block" en la carpeta del paquete de texturas en su escritorio. La carpeta de salida predeterminada de Stable Diffusion se encuentra en "C:\stable-diffusion-webui-master\outputs\" en su computadora. Hay dos carpetas que son importantes: txt2img e img2img. Todo lo que genere con solo un aviso estará en txt2img, mientras que todo lo que pinte estará en img2img.
Cada textura que muevas debe cambiarse de nombre correspondiente a la textura que deseas reemplazar. Por ejemplo, la textura de piedra pasa a llamarse "piedra.png".
Sugerencia: siempre puede consultar 1.19.2.jar para averiguar cómo se llama cada textura.
También necesitamos reducir un poco la escala de estas imágenes, ya que actualmente son un poco grandes. Haga clic derecho en su textura, pase el mouse sobre "Abrir con" y seleccione GIMP. Dele a GIMP un segundo para iniciar e importar su textura, haga clic en "Imagen" en la barra de menú en la parte superior, luego seleccione "Escalar imagen".
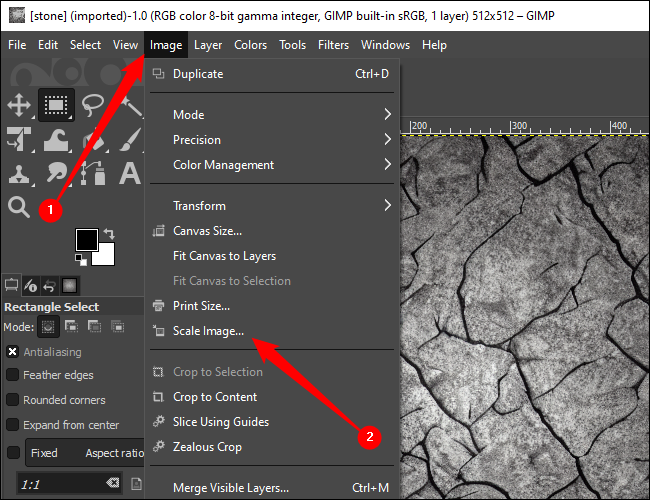
Puede reducirlo tanto como desee (el valor predeterminado de Minecraft es 16 × 16 píxeles), pero solo bajaremos a 128 × 128 para preservar los detalles. Ingrese las dimensiones que desee y haga clic en "Escala".
Advertencia: mantenga su imagen cuadrada. 16×16, 32×32, 64×64, 128×128, etc.
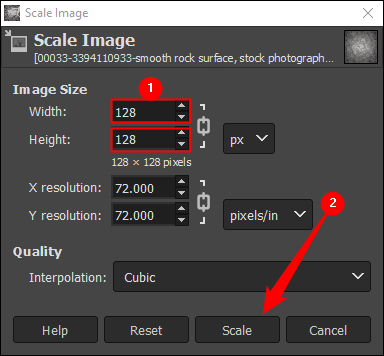
Inmediatamente notará que su imagen es mucho más pequeña de lo que era antes. Haga clic en "Archivo" en la esquina superior izquierda, luego haga clic en "Sobrescribir piedra.png".
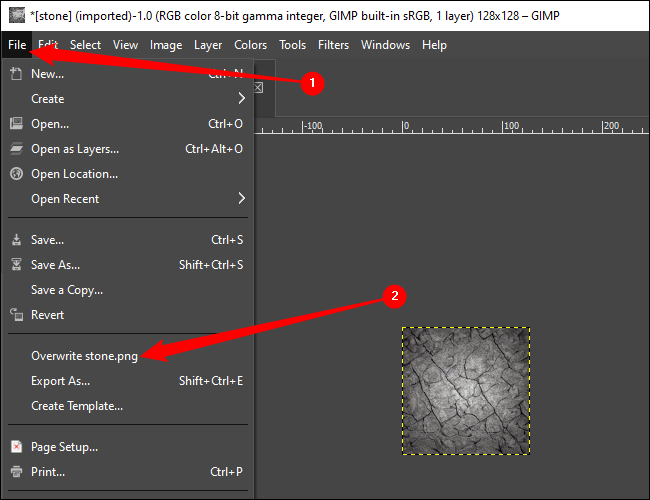
Repita el proceso para todas las texturas que desee reemplazar.
La parte dificil ya paso. Lo último que debemos hacer es generar un archivo que le diga al juego que las imágenes que proporcionamos se utilizarán como un paquete de recursos de Minecraft. Haga clic con el botón derecho en el espacio vacío, coloque el mouse sobre "Nuevo" y luego haga clic en "Documento de texto". Inmediatamente podrá escribir un nombre. Vaya al final de la línea, más allá de la extensión de archivo ".txt", y borre todo, luego ingrese:
paquete.mcmeta
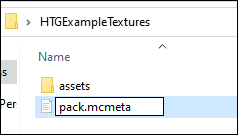
Luego presione la tecla Enter. Recibirás una advertencia sobre hacer eso. Normalmente la advertencia es correcta; cambiar el nombre de las extensiones de archivo al azar es una mala práctica. En este caso, sin embargo, no importa en absoluto. Simplemente haga clic en "Sí".
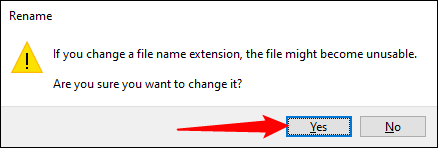
Por supuesto, Windows no tiene ni idea de qué es un archivo ".mcmeta", a menos que haya jugado con los archivos de Minecraft antes, por lo que no sabrá cómo abrirlo. Haga doble clic en el archivo ".mcmeta" y ábralo con Visual Studio Code, o cualquier editor de texto que haya elegido.
Nota: el Bloc de notas funcionará en un abrir y cerrar de ojos, pero hay mejores programas.
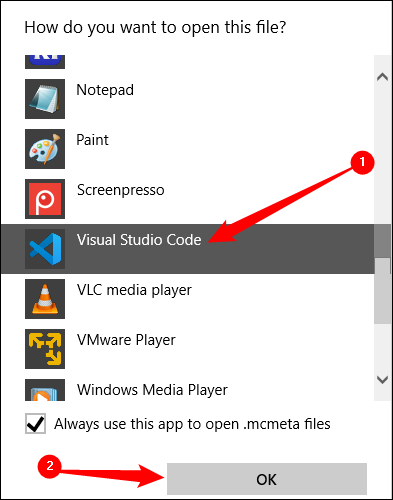
Abra el archivo MCMETA y pegue el siguiente contenido en:
{ "paquete" : { "formato_paquete" : 9 , "description" : "Paquete de texturas de Minecraft de ejemplo geek práctico" } }
La "pack_format:" : 9, es significativa. Le permite a Minecraft saber para qué versión del juego está diseñado su paquete de recursos. Aquí hay un gráfico útil si está modificando una versión diferente de Minecraft:
| Versión Minecraft | Número de formato de paquete |
| 1.11-1.12.2 | 3 |
| 1.13-1.14.4 | 4 |
| 1.15-1.16.1 | 5 |
| 1.16.2-1.16.5 | 6 |
| 1.17.x | 7 |
| 1.18.x | 8 |
| 1.19.x | 9 |
Después de pegar las líneas requeridas, presione Ctrl+S o haga clic en Archivo > Guardar en la esquina superior izquierda. Ya terminó de editar el archivo, así que cierre su editor de texto.
Seleccione tanto "pack.mcmeta" como la carpeta "assets", haga clic con el botón derecho en cualquiera de ellos, coloque el mouse sobre 7-Zip y haga clic en "Agregar a YOURFOLDERNAME.zip". No lo agregue accidentalmente a un archivo ".7z".
Sugerencia: Mantenga presionada la tecla Ctrl mientras hace clic para seleccionar varios elementos.
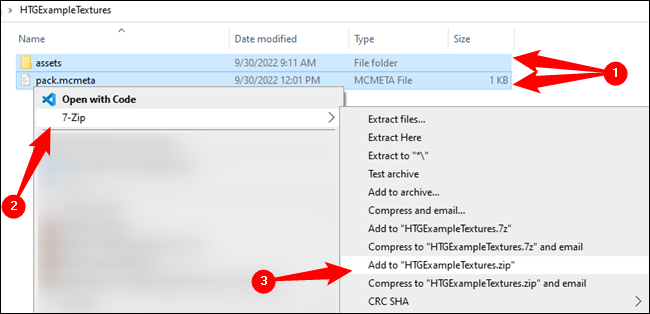
RELACIONADO: Cómo limpiar su desordenado menú contextual de Windows
Copie y pegue el archivo ZIP que acaba de crear en la carpeta del paquete de recursos de Minecraft. De manera predeterminada, se encuentra en "C:\Users\ (YourUserName) \AppData\Roaming\.Minecraft\resourcepacks", aunque eso podría ser diferente si lo instalaste en otro lugar.
Eres bueno para ir. Inicie Minecraft, luego vaya a Opciones > Paquetes de recursos y seleccione el paquete que acaba de crear.
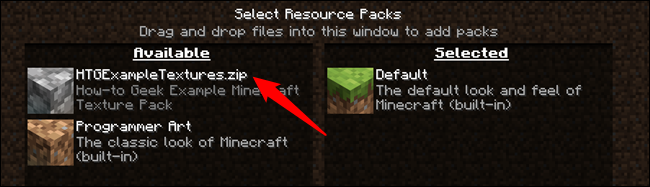
Cuando carga en cualquier mundo, sus texturas reemplazarán las texturas de vainilla correspondientes. Aquí están, justo en una fila:
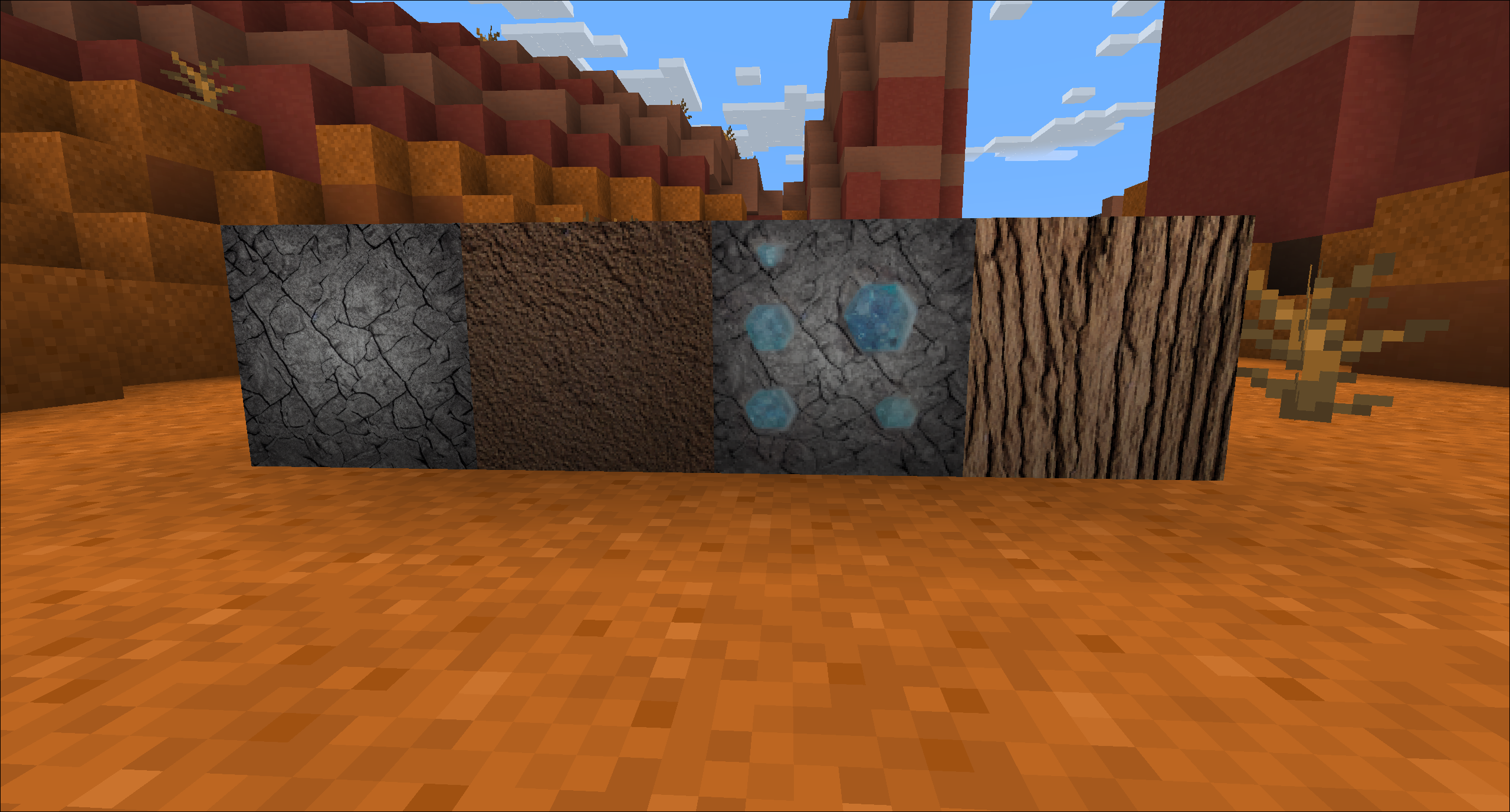
Stable Diffusion reduce enormemente el tiempo necesario para crear una nueva textura, incluso si tiene que hacer una pequeña corrección en algunas texturas.
Por ejemplo, nuestra textura base de piedra es un poco oscura. Puede arreglar fácilmente algo así importándolo a GIMP o Photoshop y aligerándolo un poco. Podríamos hacer rápidamente una variante de roble oscuro yendo a GIMP y soltando un poco los reflejos en la textura de roble que ya hicimos. No toma más de unos minutos, como máximo, una vez que se sienta cómodo usando un editor de fotos.
Las entidades son más difíciles de volver a texturizar debido a sus geometrías más complejas. Sin embargo, Stable Diffusion se puede usar fácilmente para generar pieles, metales, texturas de madera, texturas de piel y básicamente cualquier otra cosa que necesite. La dificultad añadida es que los rayos UV desenvuelven las texturas, para que se apliquen correctamente a los modelos.
Y esto es solo el comienzo. Los esfuerzos de la comunidad ya han llevado a la creación de herramientas que pueden usar IA para generar nuevas texturas uniformes bajo demanda en Blender. No se sabe con certeza cómo será el futuro del arte generado por IA, pero la comunidad de modding y bricolaje ciertamente continuará haciendo cosas extraordinarias con él.
