Cómo hacer que una imagen borrosa sea clara con Photoshop gratis
Publicado: 2022-12-27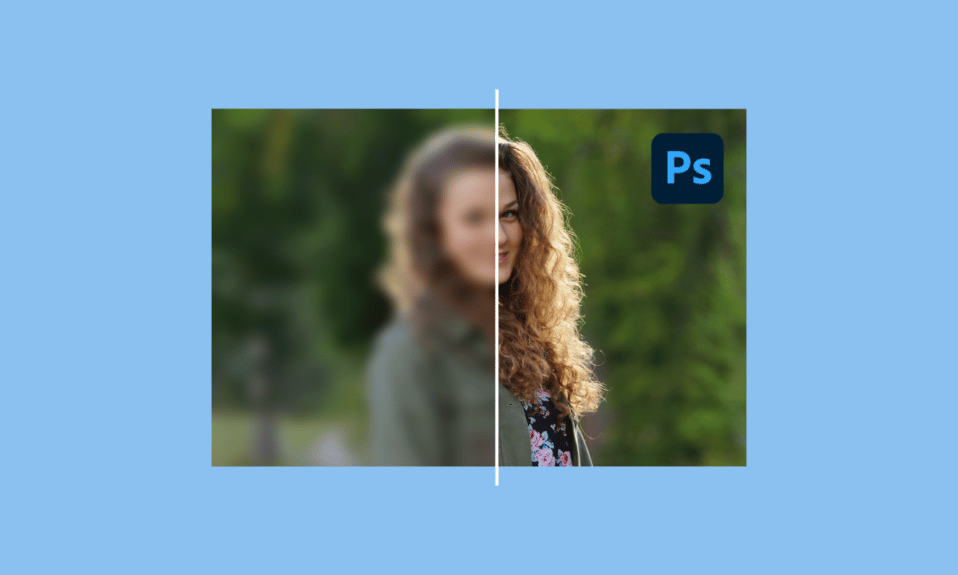
Como generación que vive y se ríe de las fotos, una imagen borrosa puede arruinar la experiencia y la memoria de una persona. No hay nada peor que pasar un día divertido y memorable solo para volver a casa y encontrar imágenes borrosas. Es la pesadilla de todo fotógrafo. Afortunadamente, la tecnología se ha desarrollado, por lo que se ha vuelto más fácil enfocar imágenes borrosas en línea de forma gratuita. Si está buscando cómo mejorar la nitidez de las imágenes borrosas en Photoshop en línea, entonces está en la página correcta. En este artículo, te traemos la guía perfecta sobre cómo hacer que una imagen borrosa sea clara con Photoshop gratis.
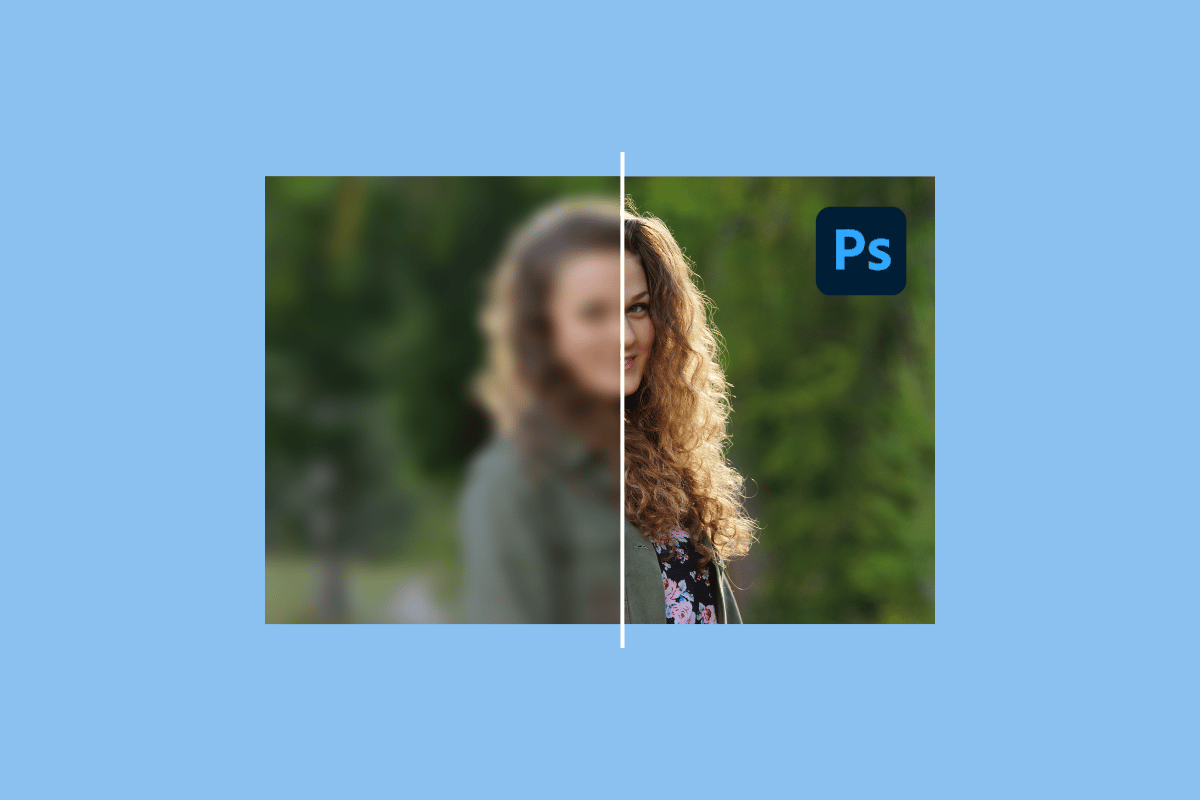
Contenido
- Cómo hacer que una imagen borrosa sea clara con Photoshop gratis
- Lista de herramientas gratuitas de Photoshop
- ¿Cómo puedo aclarar una imagen borrosa?
- Cómo afilar imágenes borrosas en Photoshop en línea con GIMP
- Método 1: Uso de la herramienta de afilado
- Método 2: Uso del menú de filtros
- Cómo evitar las imágenes borrosas
- ¿Existe una aplicación gratuita para aclarar imágenes borrosas?
- ¿Existe una aplicación gratuita para mejorar la calidad de la imagen?
Cómo hacer que una imagen borrosa sea clara con Photoshop gratis
Existen muchas herramientas de edición de fotos, y hemos hecho una lista de algunas de las herramientas gratuitas de edición de fotos en línea. Sigue leyendo para descubrir cómo hacer que una imagen borrosa sea clara con Photoshop gratis.
Lista de herramientas gratuitas de Photoshop
- Adobe Photoshop: ofrece una prueba gratuita de 7 días.
- GIMP– Es completamente gratis.
- Pixlr: ofrece una prueba gratuita de 30 días.
- Affinity: también ofrece una prueba de 30 días.
- PhotoSpace: es de instalación gratuita.
Sin duda, existen innumerables programas que lo ayudarán a mejorar sus fotos borrosas o incluso editar una imagen sin esfuerzo. Si desea obtener más conocimientos sobre algunos de los mejores programas de edición de fotografías, lea nuestra guía sobre los 28 mejores programas gratuitos de edición de fotografías para PC.
¿Cómo puedo aclarar una imagen borrosa?
Las imágenes se vuelven borrosas cuando el objeto se está moviendo, usted se está moviendo o la velocidad de obturación de la cámara no está ajustada. Para saber cómo hacer que las imágenes borrosas se vean claras con Photoshop gratis, todo lo que necesita hacer es seguir este artículo. Usemos Adobe Photoshop como ejemplo.
1. Inicie la aplicación Adobe Photoshop
2. Haga clic en Archivo y luego en Abrir para abrir su foto borrosa.
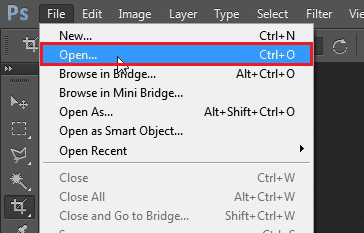
3. Presione las teclas Ctrl + J simultáneamente para duplicar la capa.
Nota : este paso creará una capa idéntica para que pueda aplicar la nitidez.
4. Luego, use la Máscara de enfoque, vaya a Filtro .
5. Seleccione Enfocar y luego haga clic en Máscara de enfoque.
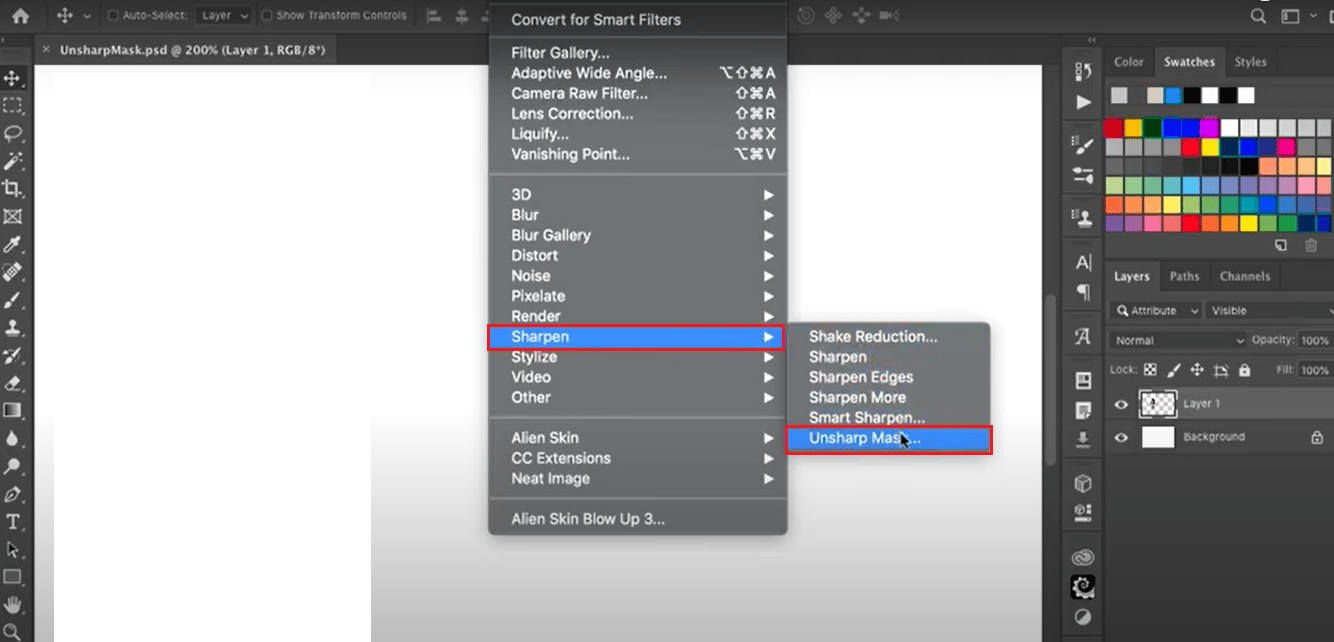
6. Después de seleccionar Máscara de enfoque, aparecerá un cuadro. Ajuste la cantidad al 150% y el umbral a 0 .
7. Una vez que haya terminado con sus ajustes, haga clic en Aceptar .
Nota : haga clic en el símbolo del ojo en el panel Capas y actívelo y desactívelo para notar los cambios realizados por la Máscara de enfoque. Siéntase libre de ajustar según su elección.
Aquí tienes, tu imagen borrosa debe ser nítida. Solo es posible enfocar una imagen borrosa un poco como si usara una herramienta de enfoque más, la imagen podría terminar viéndose desagradable. Si no pudo seguir Adobe Photoshop, también tenemos una guía para que use una alternativa de Adobe Photoshop que hace el mismo trabajo que también de forma gratuita.
Lea también : Cómo reparar los discos temporales son un error completo en Photoshop
Cómo afilar imágenes borrosas en Photoshop en línea con GIMP
Si desea mejorar la nitidez de las imágenes borrosas en Photoshop en línea, entonces GIMP es una excelente opción, ya que su instalación es completamente gratuita. GIMP está fácilmente disponible en Microsoft Windows, Linux y macOS. Con GIMP, no solo puede mejorar la nitidez de su imagen borrosa, sino también equilibrar el color, clonar y hacer mucho más.
¿Desea usar GIMP? Siga los pasos a continuación para aprender cómo borrar una imagen borrosa con Photoshop gratis en GIMP. Le presentamos dos formas de enfocar sus imágenes borrosas.
Método 1: Uso de la herramienta de afilado
1. Inicie GIMP.
2. Haga clic en Archivo y seleccione Abrir para abrir su archivo borroso.
3. Seleccione la herramienta Enfocar de la caja de herramientas en la esquina derecha.
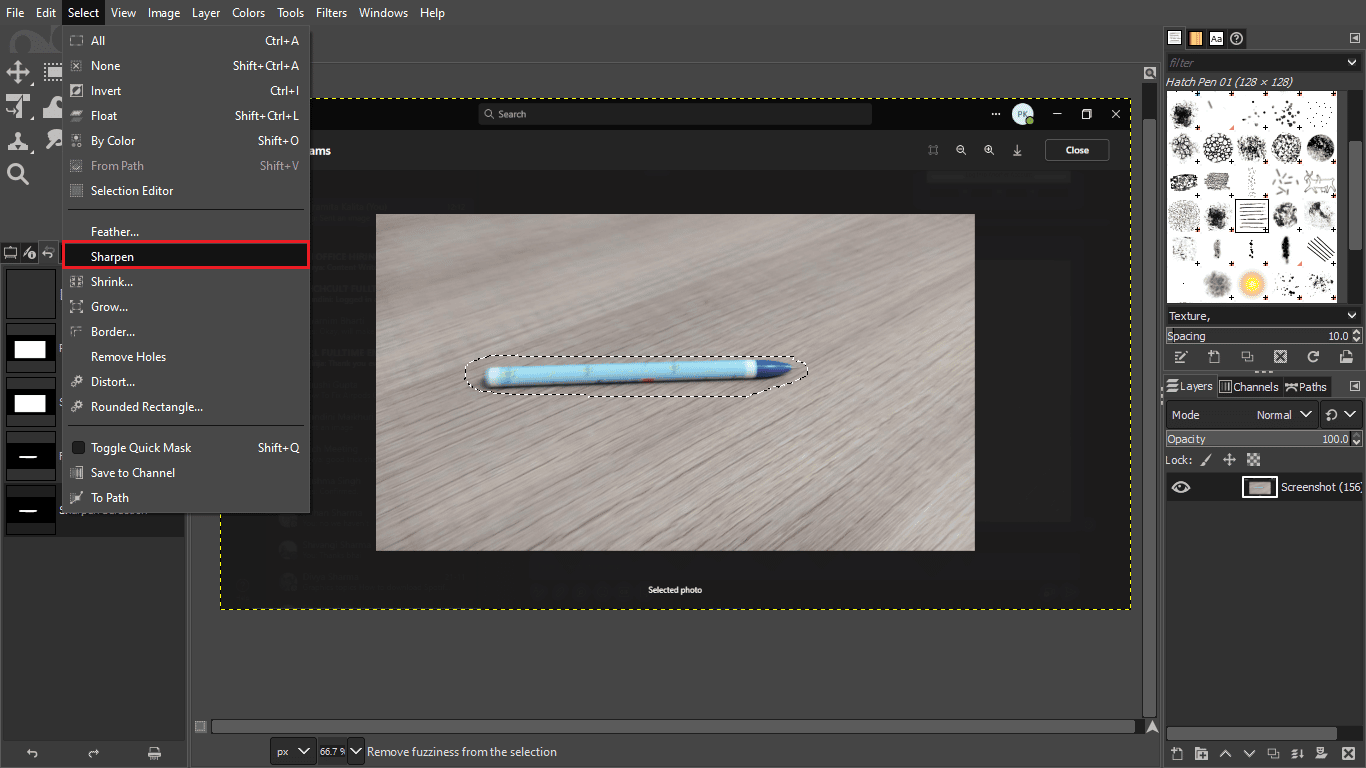
4. Pinte a mano las áreas a afilar.
Método 2: Uso del menú de filtros
1. Abra GIMP.
2. Haga clic en Archivo y seleccione Abrir para abrir su imagen borrosa.
3. Haga clic en el menú Filtros .
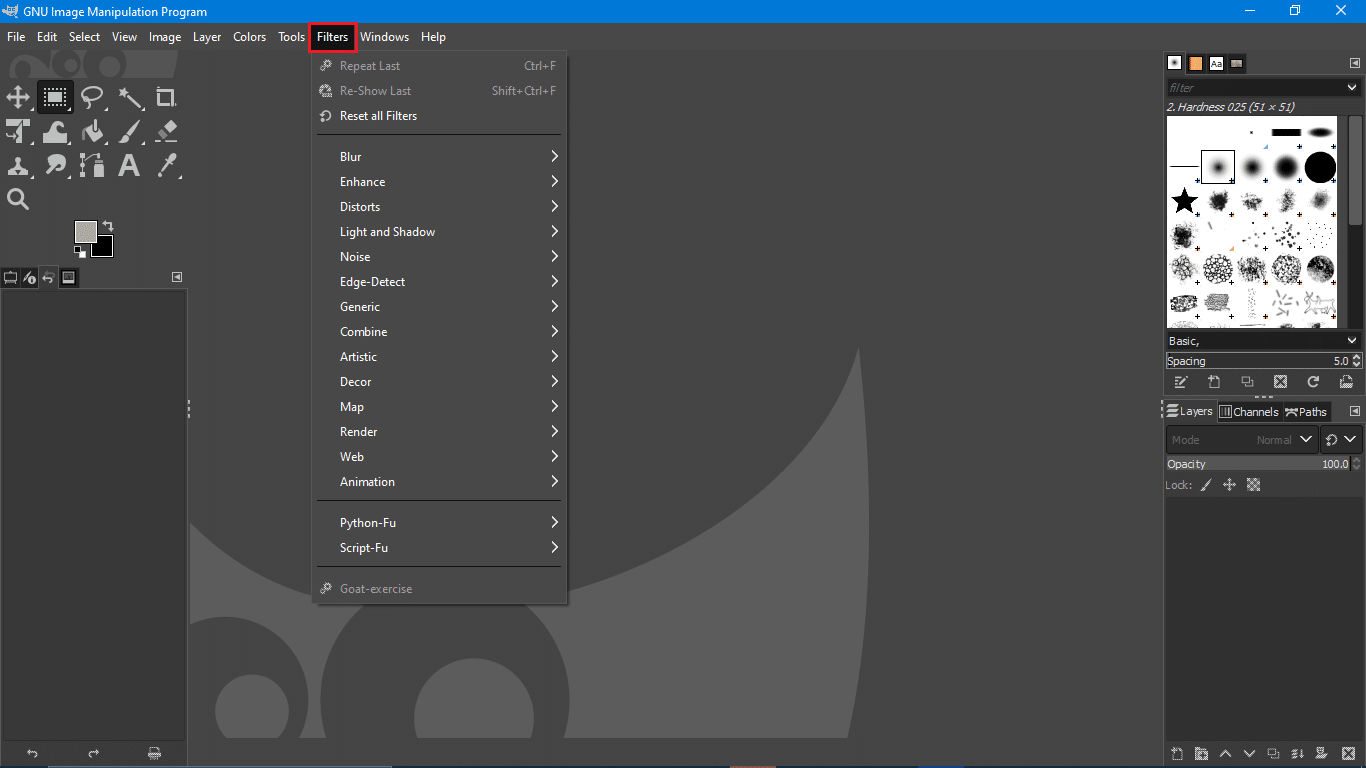
4.A continuación, haga clic en el submenú Mejorar
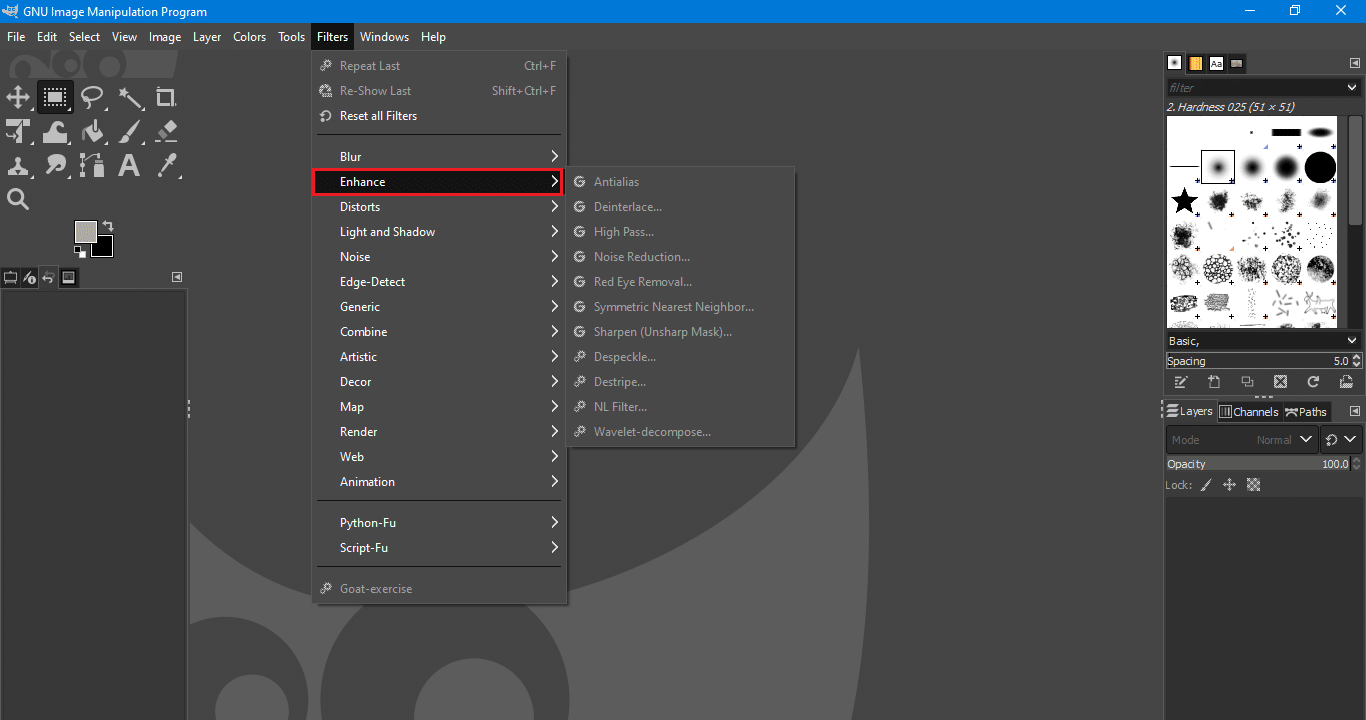
5. Seleccione Enfocar y luego Máscara de desenfocar

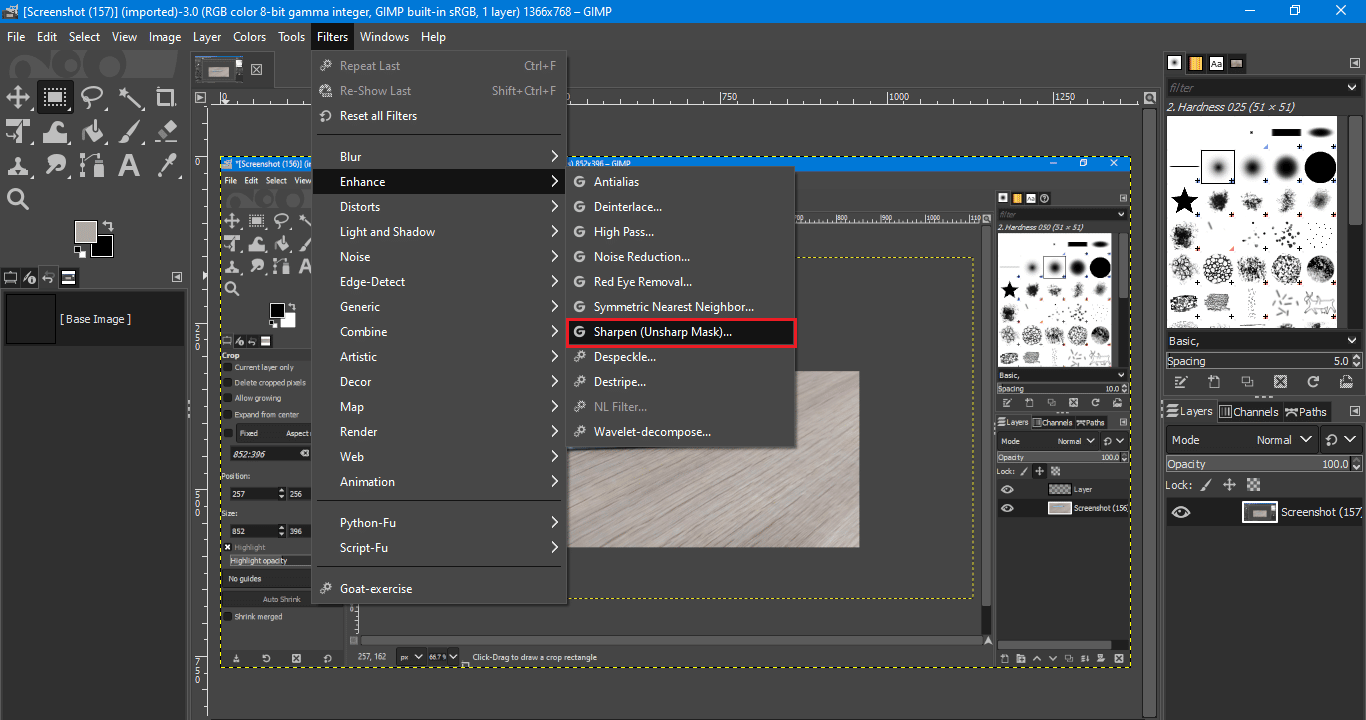
Aunque la nitidez puede ser fácil de aplicar, si pierde el control de la misma, es posible que se encuentre aplicando demasiado. Las imágenes demasiado nítidas no se destacan y son dolorosas para los ojos; en su lugar, tómese su tiempo para ajustar y editar para obtener un resultado y una imagen satisfactorios.
Lea también: Las 21 mejores alternativas a Adobe InDesign
Cómo evitar las imágenes borrosas
Obtener imágenes borrosas no es gran cosa, ya que puede corregirlas. Con la ayuda de este artículo, puede descubrir cómo hacer que una imagen borrosa sea clara y gratuita con Photoshop. Aunque no es posible corregir imágenes increíblemente borrosas, aún puede enfocarlas hasta cierto punto sin que se vean extrañas. Es posible que en el futuro vuelva a obtener imágenes borrosas, pero para evitarlo, siempre puede tomar precauciones.
Te traemos consejos para evitar que ocurra lo siguiente en un futuro cercano. Sumerjámonos.
1. Ajustar la velocidad del obturador

En casi todos los casos de imágenes borrosas, siempre es el obturador de la cámara no ajustado. Para evitar obtener imágenes borrosas, intente conocer la velocidad de su obturador y tome varias fotos de su objeto. Tienes una variedad de opciones para elegir.
Al hacer clic con poca luz, donde estarás alargando la velocidad de obturación para agregar más luz, lo que tienes que evitar es tener una velocidad de obturación más baja que tu distancia focal. Es fundamental tener una velocidad de obturación rápida, ya que una velocidad de obturación más lenta puede contribuir a imágenes borrosas no deseadas.
Al hacer clic en las imágenes, intente enfocar el objeto cuando presione el obturador o quédese quieto para evitar aún más la posibilidad de obtener imágenes borrosas.
2. Usa el enfoque automático de los ojos
Es bueno que las últimas cámaras tengan Eye Autofocus incorporado. Esta tecnología detecta los ojos de personas y animales para garantizar que los ojos estén perfectamente enfocados. Al usar Eye Autofocus, puede asegurarse de obtener no solo un enfoque perfecto, sino también evitar el desenfoque en sus fotos.
Aunque es útil, al final del día es una tecnología, por lo que toma varias fotos para revisarlas más tarde.
3. Dispara en modo ráfaga
El modo ráfaga es una función que está disponible en casi todas las cámaras. Le permite tomar varias fotografías a la vez. Por lo tanto, existe la posibilidad de que pueda recuperar imágenes nítidas y claras. Utilice el modo ráfaga para evitar obtener imágenes borrosas en el futuro.
4. Usar revisión de imágenes

La mayoría de nosotros revisamos instintivamente las fotos capturadas, y la mayoría de las cámaras tienen la capacidad de acercar la foto en la pantalla LCD trasera. Al acercar, puede ver fácilmente cualquier problema con el enfoque. Si no lo hace, intente revisar sus fotos, ya que esto lo ayudará a decidir si necesita volver a tomarlas o no, e incluso si lo hace, puede volver a tomarlas de inmediato.
5. Usa trípode

El uso de un trípode definitivamente le permitirá capturar imágenes ininterrumpidas y estables. Sí, no todos tienen un trípode, pero puedes usar cualquier soporte disponible para ti. ¡Hasta una mesa funciona! El objetivo principal es crear imágenes estables y claras.
¿Existe una aplicación gratuita para aclarar imágenes borrosas?
Sí , hay muchos programas disponibles que son totalmente gratuitos. GIMP, Pixlr, Apple Photos, etc. son un puñado de software que son de uso gratuito y algunos incluso le ofrecen pruebas gratuitas.
Lea también: 10 mejores alternativas de Photoshop para Android
¿Existe una aplicación gratuita para mejorar la calidad de la imagen?
Sí , Snapseed es una aplicación gratuita que puede usar para resolver su problema. Es un potenciador de calidad de imagen popular y, como sugiere su nombre, lo ayuda a mejorar la calidad general de la imagen fácilmente en un instante.
Preguntas frecuentes (FAQ)
Q1. ¿Cuál es mejor PicsArt o Snapseed?
Respuesta Aunque PicsArt es una excelente opción para un principiante y ofrece un conjunto de herramientas de edición que son fáciles de usar, pero para un usuario avanzado o incluso intermedio, Snapseed es una mejor opción ya que ofrece herramientas de IA, la capacidad de retocar objetos seleccionados individuales. , corrección de color y mucho más para explorar.
Q2. ¿Se puede comprar una versión completa de Photoshop?
Respuesta Sí, puede comprar la versión completa de Adobe Photoshop. Adobe ofrece tres versiones diferentes de Photoshop para comprar, que son Photoshop Element, Photoshop CC y Photoshop CS6. Cada una de las versiones tiene su propio precio y función, así que compra la que quieras.
Q3. ¿Cómo se enfoca una imagen borrosa en Photoshop?
Respuesta Puede leer este artículo para descubrir cómo enfocar imágenes borrosas en Photoshop en línea. Hemos creado la guía perfecta para que aprendas a usar Photoshop para mejorar la nitidez de las imágenes borrosas.
Recomendado:
- Cómo encontrar sitios web antiguos que ya no existen
- Solucione el error 10016 de la configuración de permisos específicos de la aplicación
- Arreglar Photoshop Dynamiclink no disponible en Windows 10
- Arreglar Photoshop no pudo completar su solicitud de error
Esperamos que haya podido arreglar las imágenes borrosas y mejorar la nitidez de las imágenes borrosas con la ayuda de nuestro artículo Cómo aclarar una imagen borrosa con Photoshop gratis. Siéntase libre de preguntar sus dudas y agregar sus sugerencias en la sección de comentarios a continuación.
