Cómo actualizar tu Mac y mantener las aplicaciones actualizadas
Publicado: 2023-04-12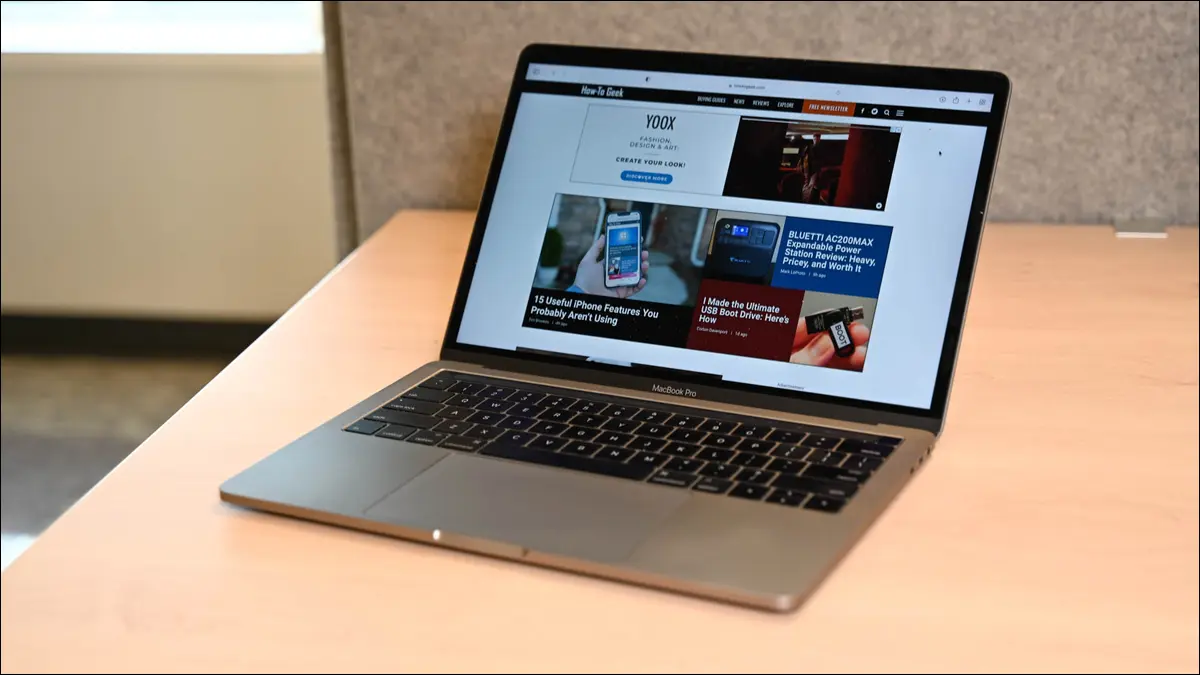
Mantenga el software y las extensiones de Safari actualizados usando la pestaña "Actualizar" de Mac App Store, o iniciando aplicaciones y usando las herramientas de actualización integradas. Para las aplicaciones que no se actualizan solas, descargue nuevas versiones y reemplace las antiguas. También puedes usar Homebrew.
Mantener su Mac actualizado puede parecer una tarea ardua, pero es una parte esencial para protegerse en línea. Apple y los desarrolladores de aplicaciones reparan los agujeros de seguridad cuando los encuentran, y también agregan nuevas funciones útiles a macOS y a sus aplicaciones.
Más allá de los parches de seguridad y las actualizaciones de aplicaciones habituales, Apple ofrece versiones nuevas y brillantes de macOS a los usuarios de Mac todos los años, de forma gratuita. Te explicamos cómo funciona todo. Puede automatizar gran parte de este proceso para que su Mac actualice todo automáticamente sin molestarlo a usted también.
Cómo instalar actualizaciones de macOS
Actualización de versiones anteriores de macOS
Cómo instalar actualizaciones automáticamente
Cómo actualizar macOS a la próxima versión principal
Actualización de las aplicaciones de la tienda de aplicaciones de Mac
Actualización de aplicaciones instaladas fuera de Mac App Store
Cómo actualizar las herramientas y los controladores del sistema Mac
Cómo actualizar las extensiones de Safari
Actualizar aplicaciones con Homebrew
Actualice su software y manténgase seguro
Cómo instalar actualizaciones de macOS
Apple lanza una nueva versión principal de macOS cada año, generalmente alrededor de octubre. Entre actualizaciones importantes, se implementan parches complementarios para corregir errores, parchear agujeros de seguridad y, a veces, agregar nuevas funciones y soporte para nuevos productos. Estos parches se denominan simplemente actualizaciones y se registran en el número de versión, siendo 13.3 la tercera actualización importante de macOS 13.
Estas actualizaciones realizan cambios en el sistema operativo central, incluidas aplicaciones propias como Safari y Mail, y pueden incluir actualizaciones de firmware para hardware y periféricos. No necesita preocuparse por instalar algo incorrecto, ya que Apple solo proporciona actualizaciones que son relevantes para su Mac.
Si está utilizando macOS 13 Ventura o más reciente, puede actualizar su Mac haciendo clic en Configuración del sistema> General> Actualización de software. Cualquier actualización pendiente estará disponible en esta ventana. Si no hay nada disponible, verá un mensaje que indica que su Mac está completamente actualizada.
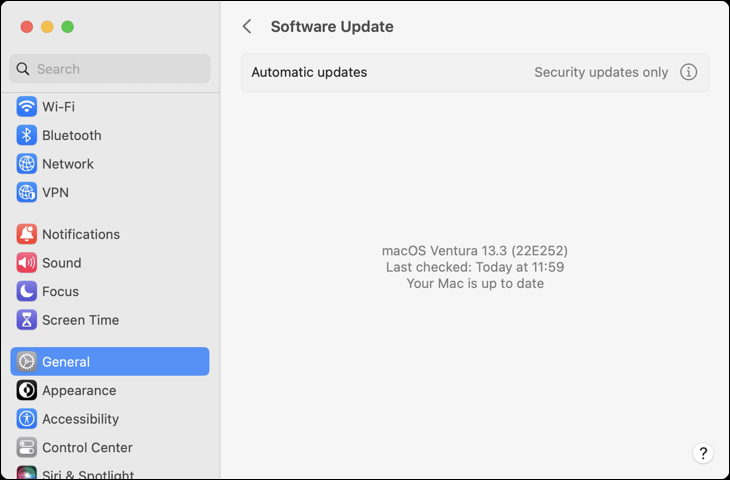
Actualización de versiones anteriores de macOS
Si usa macOS 12 Monterrey o una versión anterior de macOS, puede actualizar su Mac haciendo clic en Preferencias del sistema > Actualización de software. Tu Mac buscará actualizaciones del sistema disponibles. Haga clic en "Actualizar ahora" para iniciar el proceso de actualización. Incluso una Mac que no ejecuta la última versión de macOS es elegible para actualizaciones de seguridad.
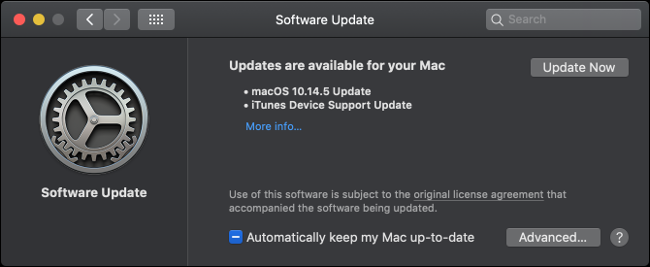
Si no ve una opción de "Actualización de software" en la ventana de Preferencias del sistema, tiene instalado macOS 10.13 o anterior. Debe aplicar las actualizaciones del sistema operativo a través de Mac App Store.
Inicie App Store desde el muelle y haga clic en la pestaña "Actualizaciones". Una vez que la ventana se haya actualizado, debería ver las actualizaciones enumeradas como "Actualización de macOS 10.xx.x" (según su versión).
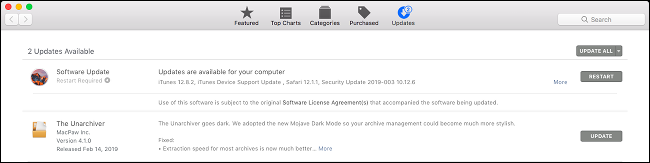
Haga clic en "Actualizar" junto a la entrada correspondiente o haga clic en "Actualizar todo" en la parte superior de la pantalla para actualizar todo. Es posible que deba reiniciar su Mac para que la actualización surta efecto.
Si lo desea, puede ver información sobre las últimas actualizaciones de seguridad en la página de actualizaciones de seguridad de Apple.
RELACIONADO: Entonces, su Mac no recibe actualizaciones de macOS, ¿y ahora qué?
Cómo instalar actualizaciones automáticamente
Su Mac puede buscar, descargar e instalar automáticamente varios tipos de actualizaciones.
En macOS 13 Ventura o posterior, diríjase a Configuración del sistema> Actualización de software y haga clic en el botón "i" junto al campo "Actualizaciones automáticas".
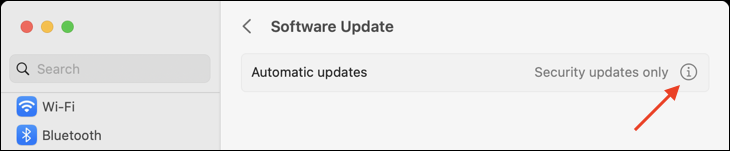
Verá aparecer una serie de opciones que puede activar o desactivar, la mayoría de las cuales se explican por sí mismas.
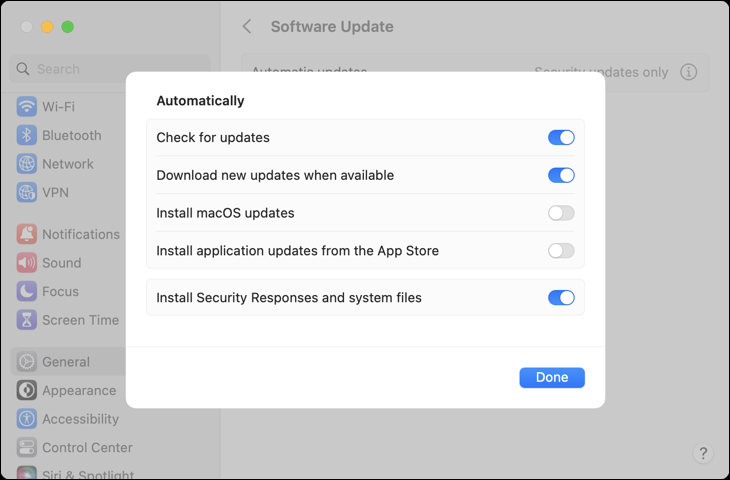
Habilite "Buscar actualizaciones" para que su Mac busque actualizaciones automáticamente y coloque una notificación en la esquina superior derecha de la pantalla si encuentra algo. Si deshabilita esto, deberá buscar actualizaciones en este menú manualmente.
Habilitar "Descargar nuevas actualizaciones cuando estén disponibles" descargará las actualizaciones del sistema disponibles y le notificará cuando estén listas para instalar. Deberá instalar manualmente estas actualizaciones haciendo clic en la notificación o visitando Preferencias del sistema > Actualización de software.
Si elige "Instalar actualizaciones de macOS" o "Instalar actualizaciones de aplicaciones desde App Store", se instalarán automáticamente las actualizaciones del sistema y de las aplicaciones. No necesitará aprobar nada manualmente, aunque es posible que se le pida que reinicie su máquina para que las actualizaciones surtan efecto.
Las "Respuestas de seguridad" intentan subcontratar las actualizaciones de seguridad en un intento por instalar estas actualizaciones críticas más rápido. Si la actualización de seguridad involucra el sistema operativo principal, debe reiniciar su Mac. Si se trata de una aplicación como Safari, la aplicación debe reiniciarse. Apple describe los "archivos del sistema" como cualquier cosa, desde fuentes actualizadas hasta actualizaciones de firmware para su adaptador de corriente.
Para macOS 10.4 Mojave o posterior, diríjase a Preferencias del sistema > Actualización de software y haga clic en el botón "Avanzado" para controlar las actualizaciones automáticas. Para macOS 10.3 High Sierra o anterior, puede encontrar estas opciones en Preferencias del sistema > App Store.
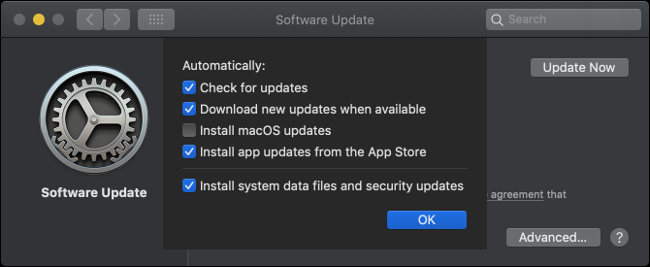
Habilitar las actualizaciones automáticas significará que su Mac permanecerá segura y todas las funciones de macOS funcionarán como se anuncia. Si lo apaga, tendrá que instalar estas actualizaciones manualmente a través de Actualización de software. Como mínimo, recomendamos dejar activadas las actualizaciones de Security Response.
Cómo actualizar macOS a la próxima versión principal
Actualizar macOS es diferente de actualizarlo porque pasa de una versión principal a la siguiente. Estas actualizaciones están disponibles una vez al año e introducen cambios más pronunciados que los parches regulares. Puede descubrir la última versión de macOS visitando el sitio web de Apple.
Tenga en cuenta que es difícil cambiar su Mac a la versión anterior de macOS. Asegúrese de que cualquier software en el que confíe sea compatible con la última versión de macOS antes de dar el paso. Es posible que deba borrar su Mac y reinstalar macOS si necesita volver. También puede restaurar completamente el estado actual de su sistema macOS desde una copia de seguridad de Time Machine, suponiendo que haya creado una primero.
Antes de instalar actualizaciones para su sistema operativo principal, siempre es una buena idea tener una copia de seguridad a mano en caso de que algo salga mal. Puede crear una copia de seguridad utilizando Time Machine y un disco duro de repuesto de forma gratuita. También puede usar software de terceros para crear una copia de seguridad de arranque si lo desea.
Si hay una nueva versión de macOS disponible, la encontrará en Actualización de software. En macOS 13 Ventura, encontrarás esto en Configuración del sistema > General > Actualización de software. En macOS 12 Monterrey o anterior, encontrarás esto en Preferencias del sistema > Actualización de software. También puede intentar buscar en Mac App Store la versión más reciente.

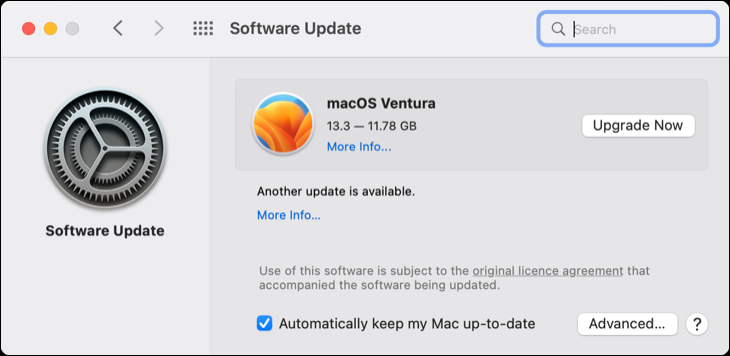
Haga clic en "Actualizar ahora" en Actualización de software para comenzar la descarga. Las principales actualizaciones del sistema operativo pueden tardar un tiempo en descargarse, después de lo cual recibirá una notificación para informarle que su Mac se reiniciará y comenzará el proceso de instalación.
Puede salir del instalador y reanudarlo en cualquier momento iniciando la aplicación "Instalar macOS [nombre]" (donde "nombre" es el nombre de la última versión). La actualización de su sistema operativo puede demorar entre 30 minutos y algunas horas y dará como resultado múltiples reinicios mientras se aplica la actualización.
Para instalar versiones anteriores de macOS, deberá obtener el instalador correspondiente a través de un enlace de Mac App Store no listado o un descargador en el sitio web de Apple.
Actualización de las aplicaciones de la tienda de aplicaciones de Mac
Mac App Store facilita la búsqueda, instalación y mantenimiento de software en su Mac. Todas las aplicaciones que aparecen en la App Store están aprobadas por Apple y tienen un diseño aislado, lo que significa que se ejecutan en un entorno seguro y no deberían dañar su Mac.
Inicie App Store haciendo clic en el ícono en su base, haciendo clic en el ícono de Apple en su barra de menú y seleccionando "App Store", o presionando Comando + barra espaciadora y buscándolo. Dirígete a la pestaña "Actualizaciones" para ver una lista de las actualizaciones disponibles. Puede optar por actualizar cada aplicación individualmente o hacer clic en "Actualizar todo" en su lugar.
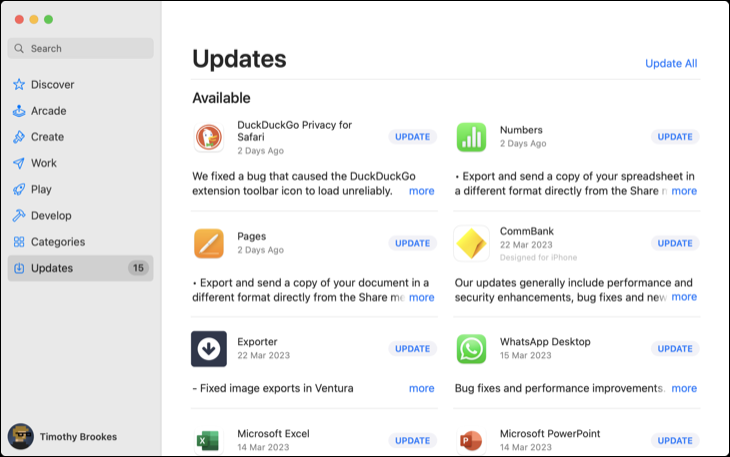
Si desea que las aplicaciones de su Mac App Store se actualicen automáticamente, inicie App Store y luego haga clic en "App Store" en la esquina superior izquierda de la pantalla. Elija "Configuración" y asegúrese de que "Actualizaciones automáticas" esté habilitado.
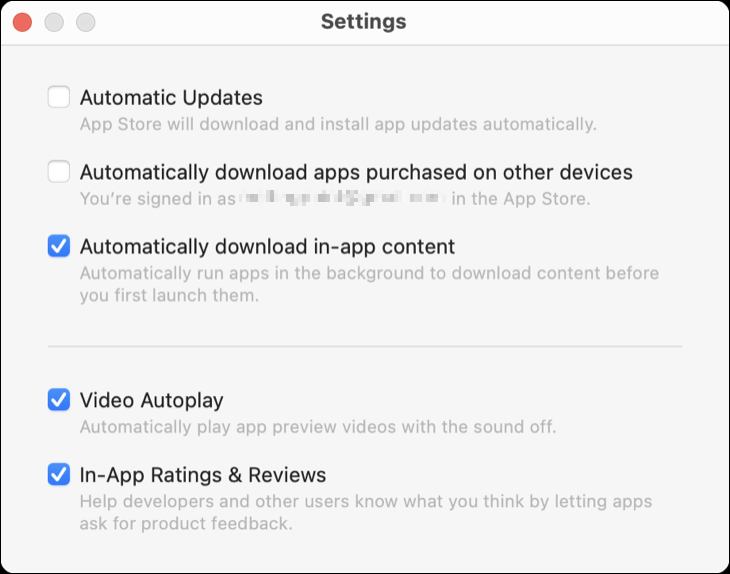
Actualización de aplicaciones instaladas fuera de Mac App Store
No todas las aplicaciones están disponibles en la Mac App Store. Si tiene que instalar una aplicación manualmente, deberá actualizarla de manera diferente. Muchas aplicaciones incluyen la capacidad de actualizarse, incluidos navegadores como Chrome y Firefox. Otras aplicaciones como Adobe Creative Cloud tienen aplicaciones de actualización separadas que se ejecutan en segundo plano y aplican actualizaciones.
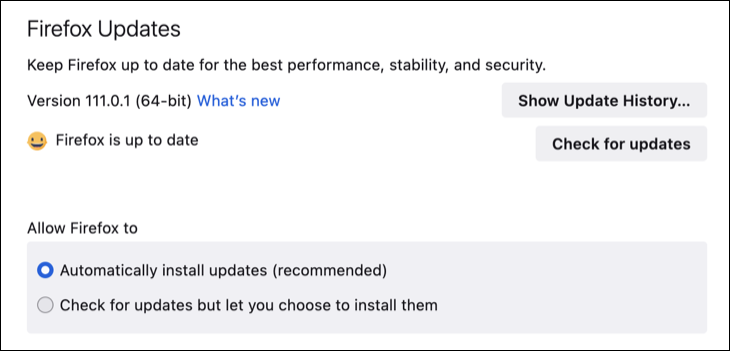
La mayoría de las aplicaciones buscarán actualizaciones automáticamente y te lo notificarán. Puede forzar una verificación encontrando el elemento de la barra de menú correspondiente. El lugar donde se encuentra depende de la aplicación que esté utilizando, pero puede verificar:
- En "Nombre de la aplicación" en la barra de menú, luego "Buscar actualizaciones"
- En "Nombre de la aplicación", elija "Acerca de [Nombre de la aplicación]" y luego "Buscar actualizaciones"
- En "Ayuda" en la barra de menú, luego "Buscar actualizaciones"
- Dentro de la propia aplicación. Por ejemplo, en Firefox, haga clic en el ícono de menú y luego en Configuración > General > Buscar actualizaciones.
- A través de una aplicación de actualización dedicada, como "Microsoft AutoUpdate" para Microsoft Office en Mac.
Si una aplicación no incluye la capacidad de actualizarse a sí misma, es posible que deba actualizarla manualmente. Primero averigüe qué versión de la aplicación está ejecutando iniciándola, haciendo clic en "Nombre de la aplicación" en la esquina superior izquierda de la pantalla y luego eligiendo "Acerca de [Nombre de la aplicación]".
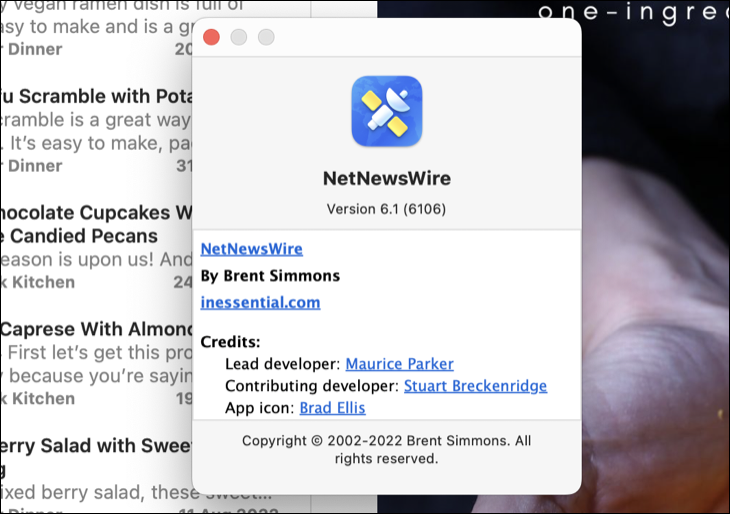
Ahora diríjase a la página de inicio de la aplicación y verifique si hay una versión más nueva de la aplicación disponible. Si es así, descárgalo. Una vez completada, arrastre la nueva versión a su carpeta de Aplicaciones y reemplace el antiguo archivo .APP. Puede perder datos si hace esto.
RELACIONADO: Cómo instalar aplicaciones en una Mac: todo lo que necesita saber
Algunas aplicaciones que usan instaladores .PKG también se pueden ejecutar para reemplazar la versión anterior de la aplicación. Por ejemplo, ExpressVPN lanza nuevas versiones como descargas manuales que se instalan sobre la versión anterior mediante un instalador .PKG. El instalador conserva los datos del usuario una vez que se actualiza la aplicación.
Cómo actualizar las herramientas y los controladores del sistema Mac
En términos generales, no necesita preocuparse por los controladores si está usando una Mac. Apple detecta su hardware y le proporciona las últimas actualizaciones para su configuración particular. La excepción son los controladores y las herramientas del sistema de terceros.
Es posible que tenga instalado un controlador de terceros si utiliza un producto como Microsoft NTFS para Mac de Paragon Software, que permite el acceso completo de escritura a las unidades con formato NTFS. Estas herramientas instalan una extensión de kernel de terceros y un ícono en Preferencias del sistema, generalmente en la parte inferior de la pantalla.
Nota: Las versiones modernas de macOS bloquean las extensiones de kernel de terceros de forma predeterminada como una cuestión de seguridad. Si no ha hecho todo lo posible para habilitar las extensiones de terceros a través del modo de recuperación, entonces probablemente no tenga que preocuparse por esto.
Si tiene instaladas herramientas del sistema o controladores de terceros, busque el ajuste en Configuración del sistema (o Preferencias del sistema en versiones anteriores de macOS). Debería haber una opción para "Buscar actualizaciones" o "Actualizar ahora". Es probable que deba autorizar cualquier cambio con su contraseña de administrador, luego reinicie su Mac para que los cambios surtan efecto.
Cómo actualizar las extensiones de Safari
Las extensiones de Safari ahora están disponibles en la Mac App Store. Se actualizan como cualquier otra aplicación abriendo Mac App Store y haciendo clic en Actualizaciones, y luego actualizando cada extensión individualmente o usando el botón "Actualizar todo".
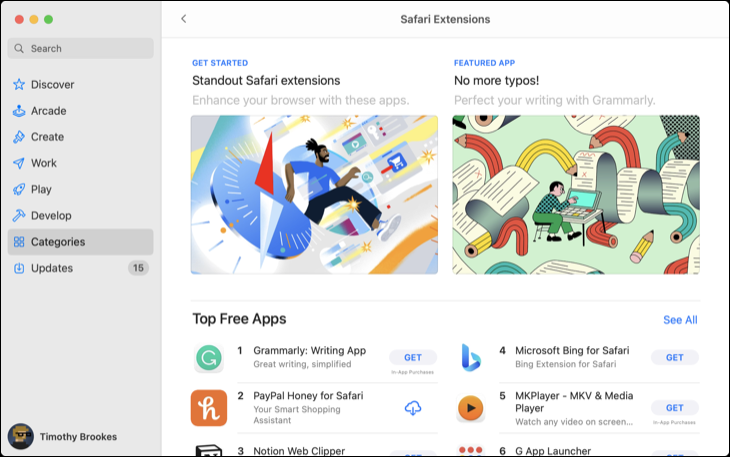
Las extensiones obsoletas de Safari pueden poner en riesgo tu Mac. Asegúrese de deshabilitar las extensiones obsoletas para las que no existen actualizaciones. Es seguro asumir que una extensión está desactualizada si ya no se mantiene, por ejemplo, si no ha recibido actualizaciones en más de un año. Encontrará esta información en la entrada de la Mac App Store de la extensión.
Deshabilite una extensión desmarcando la casilla junto a ella en Safari > Configuración > Extensiones.
Actualizar aplicaciones con Homebrew
Homebrew es un sistema de distribución de paquetes para macOS que le permite instalar aplicaciones a través de la línea de comandos (Terminal). Cualquier aplicación que instale a través de Homebrew se puede actualizar con un solo comando. Deberá instalar la versión Homebrew de la aplicación para que esto funcione.
Primero, debes instalar Homebrew en tu Mac. Luego puede usar Terminal para buscar aplicaciones para instalar usando el siguiente comando:
brew search office
Esto buscará cualquier paquete que coincida con el término de búsqueda "oficina". Instala cualquier barril relevante (aplicaciones gráficas) o fórmulas (utilidades de línea de comandos) que encuentre usando el siguiente comando:
brew install libreoffice
Puede ejecutar un solo comando para actualizar las aplicaciones instaladas a través de Homebrew:
brew upgrade
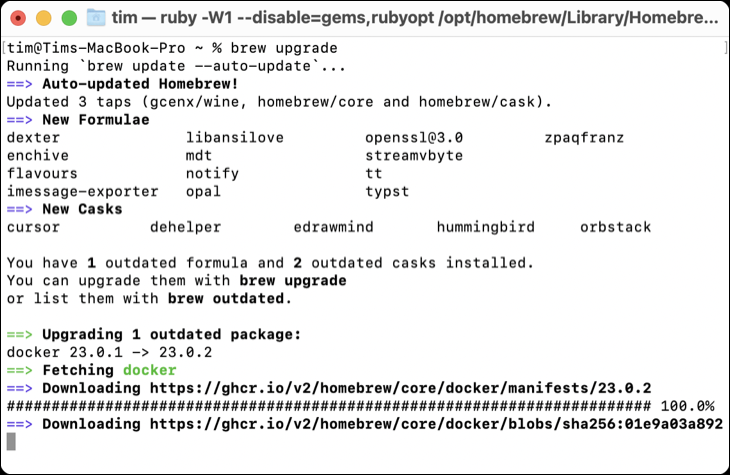
Esto no funcionará para las aplicaciones que incluyen sus propios actualizadores integrados, como Google Chrome.
RELACIONADO: Cómo instalar Homebrew en una Mac
Actualice su software y manténgase seguro
Instalar actualizaciones de software es lo mejor que puede hacer para protegerse de las vulnerabilidades de seguridad recién descubiertas. Si confía en una aplicación que ya no se mantiene activamente, considere buscar una alternativa que no lo ponga en riesgo.
Siempre que sea posible, habilite las actualizaciones automáticas y asegúrese de crear copias de seguridad periódicas de su Mac para su máxima tranquilidad. Tómese el tiempo para actualizar su computadora una vez al año a la última versión, pero asegúrese de que todo su software sea compatible antes de apretar el gatillo.
