Cómo integrar su iPhone con una PC con Windows o Chromebook
Publicado: 2022-01-29
El iPhone fue diseñado para funcionar mejor con Mac, iCloud y otras tecnologías de Apple. Sin embargo, también puede ser un gran compañero para una PC con Windows o Chromebook. Se trata de encontrar las herramientas adecuadas para cerrar la brecha.
¿Entonces, cuál es el problema?
Apple no solo vende un dispositivo; está vendiendo toda una familia de dispositivos y un ecosistema que los acompaña. Dado esto, si renuncia al ecosistema más amplio de Apple, también está renunciando a algunas de las razones por las que muchas personas eligen un iPhone en primer lugar.
Esto incluye características como Continuidad y Transferencia, que facilitan retomar donde lo dejó al cambiar de dispositivo. La compatibilidad con iCloud también está integrada en la mayoría de las aplicaciones propias, lo que permite que Safari sincronice pestañas y fotos para almacenar sus imágenes en la nube. Si desea transmitir video desde su iPhone a un televisor, AirPlay es la opción predeterminada.
La aplicación Your Phone en Windows 10 también funciona mejor con teléfonos Android. Apple no permite que Microsoft u otros desarrolladores se integren tan profundamente con el iOS del iPhone como lo hace.
Entonces, ¿qué haces si usas Windows u otro sistema operativo?
Integrando iCloud con Windows
Para lograr la mejor integración posible, descargue e instale iCloud de Apple para Windows. Este software brinda acceso a iCloud Drive y iCloud Photos directamente desde su escritorio de Windows. También podrá sincronizar correo electrónico, contactos, calendarios y tareas con Outlook y marcadores de Safari con Internet Explorer, Chrome y Firefox.
Después de instalar iCloud para Windows, inícielo e inicie sesión con sus credenciales de ID de Apple. Haga clic en "Opciones" junto a "Fotos" y "Marcadores" para cambiar la configuración adicional. Estos incluyen con qué navegador desea sincronizar y si desea que las fotos y los videos se descarguen automáticamente.
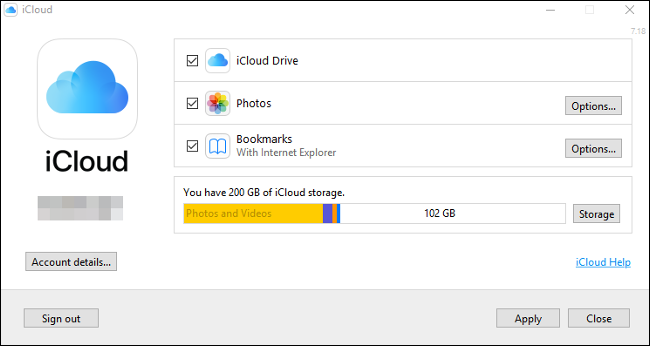
También puede habilitar "Photo Stream", que descargará automáticamente las fotos de los últimos 30 días en su dispositivo (no se requiere suscripción a iCloud). Encontrará accesos directos a Fotos de iCloud a través de Acceso rápido en el Explorador de Windows. Haga clic en "Descargar" para descargar cualquier imagen que haya almacenado en Fotos de iCloud, "Cargar" para cargar nuevas fotos o "Compartido" para acceder a los álbumes compartidos. No es elegante pero funciona.
Según nuestra experiencia, las fotos de iCloud tardan mucho en aparecer en Windows. Si su paciencia se está agotando con el almacenamiento de imágenes en iCloud, es posible que tenga más suerte utilizando el panel de control basado en la web en iCloud.com.
Acceder a iCloud en un navegador
Muchos servicios de iCloud también están disponibles en un navegador. Esta es la única forma de acceder a sus notas, calendario, recordatorios y otros servicios de iCloud en una PC con Windows.
Simplemente apunte su navegador a iCloud.com e inicie sesión. Verá una lista de los servicios de iCloud disponibles, incluidos iCloud Drive y iCloud Photos. Esta interfaz funciona en cualquier navegador web, por lo que también puede usarla en Chromebooks y PC con Linux.
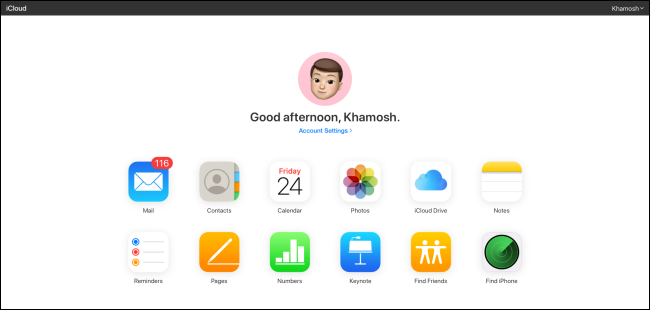
Aquí, puede acceder a la mayoría de los mismos servicios y funciones que puede acceder a una Mac o iPhone, aunque a través de su navegador. Estos incluyen lo siguiente:
- Explorar, organizar y transferir archivos hacia y desde iCloud Drive.
- Ver, descargar y cargar imágenes y videos a través de Fotos.
- Tomar notas y crear recordatorios a través de versiones web de esas aplicaciones.
- Acceder y editar información de contacto en Contactos.
- Visualización de su cuenta de correo electrónico de iCloud en Mail.
- Uso de versiones basadas en la web de Pages, Numbers y Keynote.
También puede acceder a la configuración de su cuenta de ID de Apple, ver información sobre su almacenamiento iCloud disponible, rastrear dispositivos con la práctica aplicación Find My de Apple y recuperar archivos eliminados en la nube.
Considere evitar Safari en su iPhone
Safari es un navegador capaz, pero sus funciones de sincronización de pestañas e historial solo funcionan con otras versiones de Safari, y la versión de escritorio solo está disponible en una Mac.
Afortunadamente, muchos otros navegadores ofrecen sincronización de sesiones e historial, incluidos Google Chrome, Microsoft Edge, Opera Touch y Mozilla Firefox. Obtendrá la mejor sincronización de navegador web posible entre su computadora y el iPhone si usa un navegador que se ejecuta de forma nativa en ambos.
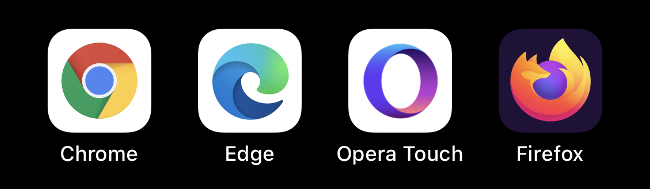
Si usa Chrome, consulte la aplicación Chrome Remote Desktop para iPhone. Le permite acceder a casi cualquier máquina a la que se pueda acceder de forma remota desde su iPhone.
Sincronizar fotos a través de Google Photos, OneDrive o Dropbox
Fotos de iCloud es un servicio opcional que almacena todas sus fotos y videos en la nube, para que pueda acceder a ellos en prácticamente cualquier dispositivo. Desafortunadamente, no hay una aplicación para Chromebook o Linux, y la funcionalidad de Windows no es la mejor. Si usa algo que no sea macOS, sería mejor evitar las fotos de iCloud por completo.
Google Photos es una alternativa viable. Ofrece almacenamiento ilimitado si permite que Google comprima sus imágenes a 16 megapíxeles (es decir, 4920 px 3264p) y sus videos a 1080p. Si desea conservar los originales, necesitará suficiente espacio en su Google Drive.

Google proporciona 15 GB de espacio de almacenamiento de forma gratuita, pero una vez que llegue a eso, tendrá que comprar más. Una vez que cargue sus imágenes, puede acceder a ellas a través de su navegador o una aplicación nativa dedicada para iOS y Android.
Otra opción es usar una aplicación como OneDrive o Dropbox para sincronizar tus fotos con una computadora. Ambos admiten cargas en segundo plano, por lo que se realizará una copia de seguridad de sus medios automáticamente. Probablemente no sean tan confiables como la aplicación Fotos nativa en términos de actualización constante en segundo plano; sin embargo, proporcionan alternativas viables a iCloud.
Microsoft y Google hacen excelentes aplicaciones para iOS
Microsoft y Google producen algunas de las mejores aplicaciones de terceros en la plataforma de Apple. Si ya usa un servicio destacado de Microsoft o Google, es muy probable que haya una aplicación complementaria de iOS para él.
En Windows, Microsoft Edge es la opción obvia para un navegador. Sincronizará su información, incluidas las pestañas y las preferencias de Cortana. OneDrive es la respuesta de Microsoft a iCloud y Google Drive. Funciona perfectamente en un iPhone y ofrece 5 GB de espacio gratuito (o 1 TB, si es suscriptor de Microsoft 365).
Puede tomar notas y acceder a ellas sobre la marcha con OneNote, y obtener versiones nativas de Office, Word, Excel, PowerPoint y Teams para trabajar. Incluso hay una versión gratuita de Outlook que puedes usar en lugar de Apple Mail.
Si bien Google tiene su propia plataforma móvil en Android, la compañía también produce una gran cantidad de aplicaciones para iOS, y son algunas de las mejores aplicaciones de terceros disponibles en el servicio. Estos incluyen el navegador Chrome mencionado anteriormente y las aplicaciones Chrome Remote Desktop, que son ideales si usa un Chromebook.
El resto de servicios básicos de Google también son eminentemente accesibles en iPhone. La aplicación Gmail es la mejor manera de interactuar con una cuenta de correo electrónico de Google. Google Maps todavía está a pasos agigantados por encima de Apple Maps, y hay aplicaciones individuales para Docs, Sheets y Slides. También puede seguir usando Google Calendar, sincronizar con su Google Drive y chatear con amigos en Hangouts.
No es posible cambiar las aplicaciones predeterminadas en el iPhone porque así es como Apple diseñó iOS. Sin embargo, algunas aplicaciones de Google te permiten elegir cómo quieres abrir enlaces, qué direcciones de correo electrónico quieres usar y más.
Algunas aplicaciones de terceros también le ofrecen opciones similares.
Utilice aplicaciones de productividad de terceros
Al igual que Fotos, las aplicaciones de productividad de Apple tampoco son ideales para quienes no tienen Mac. Puede acceder a aplicaciones como Notas y Recordatorios a través de iCloud.com, pero no son tan útiles como en una Mac. No recibirá alertas de escritorio ni la capacidad de crear nuevos recordatorios de forma nativa fuera de un navegador.
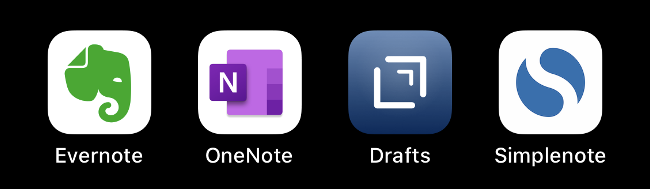
Por esta razón, probablemente sea mejor pasar estas tareas a una aplicación o servicio de terceros con una aplicación nativa. Para notas, Evernote, OneNote, Drafts y Simplenote son tres de las mejores alternativas a Apple Notes. Sin embargo, hay muchos otros.
Lo mismo puede decirse de los recordatorios. Hay muchas aplicaciones excelentes de listas de tareas pendientes, incluidas Microsoft To Do, Google Keep y Any.Do.
Si bien no todas estas alternativas ofrecen aplicaciones nativas para todas las plataformas, han sido diseñadas para funcionar bien con una amplia gama de dispositivos que no son de Apple.
Alternativas a AirPlay
AirPlay es una tecnología patentada de transmisión inalámbrica de audio y video en Apple TV, HomePod y algunos sistemas de altavoces de terceros. Si usa Windows o un Chromebook, probablemente no tenga ningún receptor AirPlay en su hogar.

Afortunadamente, puedes usar Chromecast para muchas tareas similares a través de la aplicación Google Home para iPhone. Una vez que lo configura, puede transmitir video a su televisor en aplicaciones como YouTube y Chrome, así como servicios de transmisión de terceros, como Netflix y HBO.
Copia de seguridad localmente en iTunes para Windows
Apple abandonó iTunes en la Mac en 2019, pero en Windows, aún debe usar iTunes si desea hacer una copia de seguridad de su iPhone (o iPad) localmente. Puede descargar iTunes para Windows, conectar su iPhone mediante un cable Lightning y luego seleccionarlo en la aplicación. Haga clic en "Hacer copia de seguridad ahora" para hacer una copia de seguridad local en su máquina con Windows.
Esta copia de seguridad incluirá todas sus fotos y videos, datos de aplicaciones, mensajes, contactos y preferencias. Cualquier cosa única para usted será incluida. Además, si marca la casilla para cifrar su copia de seguridad, puede guardar sus credenciales de Wi-Fi y otra información de inicio de sesión.
Las copias de seguridad locales de iPhone son perfectas si necesita actualizar su iPhone y desea copiar rápidamente su contenido de un dispositivo a otro. Todavía le recomendamos que compre una pequeña cantidad de almacenamiento de iCloud para habilitar también las copias de seguridad de iCloud. Estos ocurren automáticamente cada vez que su teléfono está enchufado, conectado a Wi-Fi y bloqueado.
Desafortunadamente, si está en una Chromebook, no hay una versión de iTunes que pueda usar para hacer una copia de seguridad local; tendrá que confiar en iCloud.
