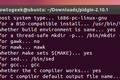Cómo integrar aplicaciones y scripts en un escritorio Linux
Publicado: 2022-10-12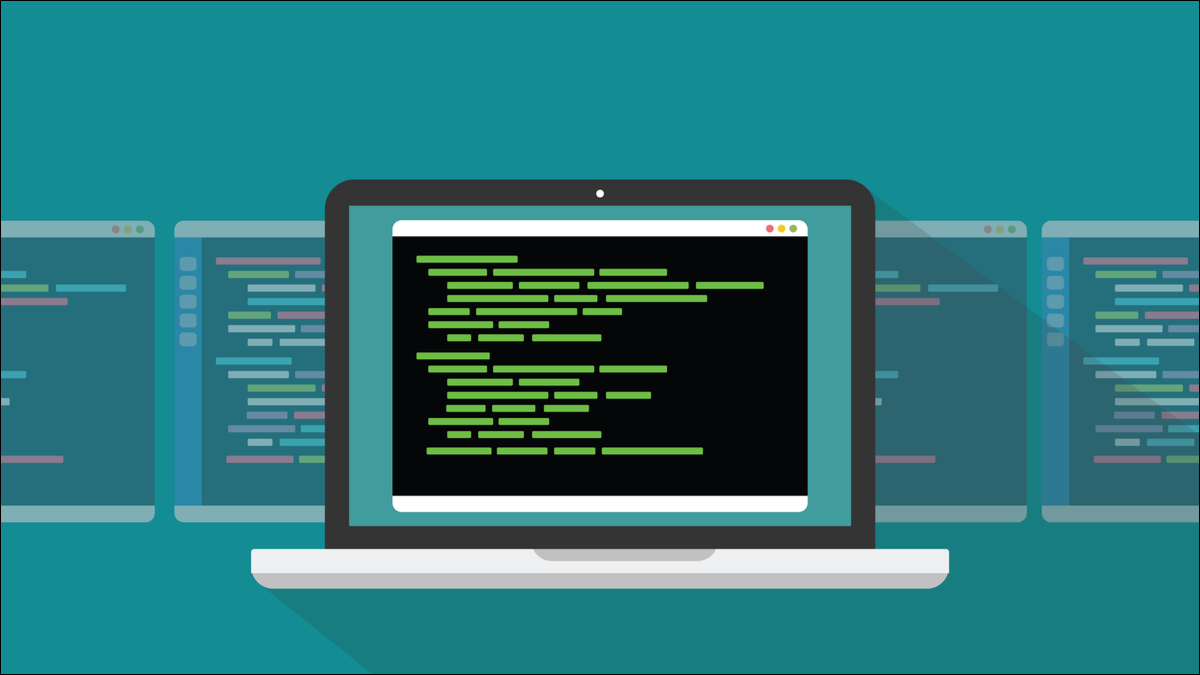
En Linux, una aplicación sin un archivo de escritorio no se integrará con su entorno de escritorio. La mayoría de las aplicaciones proporcionan uno, pero ocasionalmente necesitará crear uno. Es muy fácil, solo sigue estos pasos.
Archivos de escritorio
Los archivos de escritorio contienen información sobre la aplicación o el script al que pertenecen. Se usan con mayor frecuencia con ejecutables binarios, pero también puede usarlos con un script, si lo desea. Para abreviar, solo vamos a decir "aplicación".
Un archivo de escritorio contiene metadatos a los que su entorno de escritorio puede hacer referencia cuando se trata de esa aplicación. El archivo de escritorio especificará dónde está el archivo binario o el script de la aplicación, qué icono usa, etc. Debido a que los archivos de escritorio se almacenan en ubicaciones estándar, su entorno de escritorio puede ubicarlos y hacer referencia a ellos de manera confiable.
Si una aplicación no tiene un archivo de escritorio, fallará parte de su integración con su entorno de escritorio. No aparecerá en los resultados de las búsquedas de aplicaciones, ni podrá anclarlo al muelle u otro lanzador. En algunos entornos de escritorio, puede colocar un archivo de escritorio en su escritorio y actuará como acceso directo, permitiéndole ejecutar la aplicación haciendo doble clic en el archivo de escritorio. Es este caso de uso lo que les dio su nombre.
Es posible que las aplicaciones no tengan un archivo de escritorio por varias razones. La rutina de instalación puede haber fallado, o puede ser un instalador minimalista que nunca tuvo la intención de proporcionar uno. Descargar una aplicación como código fuente y compilarla en su computadora a menudo no crea un archivo de escritorio.
Por supuesto, si ha escrito la aplicación usted mismo, también es responsable del archivo de escritorio. Las aplicaciones que se comportan bien y se ajustan a las normas y expectativas de su entorno de escritorio son las que se sienten profesionales y dan a los usuarios la confianza de que saben lo que están haciendo.
Independientemente de por qué está a punto de crear un archivo de escritorio, la forma de hacerlo es la misma en todos los casos.
La construcción de un archivo de escritorio
Un archivo de escritorio es un archivo de texto sin formato. Se pueden crear con cualquier editor de texto. Reciben el mismo nombre que la aplicación que representan y, por convención, tienen una extensión ".desktop".
Los archivos de escritorio pueden contener comentarios, encabezados de grupo y pares clave-valor.
- Comentarios : los comentarios comienzan con un hash "
#". - Encabezados de grupo : los encabezados de grupo actúan como títulos de sección. Están encerrados entre corchetes “[]”. Se utilizan para agrupar conjuntos relacionados de pares clave-valor. El único encabezado de grupo obligatorio es "[Entrada de escritorio]".
- Pares clave-valor : las configuraciones se ingresan al proporcionar valores a los elementos con nombre, o "claves". Por ejemplo,
Type=Applicationes un par clave-valor. "Tipo" es la clave y "Aplicación" es el valor.
Un ejemplo resuelto
Antes de comenzar, asegúrese de que la aplicación se ejecute. Abra una ventana de terminal e inicie la aplicación. Si funciona, genial. Puede continuar y crear su archivo de escritorio. Si la aplicación no se ejecuta, no importa lo que coloque en su archivo de escritorio, seguirá sin ejecutarse.
Debe corregir lo que sea que impida que la aplicación se inicie antes de siquiera pensar en agregar otra capa de abstracción a través de un archivo de escritorio.
El programa con el que estamos trabajando tiene un ejecutable llamado taf ubicado en el directorio “/usr/local/bin/taf/”. Lanzaremos la aplicación para asegurarnos de que se inicie sin problemas.
./taf

El programa se inicia muy bien.
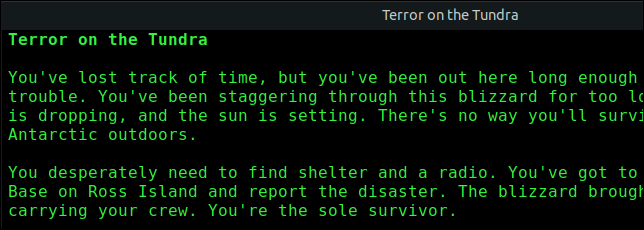
Esa simple prueba produce un conocimiento útil. Si encontramos dificultades al intentar iniciar la aplicación desde nuestro archivo de escritorio, significa que el problema debe tener algo que ver con el archivo de escritorio y no con la aplicación en sí.
Podemos crear nuestro archivo de escritorio en cualquier lugar, pero para ponerlo en uso necesitamos copiarlo en uno de dos lugares.
- Si usted es la única persona que usará la aplicación, copie su archivo de escritorio a su directorio "~/.local/share/applications".
- Si desea que todos los usuarios puedan usar la aplicación, copie su archivo de escritorio en el directorio "/usr/share/applications/".
Un archivo de escritorio completamente funcional no tiene que contener mucha información. Aquí está el archivo de escritorio que creamos para la aplicación taf . Se llama "taf.desktop".
[Entrada de escritorio] Nombre = marco de aventura de texto GenericName=Intérprete para GDL Adventure Scripts Comentario = Intérprete del lenguaje de descripción del juego Versión=1.0 Exec=/usr/local/bin/taf/taf Ruta=/usr/local/bin/taf/ Icono=/usr/local/bin/taf/taf_icon.png Terminal=falso Tipo=Aplicación Categorías=GNOME;GTK;Juego;
Esto se puede utilizar como plantilla para sus propios archivos de escritorio. Recuerde usar el nombre de su ejecutable para la aplicación para la que está creando el archivo de escritorio y modifique las rutas del directorio para que se adapten.
Esto es lo que significa cada una de las líneas.
- [Entrada de escritorio] : esta línea identifica el archivo como un archivo de escritorio. Incluso si el archivo tenía un nombre incorrecto y no tenía una extensión ".desktop", debe reconocerse y manejarse como un archivo de escritorio.
- Nombre : el título completo de la aplicación, no el nombre del ejecutable. Esto se mostrará debajo del icono de la aplicación cuando se muestre en el entorno de escritorio. También es el texto que se utilizará en la información sobre herramientas.
- GenericName : una descripción general del tipo de aplicación que se trata. Si hay un término genérico que se aplica, como navegador web, IDE o procesador de textos, puede usarlo.
- Comentario : Esto tiene por objeto proporcionar información adicional para complementar los pares clave-valor "Nombre" y "Nombre genérico".
- Versión : la versión de la especificación del archivo de escritorio a la que se ajusta este archivo.
- Exec : este puede ser el nombre del ejecutable o la ruta completa al ejecutable, incluido el nombre del ejecutable.
- Ruta : esta es la ruta al directorio desde el que se iniciará la aplicación. Es el directorio de trabajo de la aplicación en el momento del lanzamiento.
- Icono : El icono de la aplicación. Este ícono se usa en los resultados de búsqueda de aplicaciones y cuando la aplicación se agrega al dock u otro lanzador.
- Terminal : indica si la aplicación se ejecuta en una ventana de terminal.
- Tipo : para aplicaciones regulares, esto siempre será "Aplicación".
- Categorías : este valor debe terminar con un punto y coma “
;” porque contiene una lista. La lista contiene categorías en las que la aplicación puede incluirse en los menús.
Cada vez que modifique su archivo de escritorio en vivo , el que está en "~/.local/share/applications" o "/usr/share/applications/", deberá cerrar la sesión y volver a iniciarla para ver qué efecto tienen sus cambios. hecha. Para evitar esto, puede usar el comando update-desktop-database . Necesitarás usar sudo cuando lo hagas.

sudo actualizar-escritorio-base de datos

También hay una utilidad para verificar la corrección de su archivo de escritorio. Si detecta alguna sintaxis u otros errores, se los informará. Agregaremos la palabra "Aplicación" a la línea "Categorías" en nuestro archivo y lo verificaremos.
Cambiamos la última línea para que sea:
Categorías=GNOME;GTK;Juego;Aplicación;
Esto debería generar un error porque la categoría "Aplicación" ha quedado obsoleta.
escritorio-archivo-validar taf.desktop
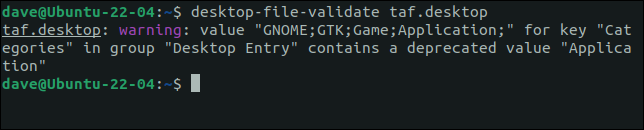
El validador nos da una advertencia de que la categoría "Aplicación" ya no es un valor aceptable en la lista de "Categorías".
Usando su archivo de escritorio
Si la aplicación es solo para su uso, copie el archivo de escritorio en su directorio "~/.local/share/applications". Si todos los usuarios pueden usar la aplicación, copie el archivo del escritorio en el directorio "/usr/share/applications/".
Vamos a copiarlo en el directorio “/usr/share/applications/”.
sudo cp taf.desktop /usr/share/applications

También nos aseguraremos de que se lea nuestro nuevo archivo de escritorio y se agreguen sus metadatos a la base de datos.
sudo actualizar-escritorio-base de datos

La tecla "Super" generalmente se encuentra entre las teclas "Ctrl" y "Alt" de la izquierda. Al presionar la tecla "Super" en GNOME ingresa a la búsqueda de aplicaciones. Debido a que nuestro archivo de escritorio describía una aplicación llamada "Text Adventure Framework", ingresar "texto" como pista de búsqueda es suficiente para mostrar el ícono de la aplicación en los resultados de la búsqueda.
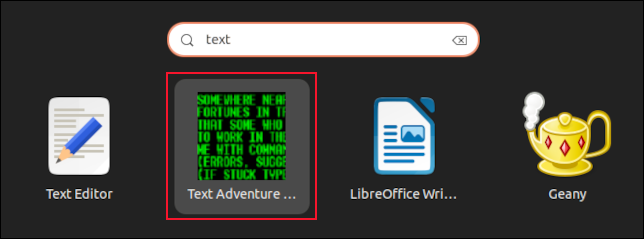
Al hacer clic en el icono, se inicia la aplicación.
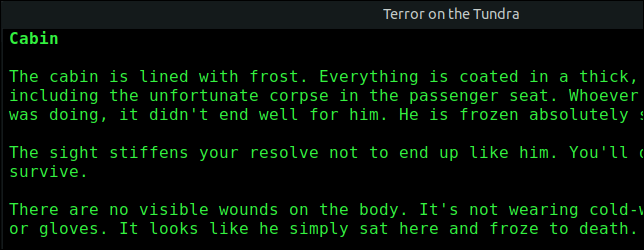
La aplicación se ha integrado muy bien en el entorno de escritorio. Su icono se muestra correctamente en el muelle mientras se ejecuta. Al señalar el icono, se muestra una información sobre herramientas que contiene el nombre completo de la aplicación.
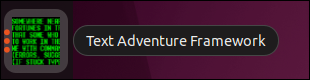
Al hacer clic en el icono, se muestra la vista previa de la ventana, que muestra las ventanas que ha abierto la aplicación.
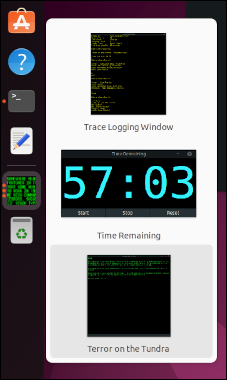
Al hacer clic con el botón derecho en el icono de la aplicación, se abre un menú contextual. Al seleccionar la opción "Agregar a favoritos", se ancla la aplicación al muelle.
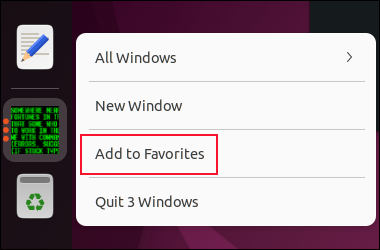
El ícono de la aplicación se mueve sobre la línea de separación y se convierte en un ícono permanente en el Dock. El ícono está presente incluso cuando la aplicación no se está ejecutando.
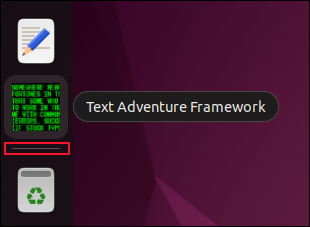
Vivir como un nativo
Los usuarios esperan poder hacer ciertas cosas con las aplicaciones de escritorio. Esperan que la aplicación aparezca en los resultados de búsqueda. Asumirán que se puede anclar a lanzadores y muelles, y tienen las otras sutilezas de una aplicación nativa que se comporta bien. Una sorprendente cantidad de estas interacciones están controladas por archivos de escritorio.
Si se encuentra lidiando con una aplicación a la que le falta su archivo de escritorio, ahora puede crear uno para ella. Seguro que es mejor que lanzar la aplicación a mano cada vez.
RELACIONADO: Cómo ser más productivo en Ubuntu usando atajos de teclado