¿Cómo instalar WSL (subsistema de Windows para Linux 2) en Windows 10?
Publicado: 2020-04-22W indows 10 se ha trasladado al territorio de Linux con el inmensamente popular WSL (Subsistema de Windows para Linux). Con la última introducción de WSL2, que es la versión actualizada de WSL, los usuarios ahora pueden utilizar un kernel de Linux real para la ejecución de tareas de Linux desde Windows. Ahora, con el lanzamiento de la última actualización de Windows con el nombre en clave 20H1, WSL2 está listo para su lanzamiento oficial. Entonces, echemos un vistazo a cómo puede instalar Windows Subsystem para Linux en Windows 10.
En primer lugar, si desea obtener información sobre el subsistema de Windows para Linux en Windows 10, consulte nuestro artículo introductorio sobre ¿Qué es WSL y WSL2? – Linux en Windows seguramente te ayudará. Compruébalo si quieres aprender los conceptos básicos en un santiamén.
En pocas palabras, WSL2 o Windows Subsystem For Linux versión 2 proporciona a los usuarios un entorno de consola de Linux ligero dentro del sistema operativo Windows 10. Por lo tanto, podrá ejecutar binarios de Linux desde Windows 10 sin el uso de máquinas virtuales. Además, el subsistema de Windows para Linux en Windows 10 se puede usar para herramientas y servicios básicos de línea de comandos . Pero lo más importante, el shell bash.
En este tutorial WSL de Windows 10, le mostraremos cómo instalar el Subsistema de Windows para Linux en dos métodos.
- El método gráfico .
- Línea de comandos de Windows 10 Powershell .
Además, le mostraremos cómo puede instalar las diferentes distribuciones de Linux disponibles en la tienda de Microsoft. Pero, la instalación de distribuciones de Linux como Ubuntu en Windows 10 requiere que primero haya instalado WSL.
¿Cómo instalar el subsistema de Windows para Linux en Windows 10 (método gráfico)?
Requisitos:
- Una conexión a Internet que funcione.
- Actualización 1607 de aniversario de Windows 10 para WSL.
- Windows 10 Insider compilación 18917 o posterior para WSL2.
- Dispositivo habilitado para el servicio Hyper-V.
Instalar WSL usando la aplicación Configuración y el Panel de control sería el método elegido por la mayoría de los usuarios, ya que es el más fácil. Estos son los pasos para instalar WSL en Windows 10:
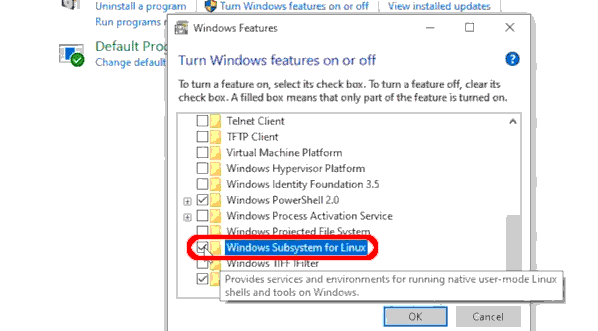
- En su máquina con Windows 10, haga clic en Inicio y vaya al Panel de control.
- Ahora, seleccione la categoría Programas .
- En Programas y características , haga clic en Activar o desactivar características de Windows .
Alternativamente, puede abrir la aplicación Configuración en Windows 10 y luego navegar a Aplicaciones> Programas y características> Activar o desactivar las características de Windows.
- Ahora, aparecerán las ventanas de Características de Windows. Aquí, puede activar y desactivar las funciones de Windows 10 mediante las casillas de verificación.
- En la lista de casillas de verificación disponibles, desplácese hacia abajo para encontrar la opción Subsistema de Windows para Linux.
- Marque la casilla de verificación correspondiente al subsistema de Windows.
- Haga clic en Aceptar para instalar WSL para Windows 10.
- Finalmente, haga clic en el botón Reiniciar ahora para aplicar los cambios realizados y finalizar la instalación de WSL.
¿Cómo instalar el subsistema de Windows para Linux usando Windows 10 Powershell?
Si te gusta Linux, probablemente signifique que la línea de comandos es tu mejor amiga. Para esas personas, escribir cosas en la línea de comandos es más divertido y satisfactorio.
Además del método gráfico para instalar WSL2, también podemos usar PowerShell para habilitar WSL en Windows 10. Para instalar WSL usando Powershell, siga estos pasos:
- Busque Powershell en el menú Inicio .
- Antes de abrir la aplicación, haga clic con el botón derecho y elija ejecutar la aplicación como administrador.
- Introduzca el siguiente comando:
Enable-WindowsOptionalFeature -Online -FeatureName Microsoft-Windows-Subsystem-Linux
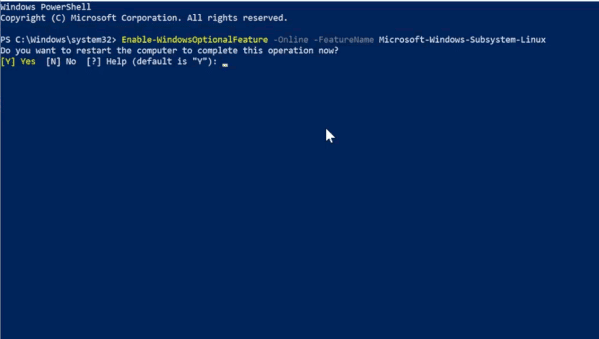
- Después de la ejecución del comando, PowerShell le pedirá que reinicie su máquina para aplicar los cambios.
- Entonces, escriba la letra " Y " para completar el proceso y confirmar el reinicio.
Eso es todo. Después del reinicio, ahora tiene un subsistema de Windows en funcionamiento para Linux configurado para alguna acción.

¿Cómo instalar distribuciones de Linux en Windows 10?
Finalmente, después de instalar el Subsistema de Windows para Linux, ahora podemos proceder a la instalación de las distribuciones de Linux disponibles en la tienda de Windows.
Para instalar la distribución de Linux, desea en Windows 10,
- Haga clic en Inicio y luego seleccione Microsoft Store .
- Usando el cuadro de búsqueda disponible en Microsoft Store, elija su distribución favorita para instalar en Windows 10.
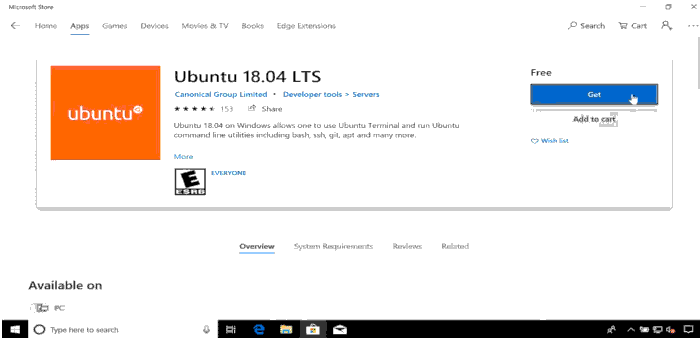
- Además, si desea ver la lista completa de distribuciones de Linux disponibles, puede escribir Linux y luego revisar los resultados de la búsqueda.
- Después de seleccionar la distribución de su elección, haga clic en Instalar u Obtener.
(Ahora, si aún no ha iniciado sesión con su cuenta de Microsoft, se le pedirá que lo haga. Pero también puede cerrar la ventana emergente en caso de que no desee iniciar sesión en su cuenta en el momento). momento.)
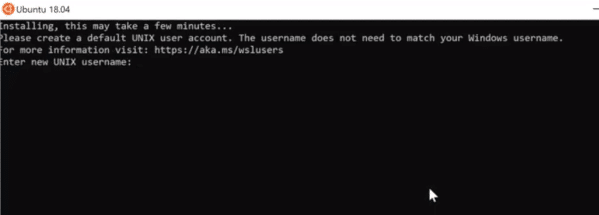
Ahora, espere unos segundos antes de que finalice el proceso de descarga e instalación, y tendrá su distribución de Linux instalada en Windows 10 y lista para usar. Además, la distribución estará disponible directamente en el menú de inicio en forma de una aplicación diaria estándar.
Al iniciar la distribución de Linux por primera vez, se llevará a cabo un breve proceso de configuración. Básicamente, le pedirá el nombre de usuario y la contraseña que desea configurar para el entorno Linux.
Instalar WSL2: ¿Cómo cambiar WSL a WSL2?
Una vez que haya instalado correctamente su distribución de Linux junto con la función WSL, debe cambiar el subsistema de Windows para la versión de Linux de su distribución de Linux a WSL2. Hasta que cambie manualmente la versión, seguirá ejecutándose en el entorno WSL.
Entonces, para configurar una distribución de Linux en la versión WSL2,
- Abra PowerShell como administrador.
- En primer lugar, verifique el nombre de la distribución de Linux instalada. Para hacer esto, ejecute el comando.
wsl -l - Ahora, después de anotar el nombre de la distribución, ejecute el comando
wsl --set-version <distro> 2.
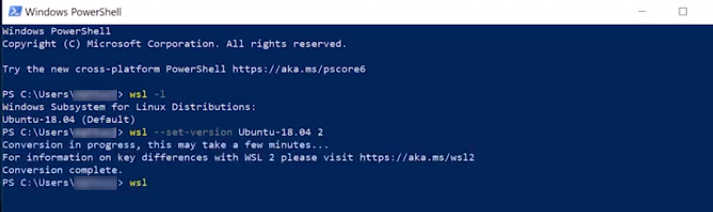
Asegúrese de reemplazar el espacio de código "<distro>" con el nombre real de la distribución instalada.
- Además, puede usar el siguiente comando para configurar WSL2 como la arquitectura predeterminada para todas las instalaciones.
wsl --set-default-version 2
¿Cómo desinstalar Linux Distro en Windows 10?
Además, si desea hacer los saltos de distribución tradicionales aquí, las cosas siguen siendo fáciles. Puede desinstalar y reinstalar Linux en Windows 10 siguiendo los siguientes pasos:
- Abre la aplicación Configuración .
- Seleccione la categoría Aplicaciones y luego el menú Aplicaciones y características .
- En la lista de programas, seleccione la distribución instalada.
- Haga clic en Desinstalar y luego una vez más para confirmar.
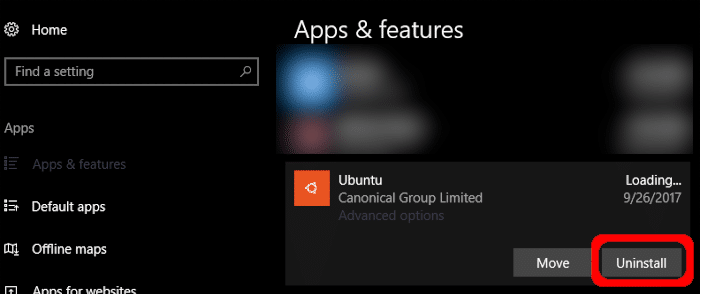
La distribución de Linux ahora se ha eliminado por completo de su máquina con Windows 10.
¿Cómo desinstalar o deshabilitar el subsistema de Windows para Linux en Windows 10?
Tal vez por alguna razón, no está impresionado o prefiere deshabilitar WSL2 para Windows 10, desinstalar o deshabilitar WSL en Windows es una tarea tan simple como el proceso de instalación. Para desinstalar WSL en Windows 10, siga los pasos a continuación.
- En su máquina con Windows 10, abra la aplicación Configuración.
- Seleccione la categoría Configuración de aplicaciones.
- Vaya a Aplicaciones > Programas y funciones > Activar o desactivar las funciones de Windows .
- En la lista de casillas de verificación disponibles, desplácese hacia abajo para encontrar la opción Subsistema de Windows para Linux.
- Desmarque la casilla de verificación correspondiente al subsistema de Windows.
- Haga clic en Aceptar y reinicie su dispositivo con Windows 10.
Desinstale o deshabilite WSL en Windows 10 usando PowerShell
Además, al igual que el proceso de instalación, Powershell se puede usar para desinstalar y deshabilitar la función WSL2 en su máquina con Windows 10. Para hacer esto,
- Ejecute PowerShell como administrador e ingrese el siguiente comando:
Disable-WindowsOptionalFeature -Online -FeatureName Microsoft-Windows-Subsystem-Linux
- Escriba Y para reiniciar el dispositivo.
Ahora, ha deshabilitado con éxito el subsistema de Windows para Linux en su dispositivo.
