Cómo instalar Windows en su Steam Deck
Publicado: 2023-03-19
- Cree un archivo ISO de Windows.
- Use la ISO para instalar Windows To Go en una tarjeta microSD.
- Descargue los controladores Steam Deck para Windows y cópielos en su instalación de Windows.
- Inicie su Steam Deck, seleccionando la tarjeta microSD como su dispositivo de arranque.
- Siga las indicaciones para instalar Windows, luego instale los controladores Steam Deck.
Windows en Steam Deck: ¿Cuáles son sus opciones?
Ejecute Windows en Steam Deck con una tarjeta SD: lo que necesita
Cómo instalar Windows en un Steam Deck usando una tarjeta SD
Paso 1: crea un archivo ISO de Windows
Paso 2: Instale Windows en la tarjeta SD
Paso 3: obtenga los controladores de Windows de Steam Deck
Paso 4: Arranque usando la tarjeta SD e instale Windows
Paso 5: instale los controladores necesarios
Cómo reiniciar en SteamOS
Cómo instalar Windows en el SSD interno de Steam Deck
Windows en Steam Deck: ¿Cuáles son sus opciones?
No está limitado a una sola forma de ejecutar Windows en su Steam Deck. La opción más sencilla que no implica borrar ningún dato es crear una tarjeta microSD de arranque con la versión Windows To Go del sistema operativo, lo que le permite usar tanto Windows como SteamOS en su Deck.
También puede instalar Windows directamente en el SSD interno de su Steam Deck, borrando SteamOS de su dispositivo en el proceso. No recomendamos hacer esto si todo lo que desea es experimentar con Windows en su Deck. Volver a SteamOS puede ser una tarea ardua, ya que tendrá que crear una unidad de arranque y reinstalar el sistema operativo. Y si no tiene una copia de seguridad, también tendrá que volver a realizar el proceso de configuración, que incluye instalar juegos y aplicaciones, configurar emuladores, importar juegos que no sean de Steam, etc.
También existe la opción de instalar Windows en un SSD externo, que sería una excelente opción si no fuera por el hecho de que Deck cuenta con un solo puerto USB-C, lo que significa que tendrá que desconectar el SSD cada vez que su Deck necesita un cargo.
Si desea seguir esa ruta de todos modos, una solución para el problema es obtener una base USB-C y solo usar Windows cuando esté conectado a dicha base, lo que le permite usar Windows incluso mientras su Deck se está cargando.
Finalmente, puede iniciar Windows y SteamOS en el disco interno de la plataforma. Si bien SteamOS admite técnicamente el arranque dual con Windows, el procedimiento para que esto suceda es bastante complejo y extenso. Además, siempre existe la posibilidad de que una nueva actualización de SteamOS rompa la funcionalidad de arranque dual, lo que ya sucedió antes.
Recomendamos usar el método de la tarjeta SD si desea probar el sabor de Windows en Steam Deck. Si encuentra que la experiencia de Windows es utilizable o incluso mejor que la de SteamOS, puede instalar Windows en el SSD interno o en uno externo si posee una base. Lo guiaremos a través de ambos métodos en esta guía.
Ejecute Windows en Steam Deck con una tarjeta SD: lo que necesita
Para instalar Windows en su Steam Deck con una tarjeta microSD, necesitará un archivo ISO de Windows junto con una tarjeta microSD, un lector de tarjetas (o una base USB-C con uno) y una copia de Rufus.
En cuanto a la tarjeta microSD, recomendamos usar al menos una tarjeta UHS-I de 64 GB que admita velocidades A2/U3. Esas son más rápidas que la tarjeta A1/U1 que usamos y harán que toda la experiencia de Windows sea más rápida y fluida.
Una elección sólida es la SAMSUNG PRO Plus de 128 GB, una tarjeta microSD UHS-I que admite velocidades A2/U3. Tiene un precio competitivo y también está disponible en tamaños de 256 GB y 512 GB. Si está buscando una opción de 64 GB, consulte la SanDisk Extreme microSDXC de 64 GB, otra opción de calidad.

SAMSUNG PRO Plus 128GB microSDXC
También recomendamos usar una base USB-C, un teclado y un mouse para que el proceso de configuración de Windows sea lo menos doloroso posible. La buena noticia es que puede usar teclados y ratones inalámbricos siempre que vengan con un dongle inalámbrico de 2,4 GHz. Simplemente coloque el dongle en una de las ranuras USB de la base y estará listo para comenzar.
La base debe tener al menos un par de puertos USB-A y un puerto HDMI. Si puede obtener uno que tenga una ranura para tarjeta microSD, eso le evitará tener que comprar un lector de tarjetas SD por separado.
Eventualmente, también deberá descargar los controladores Steam Deck para Windows, cuyos enlaces de descarga puede encontrar a continuación. También se requiere una aplicación para descomprimir los controladores de Windows; recomendamos descargar 7-Zip.
Cómo instalar Windows en un Steam Deck usando una tarjeta SD
Paso 1: crea un archivo ISO de Windows
Para comenzar, visite la página de descargas de medios de instalación de Windows de Microsoft, seleccione Windows 11; también puede elegir Windows 10; el proceso de configuración es casi exactamente el mismo, y puede seguir los pasos que se muestran a continuación y hacer clic en el botón "Descargar ahora" debajo de la opción "Crear medios de instalación de Windows 11".
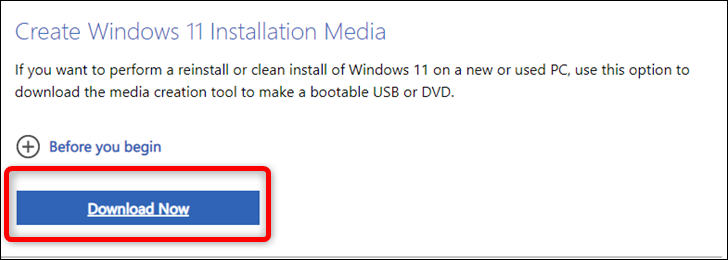
Una vez descargada la herramienta de creación de medios, ábrala, espere a que se inicie, acepte los Términos de licencia y continúe con las opciones recomendadas.
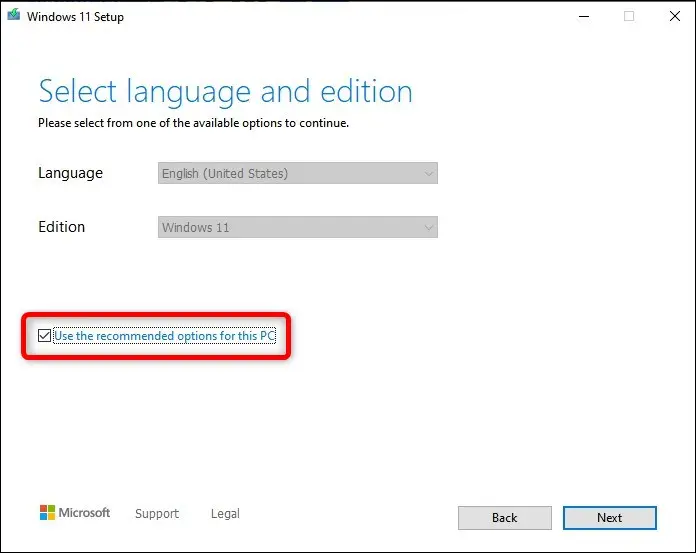
En la siguiente ventana de diálogo, seleccione la opción "Archivo ISO", haga clic en el botón "Siguiente" y decida dónde guardar el archivo ISO de Windows 11.
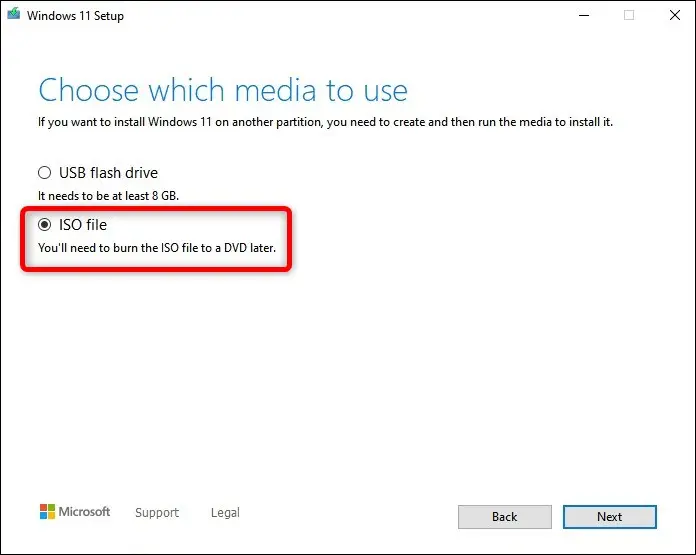
Paso 2: Instale Windows en la tarjeta SD
Una vez que la herramienta de creación de medios termine de crear el archivo ISO, es hora de descargar Rufus. Esta es una herramienta útil para crear unidades flash USB de arranque o tarjetas SD.
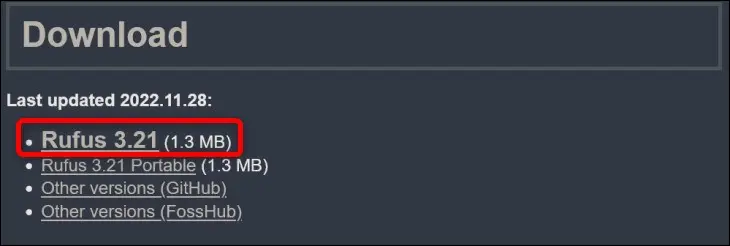
Guarde el ejecutable de Rufus y ejecútelo. Antes de abrir Rufus, asegúrese de haber insertado su tarjeta microSD en su lector de tarjetas.
Una vez que abra Rufus, seleccione su tarjeta microSD en la pestaña "Dispositivo", luego seleccione "Disco o imagen ISO" en el botón "Selección de arranque". Una vez que haya hecho eso, haga clic en el botón "Seleccionar", busque su archivo ISO de Windows y haga clic en "Abrir".
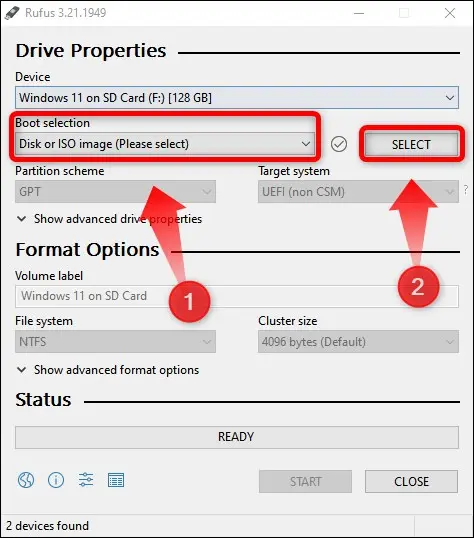
A continuación, seleccione la opción "Windows To Go" en la selección "Opción de imagen". Puede nombrar su tarjeta SD en el cuadro "Etiqueta de volumen" si lo desea y luego hacer clic en el botón "Inicio". No cambie otras opciones .
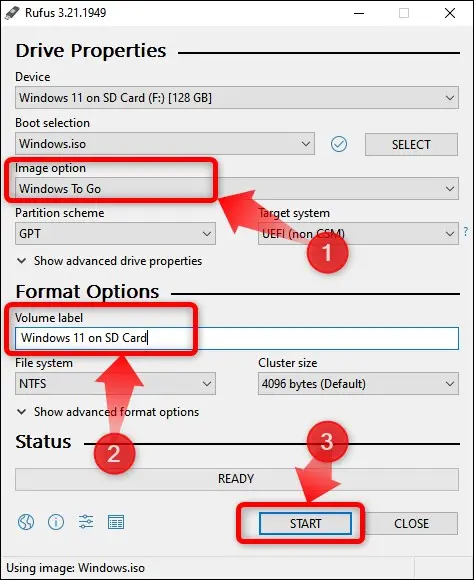
Después de hacer clic en el botón "Inicio", aparecerá una nueva ventana de diálogo donde puede seleccionar qué versión de Windows 11 desea instalar. Elija lo que quiera, ya que no necesita una clave de activación para usar Windows 11 o Windows 10, de todos modos.
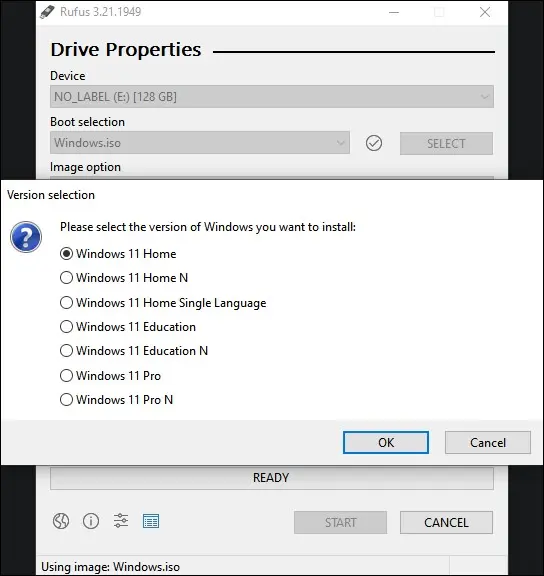
Después de seleccionar la versión de Windows 11 que desea, se abrirá otra ventana de diálogo. Allí, te recomendamos habilitar estas cuatro opciones:
- Impedir que Windows To Go acceda a los discos internos
- Eliminar el requisito de una cuenta de Microsoft en línea
- Establezca las opciones regionales en los mismos valores que las de este usuario
- Deshabilitar la recopilación de datos (Omitir preguntas de privacidad).
Si está de acuerdo con tener que ingresar su cuenta de Windows en línea y configurar manualmente las opciones regionales, puede dejar la segunda y cuarta casilla sin marcar. Sin embargo, recomendamos enfáticamente deshabilitar la recopilación de datos, ya que eso ayudará a mantener su privacidad y reducirá la cantidad de solicitudes que debe manejar. También debe habilitar "Evitar que Windows To Go acceda a los discos internos", ya que dejarlo sin marcar puede estropear el SSD interno de su Steam Deck.
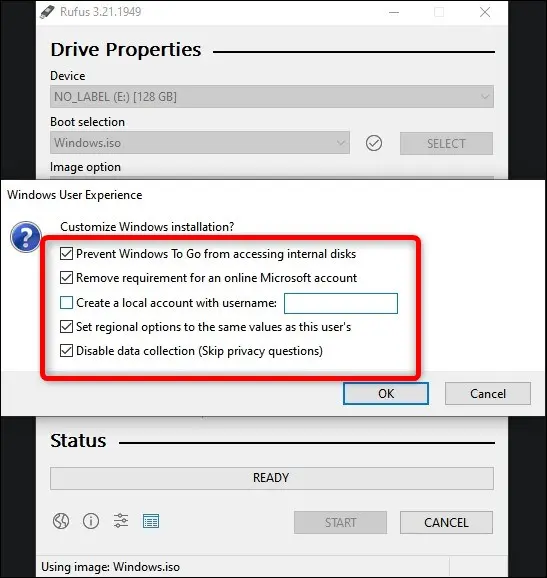
Si opta por Windows 10 en lugar de Windows 11, recibirá la mayoría de las mismas opciones además de "Eliminar el requisito de una cuenta de Microsoft en línea".
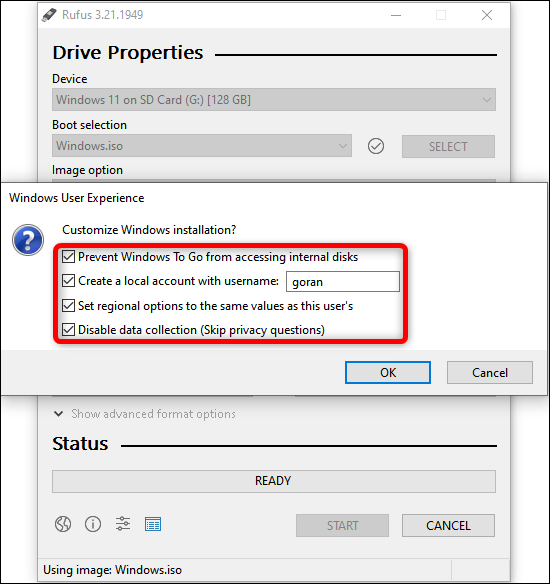
A continuación, haga clic en otro botón "Aceptar" en la ventana de advertencia y espere a que Rufus haga su trabajo. Esto puede llevar un tiempo, especialmente si usa una tarjeta microSD A1/U1 más lenta.
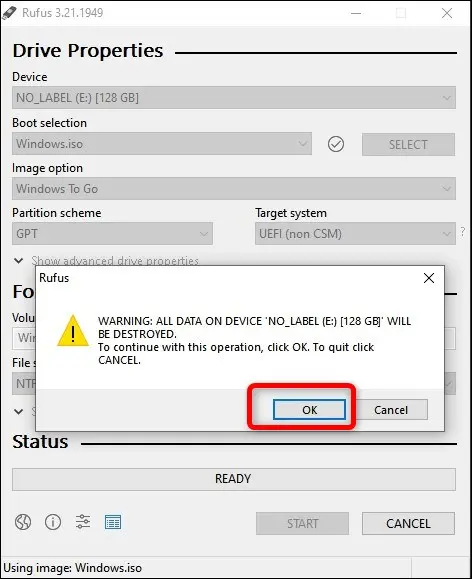
Paso 3: obtenga los controladores de Windows de Steam Deck
Una vez que Rufus termina de crear la instalación de Windows To Go, es hora de descargar los controladores Steam Deck para Windows.
Puede descargarlos desde la página de recursos de Steam Deck Windows de Valve. Descargue los seis controladores, incluidos ambos controladores de audio .

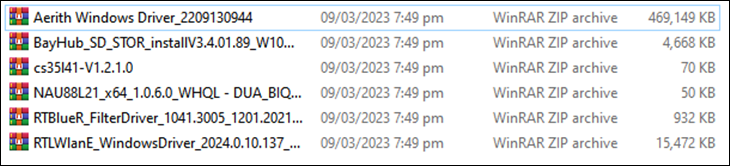
Guárdelos todos en una sola carpeta y luego extraiga los seis archivos en la misma carpeta.
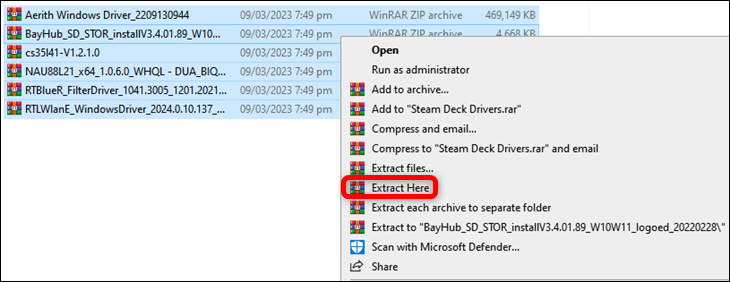
A continuación, cree una nueva carpeta dentro de la raíz de su tarjeta microSD (no se preocupe, esto no estropeará la instalación de Windows) y copie las seis carpetas de controladores que contiene.
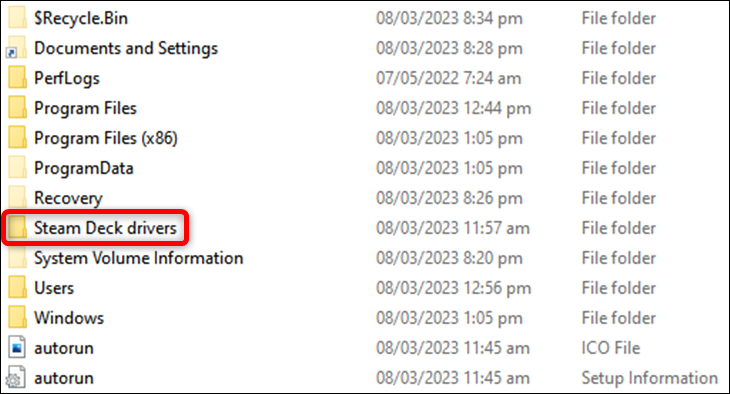
Ahora tiene todo lo que necesita para ejecutar Windows 11 en su Steam Deck desde una tarjeta SD.
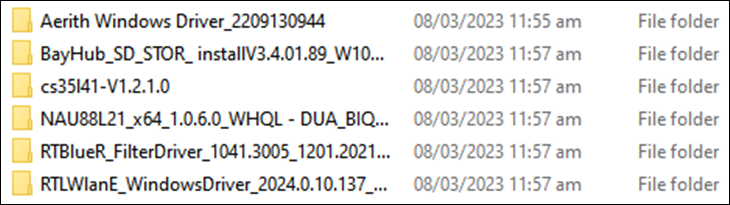
Paso 4: Arranque usando la tarjeta SD e instale Windows
Después de haber creado una instalación de arranque de Windows To Go en su tarjeta microSD con Rufus, apague su Steam Deck manteniendo presionado el botón de encendido y seleccionando la opción "Apagar".
Una vez que haya apagado su Deck, coloque la tarjeta dentro de la ranura para tarjetas microSD de su Steam Deck. A continuación, mantenga presionado el botón para bajar el volumen y luego presione el botón de encendido. Una vez que escuche el sonido, suelte ambos botones.
Ahora ha ingresado al menú de selección de arranque Steam Deck. Allí, seleccione su tarjeta microSD, presione el botón "A" y espere a que arranque Windows. Esto puede tomar un tiempo; esperamos unos 15 minutos para que se iniciara la configuración de Windows.
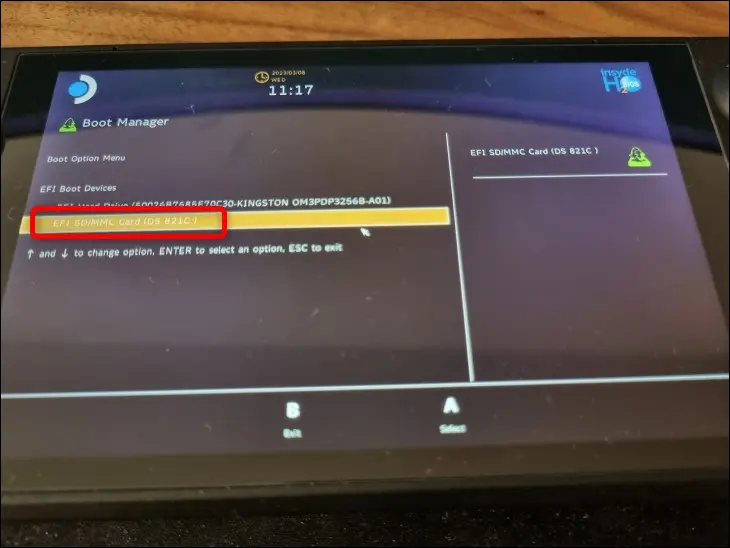
Tenga en cuenta que si no conectó su Deck a un monitor externo, la pantalla estará en modo vertical. Una vez que comience la configuración, elija las opciones que desee y haga clic en el botón "No tengo Internet" en el cuadro de diálogo "Conectarse a una red".
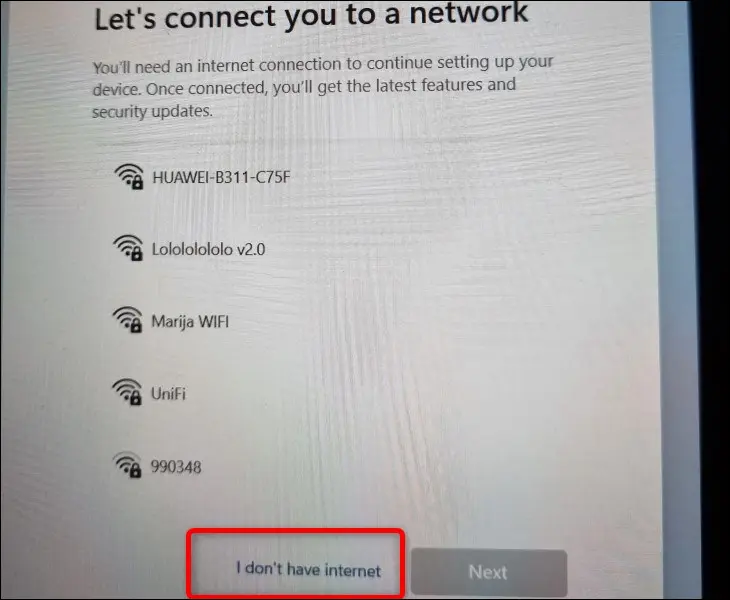
Dado que estamos hablando de Microsoft, Windows intentará conectar su Deck a una red inalámbrica una vez más en la siguiente ventana, así que haga clic en el botón "Continuar con configuración limitada".
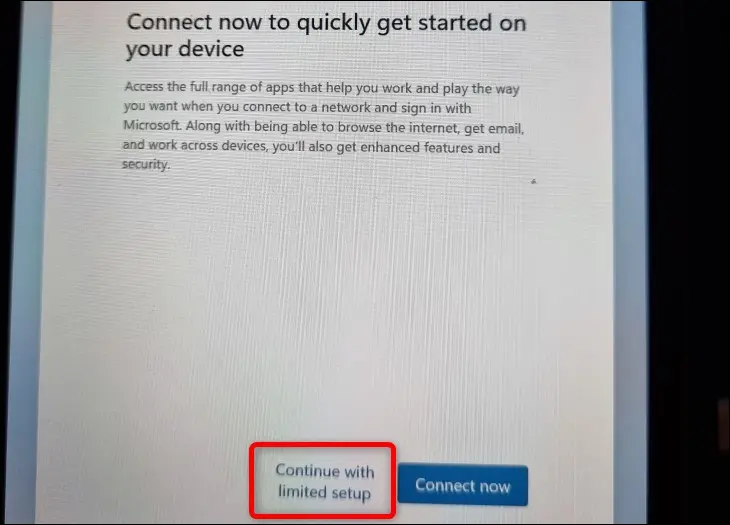
Si bien Wi-Fi funciona en Windows 11 desde el principio, es bastante lento hasta que instala el controlador de Wi-Fi; descargar actualizaciones durante la configuración inicial llevaría horas. Es por eso que debe omitir la conexión a Wi-Fi durante la configuración inicial.
Una vez que inicie Windows por primera vez, cambie la orientación de la pantalla a paisaje. Para hacer eso, haga clic derecho en Escritorio> Configuración de pantalla> Escala y diseño> Orientación de pantalla> Cambiar a paisaje.
Paso 5: instale los controladores necesarios
Para instalar los primeros dos controladores, el de APU y el de almacenamiento en tarjeta SD, ingrese las dos primeras carpetas en la lista a continuación ("Aerith Windows Driver" y "BayHub_SD_STOR_install"), busque los archivos ejecutables de "Configuración" (EXE) y haga doble clic en ellos. Tenga en cuenta que la primera carpeta tiene una subcarpeta que debe ingresar para ubicar el ejecutable "Configuración".
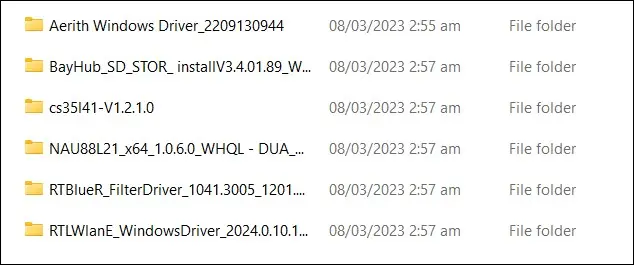
Instale el tercer controlador, el primer controlador de audio, buscando el archivo "cs35I41" que tiene "Información de configuración" en la lista como su tipo, haga clic con el botón derecho en él y seleccione "Instalar".
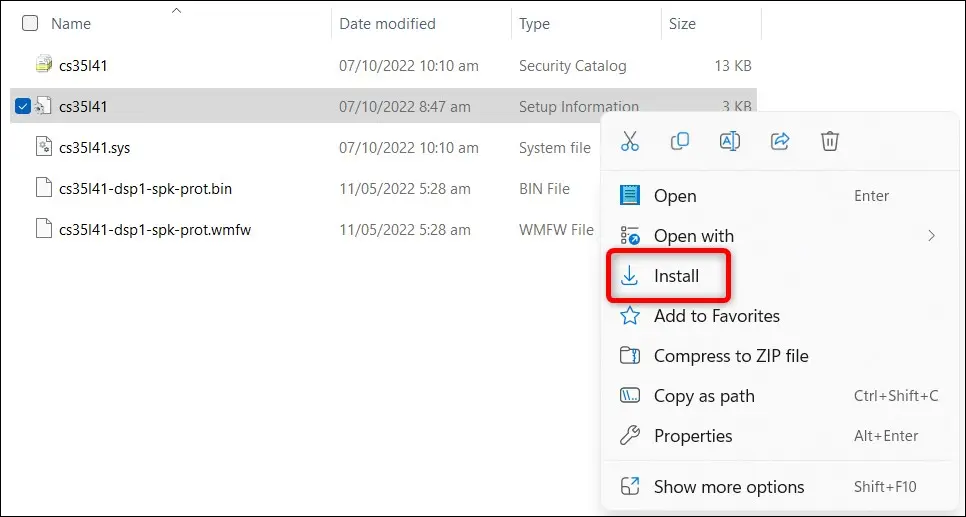
Para instalar el cuarto controlador, el segundo controlador de audio, ubique el archivo "NAU88L21" que tiene "Información de configuración" en la lista como su tipo, haga clic con el botón derecho y seleccione nuevamente la opción "Instalar". La instalación de estos controladores asegurará que no se encuentre con el problema común de falta de audio en la TV que tienden a tener los Steam Decks que ejecutan Windows.
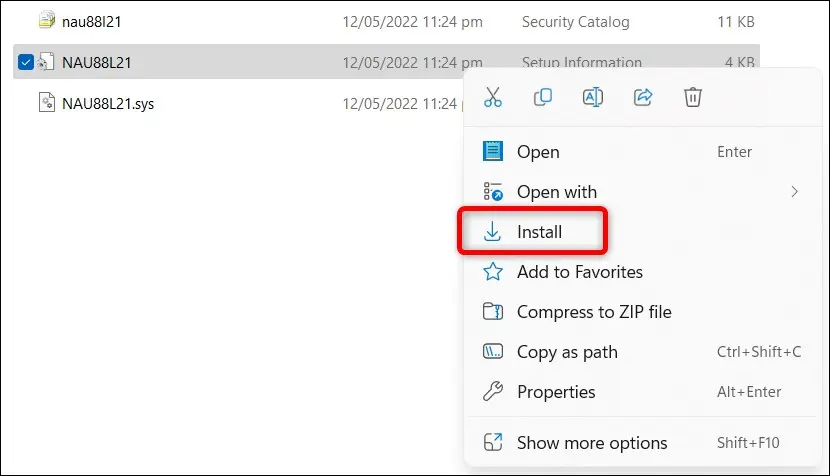
Puede instalar el quinto controlador, el controlador de Bluetooth, haciendo doble clic en el archivo "InstallDriver".
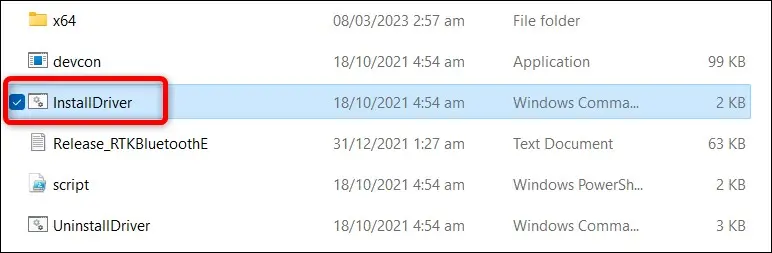
Para instalar el sexto y último controlador, el controlador Wi-Fi, haga doble clic en el archivo "Instalar" con "Archivo por lotes de Windows" como su tipo. No haga clic en el archivo "Configuración" .
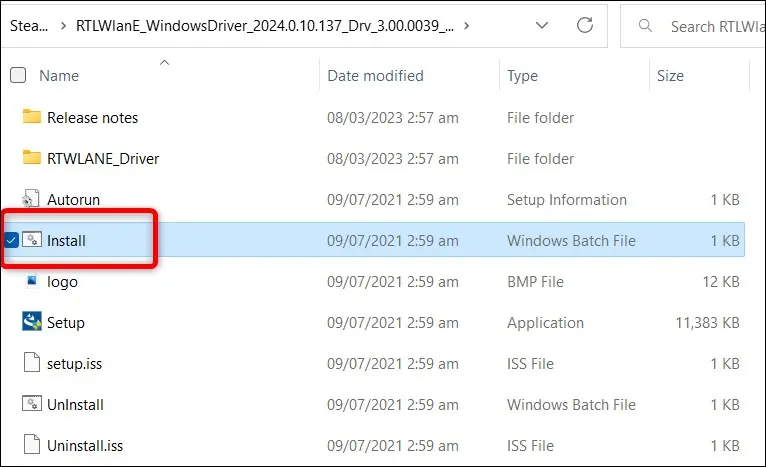
¡Bien, ahora tiene todo lo que necesita y puede continuar configurando Windows en su Steam Deck a su gusto!
Cómo reiniciar en SteamOS
Para volver a iniciar SteamOS después de configurar Windows en una tarjeta SD, apague su Steam Deck a través de la opción habitual de Windows: haga clic con el botón derecho en el menú Inicio > Apagar o Cerrar sesión > Apagar. Luego espere a que la pantalla y el ventilador se apaguen.
Una vez que el ventilador deje de girar, mantenga presionado el botón para bajar el volumen y presione el botón de encendido. Espere a que se reproduzca el sonido, ingrese al menú de inicio de Steam Deck, seleccione la primera opción (SSD interno de Steam Deck), presione el botón "A" y espere a que SteamOS se inicie. Su Steam Deck debería iniciarse directamente en el modo de juego. ¡Eso es todo!
Cómo instalar Windows en el SSD interno de Steam Deck
Para instalar Windows en el SSD interno de su Deck, seguirá muchos de los mismos pasos para el método de la tarjeta SD, pero con algunas diferencias en la configuración de Rufus.
Advertencia: este proceso eliminará todos los datos del disco interno de tu Steam Deck, así que asegúrate de haber hecho una copia de seguridad de todo lo que no quieras perder.
Primero, tome cualquier unidad flash USB con al menos 32 GB de espacio y que pueda conectar a su Steam Deck, luego siga los mismos pasos para crear un archivo ISO de Windows que explicamos anteriormente.
Con su ISO listo para usar, abra Rufus y seleccione su unidad USB como dispositivo de destino.
Luego, elija el "Disco o imagen ISO" debajo del botón "Selección de arranque", busque su archivo ISO de Windows y ábralo. A continuación, seleccione "Instalación estándar de Windows" en la selección "Opción de imagen", cambie el nombre de la unidad flash USB si lo desea y haga clic en el botón "Inicio".
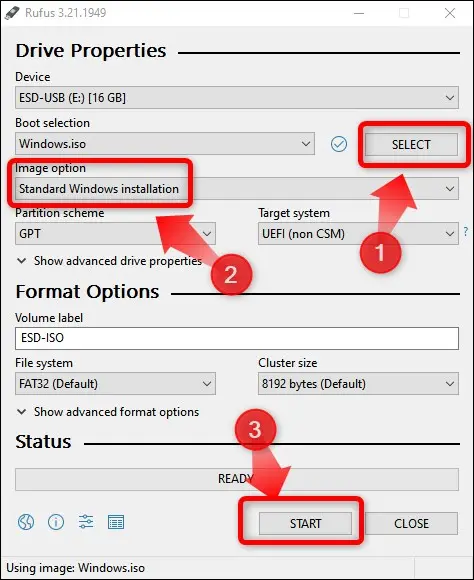
Una vez que haya hecho eso, debe elegir las opciones que se muestran a continuación en caso de que elija instalar Windows. Las cuatro opciones incluyen "Eliminar el requisito de más de 4 GB de RAM, Arranque seguro y TMP 2.0", "Eliminar el requisito de una cuenta de Microsoft en línea", "Establecer las opciones regionales en los mismos valores que las de este usuario" y "Deshabilitar la recopilación de datos".
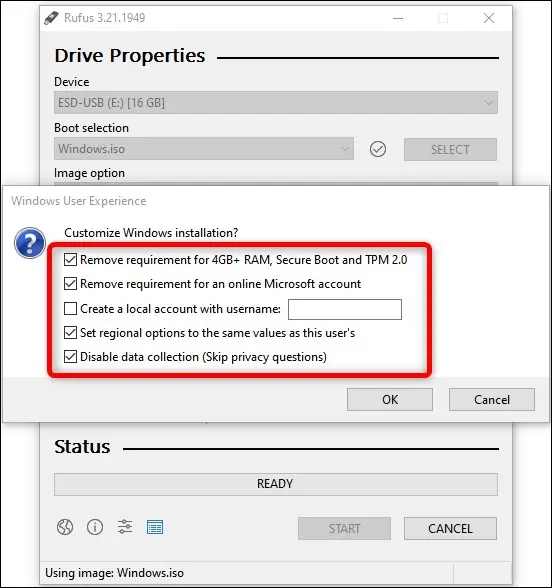
Las casillas segunda, cuarta y quinta son opcionales, pero asegúrese de marcar la casilla "Eliminar el requisito de más de 4 GB de RAM, arranque seguro y TMP 2.0", ya que Steam Deck no es compatible con la función de arranque seguro de forma predeterminada. A continuación, haga clic en el botón "Aceptar" y otro en la ventana "Advertencia" y espere a que Rufus termine.
Después de que Rufus termine de configurar el flash USB de arranque, repita el proceso de copiar los controladores de Steam Deck para Windows en la raíz del flash USB que explicamos anteriormente.
Luego, conecte la unidad USB a su Steam Deck, mantenga presionado el botón para bajar el volumen, presione el botón de encendido, espere a que se reproduzca el sonido y luego suelte ambos botones. La pantalla debería encenderse y mostrarle la lista del "Menú de opciones de arranque". Elija su unidad flash USB, presione el botón "A" y espere a que comience la instalación de Windows. Tenga en cuenta que durante la instalación, la pantalla cambiará al modo vertical.
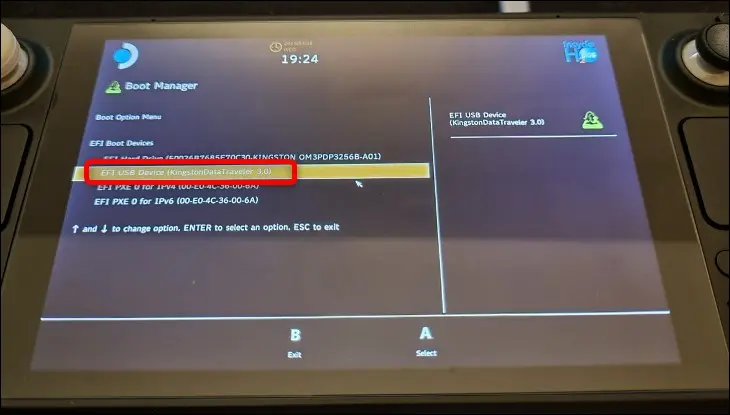
Luego, siga las indicaciones y, una vez que llegue a la ventana "Activar Windows", ingrese una clave de activación si tiene una o haga clic en el botón "No tengo una clave de producto".
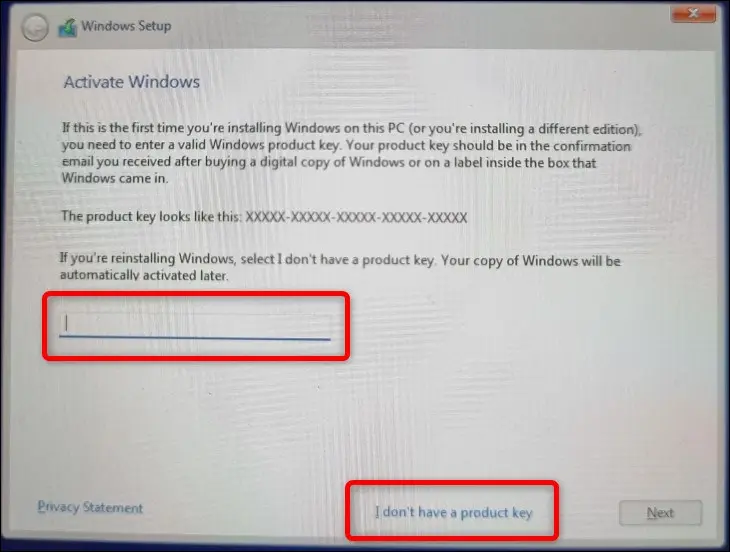
A continuación, seleccione la opción "Personalizar: instalar solo Windows" en la siguiente ventana.
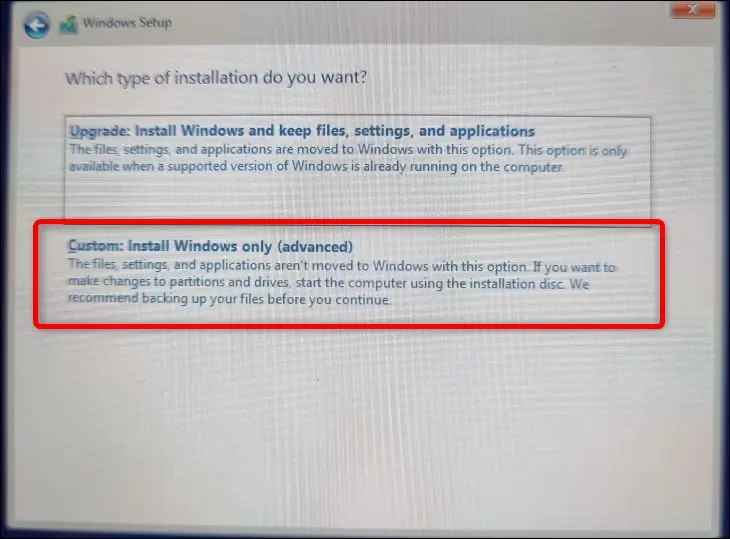
Finalmente, una vez que llegue a la ventana donde se le pregunta dónde instalar Windows, elimine todas las particiones y luego cree una nueva. Una vez que cree la nueva partición, instale Windows en ella.
Advertencia: Esto eliminará todos los datos en su unidad Steam Deck. Vuelva a verificar que sus datos importantes estén respaldados antes de continuar.
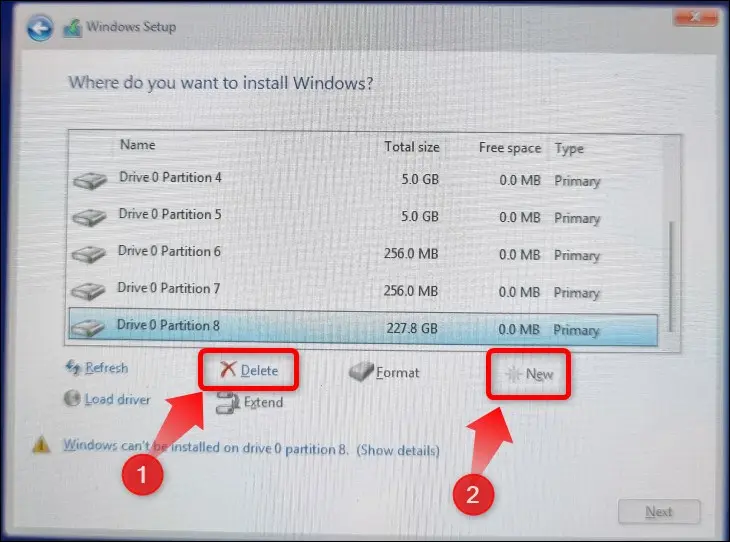
Una vez finalizada la configuración, es hora de instalar los controladores Steam Deck para Windows. Vaya a la sección Instalación de los controladores necesarios para leer cómo hacerlo.
Una vez que haya instalado los controladores, ¡ya está listo! Aproveche al máximo su experiencia con Windows en Steam Deck aprendiendo qué funciones ocultas de Windows 10 debería usar o qué nuevas funciones de Windows 11 vale la pena probar.

