Cómo descargar e instalar Windows 11: la información más actualizada
Publicado: 2021-11-08La espera de Windows 11 finalmente ha terminado. Microsoft comenzó el lanzamiento principal del sistema operativo el 5 de octubre. Esto significa que ya no es necesario ser un usuario de Windows Insider para instalarlo.
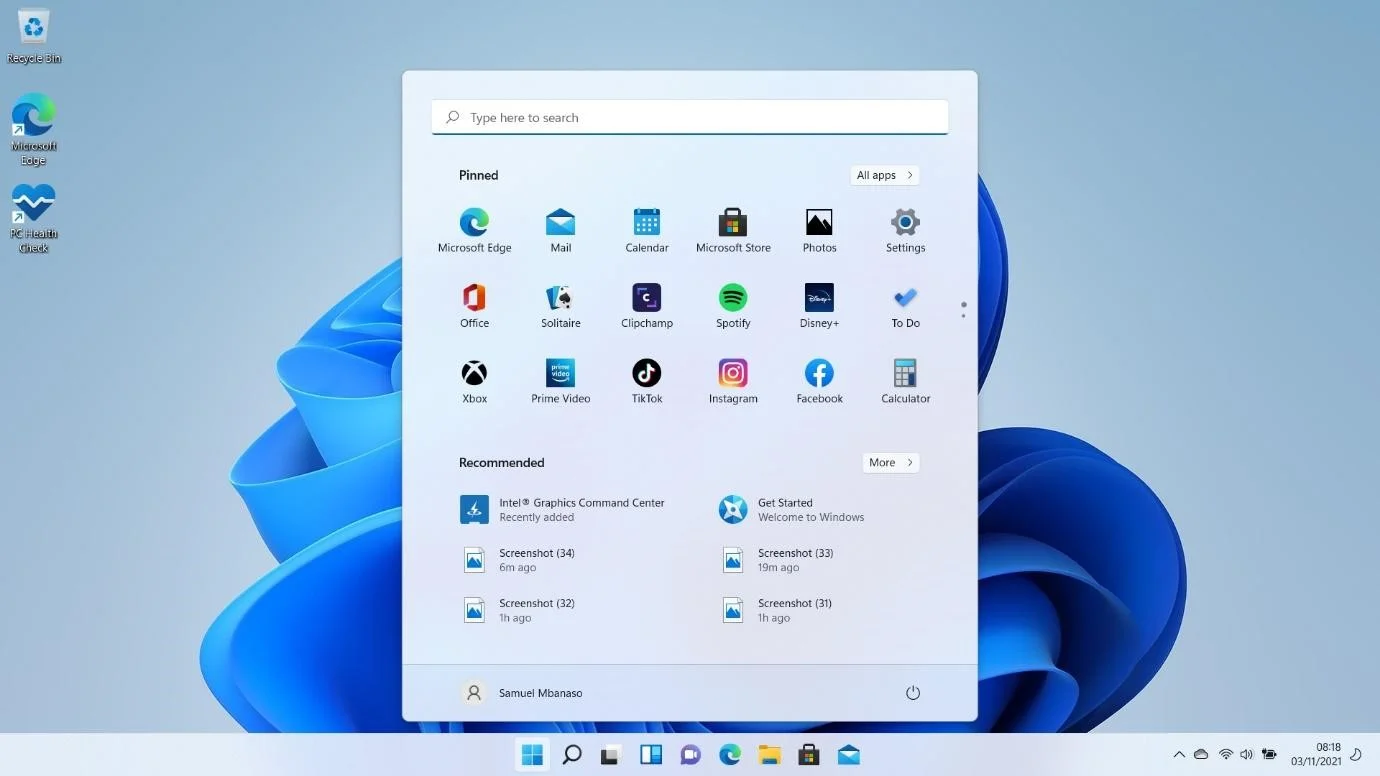
Repasamos las funciones prometidas del nuevo sistema operativo en nuestra guía sobre cómo instalar la versión anticipada de Windows 11. La mayoría de esas funciones ya están disponibles. Desde esquinas redondeadas hasta servicios integrados como Microsoft Teams, Windows 11 promete ser una experiencia completamente diferente.
Dicho esto, todavía hay algunos problemas en los que trabajar, ya que el sistema operativo aún es nuevo. Como resultado, podría experimentar fallas menores aquí y allá hasta que Microsoft resuelva esos problemas a través de actualizaciones.
Puede hacer que su sistema sea más eficiente mientras lo hace usando un programa como Auslogics BoostSpeed. Tiene sentido utilizar esta herramienta para deshacerse de archivos basura y claves de registro defectuosas y optimizar la configuración de su sistema. Además, no olvide utilizar un programa antivirus confiable, ya que los piratas informáticos siempre buscan computadoras vulnerables.

Resuelva problemas de PC con Auslogics BoostSpeed
Además de limpiar y optimizar su PC, BoostSpeed protege la privacidad, diagnostica problemas de hardware, ofrece consejos para aumentar la velocidad y brinda más de 20 herramientas para cubrir la mayoría de las necesidades de servicio y mantenimiento de la PC.
¿Windows 11 es gratis?
Microsoft respondió a esta pregunta cuando anunció el sistema operativo en junio. Siempre que tenga una licencia de Windows 10, obtendrá el nuevo sistema operativo de forma gratuita. Si no está ejecutando Windows 10, deberá pagar una licencia de Windows 11.
¿Vale la pena usar Windows 11?
La compañía no se contuvo en la promoción del sistema operativo. Windows 11 viene con toneladas de características nuevas que convencieron a los mejores de nosotros. Además, con Windows 10 con nosotros durante más de cinco años, la idea de un nuevo entorno parece refrescante.
Esas nuevas características en Windows 11 incluyen, entre otras, las siguientes:
Una interfaz de usuario renovada : después de actualizar, será recibido con una interfaz de usuario completamente nueva. Lo primero que notará es el menú Inicio y los iconos de la barra de tareas reposicionados. Por supuesto, siempre puedes cambiarlos a sus posiciones tradicionales, pero puedes amarlos de esa manera. Otras cosas que notará son los tonos pastel, las esquinas redondeadas de las ventanas y el menú contextual más limpio.
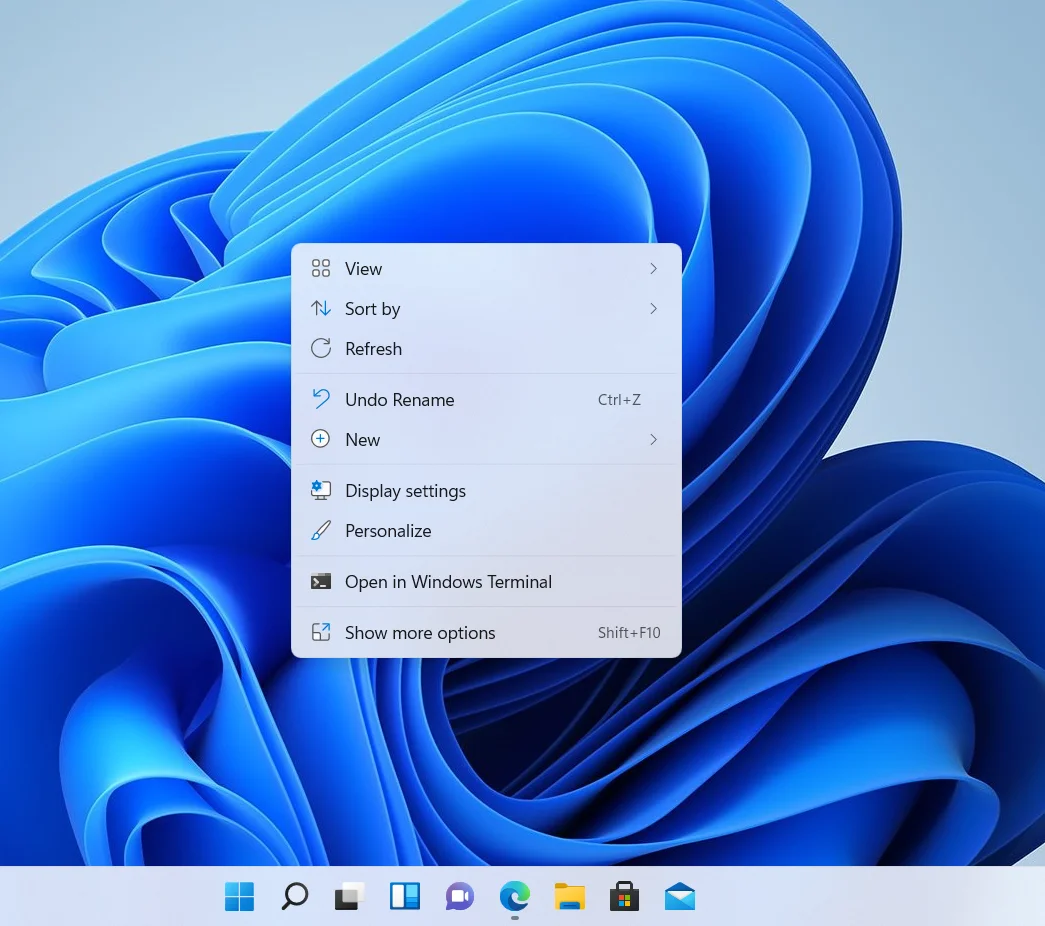
Aplicaciones de Android : las Chromebooks han estado explotando. No estará mal atribuir el éxito de Chrome OS a su compatibilidad con las aplicaciones de Android. Dado que Windows no tiene una relación fluida con los sistemas operativos móviles, Microsoft decidió comenzar con Windows 11.
El sistema operativo podrá ejecutar aplicaciones de Android. Sin embargo, esa función aún no se ha lanzado. Es probable que llegue en 2022.
Si bien puede usar la aplicación de su teléfono para hacer esto, la función integrada hará que el proceso sea más nativo.
Snap Layouts and Groups : este es un remanente de Windows 10, pero con mejoras significativas. Ahora puede organizar múltiples ventanas con considerable facilidad. Todo lo que tiene que hacer es pasar el cursor del mouse sobre el botón Maximizar de una ventana abierta y elegir cómo desea organizar sus programas.
Widgets : la función Widgets es otra introducción o reintroducción de Windows 11. Se llamaban Gadgets en Windows 7, pero nunca se recuperaron con Windows 8.
La función Widgets de Windows 11 tiene su propio botón en la barra de tareas. Descansa en el lado izquierdo de la pantalla y muestra cosas como Weather inmediatamente cuando lo abres. Por supuesto, puede personalizar el espacio más tarde agregando sus propios widgets.
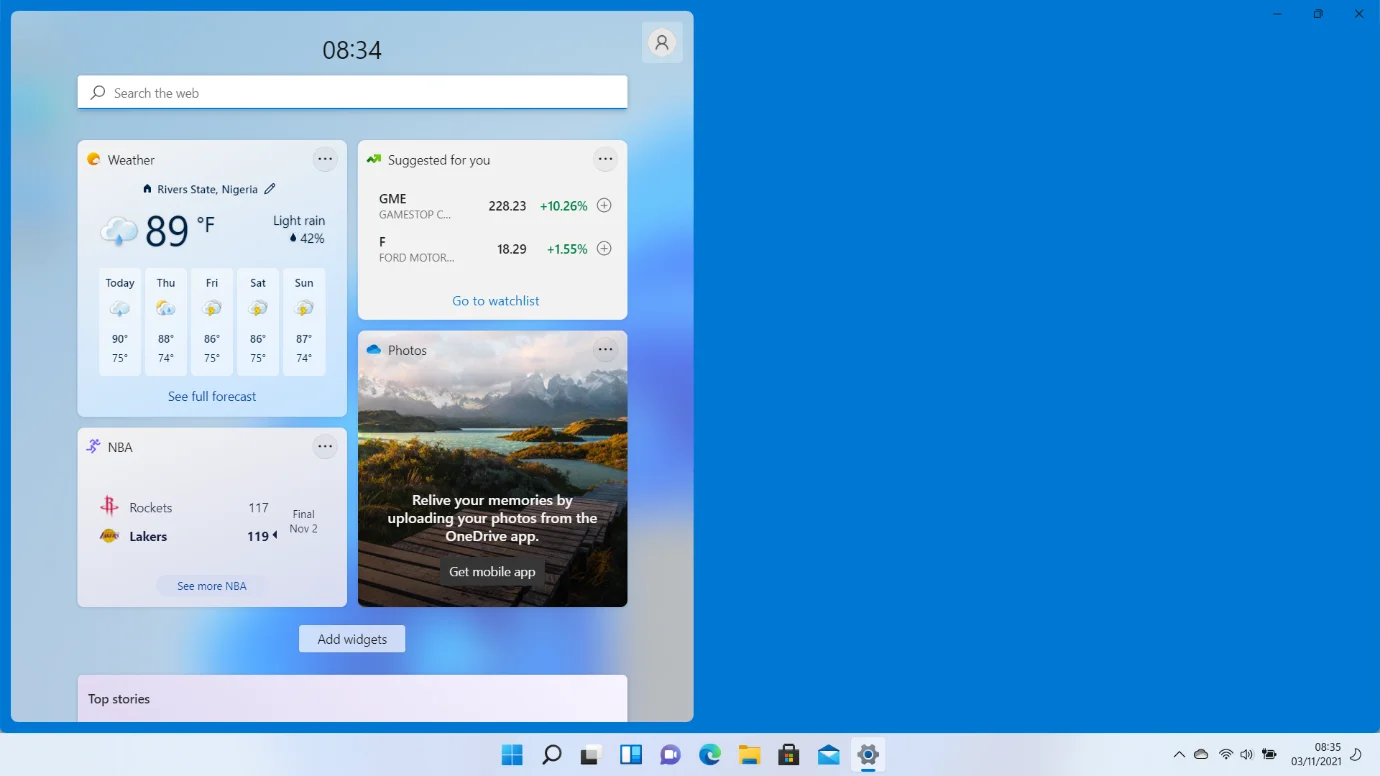
HDR automático : esta función mejora la visualización de los juegos que no admiten un alto rango dinámico. Microsoft trae la función de sus nuevas consolas XBOX Series X.
Microsoft Team s : ya no tiene que pasar por un largo proceso para abrir Microsoft Teams. El servicio ahora está integrado con Windows 11 y también se encuentra muy bien en la barra de tareas.
¿Es seguro actualizar a Windows 11?
Si. Es completamente seguro actualizar al nuevo sistema operativo. Sin embargo, asegúrese de pasar por los canales adecuados.
Si tiene una licencia de Windows 10, puede obtener el paquete oficial de Windows 11 de forma gratuita. Por lo tanto, no se deje atraer por los sitios que le ofrecen versiones pirateadas, ya que podrían terminar dañando su computadora. Además, no podrá disfrutar de la suite completa de Windows si opta por ellos.
Windows 11 frente a Windows 10
Windows 11 se destaca gracias a su interfaz más limpia y sus nuevas características. Sin embargo, muchos pueden argumentar que cinco años de actualizaciones en Windows 10 lo hacen más estable.
El nuevo sistema operativo también tiene políticas de seguridad más avanzadas, ya que Microsoft exige características como Arranque seguro y TPM. Dicho esto, Windows 10 también aprovecha las tecnologías, aunque siguen siendo opcionales.
Todo se reduce a su preferencia. ¿Quieres quedarte con el sistema operativo con el que te sientes cómodo por ahora o pasarte a lo nuevo y brillante?
Comprobando que su computadora puede ejecutar Windows 11
Han surgido muchas quejas sobre los estrictos requisitos del sistema de Windows 11. Muchos usuarios ansiosos por usar el nuevo sistema operativo recibieron un mensaje desalentador que les decía que no podían ejecutarlo.
Si aún no ha visto el banner de actualización de Windows 11 en su PC, existe la posibilidad de que su computadora no pueda ejecutar el sistema operativo.
Sería mejor si comenzara confirmando que su PC es elegible. Estos son los requisitos del sistema para Windows 11:
- Soporte de arranque seguro
- TPM (Módulo de plataforma segura) 2.0
- Almacenamiento gratuito de al menos 64 GB
- Al menos 4GB de RAM
- Dos o más núcleos de procesador
- Velocidad de reloj del procesador de 1 GHz o más rápida
TPM 2.0 se envía principalmente con PC modernas. Eso significa que su procesador probablemente marcará otras casillas si viene con el módulo. Debe confirmar que tiene el Arranque seguro activado y más de 64 GB de almacenamiento gratuito en su disco duro.
Comprobar si tu PC es compatible es sencillo. Puede usar rápidamente la aplicación PC Health Check.
Así es cómo:
- Dirígete al sitio web de Microsoft y haz clic en PC Health Check en la página de descarga de Windows 11.
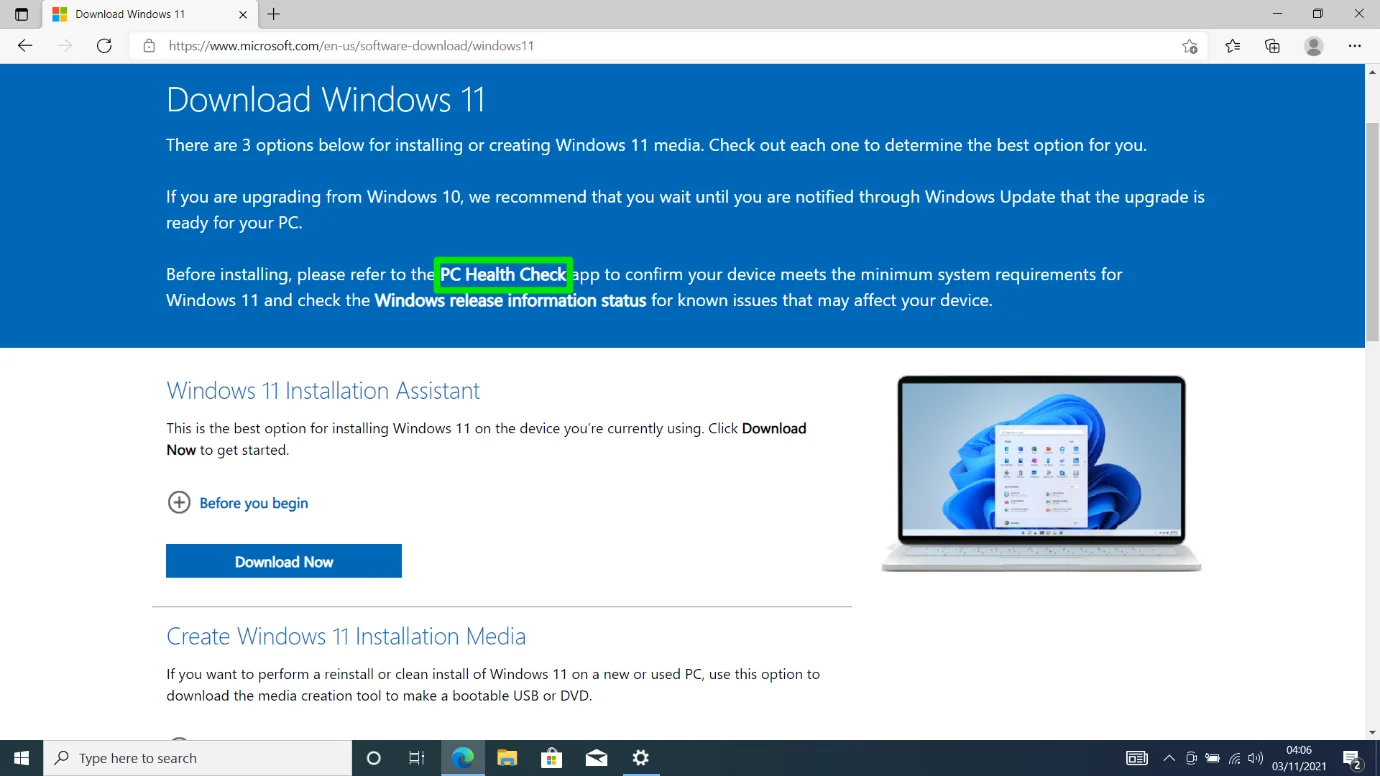
- Haga clic en "Descargar la aplicación PC Health Check" en "Comprobar compatibilidad".
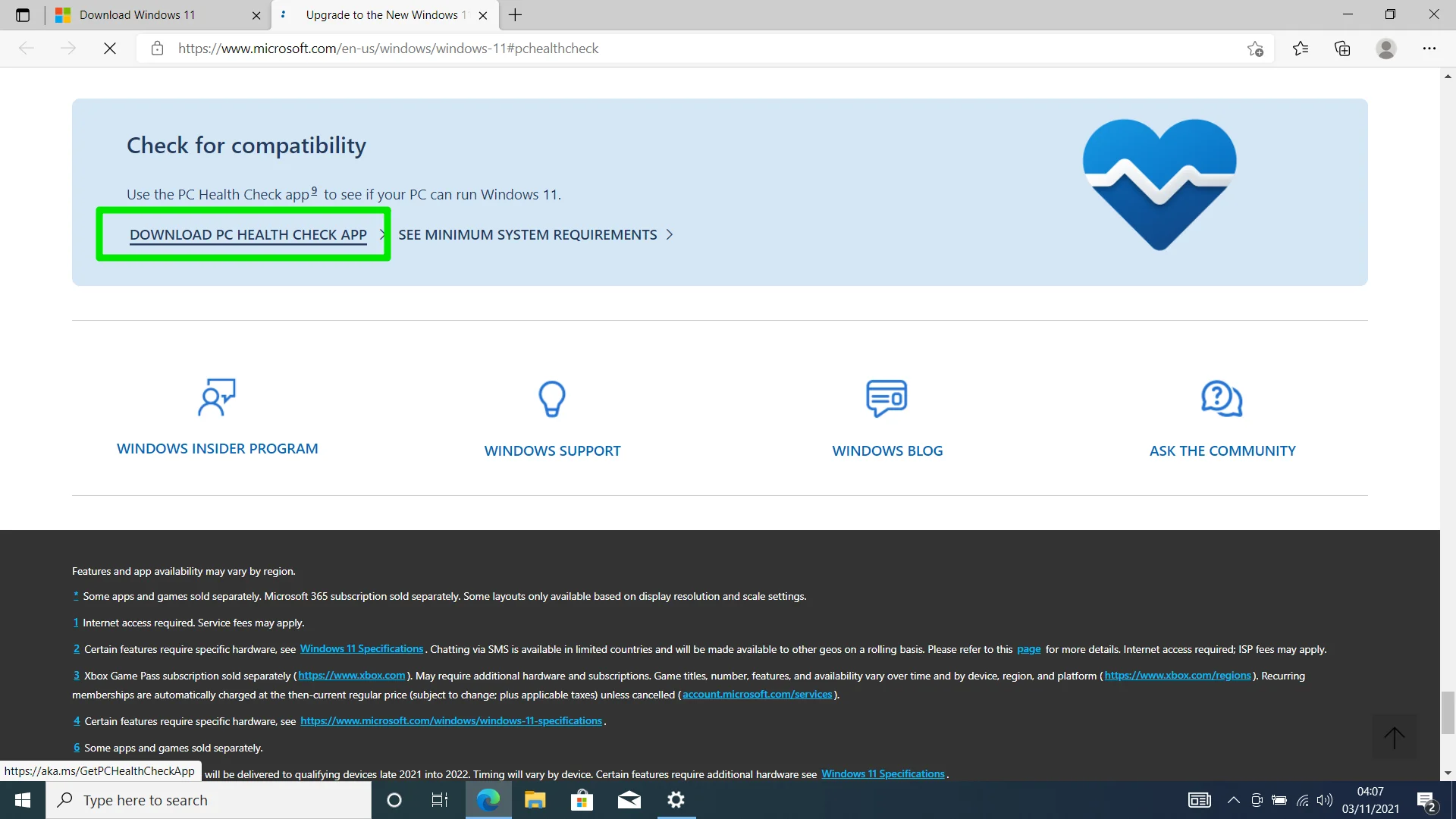
- Abra el archivo una vez que se complete la descarga.
- Haga clic en "Acepto los términos del Acuerdo de licencia" y seleccione Instalar cuando vea la página de configuración.
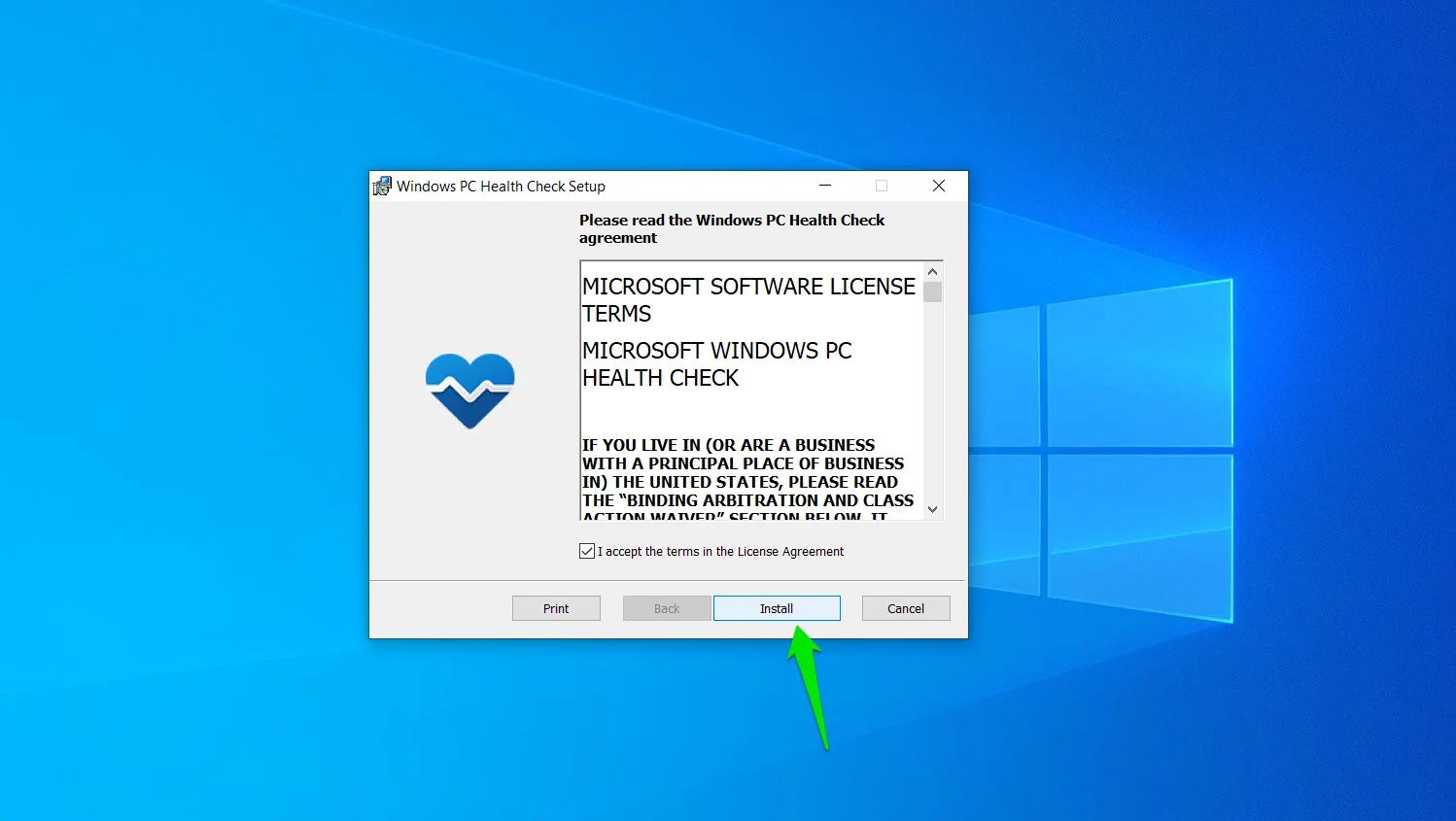
- Haga clic en Finalizar para abrir la aplicación.
- Una vez que inicie la aplicación, verá diferentes recursos en la primera página. Muestra el nombre de su computadora y algunos detalles básicos en el panel izquierdo.
- Para comprobar la compatibilidad de su PC, haga clic en "Comprobar ahora" en "Introducción a Windows 11".
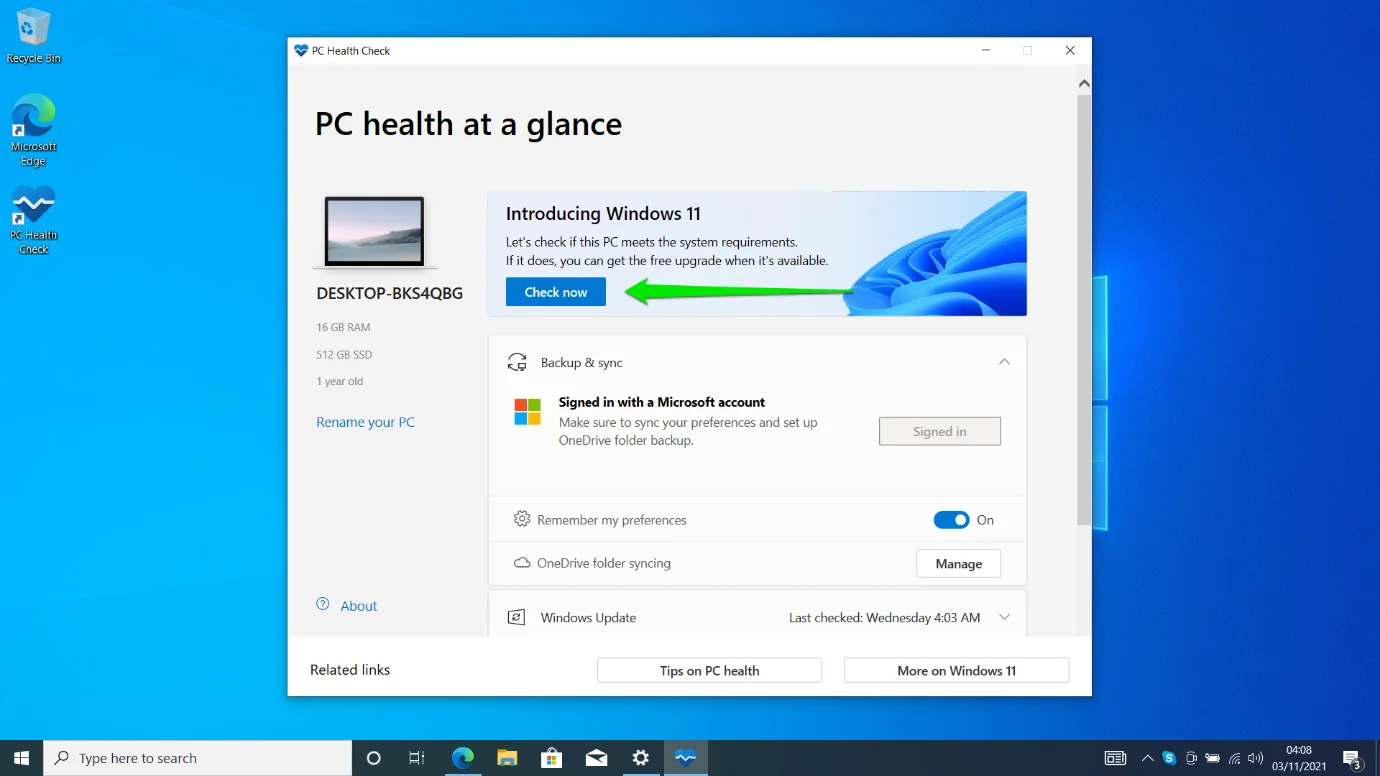
- Aparecerá un cuadro de diálogo que confirmará si su computadora cumple con los requisitos del sistema operativo o no. A continuación, puede hacer clic en "Ver todos los resultados" para verificar lo que falta en su computadora.
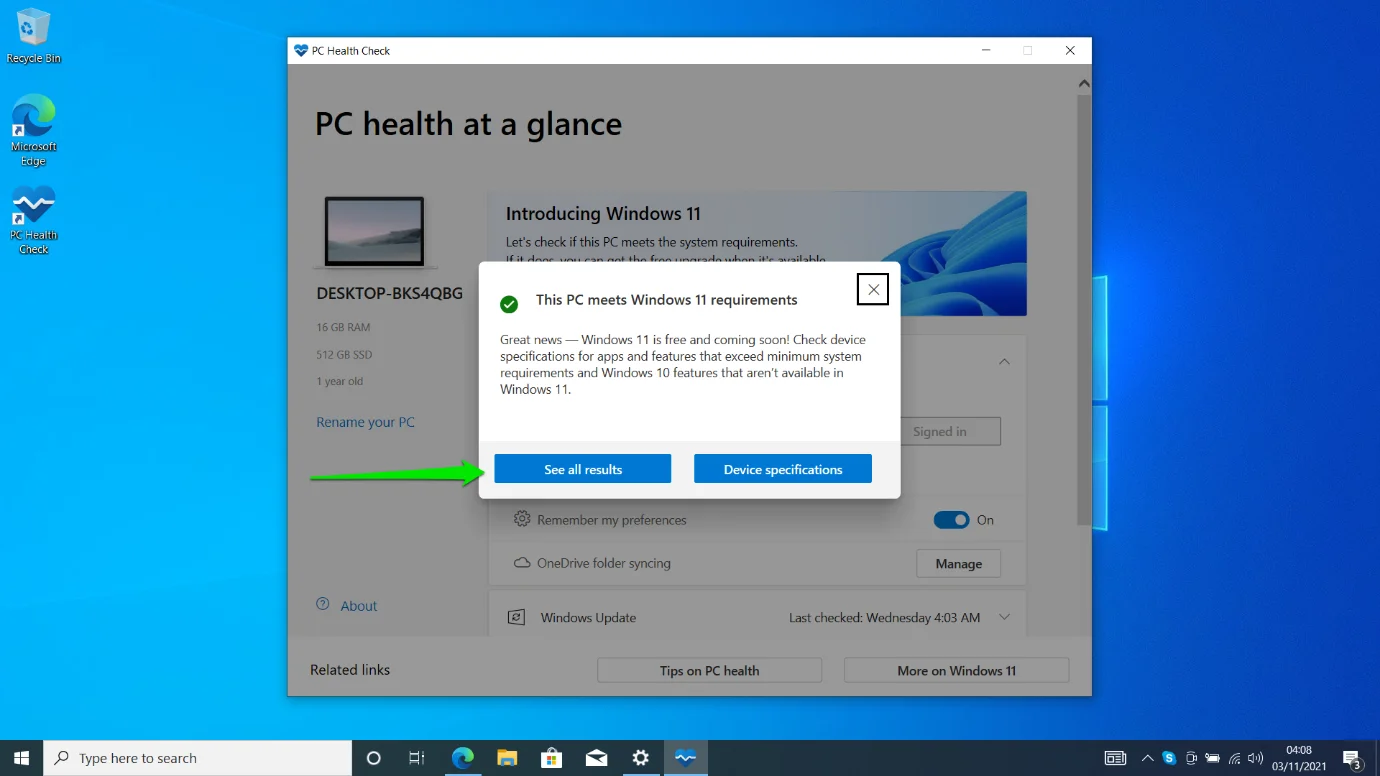
Comprobación manual de las especificaciones de su PC
A veces, la aplicación PC Health Check se equivoca. Por ejemplo, si TPM o el Arranque seguro están desactivados en el nivel del BIOS, el programa podría informar que su sistema no puede ejecutar Windows 11.
Entonces, si cree que su máquina debe ejecutar Windows 11, le mostraremos los pasos para verificar si tiene todos los componentes necesarios.
Comprobación del estado de su TPM:
- Presione Win + R o haga clic derecho en el icono de Windows en su barra de tareas y haga clic en Ejecutar.
- Una vez que aparezca la ventana de diálogo Ejecutar, abra la ventana de administración de TPM escribiendo "tpm.msc" y presionando la tecla Intro.
- La ventana de administración del módulo de plataforma segura (TPM) se desplegará.
- Si TPM no está instalado, debería ver un mensaje que dice "No se puede encontrar TPM compatible".
- Sin embargo, si su computadora tiene el módulo instalado, debería ver las siguientes secciones:
- Descripción general: esta sección brinda información breve sobre los TPM.
- Estado: esta sección le indica si el TPM está listo para usar o no. Si no está listo, debe ir a su BIOS y encenderlo.
- Opciones disponibles: esta sección le permite saber si puede restablecer el módulo a los valores predeterminados de fábrica.
- Información del fabricante de TPM: esta sección muestra la información del fabricante y la versión de su TPM. Windows 11 requiere la versión 2.0. Sin embargo, los sistemas con la versión 1.2 también pueden instalar el sistema operativo.
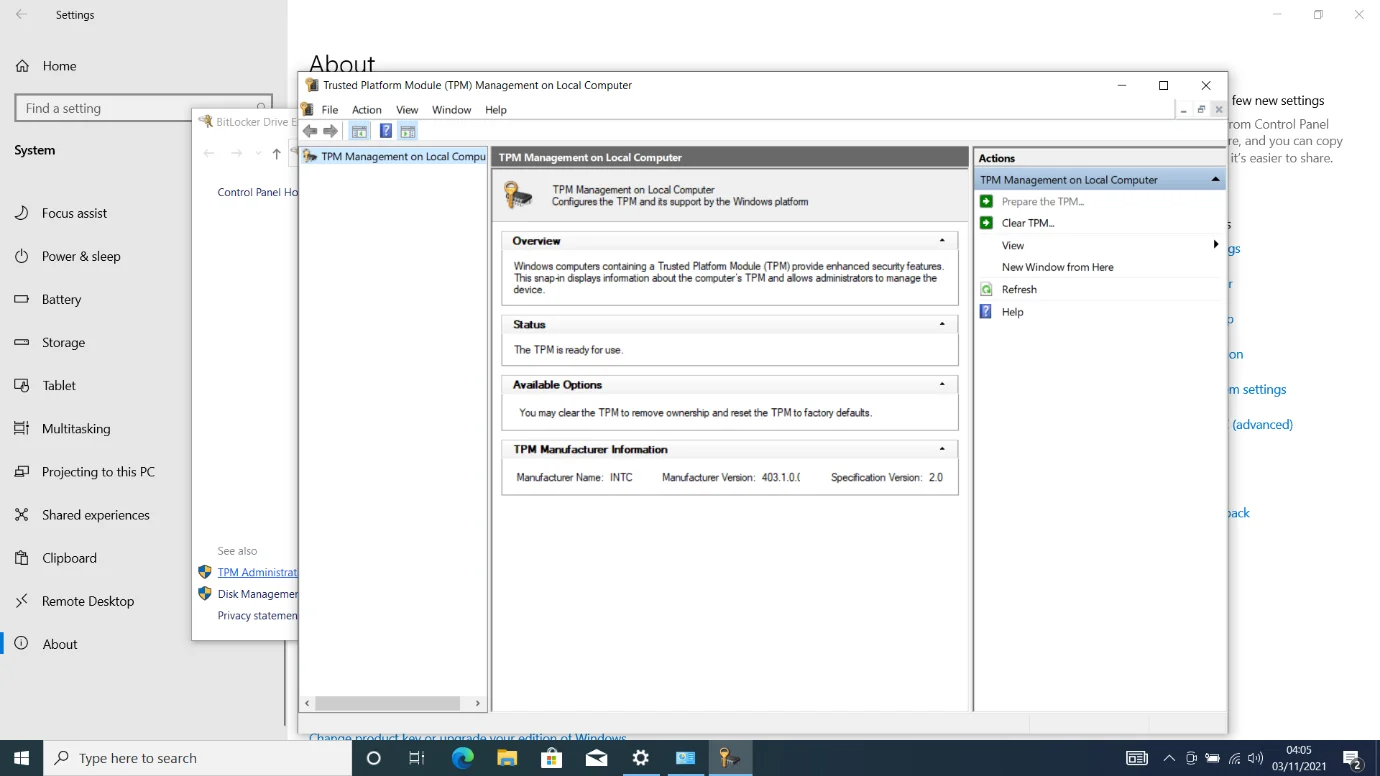
Comprobación de soporte de arranque seguro:
- Presione Win + R o haga clic derecho en el icono de Windows en su barra de tareas y haga clic en Ejecutar.
- Una vez que aparezca la ventana de diálogo Ejecutar, abra la ventana Información del sistema escribiendo "msinfo32" y presionando la tecla Intro.
- Aparecerá la ventana Información del sistema.
- Desplácese hasta Estado de arranque seguro para comprobar si el arranque seguro está activado o no.
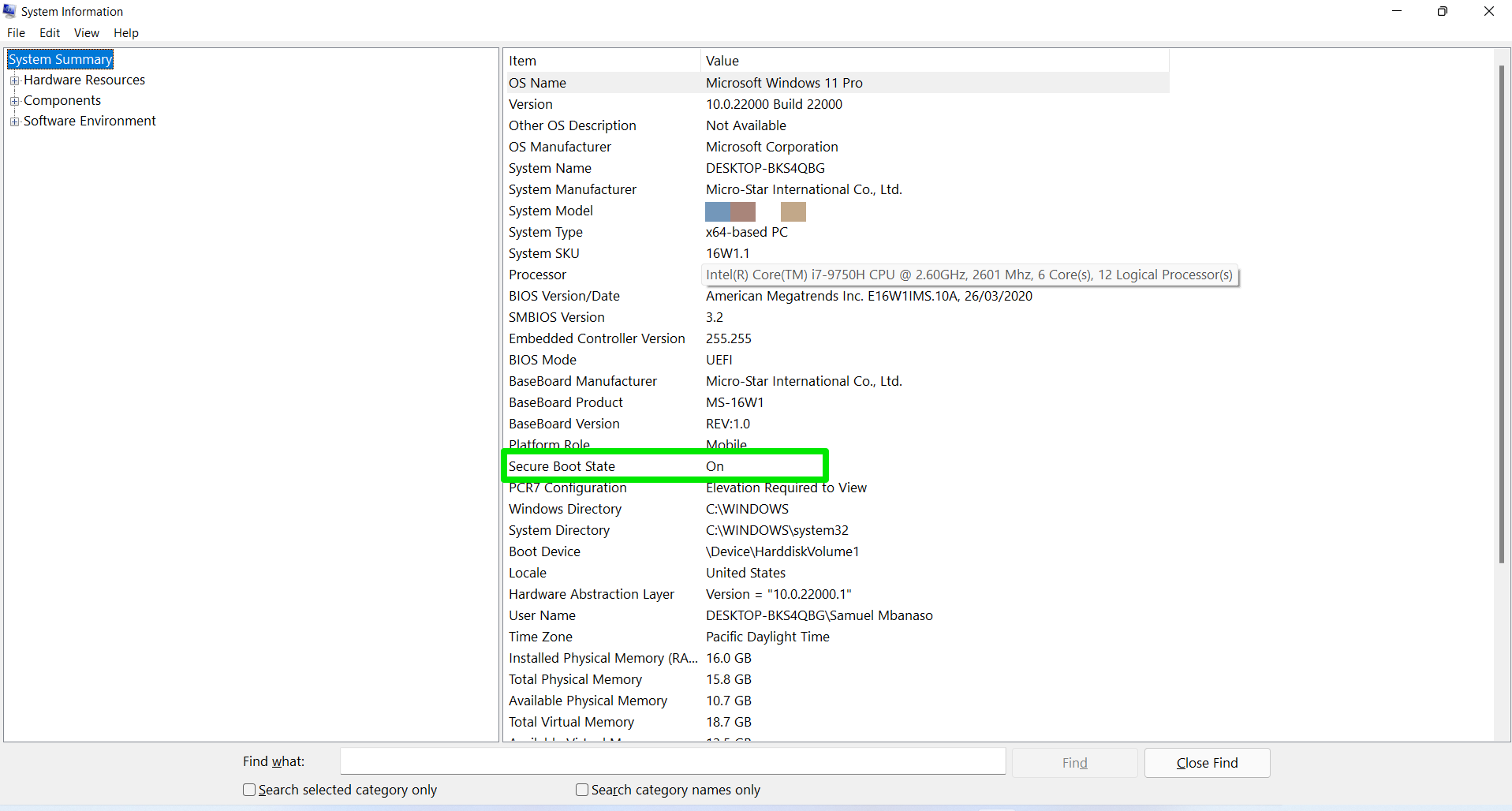
Activar arranque seguro y TPM
Tienes que activar ambas funciones de seguridad para instalar Windows 11. Dirígete a nuestra guía aquí para saber cómo hacerlo.
Cosas a tener en cuenta antes de actualizar
Actualizar su computadora es un gran problema. Por lo tanto, hay cosas específicas que debe tener en cuenta antes de comenzar:

- Haga una copia de seguridad de su computadora: si bien Windows le permite actualizar y llevar sus archivos y aplicaciones a Windows 11, le recomendamos que haga una copia de seguridad de los archivos importantes. Lo mejor es mantenerse en el lado seguro cuando se cambia a un sistema operativo completamente nuevo.
- Si su computadora no cumple con los requisitos del sistema, no fuerce el problema. Microsoft parece enfocado en usar el chip TPM para muchas políticas de seguridad. Por lo tanto, sería mejor permanecer en Windows 10 si su computadora no tiene la tecnología. De esta manera, obtiene actualizaciones de seguridad diseñadas para su sistema. Después de todo, Windows 10 seguirá recibiendo actualizaciones hasta 2025.
- La mayoría de los usuarios que actualizaron a Windows 11 descubrieron que no podían cambiar a una versión anterior sin eliminar todo. Desafortunadamente, esto significa que es probable que pierda sus aplicaciones y archivos si decide regresar a Windows 10 después de que transcurra el período de "Volver". De nuevo, asegúrese de hacer una copia de seguridad de su sistema y confirme que está dispuesto a permanecer en Windows 11.
Cómo descargar Windows 11
Hay diferentes formas de descargar e instalar el sistema operativo. Microsoft proporcionó estos métodos para asegurarse de que el sistema operativo sea accesible y fácil de instalar. Además, puede usar el paquete de instalación de Windows 11 para restaurar su PC e incluso repararla. Le mostraremos diferentes métodos para actualizar su PC.
Cómo actualizar a Windows 11 a través de Windows Update
El servicio de actualización de Windows le permite instalar el nuevo sistema operativo de la misma manera que aplica actualizaciones importantes de funciones de Windows 10. Todo lo que tiene que hacer es dirigirse a la página de Windows Update y hacer clic en Descargar e instalar.
Tenga en cuenta que incluso si tiene activadas las actualizaciones automáticas, debe hacer clic en el botón para actualizar a Windows 11 manualmente. Entonces, sigue estos pasos:
- Presione el combo Windows + I en su teclado para iniciar Configuración.
- Seleccione Actualización y seguridad en la primera pantalla de la ventana Configuración.
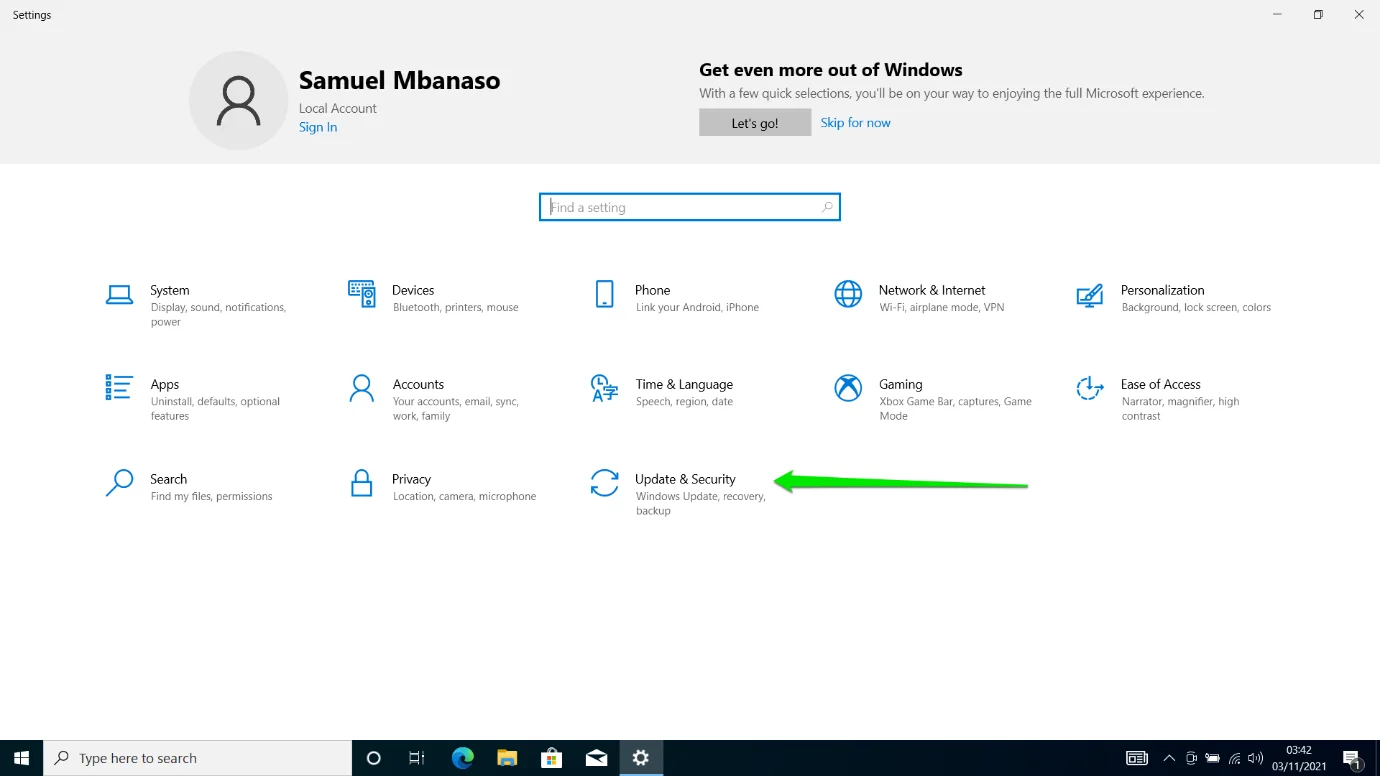
- Después de que aparezca la página Actualización y seguridad, debería ver un banner que le pide que actualice a Windows 11. A continuación, haga clic en el botón Descargar e instalar.
- Windows Update ahora descargará e instalará el sistema operativo, manteniendo sus aplicaciones y archivos intactos.
Descargue Windows 11 desde el sitio web de Microsoft
Como mencionamos, el lanzamiento de Windows 11 se lanzará en lotes. Por lo tanto, incluso si su PC es elegible para instalar el sistema operativo, su actualización podría aparecer en Windows Update más adelante. Si no puede esperar, puede obtener el nuevo sistema operativo del sitio web de Microsoft.
Al navegar por el sitio web, puede descargar y ejecutar el Asistente de instalación de Windows 11, usar la herramienta de creación de medios de Windows 11 o descargar el archivo de imagen de disco (ISO) de Windows 11.
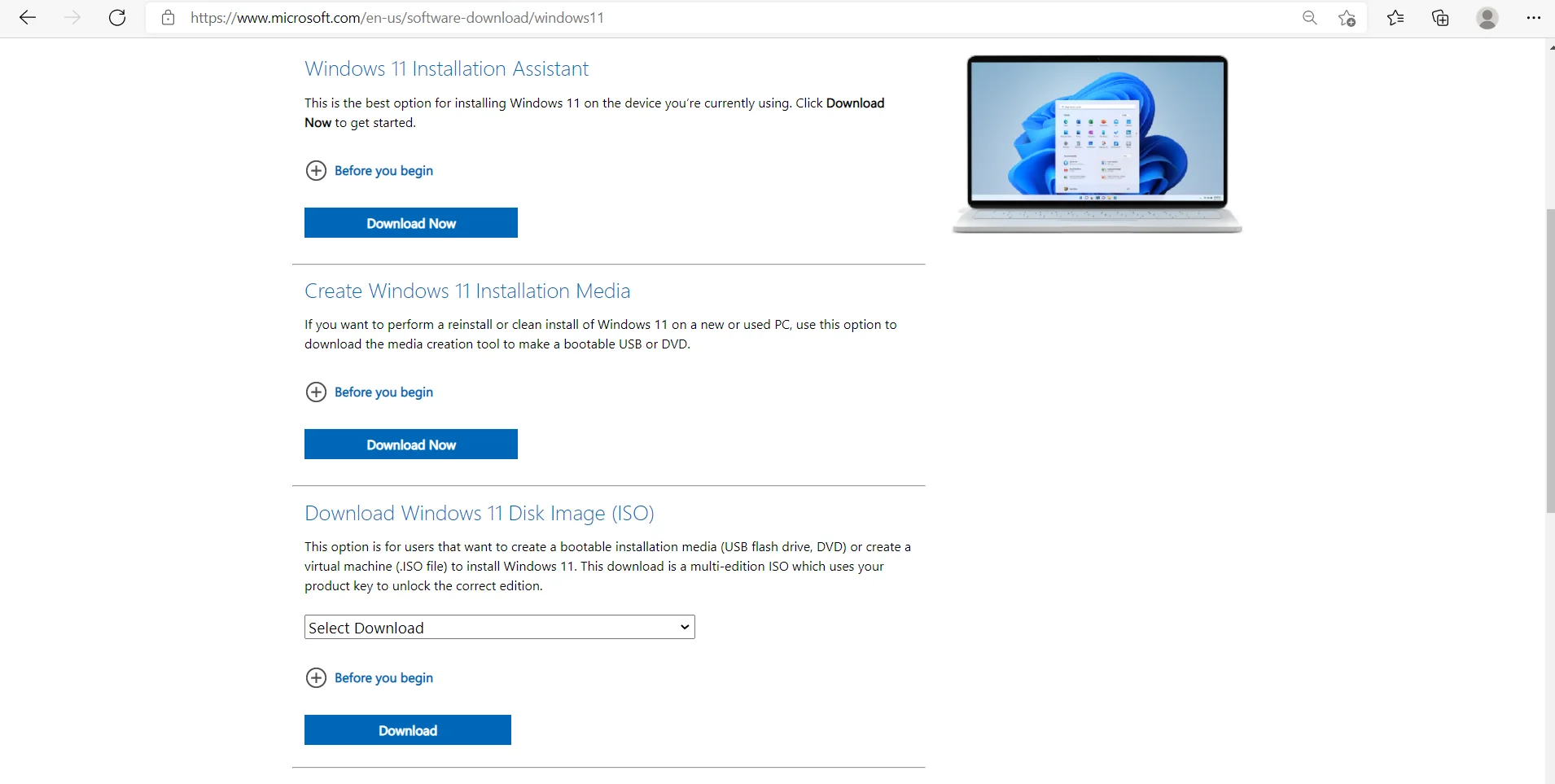
Si bien cada proceso actualiza su sistema a Windows 11, tienen sus características únicas.
Usar el Asistente de instalación de Windows 11 no es diferente de usar el cliente WU. Le ayuda a descargar e instalar el sistema operativo si no está disponible a través de Windows Update o si el cliente tiene problemas.
La herramienta de creación de medios le permite configurar una unidad USB o DVD de arranque que se puede usar para instalar o recuperar Windows 11 en cualquier momento en el futuro. Ya no tendrás que descargar el paquete de instalación de Windows. Simplemente inserte la unidad en su PC para instalar el sistema operativo.
Descargar el archivo de imagen de disco (ISO) es aún mejor. Le permite crear un DVD de instalación de Windows 11 usando herramientas como Nero. También puede usar el archivo para crear una unidad USB de arranque sin depender de la Herramienta de creación de medios para descargar archivos de los servidores de Microsoft.
Te guiaremos a través de cada proceso paso a paso.
Cómo usar el asistente de instalación de Windows 11
- Abra el sitio web de Microsoft y haga clic en el botón Descargar en el Asistente de instalación de Windows 11.
- Después de que su navegador descargue la herramienta, ejecútela.
- Seleccione Sí en la ventana Control de cuentas de usuario.
- Una vez que se abra el Asistente, haga clic en el botón Aceptar e instalar.
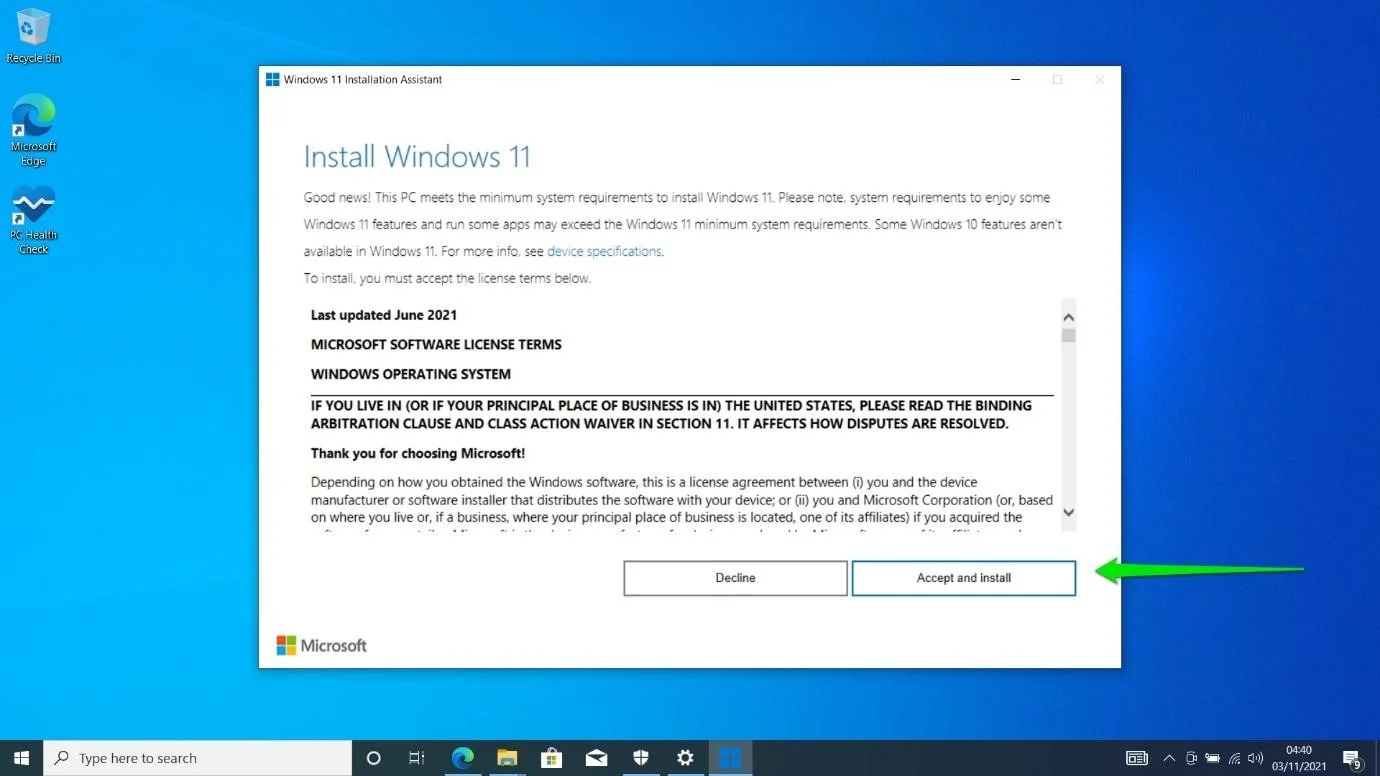
- Aparecerá la página de descarga.
- Una vez que se complete la fase, se mostrará una cuenta regresiva en su pantalla. La herramienta reiniciará automáticamente su PC en 30 minutos. Sin embargo, puede hacer clic en Reiniciar ahora para continuar.
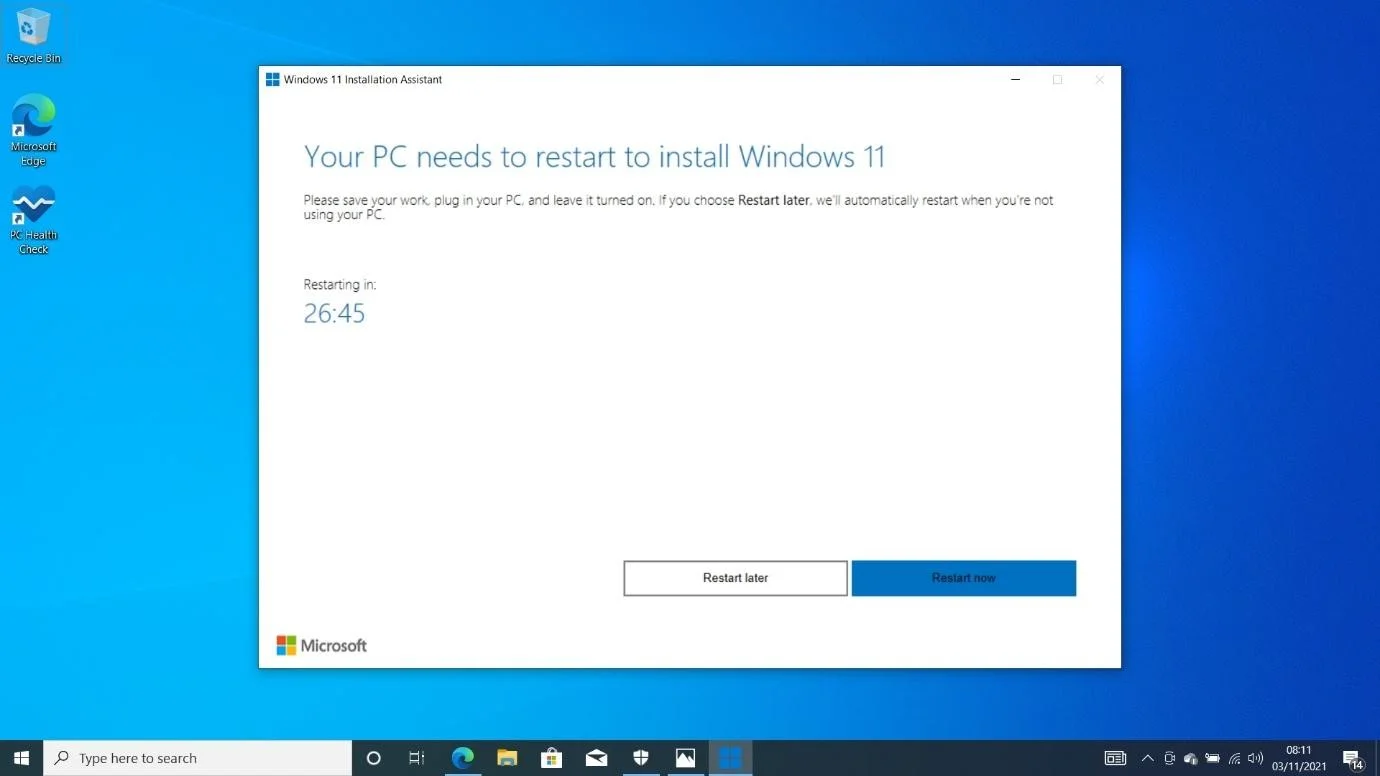
- Aparecerá otra página de advertencia, que le dará la última oportunidad de guardar cualquier trabajo abierto. Haga clic en el botón Cerrar.
- Su PC ahora se reiniciará en el entorno de instalación.
- A partir de aquí, el proceso es sencillo. Una vez completada la instalación, solo tiene que realizar algunos rituales y estará en su escritorio en poco tiempo.
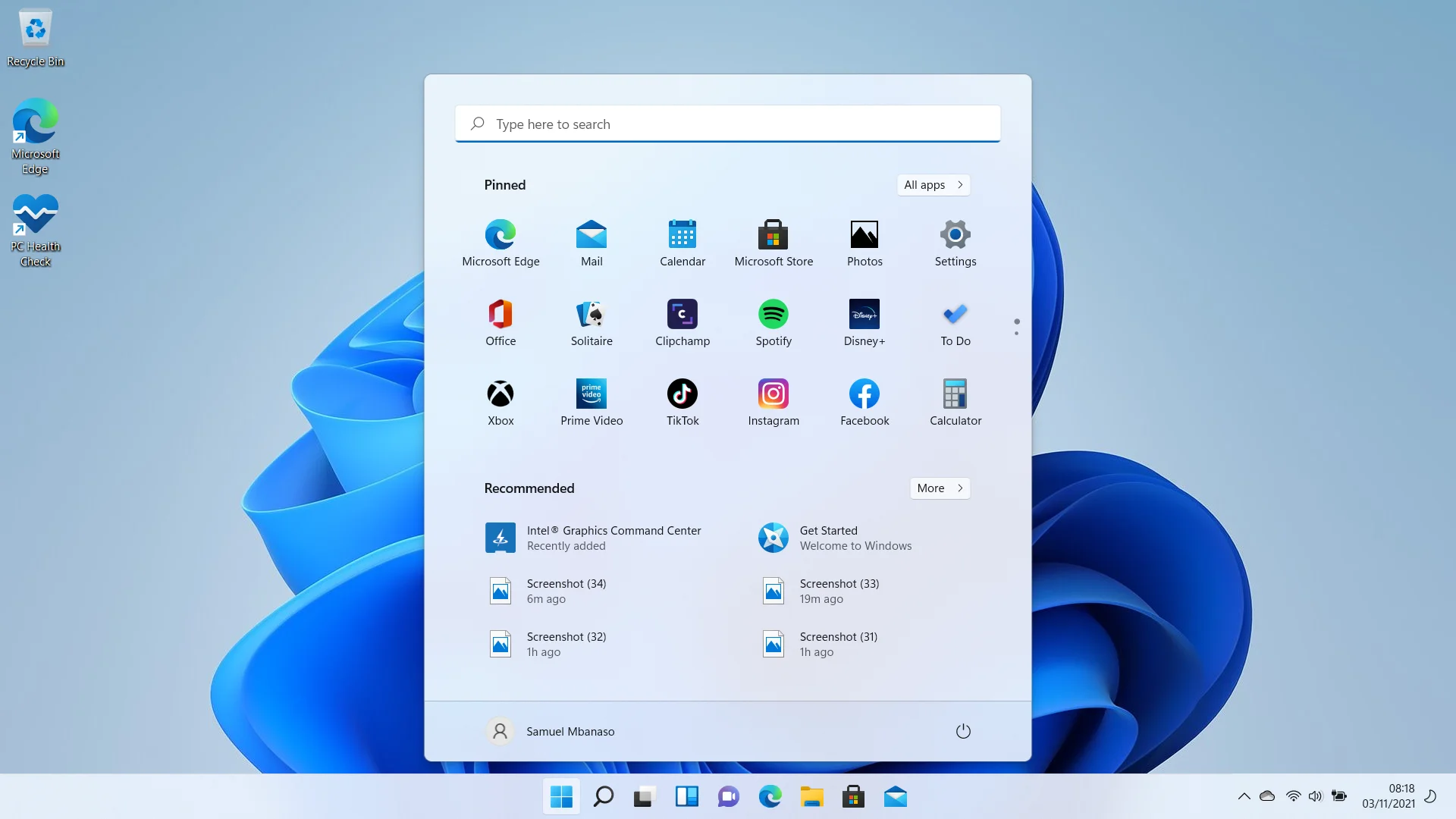
Cómo usar la herramienta de creación de medios
También puede usar la herramienta de creación de medios para descargar el archivo de imagen de disco (ISO) de Windows 11. Eso significa que también puede seguir este proceso en lugar de descargar el archivo directamente desde el sitio de Microsoft:
- En el sitio web de Microsoft, haga clic en el botón Descargar en "Crear medios de instalación de Windows 11".
- Ejecute el archivo de instalación una vez que su navegador lo descargue.
- Seleccione Sí en la ventana de UAC.
- Acepte la licencia una vez que aparezca la ventana de instalación de Windows 11.
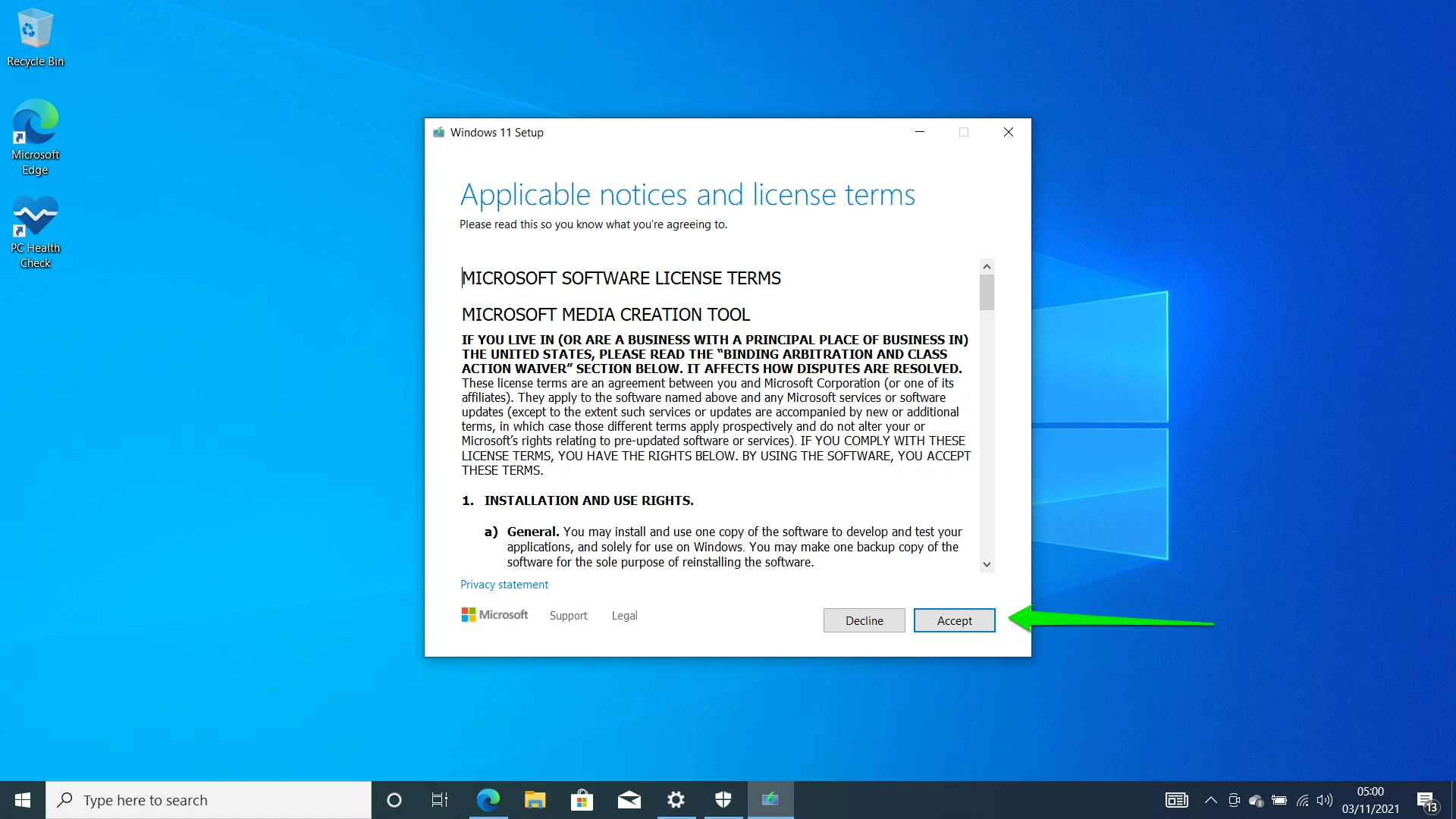
- En la página siguiente, haga clic en el botón Siguiente. Desmarque la casilla "Usar las opciones recomendadas para esta PC" si desea cambiar su idioma.
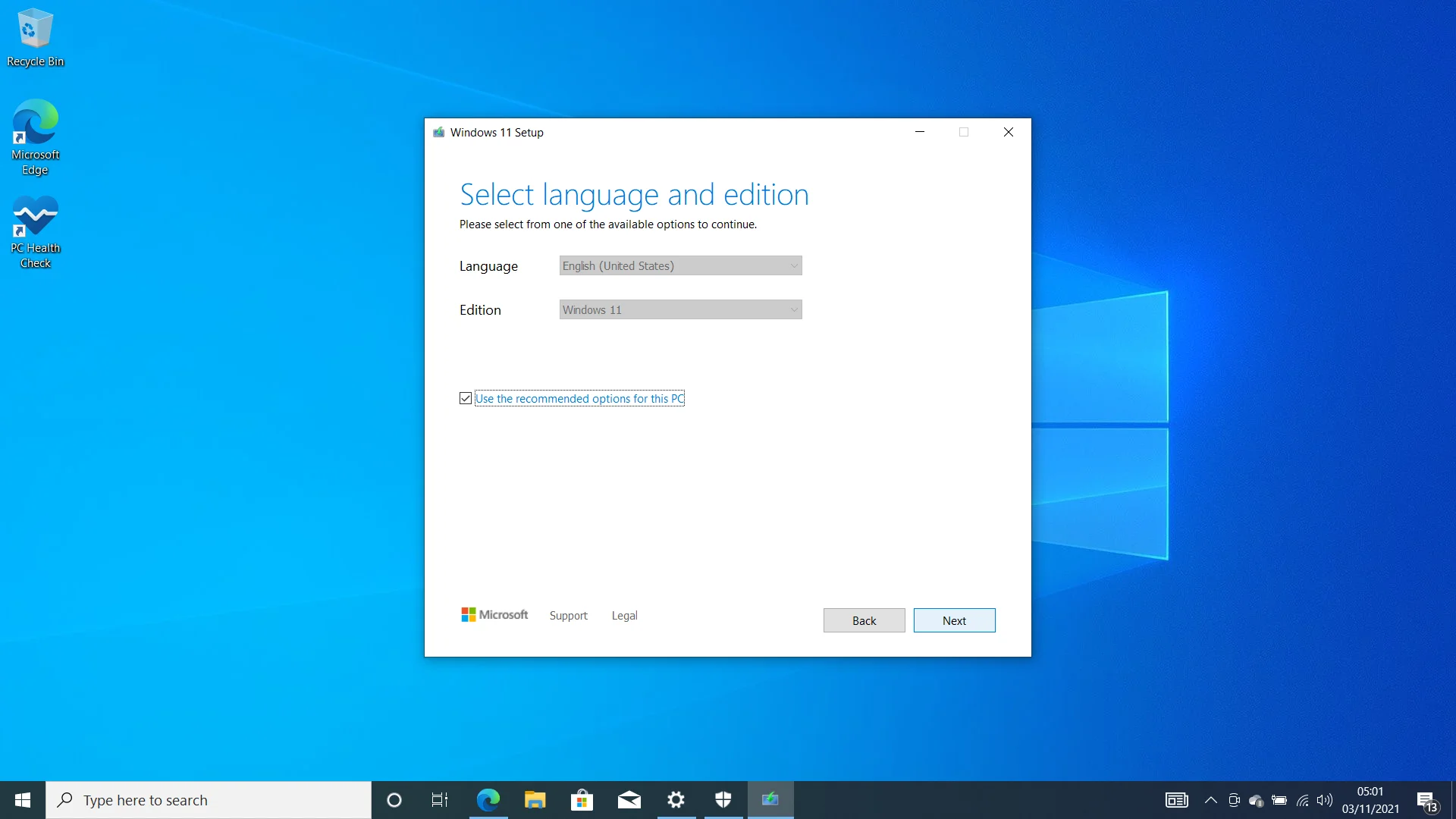
- En la página siguiente, deberá elegir entre la unidad flash USB y el archivo ISO. Elegir la opción Archivo ISO significa que está descargando el paquete de instalación a su computadora. Puede grabarlo en un DVD más tarde.
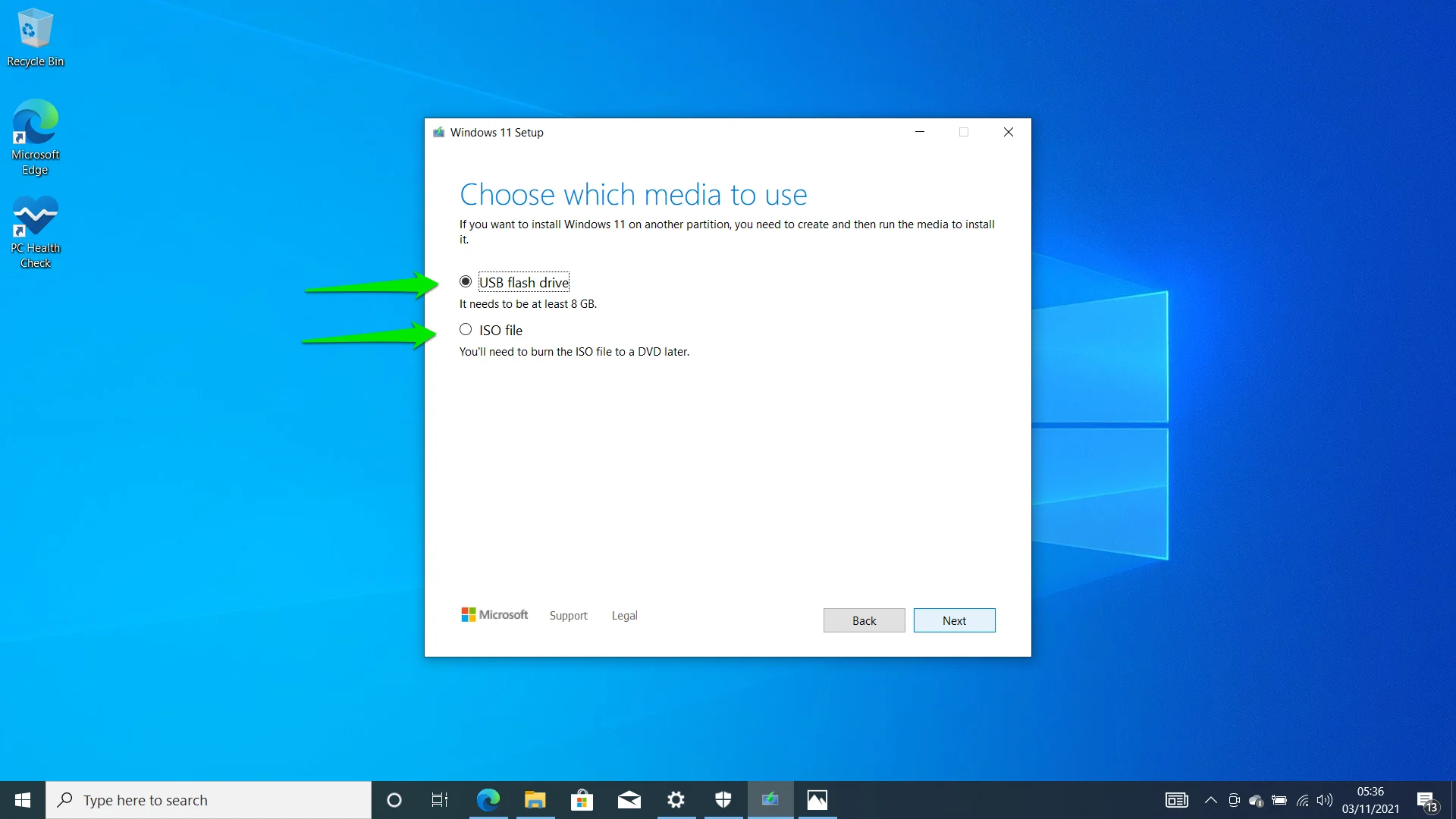
- Si opta por la opción USB, la página siguiente le permite elegir su unidad flash USB. Debería ser detectado automáticamente. Haga clic en el botón Siguiente después de seleccionarlo.
- Ahora debería ver la página Descargando Windows 11. Esta es la misma página que verá después de seleccionar la opción Archivo ISO.
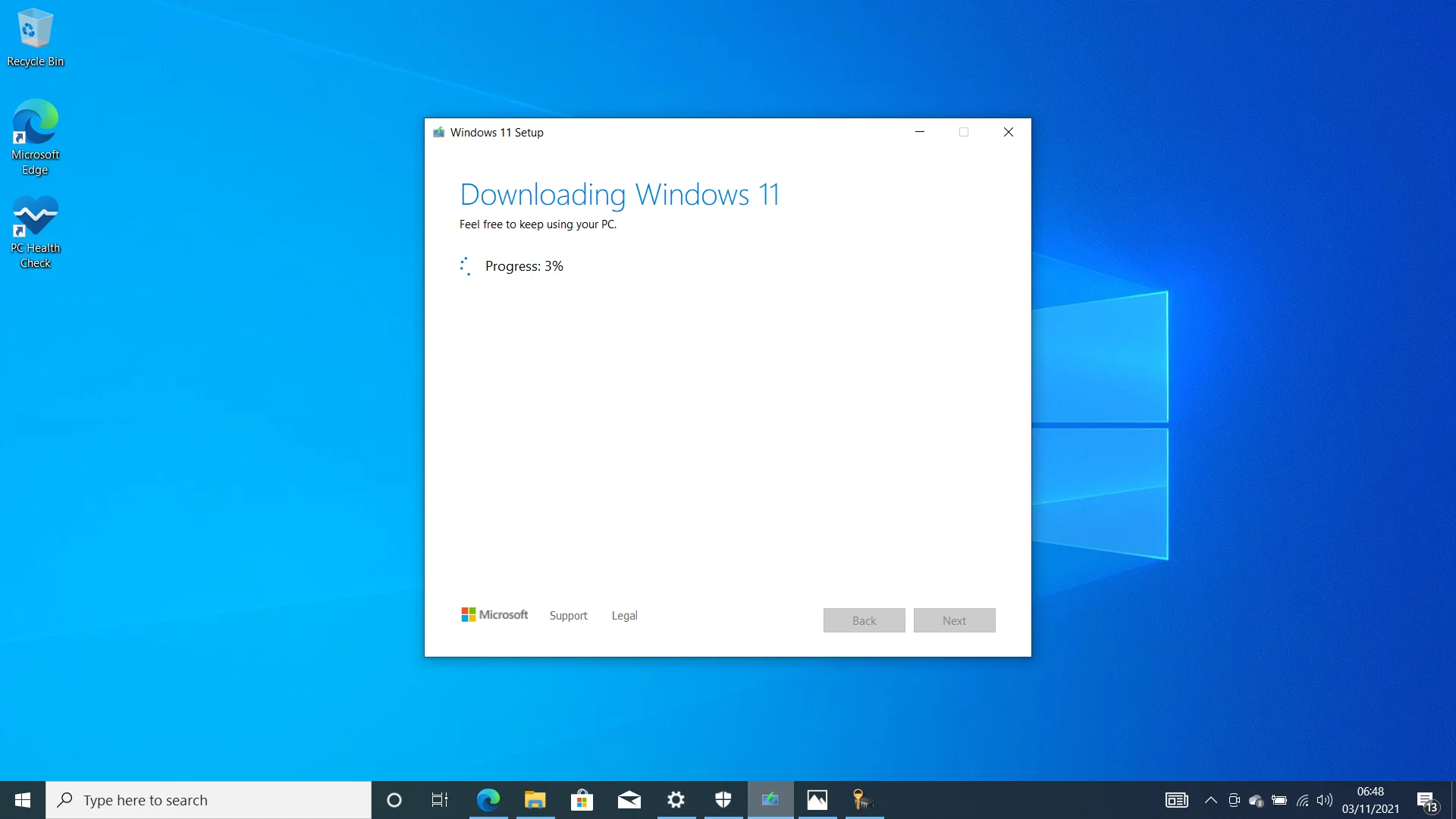
- Una vez completada la descarga, la configuración comenzará a crear una unidad USB de arranque.
- Una ventana emergente le pedirá que formatee el disco. Haga clic en Formatear disco y permita que la configuración continúe con su trabajo. No haga clic en Iniciar en el cuadro de diálogo Formato pequeño. En su lugar, cierre la página y deje que la configuración de Windows complete el proceso.
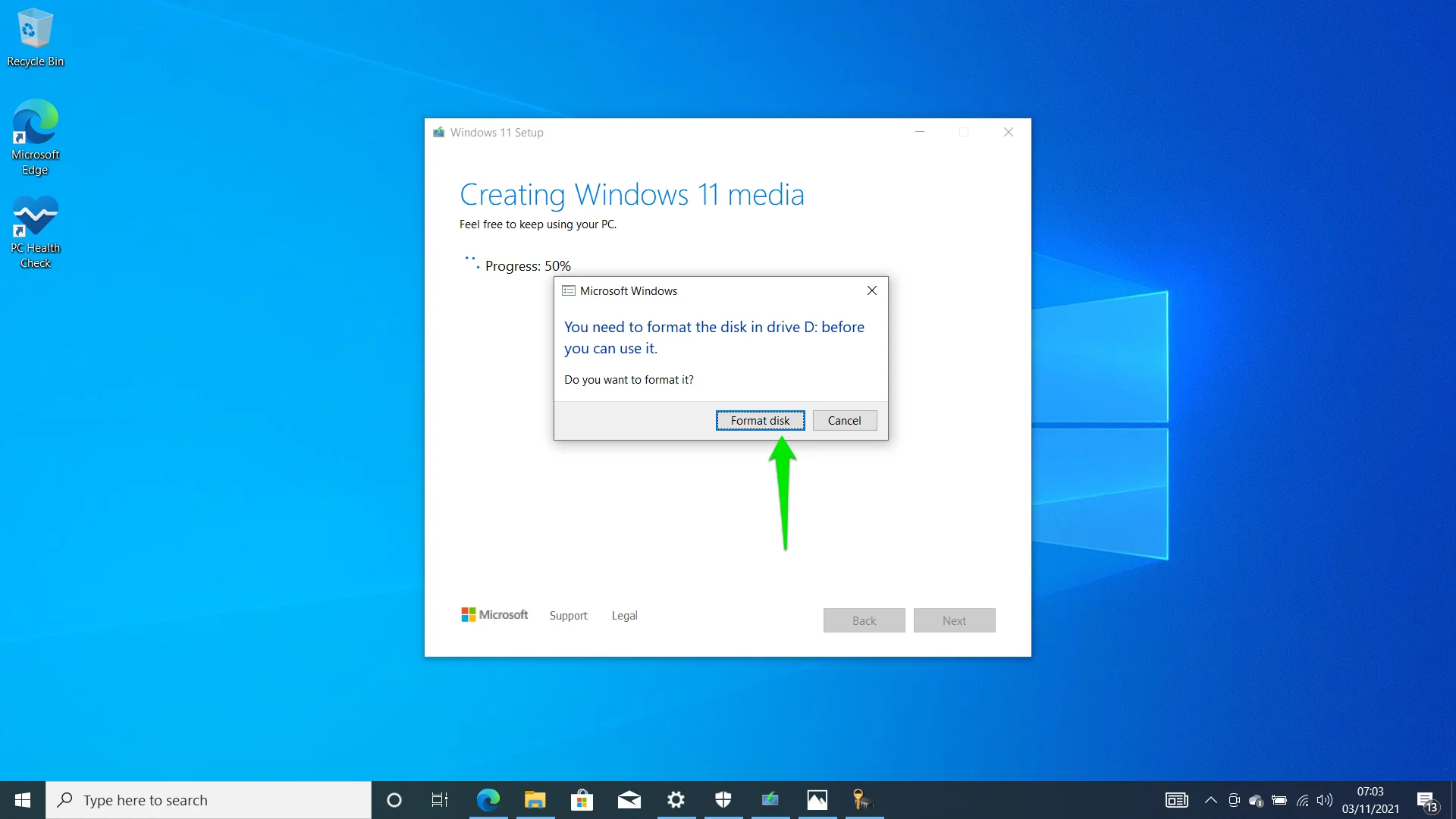
- La herramienta de creación de medios le notificará que su unidad USB está lista una vez que complete el proceso. Haga clic en Finalizar.
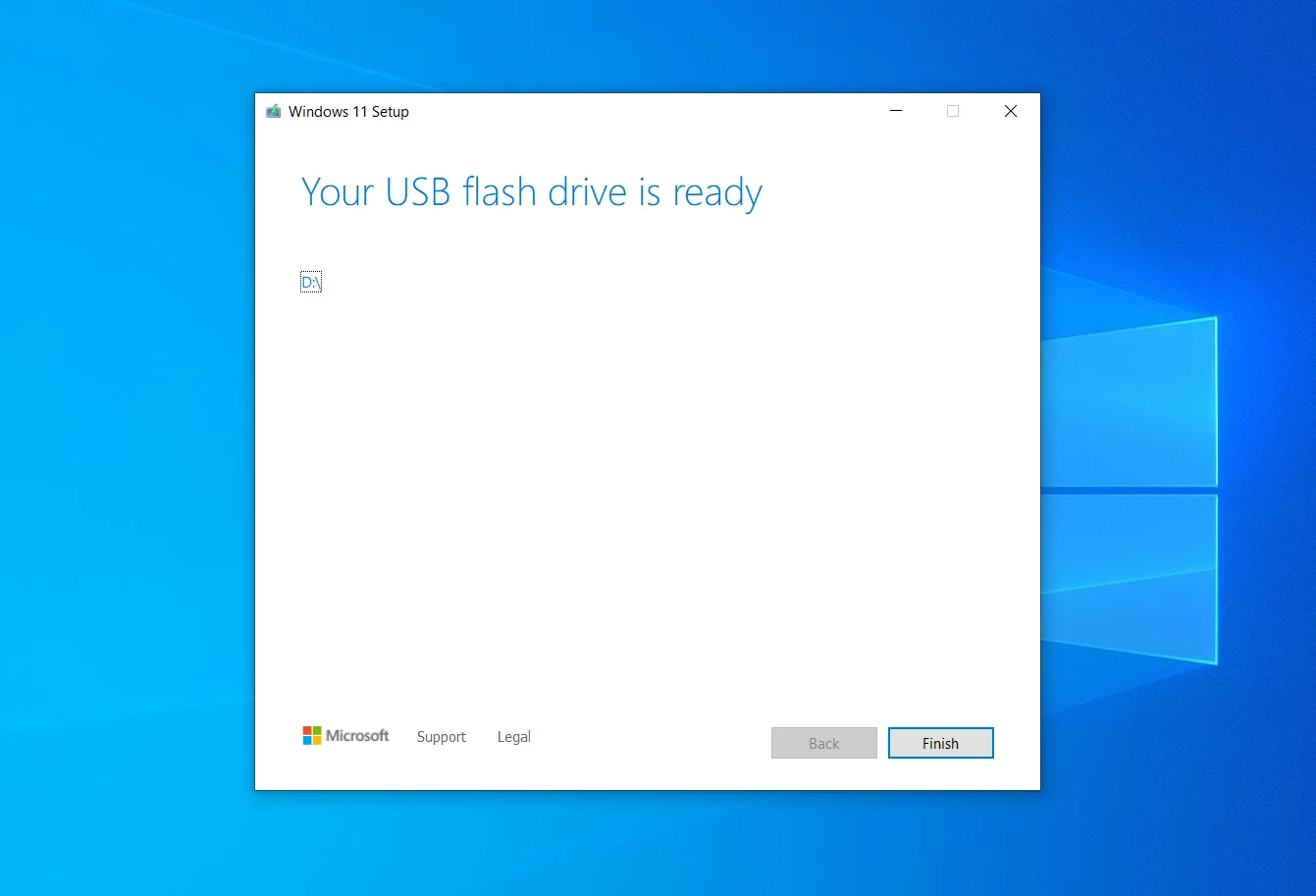
- Para instalar Windows 11 usando la unidad USB, debe apagar su computadora, insertar la unidad y reiniciar su sistema. A continuación, haga clic en cualquier botón una vez que su PC se lo indique. Luego siga los pasos en la página de configuración.
Únase al programa Windows Insider
Aunque Microsoft comenzó a implementar la versión oficial de Windows 11, todavía es un trabajo en progreso. Se implementarán múltiples actualizaciones en el futuro para introducir nuevas funciones, incluida la integración de la aplicación de Android.
El sistema operativo se lanzó por primera vez a través del programa Windows Insider. Los usuarios que se inscribieron en el programa todavía tienen acceso a las actualizaciones que aún no se han publicado antes que el público. Debe ser un Insider si también desea usar funciones nuevas y experimentales antes de que se generalicen.
Para ser un miembro de Windows 11, necesita una cuenta de Microsoft y una computadora elegible. Así es como unirse:
- Dirígete a la página web del Programa Windows Insider después de crear tu cuenta de Microsoft para registrarte. Las compilaciones de vista previa pueden comenzar a aparecer en su PC 24 horas después de registrarse.
- Ahora que se ha registrado, diríjase a la aplicación Configuración usando el atajo Win + I.
- Haga clic en Actualización y seguridad.
- A continuación, haga clic en Programa Windows Insider en el lado izquierdo de la pantalla.
- Seleccione Comenzar una vez que se abra la página del Programa Windows Insider.
- Haga clic en la opción Vincular cuenta y seleccione la cuenta de Microsoft que utilizó para registrarse en el programa. Aparecerá una ventana emergente y mostrará su correo electrónico si ha iniciado sesión en su PC con la cuenta. De lo contrario, deberá proporcionar sus datos de inicio de sesión.
- Una vez que aparezca la ventana emergente "Elija su configuración interna", seleccione Dev Channel, Beta Channel o Release Preview Channel.
Nota: Los lanzamientos de Dev Channel son más experimentales y podrían contener más errores. Son las primeras compilaciones lanzadas para pruebas. Las compilaciones de canales beta son más estables, ya que son actualizaciones de las compilaciones de canales de desarrollo. Las compilaciones de Release Preview Channel son las más estables de las tres e idénticas a las versiones oficiales.
- Después de seleccionar un canal, haga clic en Confirmar. Luego, haga clic en el botón Confirmar nuevamente y reinicie su computadora.
- Ahora puede descargar e instalar versiones preliminares a través del cliente de Windows Update.
Conclusión
¿Necesito actualizar a Windows 11? Los usuarios de todo el mundo siguen haciéndose esta pregunta. Si las nuevas características y ofertas son lo suficientemente grandes como para influir en usted, no vemos por qué no debería hacer el cambio. La mayoría de las características del sistema operativo, desde las señales visuales hasta las integraciones, se superponen al núcleo de Windows 10. Por lo tanto, habrá poco que perderse cuando haga el cambio.
Otra cosa a tener en cuenta es que tiene un período limitado para volver a Windows 10 una vez que actualice. El período podría ser tan poco como 10 a 30 días. Después de eso, es posible que no tenga la opción de conservar sus archivos y aplicaciones si desea reinstalar Windows 10. Puede seguir esta guía para ver cómo puede volver a Windows 10.
