¿Cómo obtener e instalar Windows 10 21H1 ahora mismo?
Publicado: 2021-04-08Windows 10, versión 21H1, llegará a las computadoras con Windows a mediados de abril de 2021. Es la undécima actualización general de funciones para el sistema operativo y el primer lanzamiento importante del año.
Se sentirá decepcionado si está buscando una gran actualización repleta de muchas funciones nuevas y una renovación de la interfaz de usuario. El patrón de este año es el inverso al del año anterior. La primera actualización importante solo viene con mejoras de seguridad y una o dos introducciones.
A diferencia de la actualización de características debut del año pasado, la versión 20H1, esta será una actualización más pequeña, sentando las bases para la próxima gran actualización en el otoño.
Pero no critiquemos la función como si no tuviera beneficios. Lo bueno, al menos, es que con menos cambios, obtienes menos errores. Microsoft ahora se enfoca con precisión en brindar una experiencia sin errores en Windows, dedicar más tiempo a eliminar los errores que han frustrado a los clientes y mejorar las funciones principales que los usuarios utilizan más.
Además, al ser una actualización pequeña, no tendrá que esperar demasiado para que se complete el proceso de instalación y no gastará demasiados datos con la descarga.
Estas son las funciones principales que vienen en la próxima actualización de funciones:
El Servicio de directivas de grupo (GPSVC) del Instrumental de administración de Windows (WMI) ahora es más rápido y admite "escenarios de trabajo remoto" de manera más eficiente.
El rendimiento de la protección de aplicaciones de Windows Defender se ha mejorado para que sea más rápido y eficiente. La función permite a los administradores de Windows aumentar la seguridad mediante la configuración de programas para que se ejecuten en un entorno virtualizado aislado. Microsoft también solucionó algunos errores en WDAG, como un problema que provoca un retraso cuando los administradores abren un documento de Office WDAG y otro que hace que un contenedor WDAG aumente el uso de memoria cuando está inactivo.
El nuevo soporte multicámara para Windows Hello le permitirá configurar la cámara externa como la cámara predeterminada cuando las cámaras internas y externas de Windows Hello estén conectadas.
Cómo probar la actualización de Windows 10 21H1 antes
Como mencionamos, la actualización de funciones no se lanzará para los clientes de Windows hasta mediados de abril. Sin embargo, la versión de Windows 10 está disponible para Windows Insiders en el Canal Beta. Si desea probar la nueva actualización antes de su lanzamiento, debe pasar por el programa Windows Insider.
Tenga en cuenta que la instalación de compilaciones de vista previa en su sistema significa que tiene que lidiar con la inestabilidad y los errores. Microsoft usa la compilación de vista previa para probar la actualización antes del lanzamiento general.
Además, debe cambiar la configuración de sus datos para permitir que Microsoft controle el rendimiento de su sistema. De esta forma, puede investigar los errores y bloqueos que experimente al usar la compilación de vista previa.
Para unirse al programa Windows Insider, necesita:
- Una cuenta de Microsoft. Si no tiene una, diríjase al sitio web de Microsoft para crear su cuenta.
- Una versión con licencia de Windows 10.
- Una cuenta de usuario administrador.
Primer paso:
Dirígete a https://insider.windows.com/en-us/register y regístrate con tu cuenta de Microsoft.
Segundo paso:
Vaya al sitio web de Microsoft para confirmar que admiten el idioma de su sistema.
Tercer paso:
Siga estos pasos para configurar la distribución en tramos:
- Abra el menú Inicio y haga clic en el botón de rueda dentada para abrir Configuración. La combinación de teclado del logotipo de Windows + I también te ayudará a abrir la aplicación.
- Cuando aparezca la aplicación Configuración, haga clic en el icono Actualización y seguridad.
- A continuación, vaya al panel izquierdo de la interfaz de Actualización y seguridad y haga clic en Programa Windows Insider.
- Vaya al lado derecho de la pantalla y haga clic en el botón Comenzar.
- Vaya a "Elija una cuenta para comenzar", haga clic en el signo más (+) y elija la cuenta de Microsoft que utilizó para registrarse en el programa Windows Insider.
- A continuación, elija un nivel de experiencia y luego seleccione Beta Channel cuando se le solicite que seleccione un canal.
- Lea la Declaración de privacidad y los términos del programa. Confirme que acepta y luego haga clic en Reiniciar ahora.
- Después de que su computadora se reinicie, abra la aplicación Configuración y haga clic en Privacidad. Seleccione Diagnósticos y comentarios en el panel izquierdo de la página Privacidad.
- Asegúrese de que la configuración de datos de su computadora esté establecida en Completo.
- Reinicie su dispositivo nuevamente.
- Ahora, abra Configuración nuevamente y haga clic en Actualización y seguridad.
- Haga clic en Buscar actualizaciones en Windows Update y siga el proceso de actualización normal.
Así es como se actualiza a Windows 10 21H1 a través del canal Windows Insider Beta.
Si el programa Windows Insider es demasiado para usted, espere el lanzamiento general. Windows solo impulsará la actualización de su sistema cuando su sistema sea totalmente compatible. Sin embargo, puede forzar la actualización utilizando la herramienta de creación de medios o descargando el asistente de actualización. También puede usar Rufus, una aplicación gratuita de terceros, para crear un USB de arranque y usar el USB para realizar una instalación limpia de la nueva versión de Windows 10.
Le mostraremos cómo descargar Windows 10 21H1 e instalarlo.
Uso de la herramienta de creación de medios
La herramienta de creación de medios se diseñó principalmente para crear unidades flash y DVD de arranque. El programa lo ayuda a preparar un USB o DVD y descarga un paquete completo de Windows 10. De esta manera, puede usar el dispositivo externo para resucitar su computadora o cualquier otro dispositivo de Windows cuando algo sale mal.
Dicho esto, puede usar la herramienta para instalar la última versión de Windows 10 en su sistema. Es una de las mejores formas de actualizar su sistema, especialmente si desea realizar una instalación limpia. La herramienta de creación de medios le permite elegir la arquitectura, el idioma, la versión y la edición de su sistema.
Sigue estos pasos:
- Vaya al sitio web de Microsoft para descargar la herramienta de creación de medios.
- Guarde el archivo en su computadora.
- Una vez descargado el archivo, ejecútelo directamente desde su navegador. Sin embargo, puede ir a la carpeta Descargar, hacer clic con el botón derecho en el archivo de instalación (MediaCreationTool20H2.exe) y hacer clic en Ejecutar como administrador.
- Elija Sí en el cuadro de confirmación de UAC.
- Acepte el acuerdo de licencia en la primera pantalla.
- Después de aceptar el acuerdo, permita que la herramienta "Prepare las cosas". El proceso debe tomar solo unos minutos.
- Una vez que el instalador esté listo, elija "Actualizar esta PC ahora" en "Qué desea".
- Haga clic en el botón Siguiente.
- La herramienta de creación de medios ahora comenzará a descargar las actualizaciones. La duración del progreso de la descarga dependerá de la velocidad de su sistema y de la conexión a Internet.
Uso de la herramienta de actualización de Windows
Windows Update es el principal programa incorporado a cargo de instalar las últimas actualizaciones para su sistema. El programa está configurado para buscar actualizaciones de forma rutinaria y descargarlas e instalarlas automáticamente. Dado que Windows 10 versión 21H1 se lanza como una actualización acumulativa regular, Windows Update debería descargarlo e instalarlo automáticamente.
Sin embargo, es posible que deba hacerlo manualmente, ya que Microsoft podría decidir hacerlo opcional, al igual que la actualización de funciones anterior. Si no conoce los pasos necesarios para actualizar su sistema, siga la guía a continuación:
- Use la combinación de teclado del logotipo de Windows + I para abrir la aplicación Configuración.
- Después de que aparezca Configuración, diríjase a la parte inferior de la página de inicio y haga clic en Actualización y seguridad.
- Una vez que vea la página de Windows Update, haga clic en el botón Buscar actualizaciones.
- Vaya a actualizaciones opcionales y haga clic en Descargar ahora junto a la actualización de funciones.
- Una vez que Windows Update descargue el paquete, haga clic en el botón Reiniciar ahora para permitir que la herramienta reinicie su sistema e instale el programa. Si está demasiado ocupado, puede esperar y permitir que Windows Update instale el paquete en su próximo reinicio.
- Tenga en cuenta que su sistema se reiniciará varias veces durante el proceso de instalación.
- Una vez que se complete el proceso, su computadora se iniciará normalmente.
Uso del Asistente de actualización
El Asistente de actualización de Windows 10 es como un programa externo de actualización de Windows. Es otra herramienta a la que recurrir si no quieres esperar a la actualización automática. Microsoft suele publicar actualizaciones de funciones en lotes, y algunas regiones y sistemas pueden obtener la actualización antes que otros. Pero con el Asistente de actualización, puede obtenerlo después del lanzamiento oficial.

Antes de comenzar, asegúrese de tener una conexión a Internet estable. Siga estos pasos para usar el asistente:
- Dirígete a la página de descarga del asistente de Windows Update y descarga la herramienta.
- Puede escribir "Asistente de actualización de Windows" en Google y hacer clic en el primer resultado de Microsoft.
- Si no se le redirige a la página de descarga, encontrará un enlace en la página que dice "Descargar el asistente de actualización".
- Haga clic en el botón Actualizar ahora.
- Guarde el archivo de instalación en su sistema.
- Una vez que se haya descargado el archivo, ejecútelo o vaya a la carpeta Descargar, haga clic con el botón derecho en el archivo y elija Ejecutar como administrador en el menú contextual.
- Haga clic en el botón Sí en el indicador de UAC.
- Una vez que se abre el Asistente de actualización de Windows 10, la primera página le indica su versión actual de Windows 10. Haga clic en el botón Actualizar ahora en la esquina inferior derecha.
- El asistente comprobará ahora la compatibilidad de su sistema con la actualización que está a punto de instalar.
- Verá un mensaje que dice: "Felicitaciones, esta PC es compatible" si su computadora pasa los controles.
- Haga clic en Siguiente.
- El Asistente de actualización ahora comenzará a descargar las actualizaciones y verá la información de progreso.
- Permita que la herramienta descargue los archivos, ya que esto puede llevar un tiempo.
- Una vez que se completan las descargas, el programa le indicará que su PC debe reiniciarse para continuar con la actualización. Haga clic en el botón Reiniciar ahora.
- El asistente ahora reiniciará su PC varias veces hasta que se complete la actualización.
usando rufus
Rufus es un programa de terceros que lo ayuda a crear USB de arranque. En el pasado, necesitaba descargar un archivo ISO de Windows 10 antes de ejecutar Rufus. Afortunadamente, ahora puede descargar el archivo ISO y preparar el USB sin salir de la herramienta. Muchos usuarios optaron por el programa porque elimina el procedimiento extra ceremonioso de la herramienta de creación de medios y ofrece un proceso sencillo.
Antes de comenzar, asegúrese de tener una unidad flash USB con al menos 8 GB de almacenamiento gratuito.
Ahora, sigue estos pasos para usar el programa:
- Vaya al sitio web oficial de Rufus y descargue la última versión de la herramienta. Puede obtener la versión portátil, que solo ocupa 1,1 MB si no desea instalar el programa.
- Después de que su navegador descargue la herramienta, vaya a su carpeta de descargas y haga doble clic en ella.
- Haga clic en Sí en el indicador de UAC.
- Si aparece una ventana emergente que le pide que permita que el programa busque actualizaciones de aplicaciones en línea, haga clic en la opción Sí.
- Ahora aparecerá la herramienta.
- Vaya al menú desplegable Dispositivo y seleccione su unidad USB.
- Vaya a la sección Selección de arranque y elija Disco o imagen ISO.
- Vaya al segundo menú desplegable a la derecha debajo de Selección de inicio y seleccione Descargar.
- Haga clic en la opción Descargar para permitir que Rufus obtenga el script de descarga.
- Después de que se descargue el script, aparecerá una ventana de diálogo. Vaya al menú desplegable de versiones, seleccione Windows 10 y luego haga clic en Aceptar.
- Ahora aparecerá una lista de versiones de Windows 10. Elija la última versión y haga clic en Aceptar nuevamente.
- A continuación, seleccione su edición de Windows (Education, Home, Pro) y haga clic en Continuar. Seleccione su idioma y elija la arquitectura de su sistema (64 bits o 32 bits).
- Haga clic en Descargar.
- El programa ahora comenzará a descargar el archivo ISO. Verá el progreso de la descarga en Estado.
- Después de que se descargue la ISO, haga clic en el botón Inicio.
- La herramienta ahora formateará la unidad flash USB y la preparará como un USB de arranque.
Siga estos pasos para instalar Windows a través del USB de arranque:
- Abra el menú Inicio, haga clic en el ícono de Encendido, luego mantenga presionado el botón de cambio y haga clic en Reiniciar.
- En el menú Elegir una opción, haga clic en Solucionar problemas.
- Seleccione Opciones avanzadas en Solucionar problemas.
- Una vez que se abra la página Opciones avanzadas, haga clic en Configuración de firmware UEFI.
- Su sistema ahora se reiniciará en su BIOS.
- Vaya a sus opciones de inicio en la configuración del BIOS y seleccione USB como el primer dispositivo de inicio en su orden de inicio.
- Guarde sus cambios y reinicie su computadora (asegúrese de que el USB esté conectado).
- Una vez que su PC se reinicie, presione cualquier botón una vez que aparezca el mensaje "Presione cualquier tecla".
- Elija un idioma y su método de entrada de teclado una vez que aparezca el asistente de configuración.
- Haga clic en Siguiente.
- Haga clic en Instalar ahora.
- Introduce tu clave de licencia.
- Acepte los términos de la licencia en la página siguiente.
- Elija la opción Instalación limpia o "Personalizada".
- Seleccione su unidad en la siguiente pantalla y haga clic en Siguiente. Puede formatear su unidad o crear una nueva partición antes de hacer clic en Siguiente.
- Después de que la configuración complete la instalación, haga clic en el botón Reiniciar ahora.
¡Eso es!
Mantener sus controladores actualizados
No disfrutará de su sistema con controladores de dispositivos obsoletos, incluso si descarga e instala las últimas actualizaciones de Windows. Si bien la utilidad de actualización de Windows descarga e instala actualizaciones de controladores, solo se limitan a los dispositivos compatibles con Microsoft.
Tendría que buscar controladores obsoletos y actualizarlos usted mismo si realmente desea mantener actualizados los controladores de su dispositivo. Pero esa es una tarea difícil.
El uso de Auslogics Driver Updater resuelve el problema por usted. La herramienta realiza comprobaciones de rutina de controladores obsoletos, perdidos o dañados y los actualiza automáticamente. Mantiene una copia de los controladores anteriores antes de instalar la actualización para que pueda tener copias de seguridad para revertir cuando surja la necesidad.
Siga estos pasos para descargar y utilizar la herramienta:
- Descargue la configuración del programa desde aquí.
- Abra el archivo de instalación y seleccione Sí una vez que aparezca el cuadro de diálogo Control de cuentas de usuario.
- Seleccione un idioma y elija una carpeta donde se instalará el programa.
- Use las casillas de verificación para solicitar a la configuración que cree un ícono en el escritorio, permita que el programa se ejecute al inicio y permita que la herramienta envíe comentarios e informes de fallas a sus desarrolladores.
- Después de eso, haga clic en el botón "Instalar".
- Una vez que la configuración complete la instalación, la herramienta comenzará a verificar su sistema en busca de controladores problemáticos.
- Verá una lista detallada de los controladores que necesita actualizar.
- Haga clic en el botón Actualizar para cada controlador y permita que el programa haga el resto.
- Puede optar por la versión completa si desea actualizar varios controladores a la vez.
- Una vez que la herramienta actualice el controlador, reinicie su sistema.
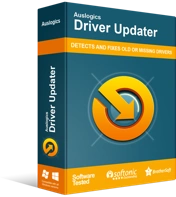
Resuelva problemas de PC con Driver Updater
El rendimiento inestable de la PC a menudo es causado por controladores obsoletos o corruptos. Auslogics Driver Updater diagnostica problemas de controladores y le permite actualizar los controladores antiguos todos a la vez o uno a la vez para que su PC funcione mejor
Conclusión
Mantener su sistema actualizado sigue siendo la mejor manera de disfrutar de una seguridad mejorada y un rendimiento fluido. Si tiene alguna pregunta, diríjase a la sección de comentarios a continuación y charle con nosotros.
