Cómo instalar, actualizar y usar Kodi
Publicado: 2022-01-29Kodi es una solución de transmisión de medios de código abierto y muy versátil. El sucesor de Xbox Media Center (XBMC), Kodi es una herramienta eficaz para organizar y reproducir su contenido multimedia favorito. Al igual que muchos programas de código abierto, Kodi viene con una tonelada de documentación y un amplio apoyo de la comunidad, pero el software aún puede ser un poco abrumador para configurar y usar. Nuestra guía lo guía a través de los conceptos básicos, incluida la instalación, las actualizaciones, las bibliotecas, los complementos y las personalizaciones.
Sin embargo, primero permítanme aclarar algunos conceptos erróneos comunes sobre Kodi. El software oficial de Kodi es perfectamente legal. Kodi no viene con ningún contenido; agrega archivos que posee legalmente y puede instalar complementos aprobados oficialmente que ofrecen acceso legal al contenido. Kodi adopta una postura de línea dura sobre la piratería, afirmando que "el equipo de Kodi no respalda ni aprueba ver o escuchar contenido ilegal o pirateado que, de otro modo, tendría que pagar".
Dado que el software es de código abierto, algunas personas instalan versiones modificadas de Kodi en hardware de terceros y las venden como cajas de Kodi. Tenga en cuenta que Kodi no vende hardware ni respalda ninguna de estas cajas. Sin embargo, ofrece su marca a las carcasas de hardware, como la carcasa Kodi Edition Flirc para Raspberry Pi 4 (RPi).
Algunas de estas cajas de Kodi son perfectamente legales y incluyen complementos oficiales de Kodi. Otros están cargados con complementos de terceros, algunos de los cuales son legales y otros no. La única diferencia entre un complemento oficial de Kodi y uno legítimo de terceros es que este último no se ha enviado a Kodi para su aprobación. Obviamente, el uso de complementos de terceros ilícitos con cualquier implementación de Kodi también es ilegal. PCMag no aprueba ninguna actividad ilegal.
Para obtener más información, consulte nuestra explicación detallada de Kodi.
Cómo instalar Kodi
Dependiendo de su dispositivo, instalar Kodi puede ser una tarea simple o ardua. De cualquier manera, comienzas en la página de descargas de Kodi. Aquí, Kodi enumera todas las plataformas que admite, que en el momento de la publicación son: Windows, Linux, macOS, Android, Raspberry Pi e iOS (técnicamente). Kodi está creando soporte para tvOS en la próxima versión (a través de jailbreak o carga lateral), pero dejará de ser compatible con dispositivos iOS de 32 bits. Kodi también está disponible en Xbox One. Haga clic en cualquiera de los logotipos de la plataforma para ver los archivos de instalación disponibles. Hay tres opciones de versión disponibles para cada plataforma: Recomendado, Prelanzamiento y Compilaciones de desarrollo (para la próxima v19, nombre en clave Matrix). Esta guía es precisa a partir de la última versión de compilación estable, 18.6 (Leia).
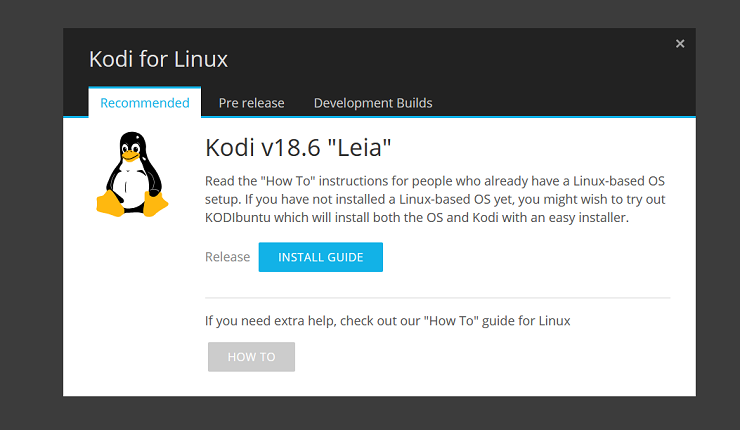
La compilación Leia de Kodi se centra en mejorar la estabilidad del software con respecto a la versión anterior de Krypton. Las mejoras en 18.6 se detallan en el blog de Kodi. A los usuarios de Linux también les puede interesar saber que la Fundación Kodi se unió a la Fundación Linux en 2019.
Kodi en Windows & Mac OS
En un extremo del espectro de dificultad, están las instalaciones sencillas de Windows y macOS. En el lado de Windows, Kodi ofrece tres opciones: una descarga desde Microsoft Store, un instalador de 32 bits y un instalador de 64 bits. Para macOS, su única opción es un instalador de 64 bits. Una vez que se complete la descarga del archivo, simplemente siga las instrucciones de instalación hasta el final.
Kodi en Linux
Para sistemas Linux, abra una ventana de terminal o SSH y escriba los siguientes comandos, una línea a la vez:
- sudo apt-get install software-properties-commonsudo add-apt-repository ppa:team-xbmc/ppasudo apt-get upgradesudo apt-get install kodi
Kodi en iOS
Puede intentar obtener Kodi en su dispositivo iOS haciendo jailbreak e instalando Cydia, usando App Signer o Cydia Impactor, pero todos esos métodos son tediosos y es posible que ni siquiera funcionen. Si debe tener Kodi en su dispositivo iOS, siga los pasos descritos en la guía iOS de Kodi. De lo contrario, recomendamos usar un dispositivo que funcione con Kodi o una solución de administración de medios diferente, como Plex o Emby.
Kodi en Android
En Android, la forma más fácil de instalar Kodi es directamente desde la tienda Google Play. Si por alguna razón eso no funciona, también puede descargar cualquiera de los paquetes de instalación basados en ARM (los dispositivos más nuevos deben optar por la opción ARMV8A (64 bits)) en su dispositivo.
Para configurar las cosas, simplemente habilite las instalaciones de fuentes desconocidas (para Android 10, vaya a Configuración > Aplicaciones y notificaciones > Acceso especial a aplicaciones > Instalar aplicaciones desconocidas). Vaya a la página de descarga de Kodi usando una de las aplicaciones privilegiadas y luego simplemente descargue e instale el paquete. Recuerde deshabilitar la configuración de aplicaciones desconocidas después.
Kodi en Raspberry Pi
La forma más fácil de hacer que Kodi funcione en el RPi es a través de una distribución de Linux creada específicamente para ejecutar Kodi. El sitio oficial de Kodi enumera algunas opciones, incluido el "sistema operativo suficiente", LibreELEC. Para instalar esta distribución, simplemente descargue la herramienta LibreELEC USB-SD Creator (disponible en Windows, macOS o Linux) y elija la imagen correcta para su generación RPi. Luego, selecciona la tarjeta SD extraíble que planea usar con su RPi como objetivo.
Aunque la imagen de LibreELEC solo requiere 2 GB de espacio libre, recomienda al menos 4 GB, por lo que tiene espacio para todo lo demás que desea almacenar localmente. Una vez que haya terminado el proceso de instalación, simplemente conecte la tarjeta a su RPi, conecte el RPi a una pantalla y enciéndalo.
Actualizando Kodi
Instalar Kodi puede parecer una molestia dependiendo de su plataforma. Aún así, en algún momento, deberá actualizar el software. En su mayor parte, actualizar Kodi no es diferente a instalarlo. Con la excepción de la tienda Google Play, la versión de Microsoft Store y algunas instalaciones basadas en Linux, Kodi no actualiza automáticamente ninguna de sus aplicaciones, por lo que debe descargar y reinstalar la versión más reciente por su cuenta.
Kodi en Android
Si instaló Kodi desde la tienda Google Play, la aplicación se actualizará automáticamente. Para instalaciones manuales, solo complete los mismos pasos con la versión más reciente de la aplicación.
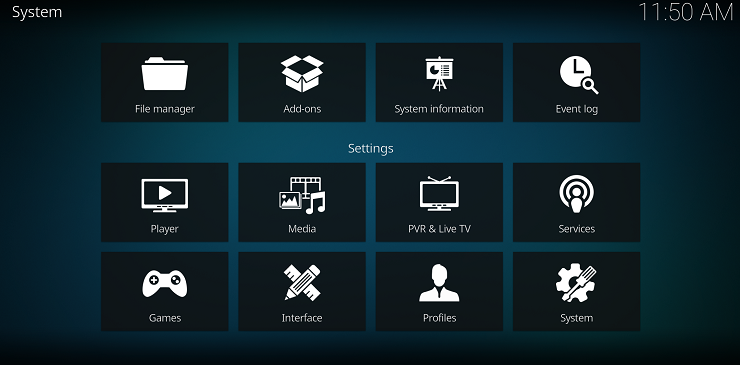
Kodi en Windows & Mac OS
Para Windows y macOS, regrese a la página de descarga de Kodi y obtenga la última versión para su plataforma. No necesita desinstalar la versión anterior antes de ejecutar el instalador. Todos sus datos de usuario se encuentran en una carpeta separada de los archivos de instalación, por lo que ninguna de sus configuraciones existentes se verá afectada. Por supuesto, puede hacer una copia de seguridad de estos archivos antes de actualizar su software a través del complemento de copia de seguridad (hablaré de los complementos un poco más abajo) si tiene alguna inquietud grave. Este complemento exporta (manualmente o de forma programada) su base de datos, lista de reproducción, miniaturas, complementos y otros detalles de configuración a una carpeta local o Dropbox.
Kodi en iOS
Los usuarios de iOS que pudieron instalar Kodi a través de Cydia pueden consultar la sección Cambios de la aplicación para ver si hay actualizaciones. Cualquier versión estable simplemente aparece allí cuando está disponible.
Para aquellos que siguieron la ruta de Xcode, simplemente abra iOS App Signer, descargue el archivo .deb más reciente y (usando el mismo perfil de aprovisionamiento) vuelva a cargar Kodi en su dispositivo.
Kodi en Linux
Para instalaciones de Linux, ingrese las siguientes líneas de código en Terminal o SSH una a la vez:
- sudo apt-obtener actualizacionesudo apt-obtener actualización
En algunos casos, si la instalación falla, es posible que también deba ejecutar el siguiente comando para instalar los paquetes faltantes:
- sudo apt-get dist-upgrade
Kodi en Raspberry Pi
Los usuarios de RPi están de enhorabuena. Si usó la distribución LibreELEC, Kodi debería actualizarse automáticamente. Si por alguna razón, Kodi no se actualiza automáticamente, puede probar algunas de las alternativas manuales que describe LibreELEC en su sitio web.
Agregar archivos a su biblioteca Kodi
Una vez que instale Kodi, es hora de agregar algunos archivos. A los efectos de esta guía, probé con las versiones de Windows y Android de Kodi, pero todas las opciones y procedimientos deberían ser idénticos en todas las plataformas siempre que instale la versión oficial de Kodi. No tuve problemas para instalar la versión 18.6 (Leia) en ninguna de las plataformas.
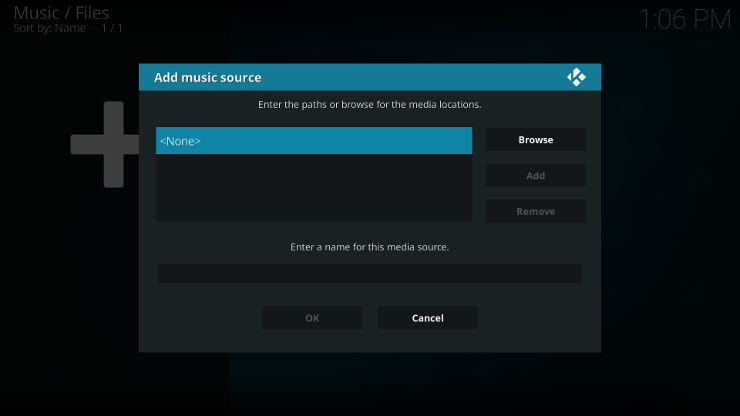
Para reiterar, Kodi no proporciona ningún contenido. Por lo tanto, debe agregarlo usted mismo. A lo largo del lado izquierdo de la aplicación, verá una amplia gama de categorías de contenido, incluidas películas, programas de televisión, música e imágenes. Estas categorías funcionan con cualquier archivo local o remoto, por lo que todo lo que necesita hacer es agregar una fuente. Haga clic en la sección Videos, por ejemplo, y luego presione el botón Agregar videos. Cada sección de contenido funciona de esta manera. Desde la ventana emergente, selecciona archivos de cualquier carpeta en su dispositivo local o una unidad externa (local o de red). Una vez que agregue archivos, Kodi indexará todo y completará las secciones respectivas con sus archivos.

Algunas de las otras categorías de este menú, como TV y radio, requieren un back-end de grabadora de video personal (PVR). Configurar esta conexión puede ser complejo, y le recomiendo que visite la página completa de preguntas frecuentes sobre PVR de Kodi sobre el tema si realmente planea usar esta funcionalidad. En resumen, el software PVR convierte su señal de cable en algo que Kodi realmente puede procesar. Si usa una antena para ver la televisión, puede instalar un sintonizador o receptor PCI para su computadora o computadora portátil. Los usuarios de cable (especialmente en los EE. UU.) pueden enfrentar más dificultades, ya que los proveedores suelen cifrar la señal. En ese caso, debe comprar un sintonizador de TV que admita CableCARD y luego conectarlo a su PC a través de Ethernet. En este escenario, las compañías de cable deben ir físicamente a su casa para instalar y activar la CableCARD.
Recomendado por Nuestros Editores
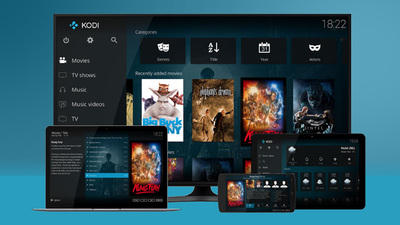
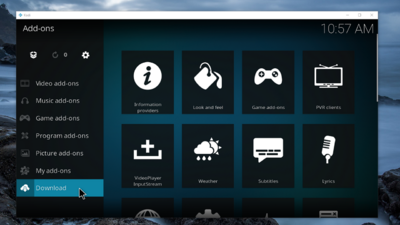

Cómo instalar complementos de Kodi
Los complementos de Kodi varían ampliamente en su utilidad. Algunos más técnicos agregan soporte para varios códecs de audio o back-ends PVR. Otros afectan a elementos más visuales, como protectores de pantalla o visualizaciones de reproducción. La mejor manera de descubrir complementos útiles es pasar algún tiempo navegando por los catálogos. Nunca sabes lo que te puede llamar la atención. Recomendaría comenzar en la sección Complementos de video, ya que esta sección presenta algunas aplicaciones reconocibles como DAZN, Plex, Pluto TV, Twitch y Vimeo. Independientemente de lo que elija, instalar complementos es un proceso simple. Simplemente seleccione la sección de complementos del menú de contenido principal y habilite la extensión del navegador adicional. Las categorías de complementos incluyen: Look and Feel, Weather y Context Menus, además de los creados para complementar todas las categorías principales de contenido.
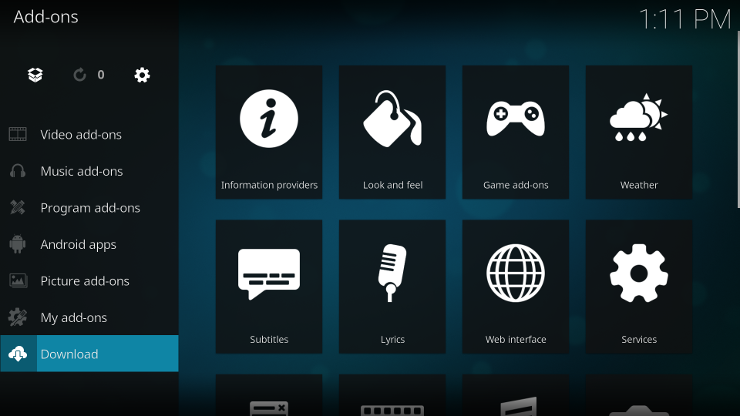
Una vez que encuentre uno que le interese, continúe y presione el botón de instalación. Algunos pueden requerir alguna configuración adicional, pero estas configuraciones son fácilmente accesibles a través de la sección Mis complementos de la interfaz. Aquí puede iniciar, configurar, actualizar, deshabilitar o desinstalar cualquier complemento.
Kodi hace que los complementos sean convenientemente accesibles desde las secciones relevantes de la interfaz, además de este repositorio central. Por ejemplo, si navega a la sección del menú de contenido Imágenes, Kodi le muestra todos los complementos relacionados que instaló. En mi caso, Kodi enumeró los complementos de Google Drive, Flickr y XKCD (para ver las entradas del webcomic satírico diario). Tenga cuidado al proporcionar sus credenciales a cualquier aplicación no oficial que ofrezca acceso a servicios conocidos; podría estar poniendo su cuenta en riesgo.
¿Deberías usar una VPN con Kodi?
Debe usar una red privada virtual (VPN) siempre que se conecte a Internet y especialmente cuando use una red Wi-Fi pública. Por lo tanto, si planea instalar y usar complementos (especialmente los de terceros ilegítimos) que usan su conexión de red, le recomendamos usar una VPN para ayudar a proteger su privacidad. Sin embargo, una VPN no es una solución de seguridad perfecta y no puede hacer nada para evitar que descargue malware disfrazado como un complemento útil de terceros o que proporcione los detalles de su cuenta a una página de inicio de sesión que parezca auténtica. Una VPN simplemente no es necesaria si solo está utilizando Kodi para administrar los medios locales.
Dado que no hay complementos VPN oficiales, la forma más fácil de instalar una VPN junto con Kodi es hacerlo en el dispositivo que ejecuta Kodi. Una VPN protegerá todo el tráfico de Internet saliente en su dispositivo, incluido el de Kodi. Las aplicaciones VPN nativas están disponibles en sistemas basados en Windows, Mac, iOS, Android y Linux.
Si compró una caja de Kodi o su instalación de Kodi no es compatible con una aplicación VPN, OpenVPN de Brian Hornsby para Kodi, aunque la última confirmación en ese Github fue hace cinco años. Para que esto funcione, deberá habilitar la opción Fuentes desconocidas en la configuración de Kodi para instalar el archivo zip que descargó de GitHub y generar un perfil OpenVPN de su proveedor de VPN.
Cómo personalizar su instalación de Kodi
La forma más fácil de personalizar la apariencia de Kodi es cambiando el tema. Simplemente navegue a Configuración> Interfaz> Máscaras. Kodi viene preinstalado con dos máscaras predeterminadas, Estuary (predeterminado) y Estouchy (apto para pantalla táctil). Haga clic en el botón Obtener más a la derecha para agregar máscaras adicionales, pero tenga en cuenta que no todas las máscaras son compatibles con todas las interfaces y funciones. Por ejemplo, algunos solo son adecuados para dispositivos de pantalla táctil y otros no funcionan con la funcionalidad PVR descrita anteriormente.
Una vez que se decida por uno, diríjase al elemento del menú Configuración de máscara para personalizar su apariencia. Puede seleccionar qué elementos aparecen en el menú de contenido principal y alternar otros elementos y animaciones. Kodi también te permite actualizar varias ilustraciones en toda la aplicación, como las miniaturas de los géneros musicales (Kodi se refiere a estos conjuntos como Fanart) o cambiar el fondo de la aplicación.
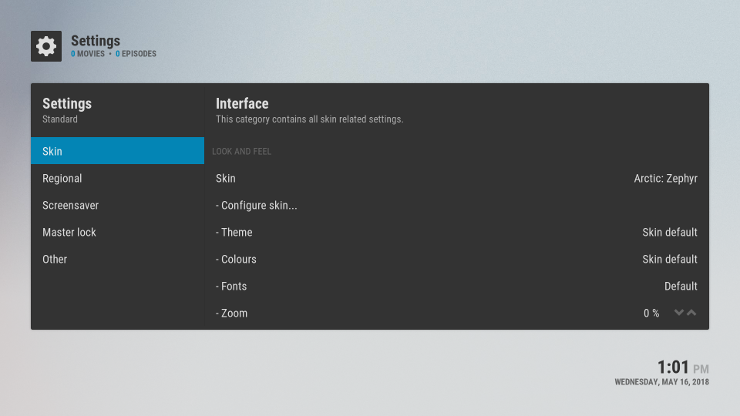
Los usuarios también pueden personalizar la forma en que funciona Kodi, por ejemplo, eligiendo la página de inicio. Si usa Kodi específicamente para impulsar una configuración HTPC (especialmente ahora que Plex ha dejado de admitir HTPC), tiene sentido configurar las secciones de contenido de Películas o Programas de TV como predeterminadas. También puede configurar un protector de pantalla para cuando no esté utilizando su configuración. Las opciones predeterminadas son un poco aburridas (atenuan la pantalla o se desvanecen a negro), pero también están disponibles opciones más atractivas visualmente, como la que muestra las fotos de Bing de la semana o se desplaza por múltiples fuentes de Instagram, por ejemplo.
Kodi también muestra información útil. Puede configurar la información del pronóstico del tiempo en el menú de contenido principal con una serie de servicios diferentes, como Weather Underground y Yahoo Weather, y agregarlo permanentemente al menú superior. Aunque no es personalizable, la pestaña Información del sistema es un excelente lugar para ir si necesita recopilar información de red o hardware en su dispositivo o ver rápidamente cuánto espacio de almacenamiento le queda.
Comunidad Kodi
Si tiene algún problema o simplemente desea compartir su experiencia con Kodi en cualquiera de sus muchas plataformas, agregue un comentario a continuación. Nos encantaría escuchar su opinión sobre Kodi y tenemos curiosidad por saber cómo usa el software. Además, asegúrese de consultar los foros de la comunidad oficial de Kodi para conocer las últimas noticias y actualizaciones.
