Cómo instalar Ubuntu 20.04 LTS en VirtualBox [Windows, Linux y macOS]
Publicado: 2020-03-30El actual Ubuntu 20.04 "Focal Fossa" a largo plazo se lanzó el 23 de abril de 2020, con nuevos cambios y características completos. Ahora podemos descargar, instalar y probar Ubuntu para experimentar una de las mejores distribuciones de Linux.
Para instalar Ubuntu en macOS, Linux o Windows, podemos realizar un arranque dual de Ubuntu junto con cualquier sistema operativo. En lugar del arranque dual, una máquina virtual es una solución alternativa para instalar y probar todas las funciones nuevas de Ubuntu 20.04. Entonces, saltemos a la guía de instalación de Ubuntu creando una máquina virtual Ubuntu.
Instalar Ubuntu 20.04 en VirtualBox
Para comprender e implementar cada acción de instalación de Ubuntu, siga las instrucciones paso a paso que se detallan a continuación:
1. Descargue la imagen ISO de VirtualBox y Ubuntu 20.04
El primer paso requiere descargar una máquina virtual y una ISO de Ubuntu para su sistema operativo. Aquí, descargaremos VirtualBox, un software gratuito y de código abierto para crear máquinas virtuales. También puede descargar otro software como VMWare.
Vaya al sitio oficial de VirtualBox y descargue la última versión. Asegúrese de elegir el paquete para sus sistemas de alojamiento, como Windows, macOS o Linux.
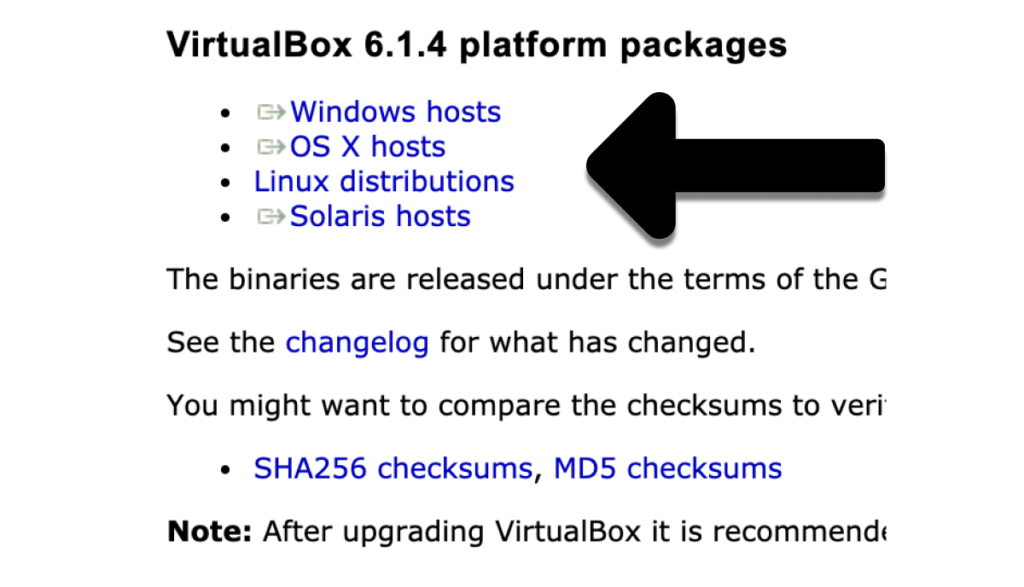
A continuación, descargue la imagen ISO de Ubuntu 20.04 LTS del sitio oficial aquí.
2. Instale VirtualBox y cree una máquina virtual Ubuntu
Después de la descarga de VirtualBox y Ubuntu ISO, crearemos una máquina virtual Ubuntu. Pero, antes de eso, también necesitamos instalar VirtualBox en el sistema operativo actual.
La instalación de VirtualBox sigue el mismo proceso en todos los sistemas operativos. Por lo tanto, ya sea que esté utilizando macOS, Linux o Windows, simplemente abra el paquete VirtualBox descargado y continúe para configurar VirtualBox.
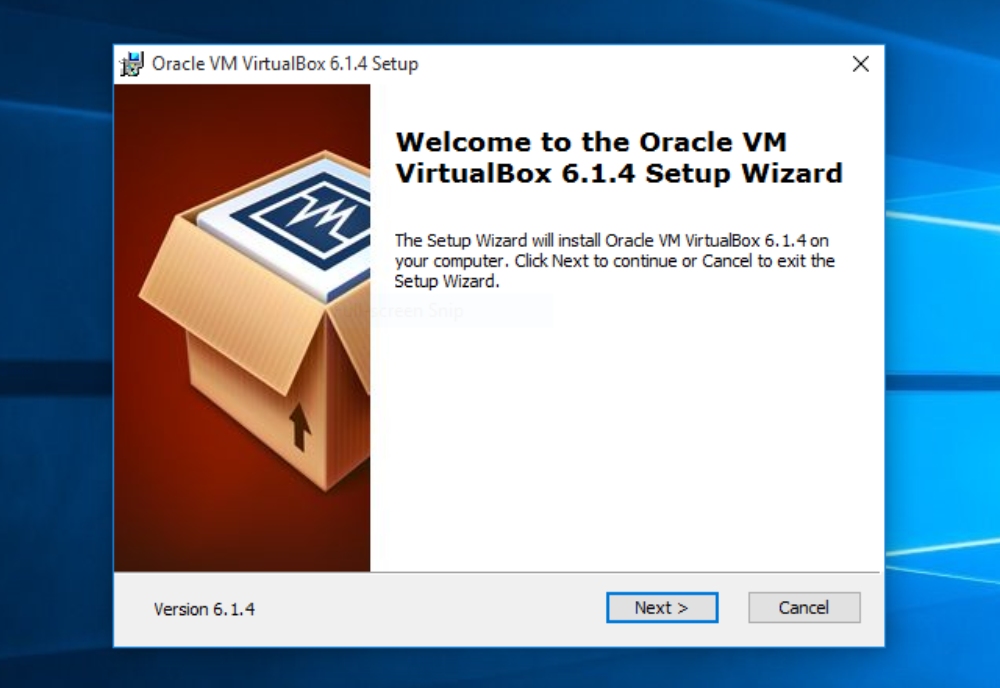
En cada ventana del asistente, no tiene que hacer nada excepto hacer clic en la siguiente y mantener marcada la configuración predeterminada. La instalación finalizará en dos minutos y estará listo para la segunda parte, es decir, crear una máquina virtual para Ubuntu.
Espero que hayas configurado correctamente tu VirtualBox. Ahora abre la aplicación y verás un símbolo que indica "Nuevo". Haga clic en el mismo símbolo o use el atajo de teclado CTRL+N para crear una nueva instancia virtual.
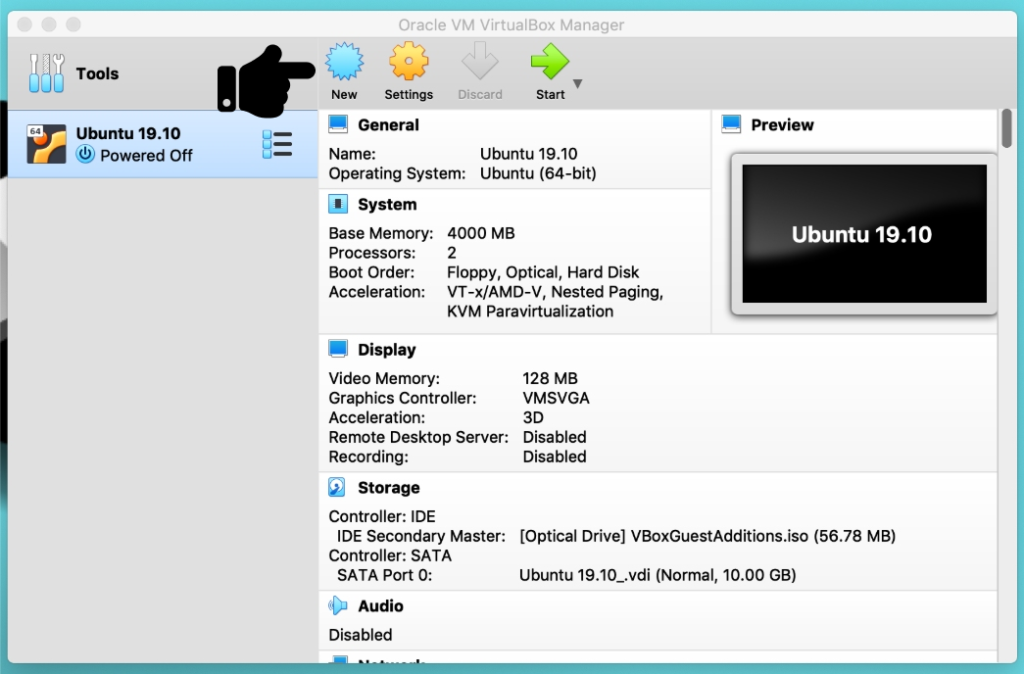
Ingrese un nuevo nombre para su sistema operativo en una ventana emergente. Cuando escriba el nombre, VirtualBox detectará automáticamente el tipo y la versión de su sistema operativo. Sin embargo, también puede modificarlo más adelante.
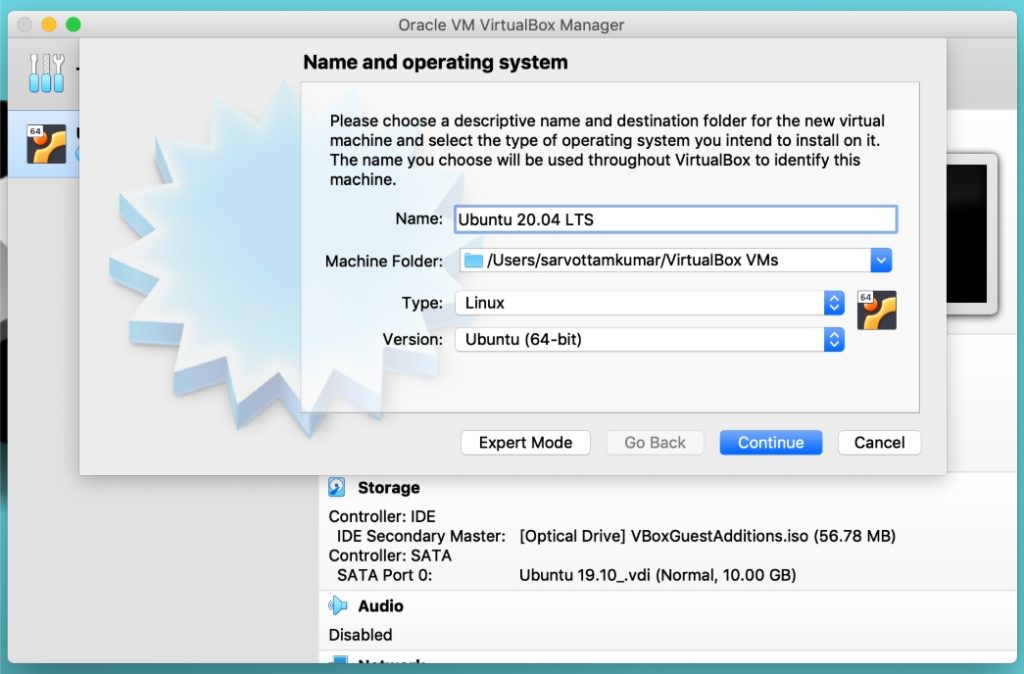
Ahora seguiremos el proceso de "continuar". Entonces, haga clic en continuar y avance al siguiente paso para seleccionar el tamaño de RAM. Aquí, debe elegir la memoria base según el tamaño de RAM de su sistema host. Por ejemplo, si su sistema host tiene 8 GB o 4 GB de RAM, debe seleccionar la mitad (4 GB o 2 GB) para un mejor rendimiento. Sin embargo, se recomienda encarecidamente no elegir menos de 1 GB.
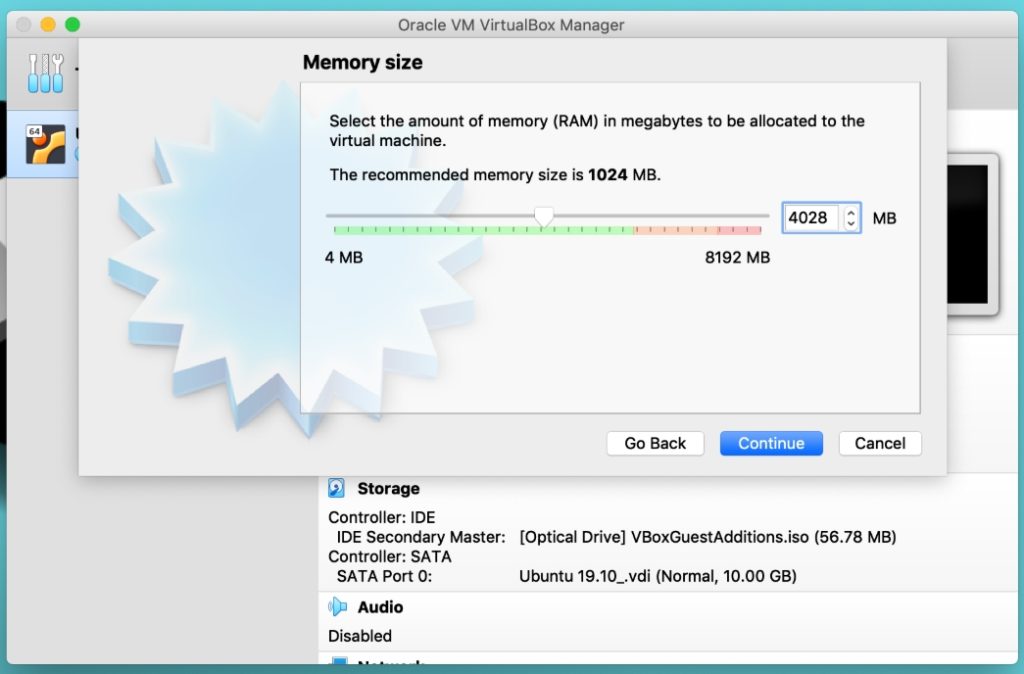
¿Terminó el espacio de la memoria? Ahora continuamos asignando espacio para discos duros virtuales. Los discos virtuales actúan como un disco duro independiente para las máquinas virtuales que residen en la unidad de disco duro del sistema host.
También puede elegir un disco duro virtual ya existente, pero recomendaría crear un nuevo espacio en disco para las máquinas virtuales de Ubuntu.
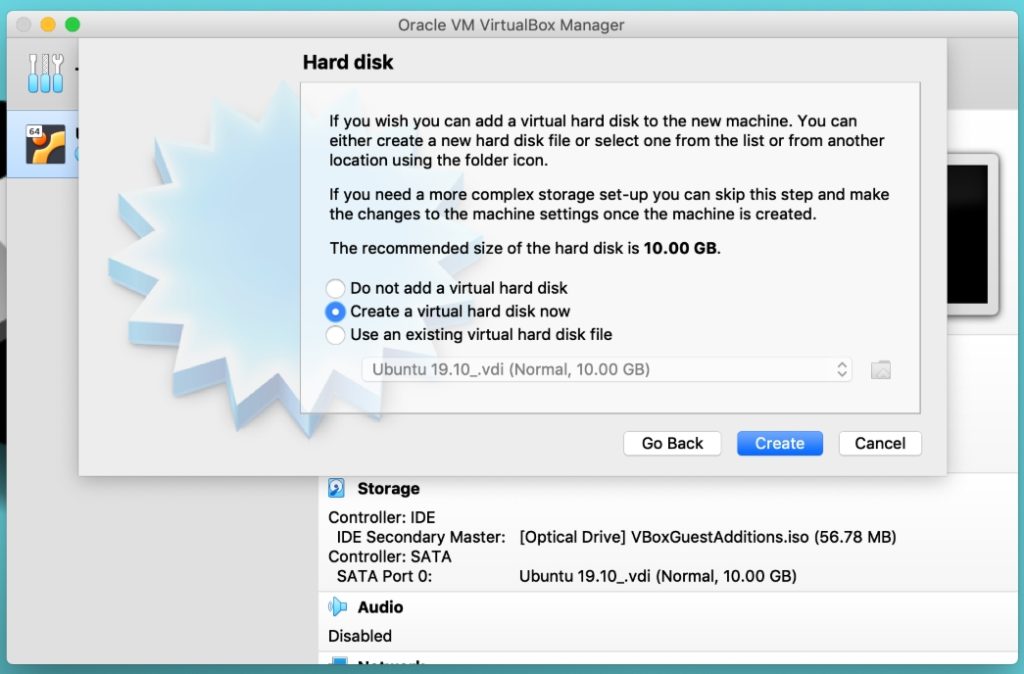
Después de crear un disco virtual, la siguiente ventana le pedirá que seleccione el tipo de archivo. Decide el método de almacenamiento de su máquina virtual en un archivo. Estoy seleccionando el VDI, que es el formato de archivo nativo de VirtualBox. Crea un solo archivo .VDI y almacena un sistema operativo virtual completo.
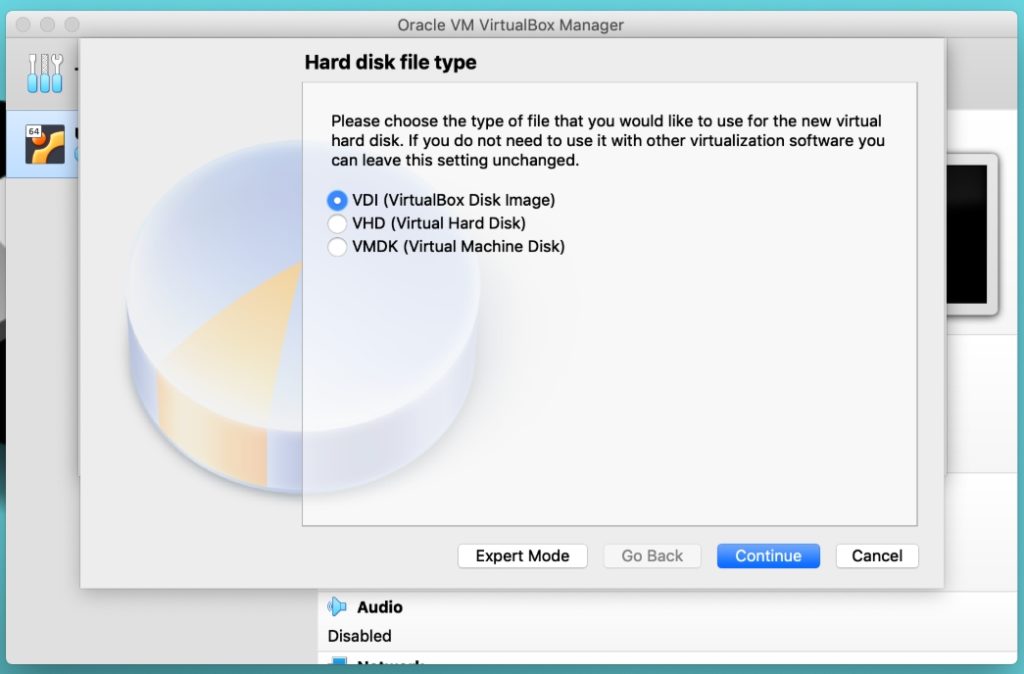
Aquí viene cómo decidir la escalabilidad de su disco duro virtual. En el futuro, si desea aumentar su espacio en disco, la asignación dinámica puede permitirle hacerlo. Pero si selecciona un tamaño fijo, no puede agregar espacio adicional después de crear una máquina virtual.
Por supuesto, seleccionaríamos una opción de "Asignación dinámica" para montar más espacio en una etapa posterior.
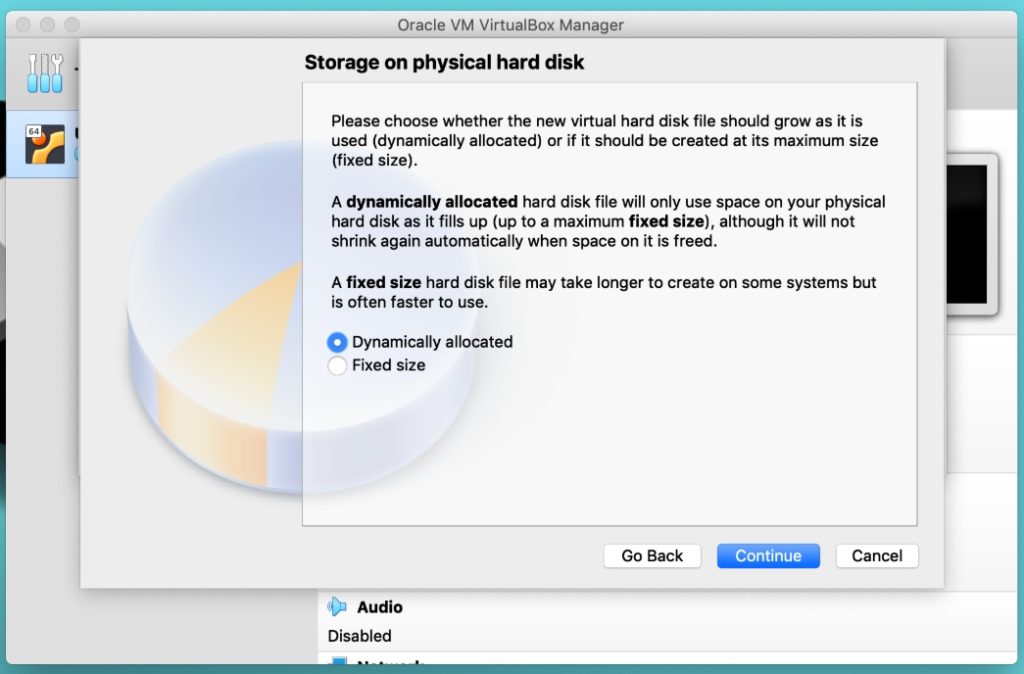
Como hemos seleccionado el tipo de archivo VDI, ahora necesitamos almacenar ese único archivo en nuestro sistema host. Seleccione la ruta que desea almacenar y asigne el tamaño según sus requisitos. Ubuntu recomienda al menos 25 GB de almacenamiento gratuito para un funcionamiento sin problemas, por lo tanto, elegiré 30 GB. Si tiene más espacio y planea usarlo a largo plazo, puede seleccionar más de 30 GB.
Además, no te preocupes por el tamaño aquí; podemos aumentar o disminuir el tamaño del disco duro ya que hemos seleccionado la asignación dinámica en el paso anterior.
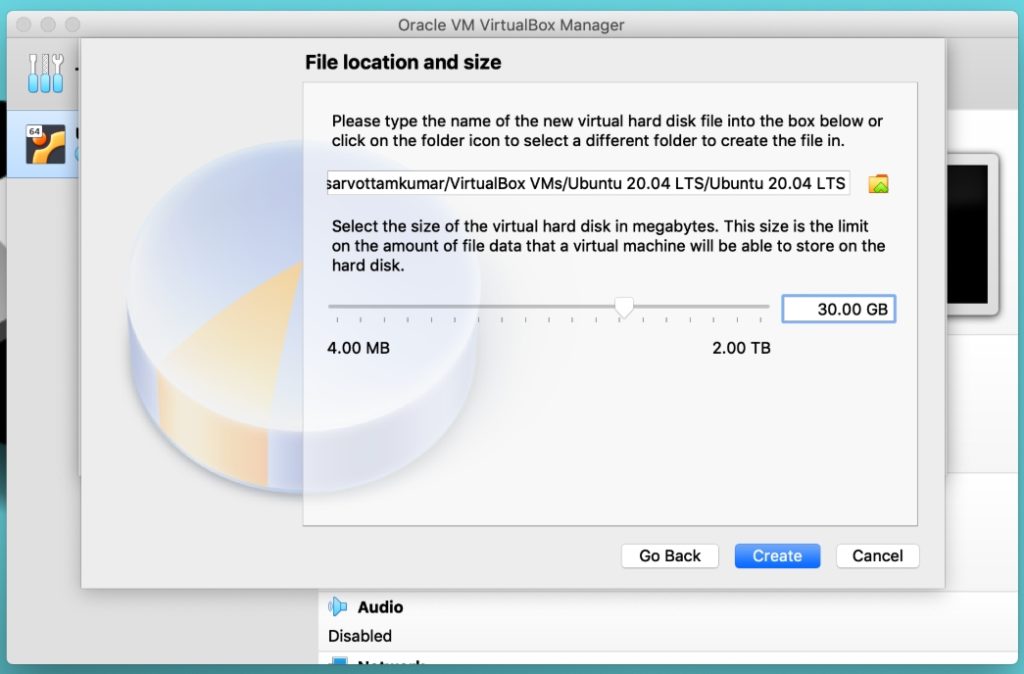
Haga clic en crear y su máquina virtual ya está creada. En el lado derecho, puede verificar todas las configuraciones e información del sistema sobre su máquina.
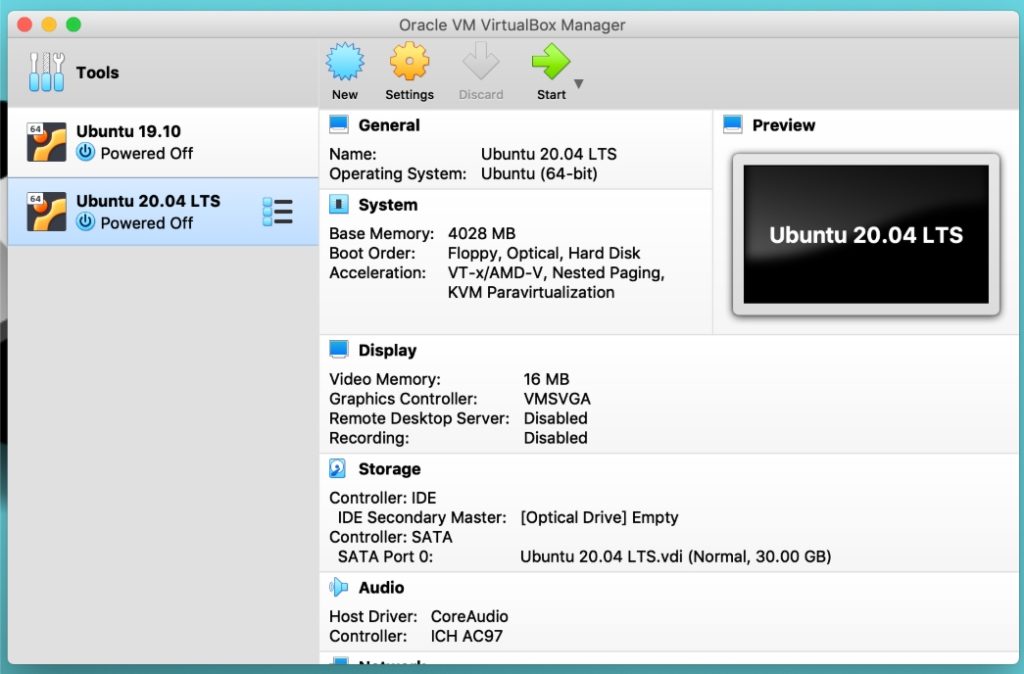
¿Escribió el nombre del sistema operativo mal escrito o quiere cambiarle el nombre? Haga clic en la configuración junto al nuevo ícono y aparecerá una ventana emergente donde puede personalizar toda la información de su sistema. Pero por ahora, nos quedaremos con la configuración predeterminada.
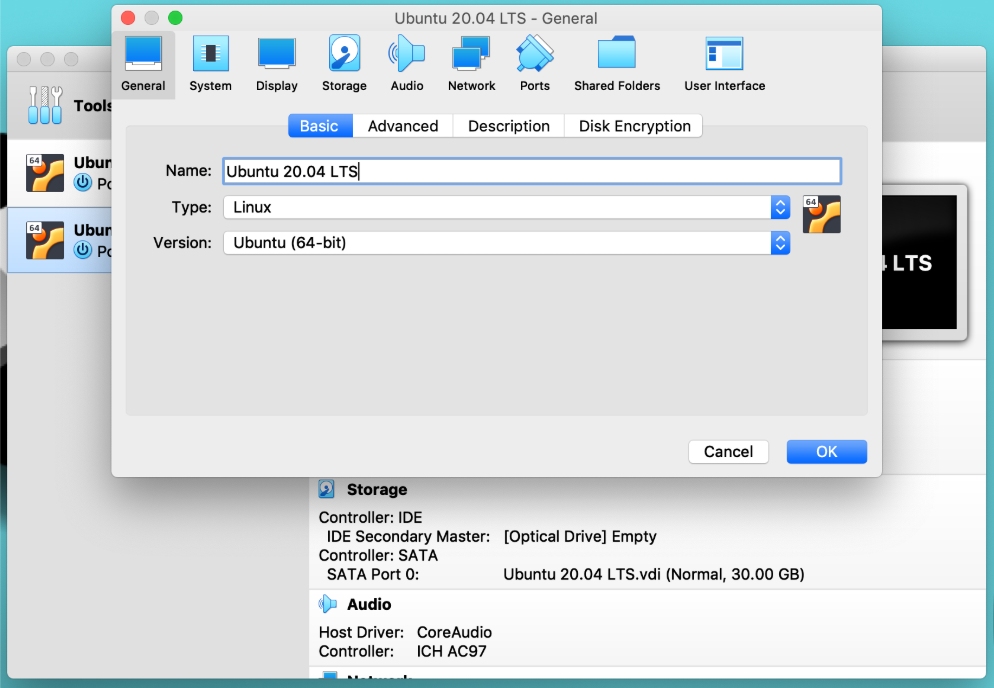
3. Cargue el archivo ISO de Ubuntu 20.04 en la máquina virtual
Hemos creado una máquina virtual pero aún requiere un paso más para comenzar a instalar Ubuntu en esa máquina virtual. Entonces, en este paso, cargaremos el archivo ISO de Ubuntu.
Vaya a la sección de almacenamiento y luego haga clic en el icono del disco para importar la imagen descargada de Ubuntu 20.04.
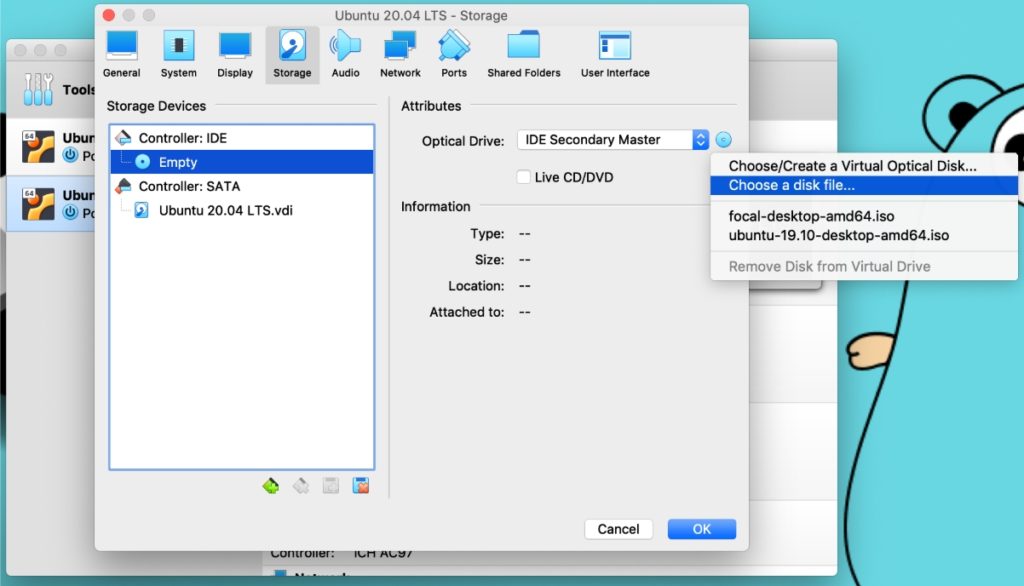
En el momento en que haga clic en "elegir un archivo de disco", se abrirá un cuadro de diálogo de archivo. Seleccione Ubuntu ISO del cuadro de diálogo y cárguelo en su máquina virtual. Haga clic en Aceptar para guardar todo y ahora estamos listos para iniciar la instalación de Ubuntu.
4. Instalación de Ubuntu en una máquina virtual (VM)
Ahora hemos llegado a la etapa final. Entonces, presionemos el botón de inicio o hagamos doble clic en la máquina virtual Ubuntu del lado izquierdo para iniciar la VM.
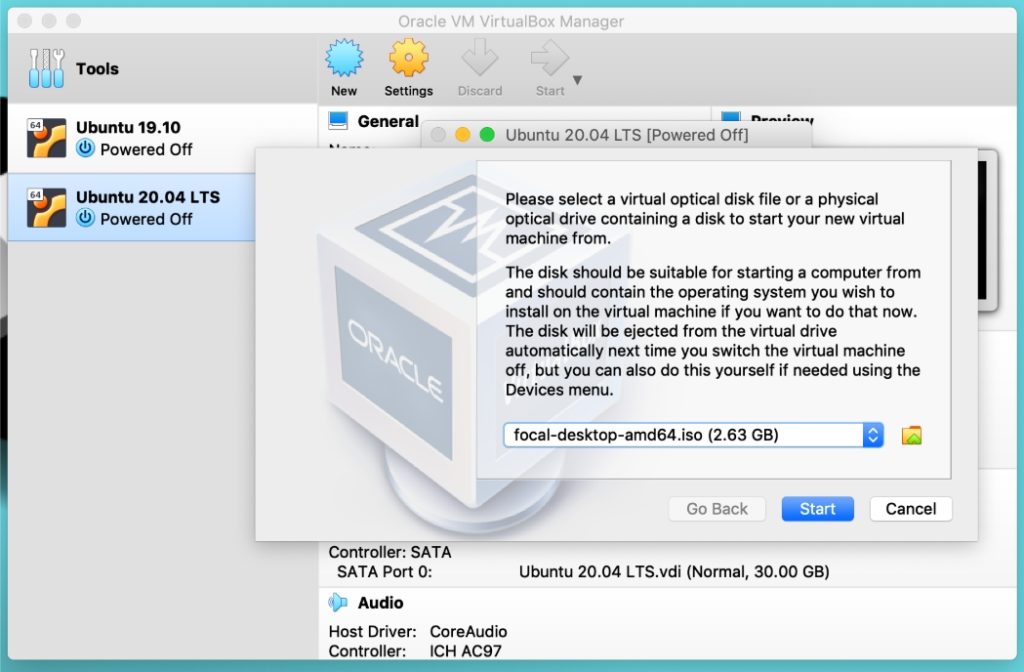
Si se encuentra con la situación mencionada en la imagen anterior, asegúrese de que muestre el archivo ISO que cargó en el Paso 3. Este es solo otro método para cargar o cambiar la imagen ISO de Ubuntu. Para cambiar a otro ISO, puede hacer clic en el icono de la carpeta pequeña y reemplazar el actual por uno nuevo.
Ahora haga clic en el botón de inicio y verá una pantalla en blanco y negro con una rueda giratoria animada y el logotipo de Ubuntu en la parte inferior. Significa que su instalador de Ubuntu está a punto de comenzar.
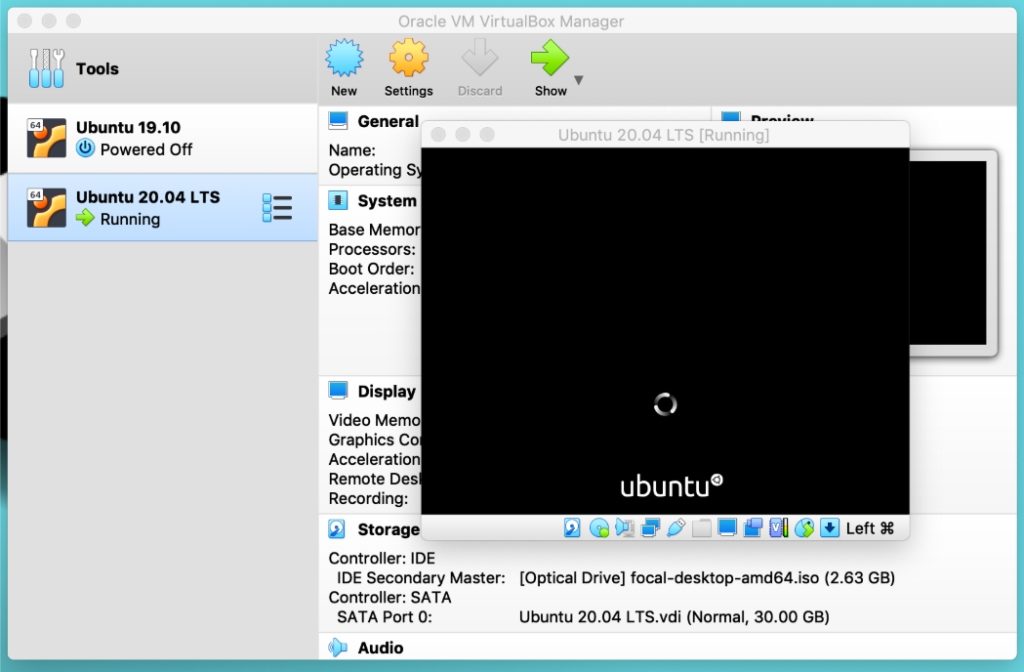
Después de unos segundos o un minuto, el instalador de Ubuntu mostrará dos opciones para continuar. Permítanme explicar brevemente ambos.
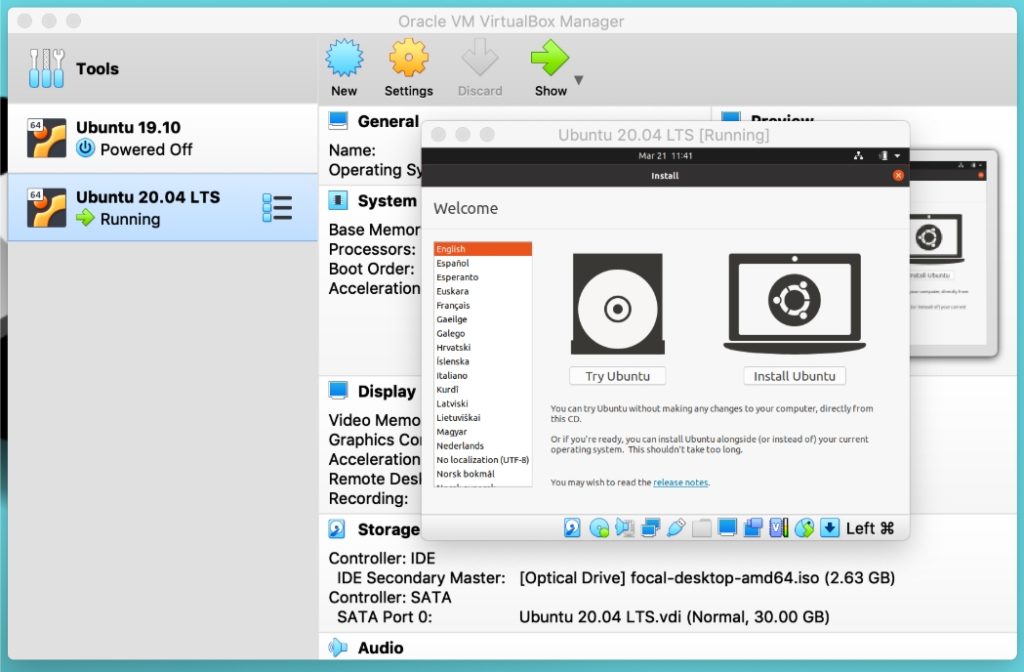
"Prueba Ubuntu" lleva directamente al escritorio y ofrece un adelanto del sistema operativo. Puede elegir esta opción si planea instalar Ubuntu más tarde pero solo desea realizar una prueba temporal. Sin embargo, Ubuntu ofrece un ícono de inicio llamado "Instalar Ubuntu 20.04 LTS" para iniciar la instalación desde el Escritorio.

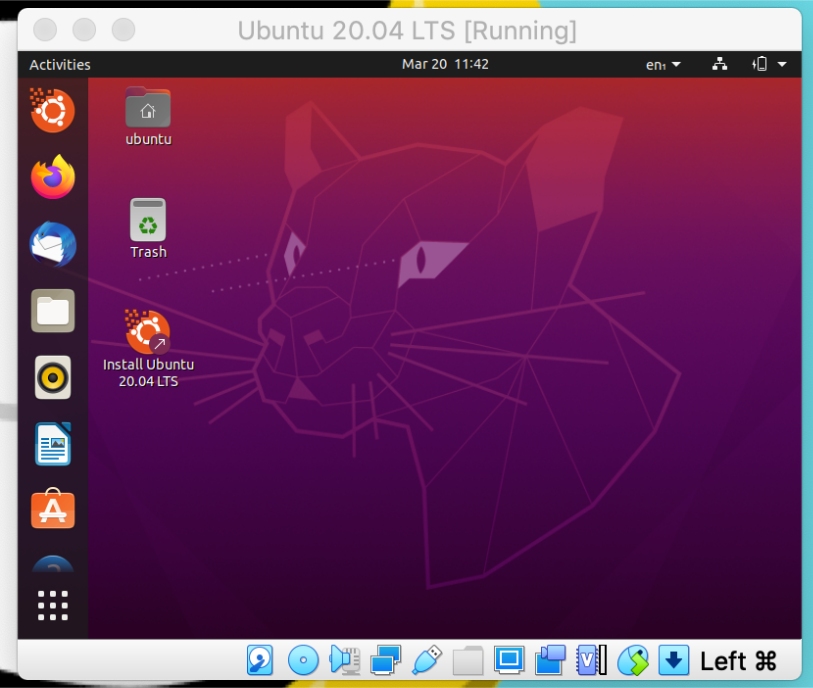
Por otro lado, “Instalar Ubuntu” sigue la ruta de la instalación permanente.
Entonces, aquí, elegiremos "Instalar Ubuntu" y continuaremos con el proceso de instalación. En la primera pantalla, elija la distribución del teclado de su idioma nativo.
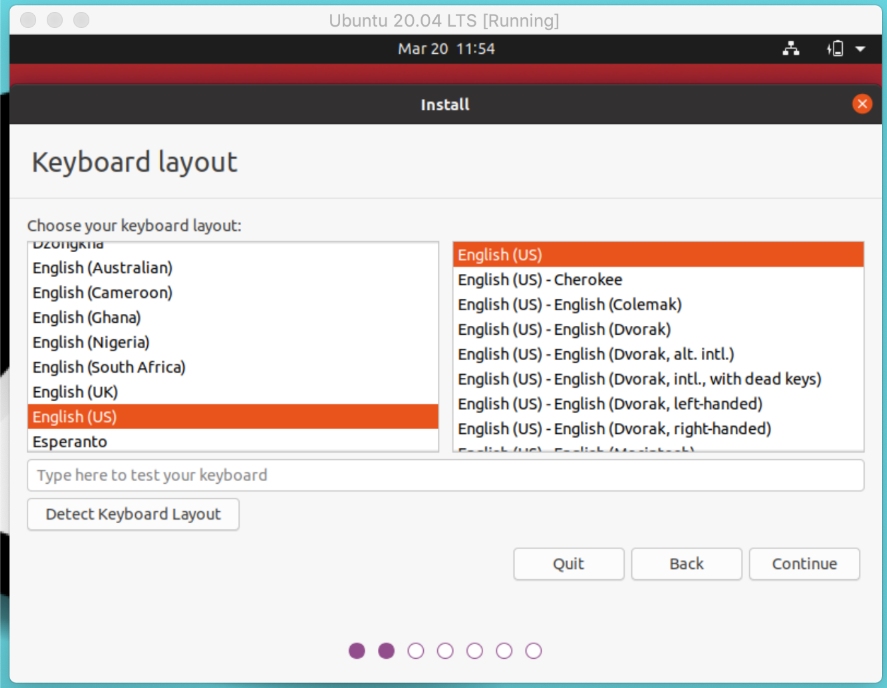
La siguiente ventana le permite seleccionar entre la instalación normal y la mínima. Si está probando Linux por primera vez, supongo que es posible que no sepa lo que significan ambos. Déjame explicarte brevemente.
En la instalación mínima, solo obtiene aplicaciones seleccionadas, mientras que la instalación normal incluye casi todo el software y las herramientas.
Por lo tanto, si tiene suficiente espacio, le sugiero que elija la instalación normal para precargar los juegos, los reproductores multimedia y las utilidades. Y si estás conectado a Internet, no olvides consultar las otras opciones. Facilitará su trabajo al instalar todos los controladores y códecs de medios necesarios durante la instalación.
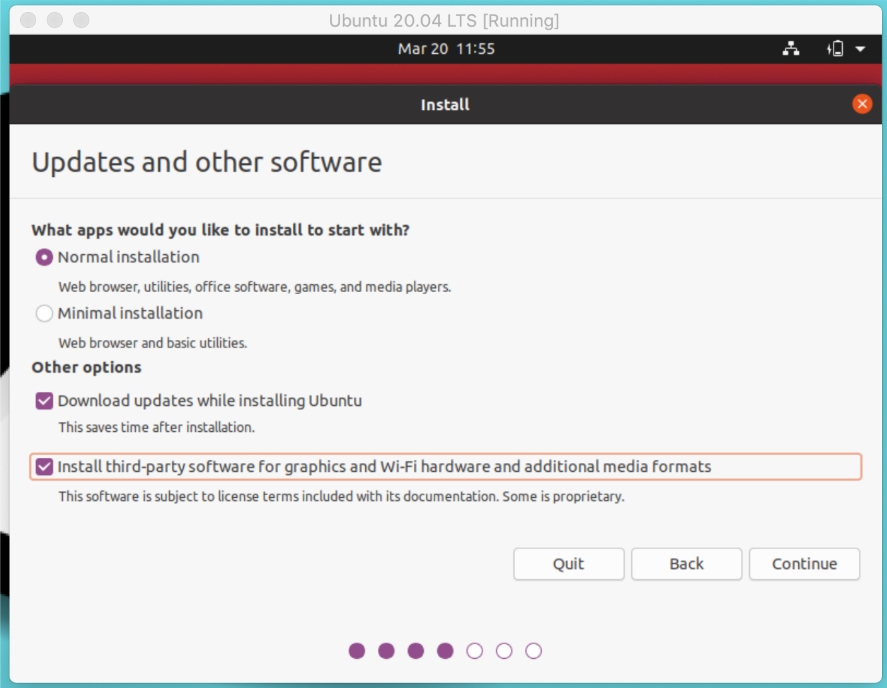
Aquí viene la parte principal de elegir el tipo de instalación que decide la partición del disco de Ubuntu. Antes de elegir entre estas opciones, primero diría que no haga nada hasta que le diga que elija, ya que le explicaré y le mostraré lo que hace cada opción. Entonces, solo lea los siguientes párrafos.
"Borrar disco e instalar Ubuntu" es un camino fácil de seguir, especialmente si eres un principiante. Crea automáticamente una tabla de particiones y, por lo tanto, escapa de la parte más difícil (la mayoría de la gente piensa que sí). Al hacer clic en "Instalar ahora", aparece el cuadro de diálogo de permiso para escribir cambios en los discos y crear una tabla de partición automática.
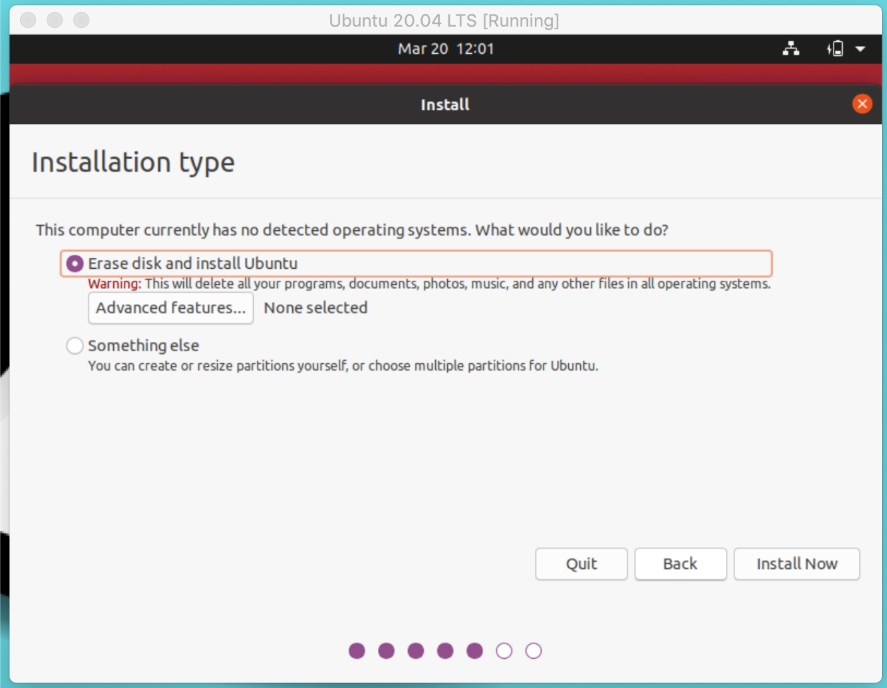
Pero "Algo más" puede ser un camino difícil para los principiantes. Elegir esta opción significa que debe crear la partición raíz, de inicio y de intercambio manualmente. Esa es la razón por la que a la mayoría de las personas les resulta confuso configurar la asignación de espacio y los esquemas de partición de Linux.
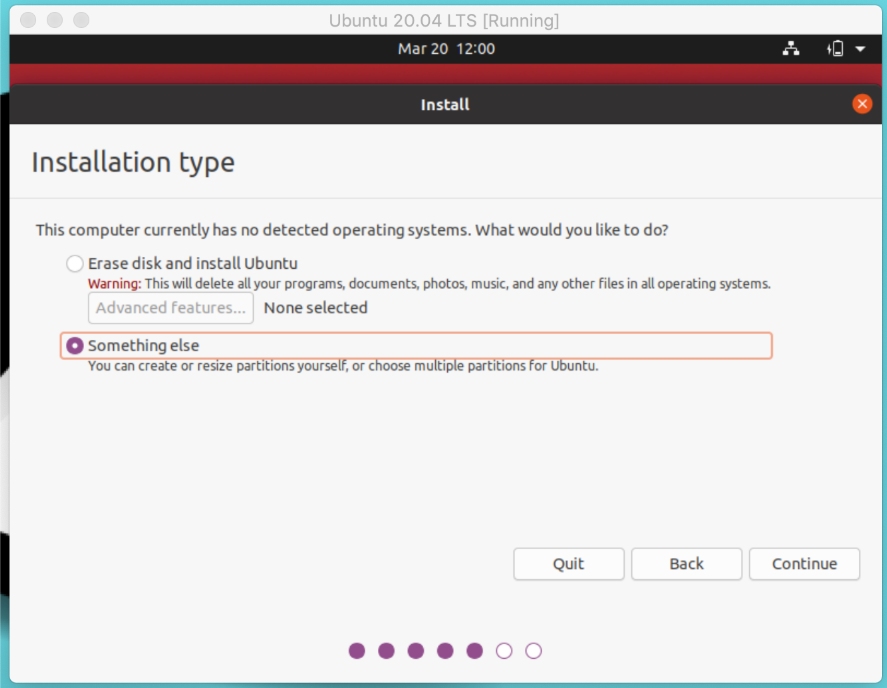
Entonces, si eres un principiante, ahora puedes elegir "borrar el disco" y avanzar con un paso sencillo.
Pero si está aquí para aprender, elija "otra cosa" y siga el Paso 4. Las personas que deseen "borrar disco" pueden omitir el Paso 4, ya que no está diseñado para ellos.
5. Creación de un esquema de partición para Ubuntu (opcional)
Si ha elegido el "algo más", este paso es para usted. Aquí, crearemos solo tres particiones: /root, /home y /swap. También puede crear otras particiones como /mnt. Pero estos tres son los más importantes, así que vamos a crear primero.
Seleccione el espacio libre y haga clic en "+" para agregar valores de configuración. Primero, cree una partición raíz con los valores dados en la imagen.
Aquí, quiero aclarar que para cada partición, estoy seleccionando un tamaño estándar. Eres completamente libre de cambiar el tamaño de acuerdo a ti mismo o seguir como se muestra en la imagen.
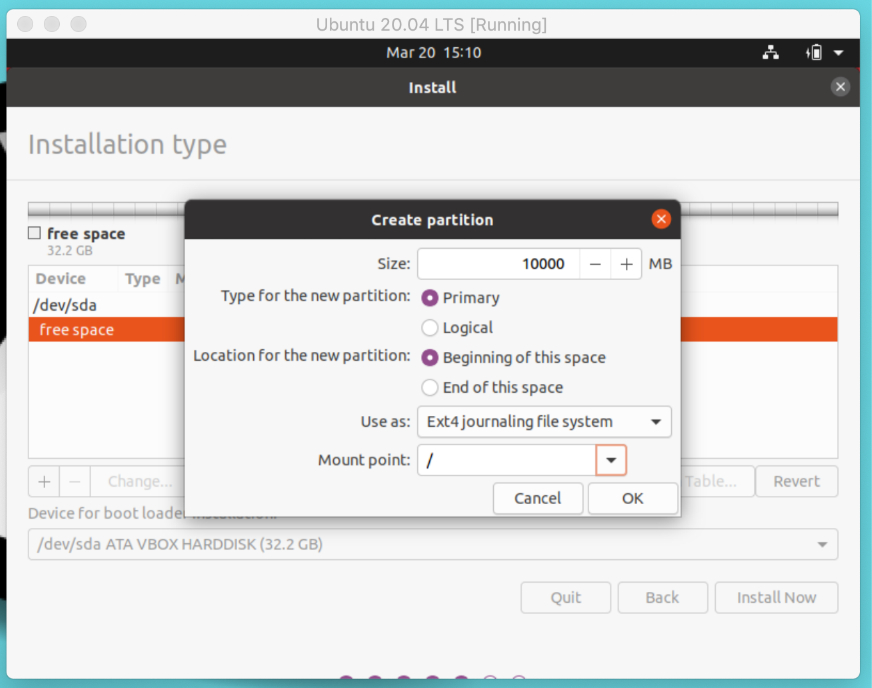
Si no lo sabe, la raíz es un directorio de nivel superior en el sistema de archivos de Linux sobre el cual se montan otras particiones. A continuación, cree un área de intercambio que actúe como una memoria RAM virtual.
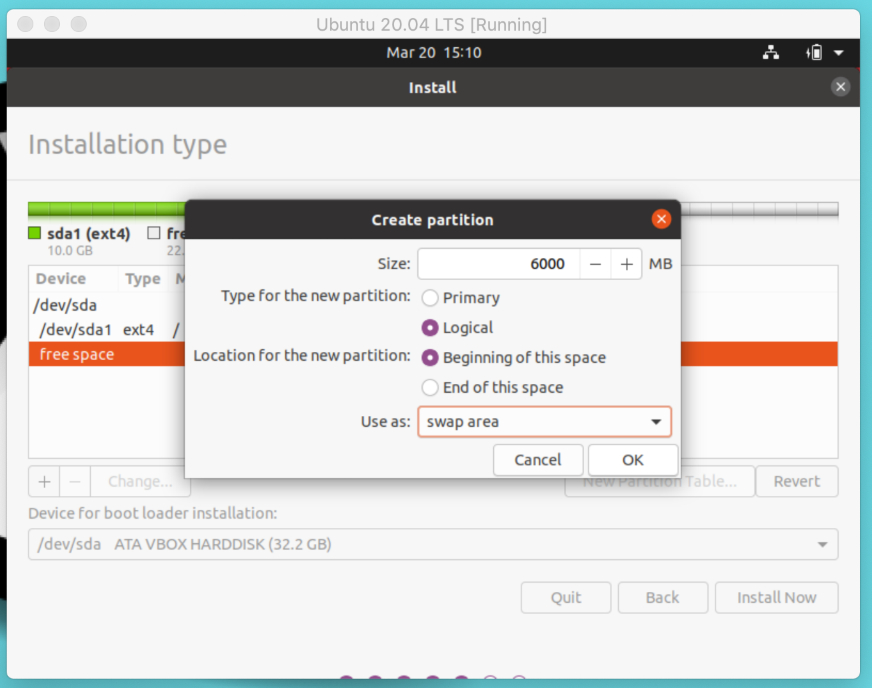
Finalmente, cree una partición de inicio que será su directorio personal para almacenar archivos y carpetas.
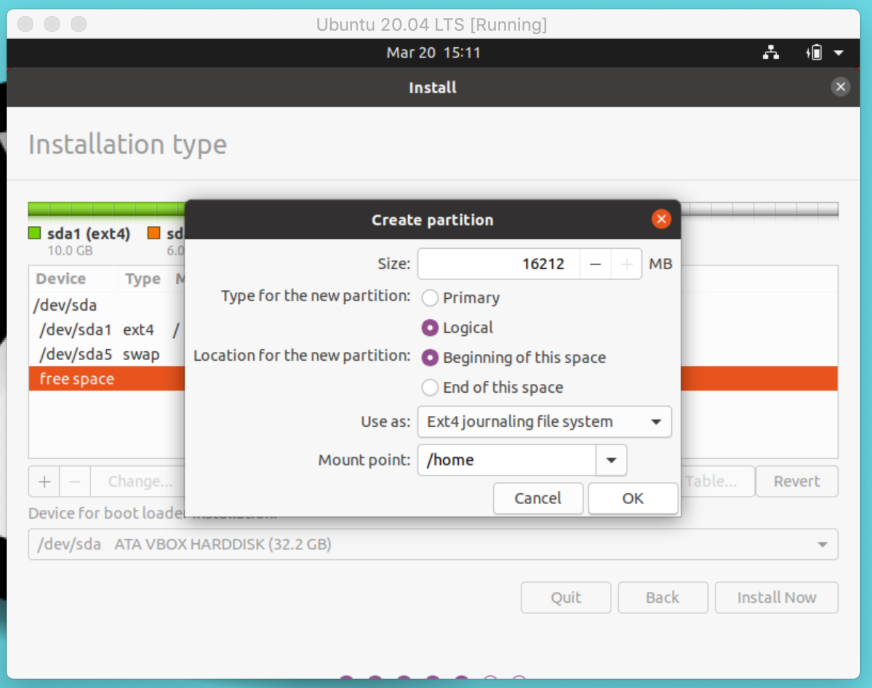
Hemos terminado con la tabla de particiones. Ahora, haga clic en instalar ahora y continúe después de escribir estos cambios en los discos.
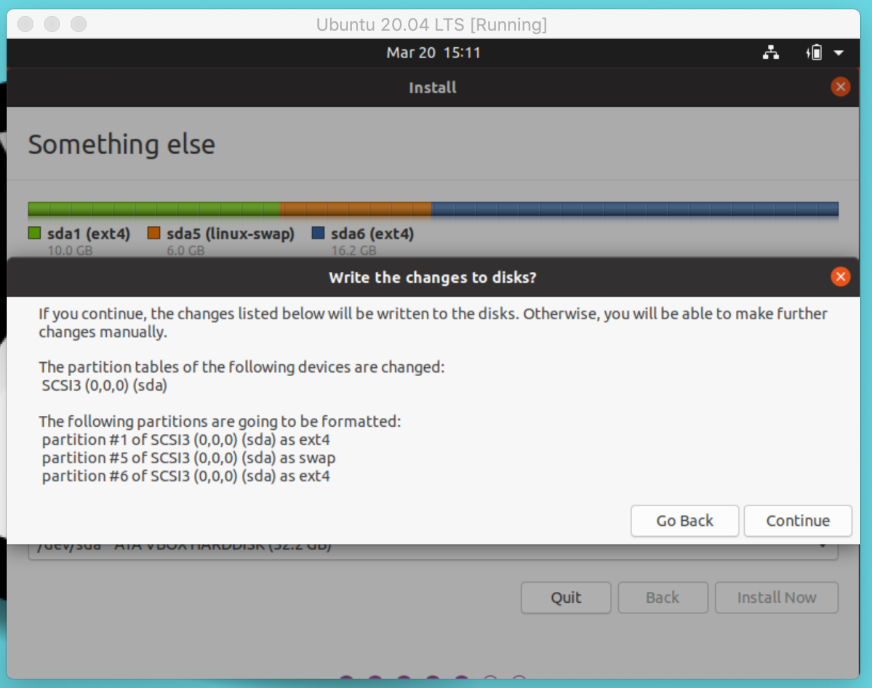
6. Configuración general e inicio de la instalación
Espero que tanto la gente de "algo más" como la de "borrar disco" lleguen a este paso con éxito. Este paso implica configurar una máquina virtual con configuraciones básicas.
Si está conectado a Internet, el instalador de Ubuntu detectará y establecerá automáticamente su ubicación. Puede cambiarlo usando un mapa o un campo de entrada.
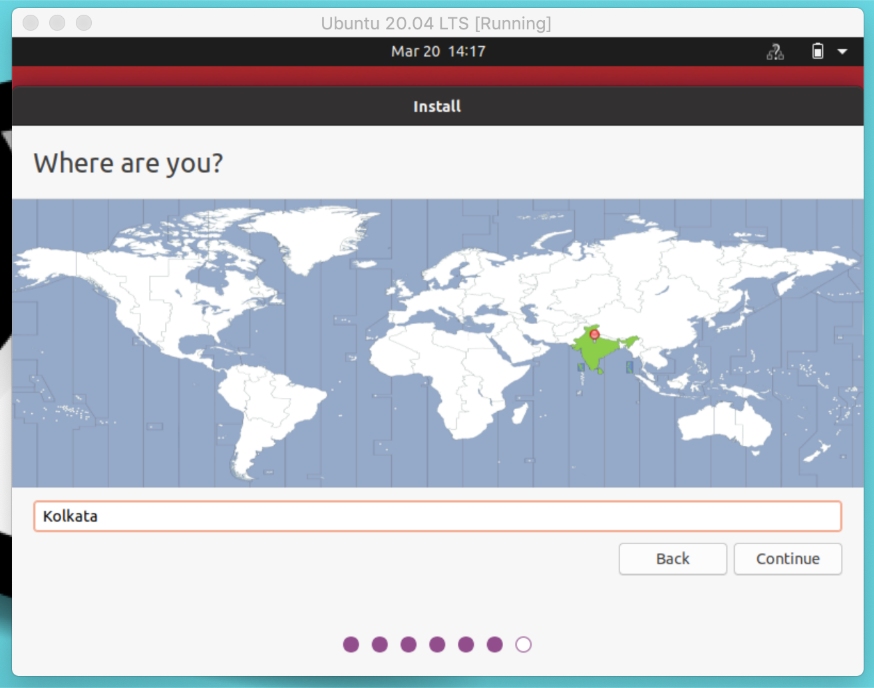
Configure su nombre de usuario y contraseña para iniciar sesión en el sistema. Asegúrese de elegir una contraseña segura con caracteres alfanuméricos y símbolos.
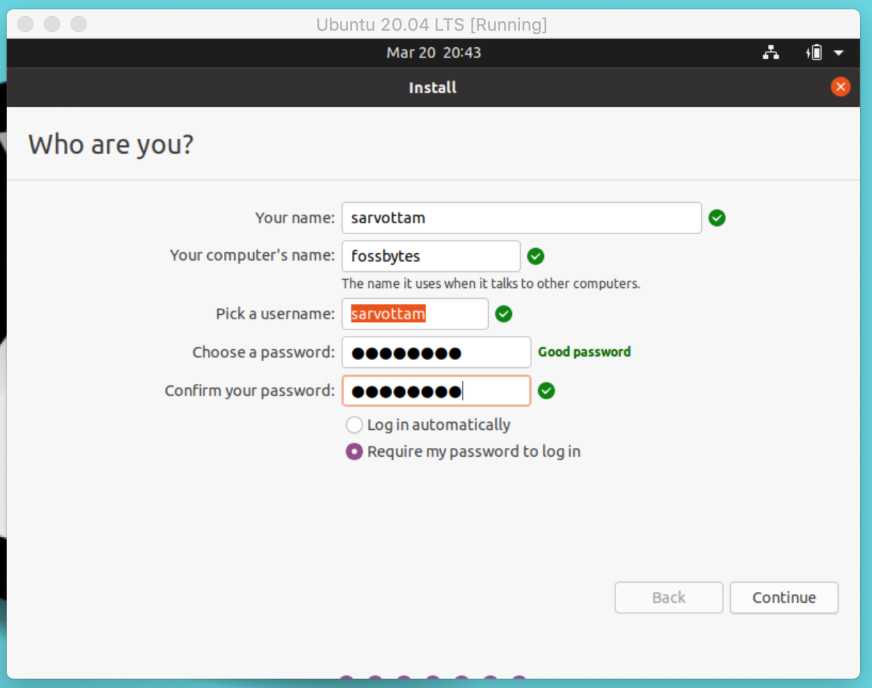
Haga clic en Continuar y comenzará la instalación. Puede tomar alrededor de cinco minutos. Hasta entonces, puede disfrutar de la presentación de diapositivas pasando por todas las herramientas y aplicaciones de software.
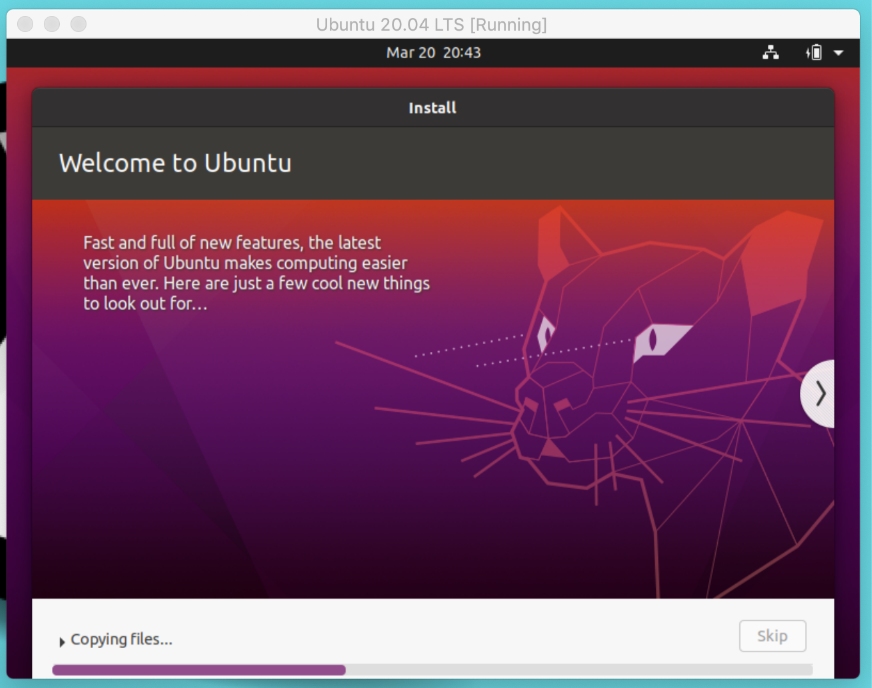
Si su instalación está completa sin obstáculos intermedios, aparecerá una notificación de éxito. Ahora puede reiniciar e iniciar sesión en su máquina virtual Ubuntu.
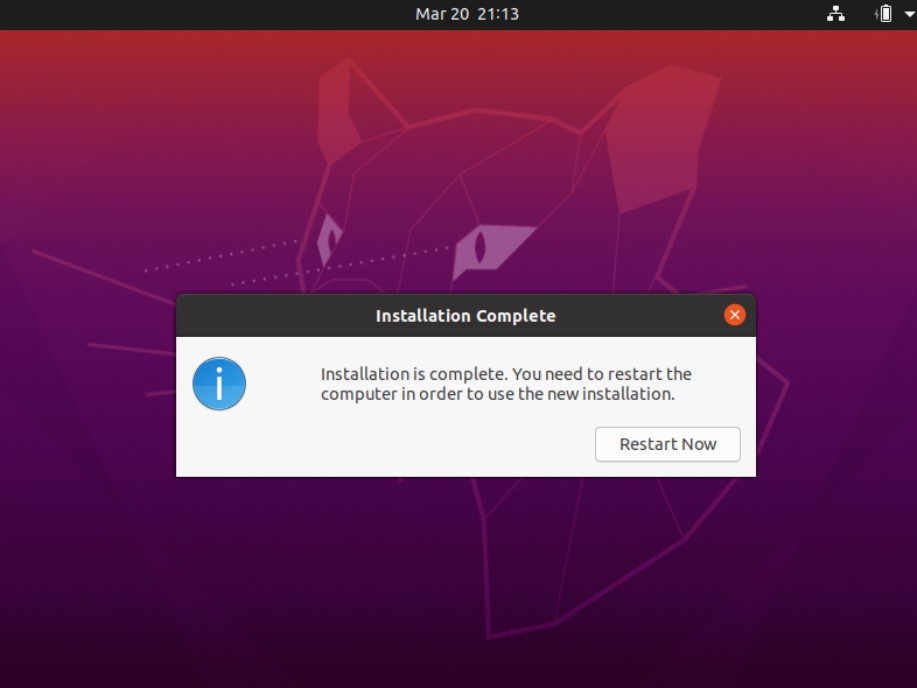
7. Configuración de pantalla completa para la máquina virtual de Ubuntu en VirtualBox
Después de iniciar sesión, puede notar que la pantalla de su escritorio de Ubuntu se ve pequeña y oculta algunas partes de las aplicaciones abiertas.
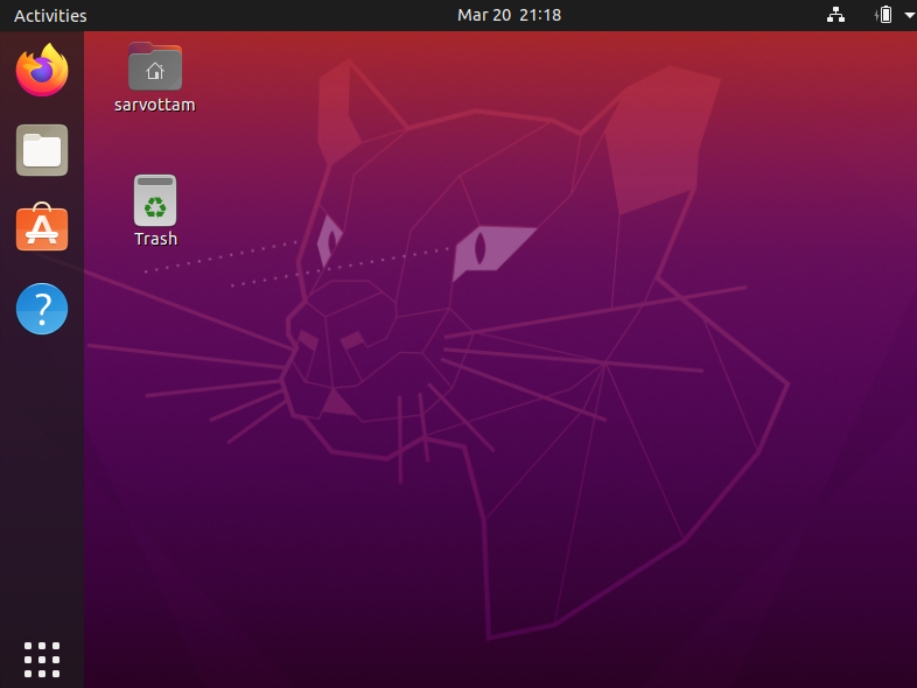
Por lo tanto, este paso está dedicado a solucionar los problemas de pantalla pequeña para Ubuntu en VirtualBox.
Para resolver el problema, deberá instalar el software Guest Addition compuesto por controladores de dispositivos y aplicaciones del sistema. Básicamente, ayuda a la máquina virtual de Ubuntu a integrarse mejor con el sistema operativo host y configurar varios ajustes.
Para hacer lo mismo, vaya a la barra de menú de la máquina virtual de Ubuntu > dispositivos > inserte el CD de adiciones de invitados. Haga clic en ejecutar para dar permiso para instalar el software VirtualBox Guest Addition.
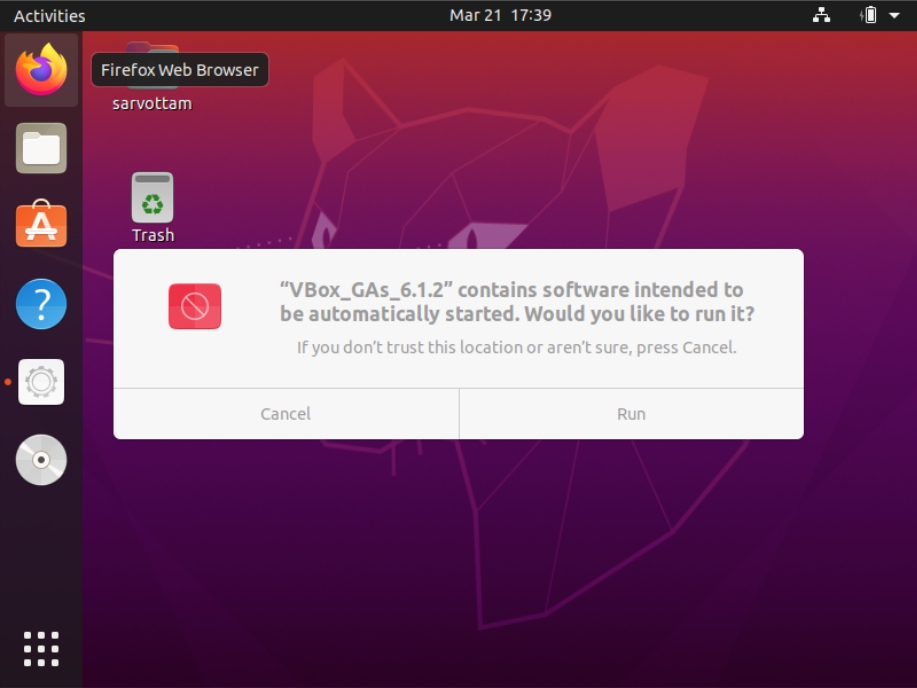
Esto ayuda a montar el archivo ISO de Guest Additions dentro de la máquina virtual. Ahora puede ir a la barra de menú > ver > pantalla completa y su escritorio cambiará a una pantalla grande.
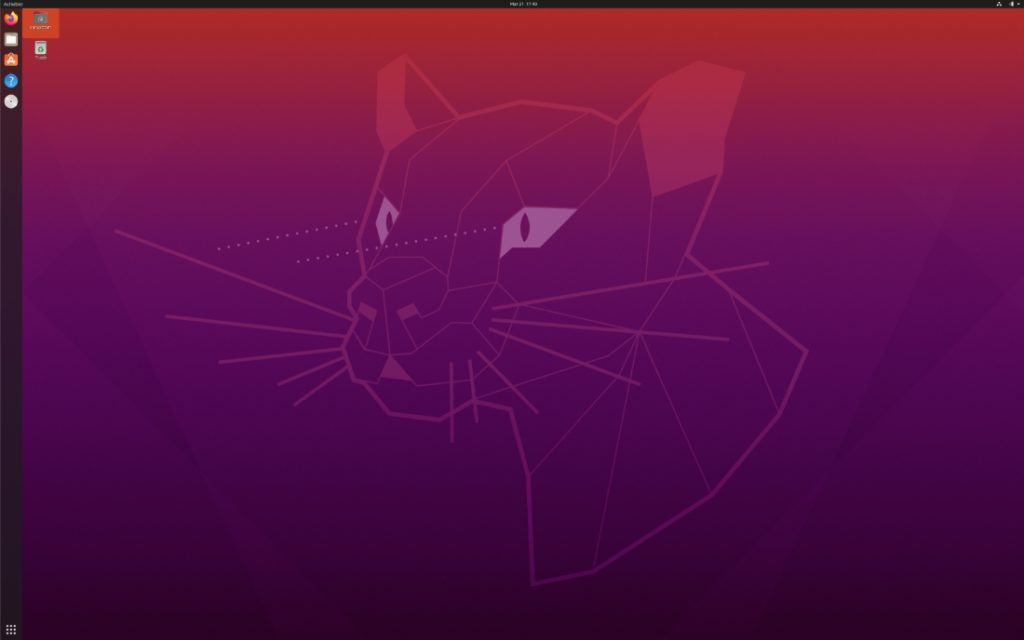
Para una mayor configuración de la pantalla, también puede ir a la configuración de Ubuntu y cambiar la resolución en consecuencia.
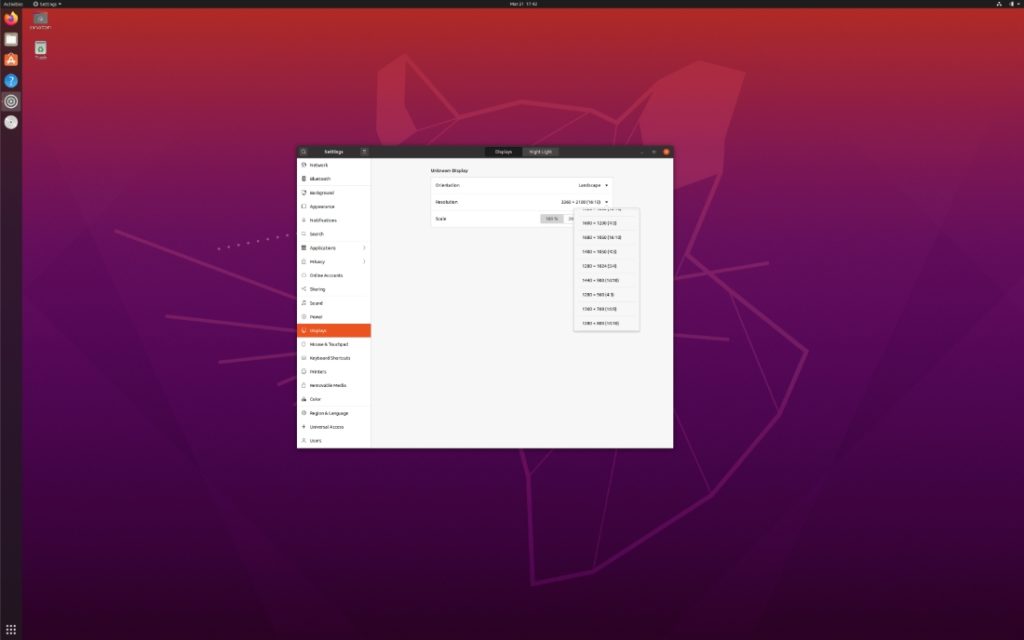
¡¡¡Disfruta de Ubuntu 20.04 LTS!!!
