Cómo instalar software sin derechos de administrador
Publicado: 2022-03-16
¿Está intentando instalar un nuevo software, controlador o programa y no puede hacerlo? ¿Tu sistema operativo te pidió el permiso del Administrador y te hizo pausar la instalación? Si las preguntas indican su posición exacta, deje de preocuparse. Es posible que solo sea un usuario de PC normal y que la instalación requiera privilegios administrativos. Este artículo lo ayudará a instalar software o programa sin derechos de administrador en Windows 10.
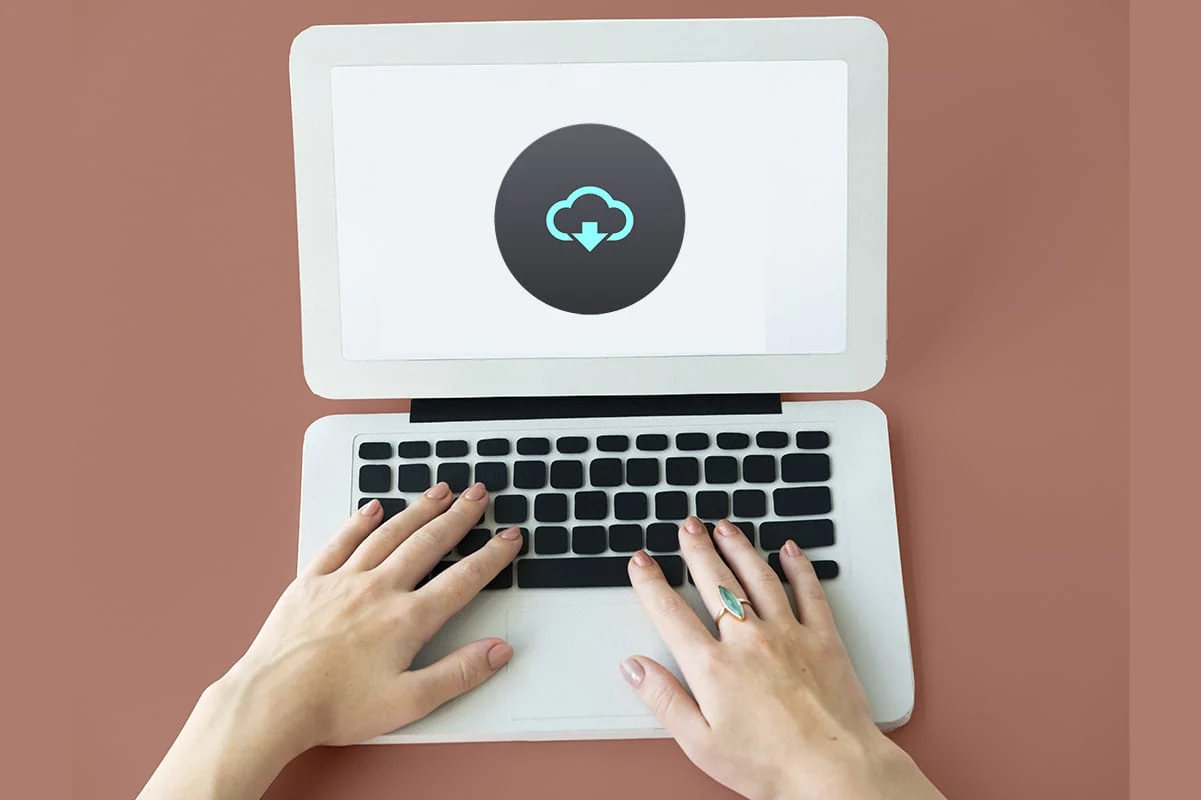
Contenido
- Cómo instalar software sin derechos de administrador en Windows 10
- ¿Por qué la instalación requiere derechos de administrador?
- Método 1: use el archivo de instalación y el comando en el Bloc de notas
- Método 2: establezca una contraseña para el administrador
- Método 3: convierta su cuenta de usuario en una cuenta de administrador
- Método 4: agregar una cuenta de administrador
- Método 5: crear una cuenta de administrador
- Método 6: cambiar el usuario estándar como administrador
- Método 7: desactivar las restricciones de descarga establecidas por el administrador
- Método 8: Inicie en modo seguro y elija el administrador integrado
- Método 9: administrar usuarios y grupos locales
- Método 10: modificar la política de seguridad local
- Método 11: modificar el editor de políticas de grupo
- Método 12: Reiniciar PC
Cómo instalar software sin derechos de administrador en Windows 10
Antes de conocer los métodos que se pueden adoptar para resolver el problema de la instalación sin derechos de administrador en Windows 10, es importante tener una comprensión clara de los términos: controladores, programas y software. Esta sección intenta darle una comprensión de lo mismo.
- En palabras simples, un programa es un conjunto de instrucciones escritas para la PC.
- El software es la compilación de programas.
- Un controlador es un programa que se comunica entre el software y la PC.
Entonces, los tres están interrelacionados en términos informáticos.
¿Por qué la instalación requiere derechos de administrador?
Aunque las indicaciones del Control de cuentas de usuario o UAC en cada paso de la instalación son frustrantes, hay una razón para otorgar derechos de administrador para instalar cualquier software. Las razones para requerir derechos de administrador para la instalación se enumeran a continuación como:
- Propósitos de seguridad : si no hay derechos de administrador para la instalación de un software, cualquiera puede instalar el malware en su PC. Para evitar esta acción, se requieren derechos de administrador.
- Tiempo decisivo: a medida que aparecen las indicaciones de UAC, el administrador tiene el tiempo necesario para decidir sobre la instalación del software en particular. Puede reconsiderar su decisión en la instalación.
- Seguridad para la PC : A veces, los programas pueden interrumpir su PC. Para detener esto, se requieren derechos de administrador para garantizar que el software instalado no interrumpa la PC.
A continuación se enumeran los métodos de instalación de software sin derechos de administrador. Es recomendable implementar estos métodos solo si confía en la fuente del archivo de instalación.
Método 1: use el archivo de instalación y el comando en el Bloc de notas
En este método, copiaremos el archivo de instalación y ordenaremos a la PC que omita el comando Ejecutar como administrador. Se omite el aviso de Control de cuentas de usuario o UAC, lo que simplifica el proceso de instalación. Siga los pasos que se proporcionan a continuación para instalar el software en su PC.
Nota: Para fines explicativos, se considera el software VLC Media Player y los archivos se colocan en una Nueva carpeta en la carpeta Escritorio . Además, este método puede o puede funcionar en su sistema.
1. Haga clic derecho en el Escritorio y seleccione Nuevo . Luego, haz clic en Carpeta .
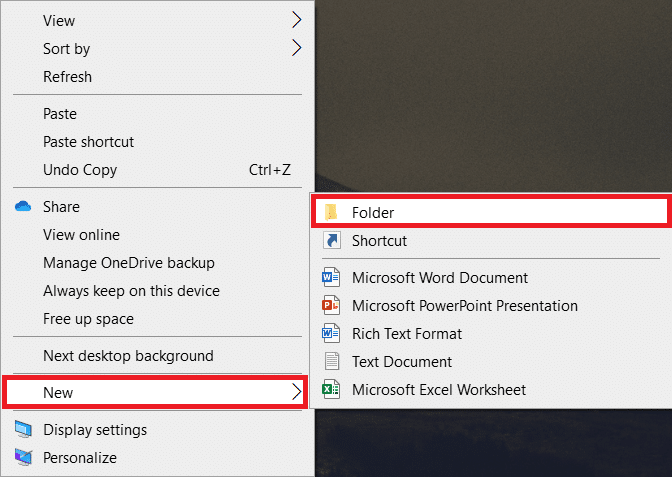
2. Copie el archivo de instalación de VLC Media Player en la nueva carpeta de su escritorio .
Nota: El archivo con la extensión .exe es el archivo que se utiliza para instalar el software.
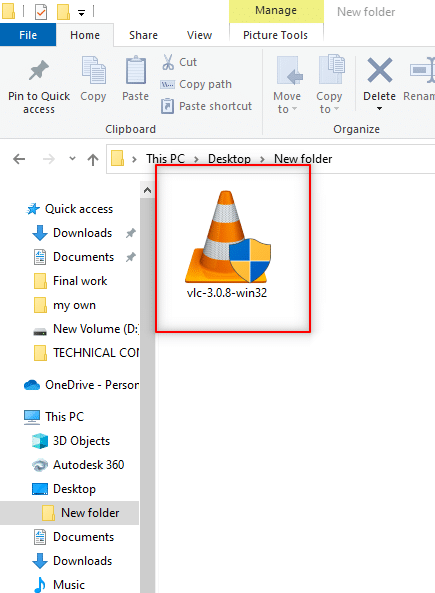
3. En Nueva carpeta , haga clic con el botón derecho en el área vacía y seleccione Nuevo en la lista desplegable.
4. En el siguiente menú, seleccione Documento de texto .
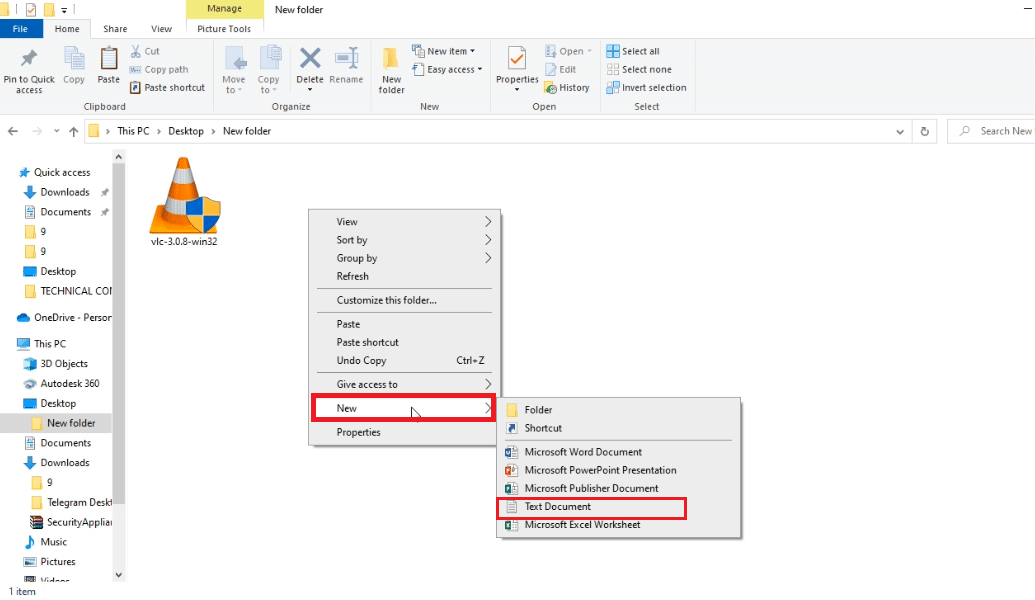
5. Abra ese archivo de Bloc de notas e ingrese el siguiente comando.
establecer _COMPAT_LAYER=Ejecutar como invocador Iniciar vlc-3.0.8-win32
Nota: Aquí, debe reemplazar vlc-3.0.8-win32 con el nombre del instalador del software.
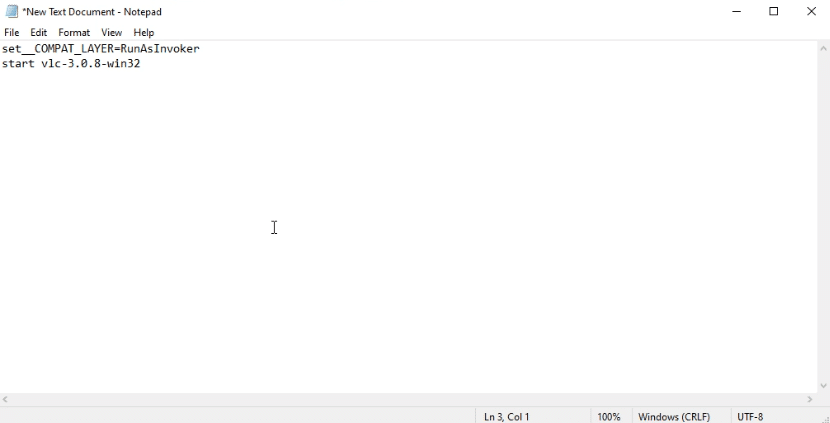
6. Presione las teclas Ctrl + Shift + S simultáneamente para abrir el cuadro de diálogo Guardar como .
7. Guarde el archivo con el formato software_installer_name.bat extensión de archivo, es decir, vlc-3.0.8-win32.bat .
8. Seleccione Todos los archivos en el menú desplegable de Tipo de documento el archivo. Haga clic en el botón Guardar para guardar el archivo.
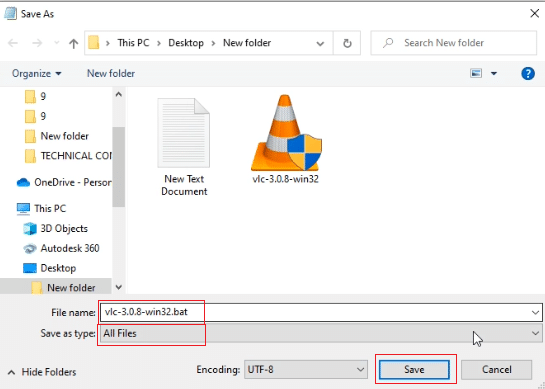
9. Haga doble clic en el archivo vlc-3.0.8-win32.bat para instalar el software.
Método 2: establezca una contraseña para el administrador
Este método le permite establecer exclusivamente una contraseña para el administrador para que pueda omitir las indicaciones de UAC y trabajar como administrador.
Nota: este método puede provocar la pérdida de datos en la PC, por lo que se recomienda usarlo después de realizar una copia de seguridad de todos los datos de la PC.
1. Abra el cuadro de diálogo Ejecutar presionando las teclas Windows + R simultáneamente.
2. Escriba compmgmt.msc en la barra y haga clic en Aceptar para abrir la ventana Administración de equipos .
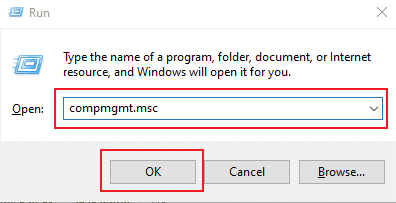
3. Expanda la carpeta Usuarios y grupos locales .
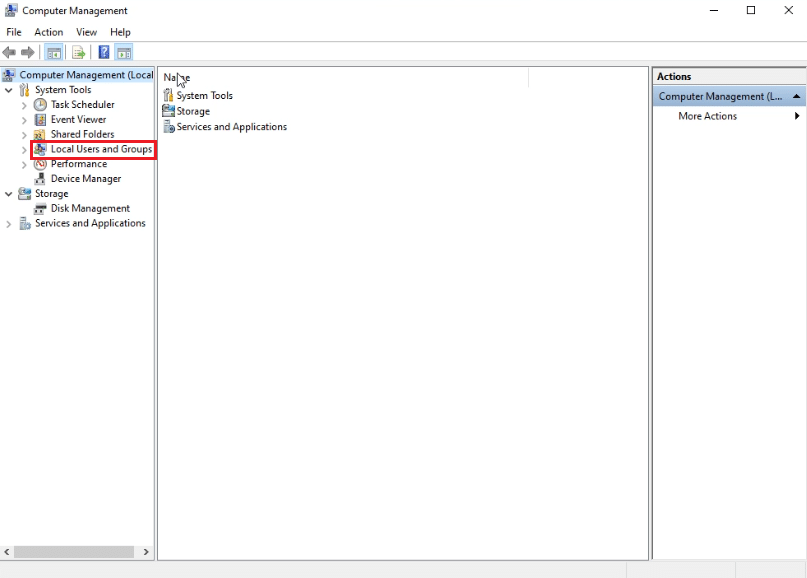
4. Haga clic en la carpeta Usuarios .
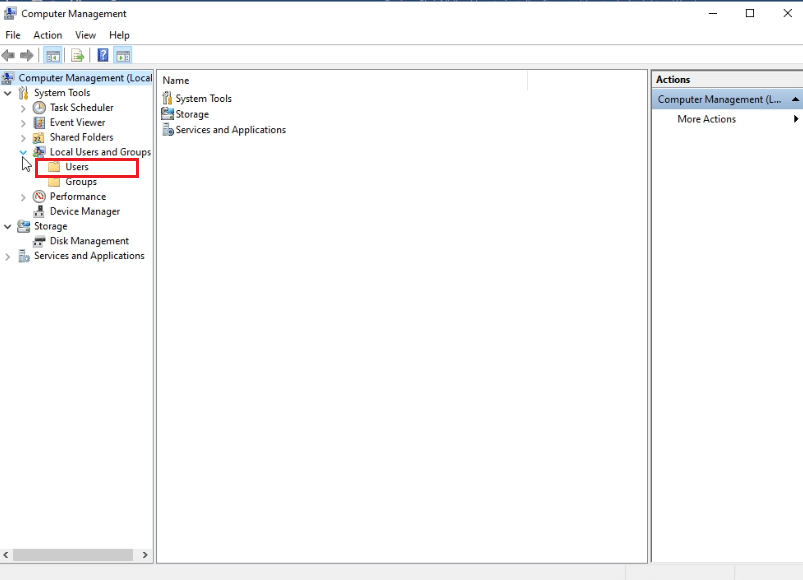
5. Haga clic derecho en Administrador y seleccione la opción Establecer contraseña… .
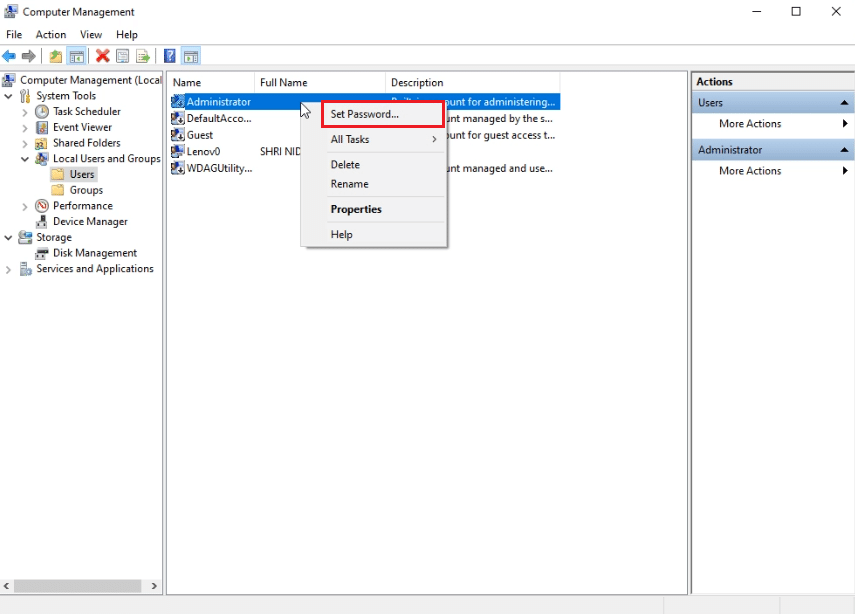
6. Haga clic en Continuar y siga las instrucciones del asistente de Windows.
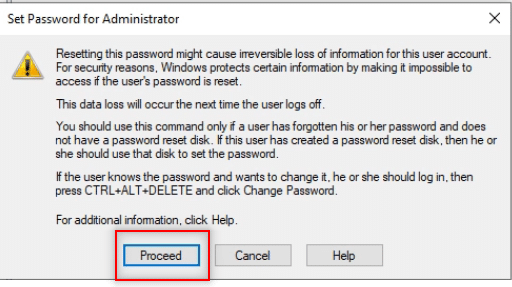
Lea también: C:\windows\system32\config\systemprofile\Desktop no está disponible: arreglado
Método 3: convierta su cuenta de usuario en una cuenta de administrador
Aprenderá el método para convertir su cuenta de usuario existente en una cuenta de administrador para que no tenga que omitir las indicaciones de UAC. Esto le permitirá instalar el programa, y este método responde cómo instalar un programa sin derechos de administrador Windows 10. Para hacerlo, ejecute los pasos que se mencionan a continuación en su PC.
1. Presione las teclas Windows + R simultáneamente para abrir el cuadro de diálogo Ejecutar .
2. Escriba netplwiz y haga clic en Aceptar .
Nota: netplwiz es una línea de comando que elimina la contraseña de seguridad establecida para la PC.
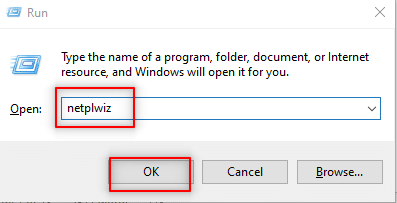
3. En la pestaña Usuarios , seleccione su cuenta.
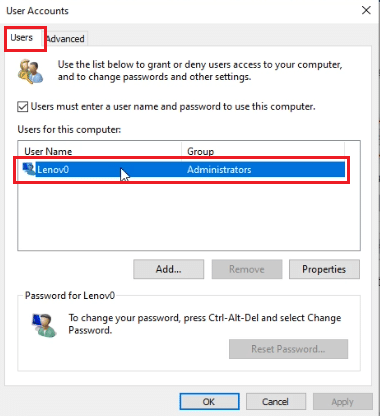
4. Haga clic en Propiedades .
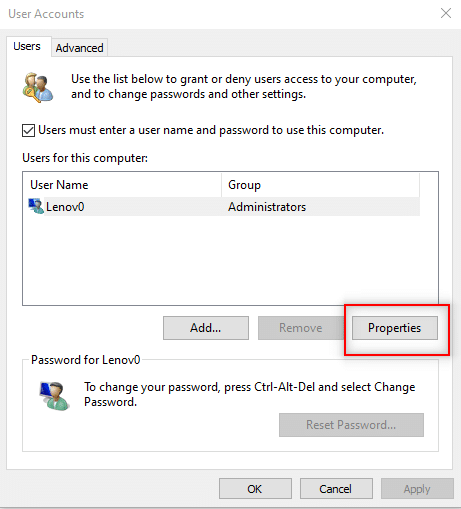
5. Vaya a la pestaña Membresía del grupo y elija el Administrador para convertirlo en una cuenta de administrador.
6. Haga clic en Aplicar y luego en Aceptar .
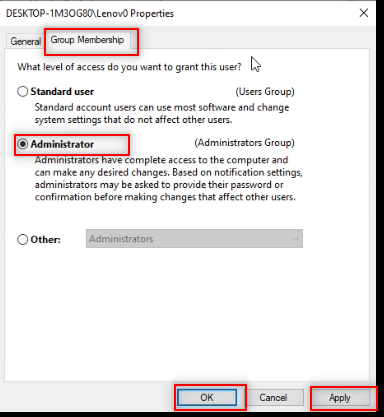
Método 4: agregar una cuenta de administrador
En este método, puede agregar otra cuenta de administrador además de la cuenta de administrador existente. Esto le permitirá instalar el software en su otra cuenta.
1. Presione la tecla de Windows , escriba Símbolo del sistema en la barra de búsqueda de Windows y haga clic en Ejecutar como administrador .
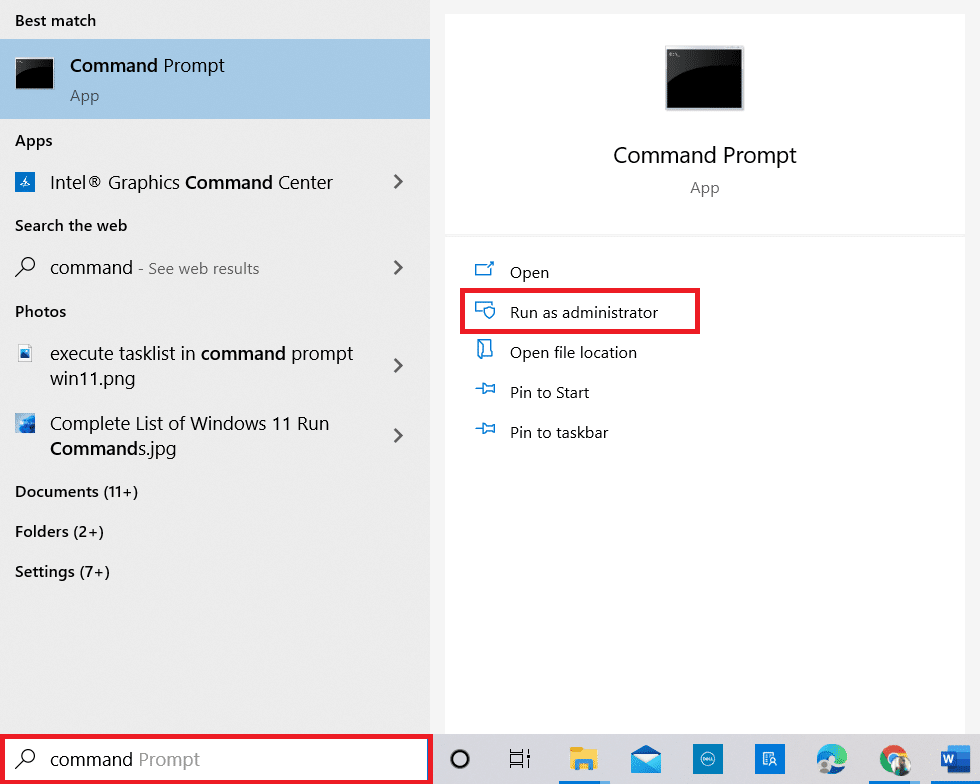
2. Haga clic en Sí en el indicador de Control de cuentas de usuario .
3. Escriba el comando net localgroup Administrators /add y presione la tecla Enter .
Nota: Debe dejarse un espacio entre Administradores y barra inclinada.
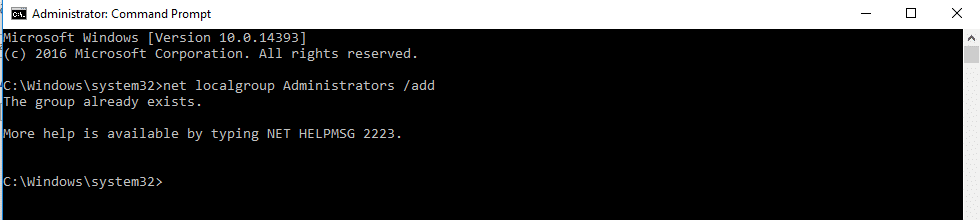
Método 5: crear una cuenta de administrador
Este método sobre cómo instalar software sin derechos de administrador le permite crear una cuenta de administrador para usted mismo para que pueda tener una cuenta diferente que esté completamente bajo su control.
Nota: El software que intenta instalar debe instalarse en esta cuenta de administrador y no en su cuenta de usuario existente.
1. Escriba Símbolo del sistema en la barra de búsqueda de Windows y haga clic en Ejecutar como administrador .
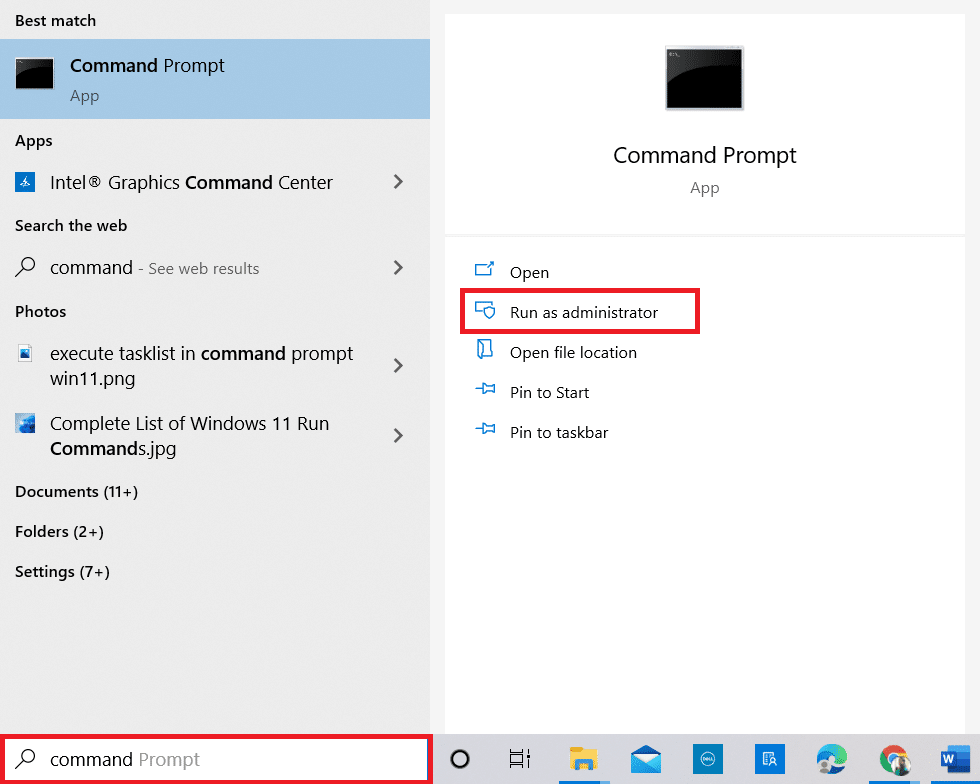
2. Haga clic en Sí en el aviso.
3. Escriba el comando Administrador de usuarios de red /activo:sí y presione Intro.
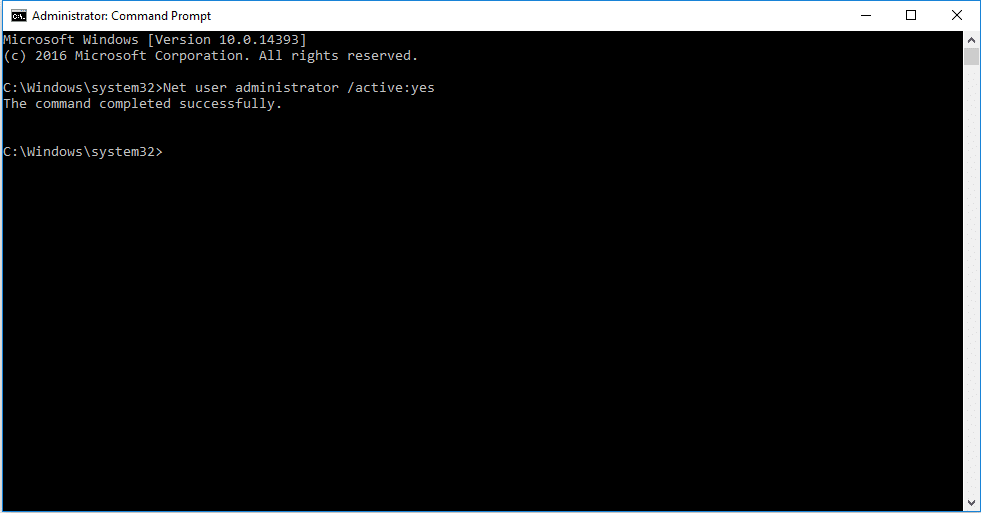
4. Reinicie su PC y verá una cuenta de administrador.
Ahora, puedes instalar un programa en Windows 10
Lea también: Cómo cambiar los programas predeterminados en Windows 10
Método 6: cambiar el usuario estándar como administrador
Este método le permite convertir su cuenta de usuario en una cuenta de administrador para instalar cualquier aplicación sin tener que preguntarle al administrador.
1. Escriba Panel de control en la barra de búsqueda de Windows y ejecútelo en su PC.
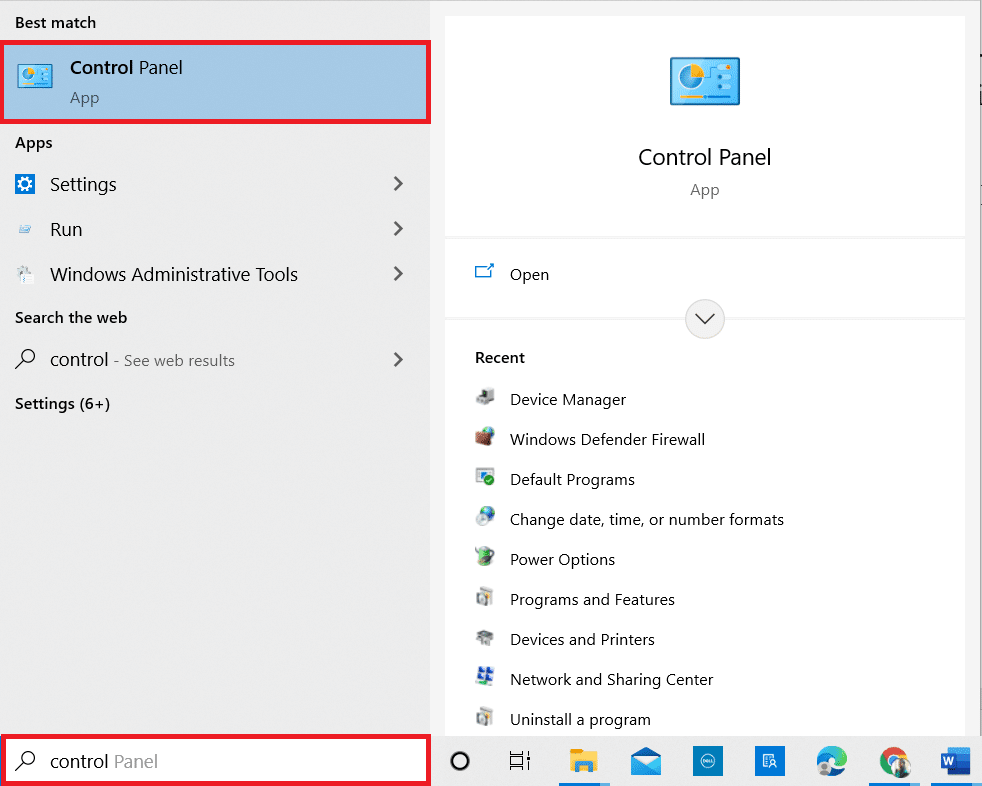
2. Establezca Ver por como Categoría . Haga clic en Cuentas de usuario .
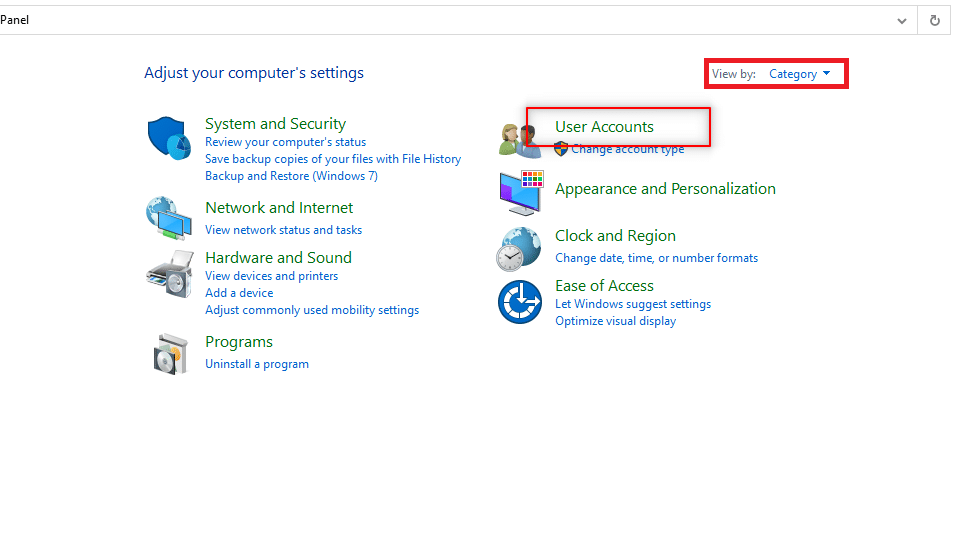
3. Seleccione Cuentas de usuario en la parte superior.
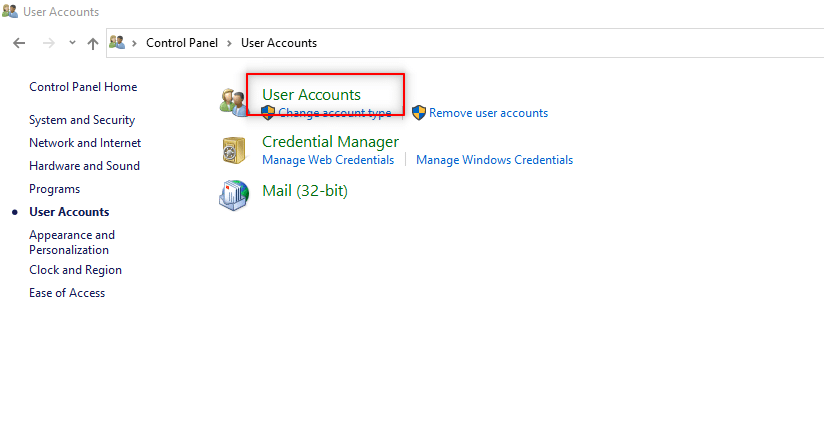
4. Seleccione Administrar otra cuenta .
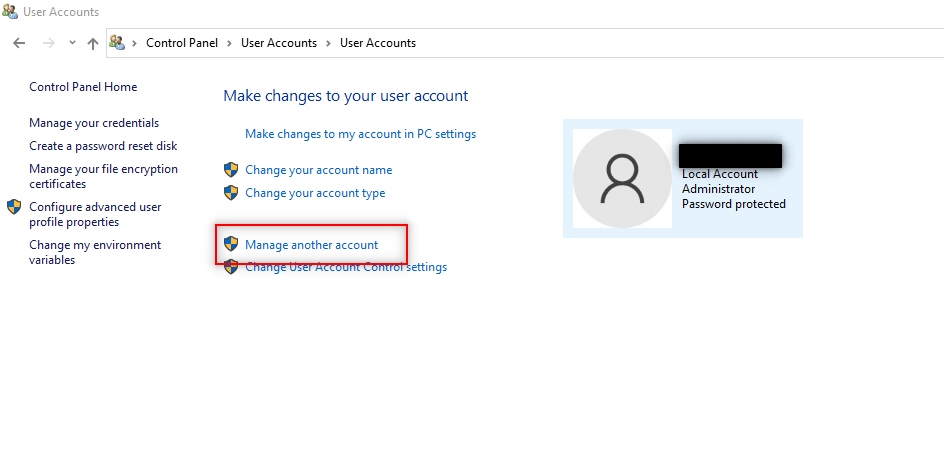
5. Seleccione el usuario estándar en la PC haciendo clic en él.
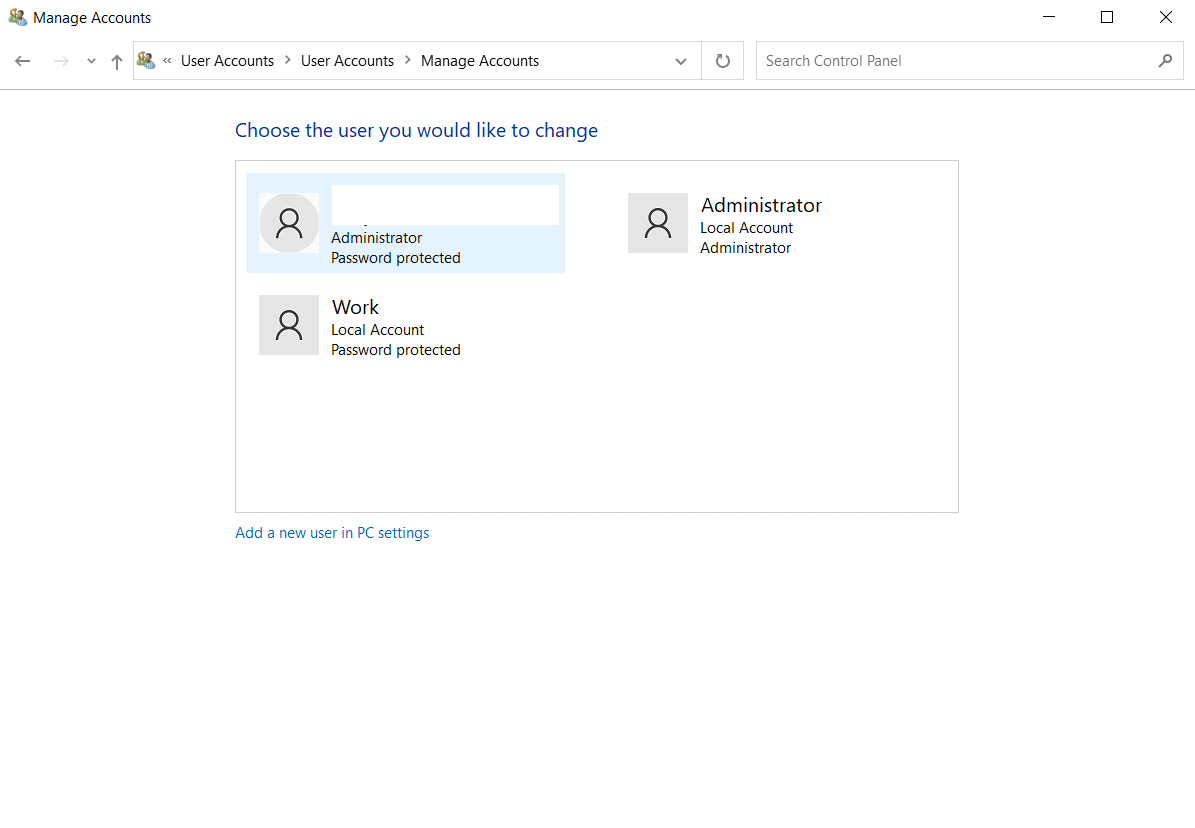
6. Seleccione cambiar el tipo de cuenta en el panel izquierdo.
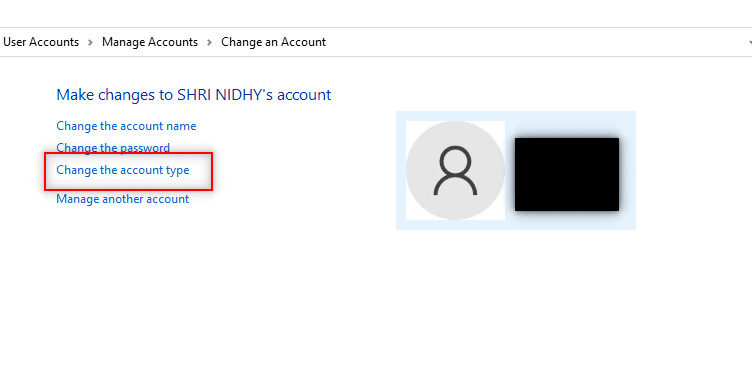
7. Elija Administrador y haga clic en Cambiar tipo de cuenta .
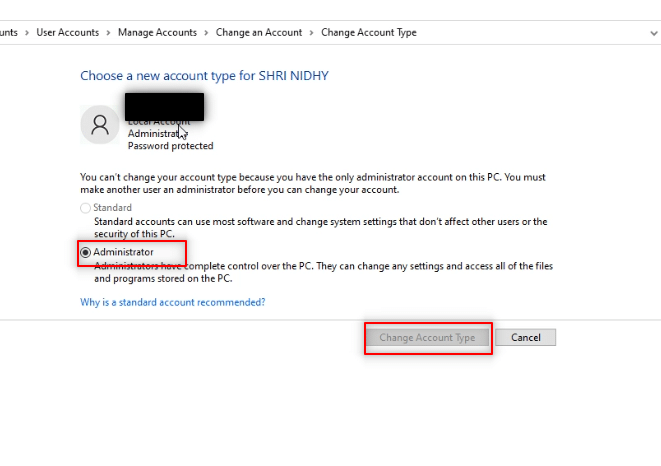
8. Reinicie la PC e instale un programa sin derechos de administrador Windows 10.
Método 7: desactivar las restricciones de descarga establecidas por el administrador
En este método, podrá deshabilitar todas las indicaciones de UAC de la PC. En otras palabras, no recibirá ningún aviso de UAC para ninguna actividad en la PC. Esto le permite instalar cualquier aplicación sin responder a las restricciones de descarga establecidas por el Administrador.
1. Pulse la tecla de Windows y escriba Panel de control en la barra de búsqueda. Abre los mejores resultados.
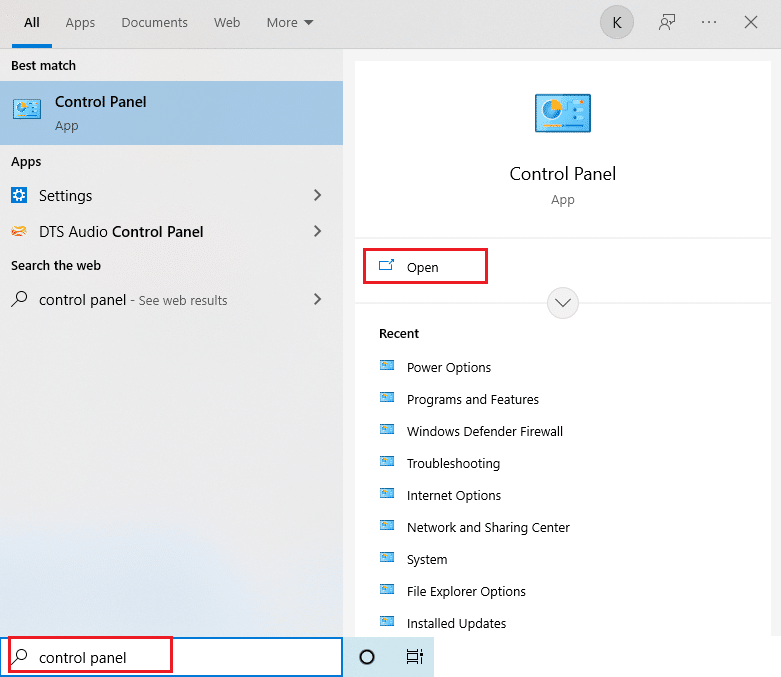
2. Establezca Ver por como Categoría . Seleccione la opción Sistema y Seguridad en el menú disponible.
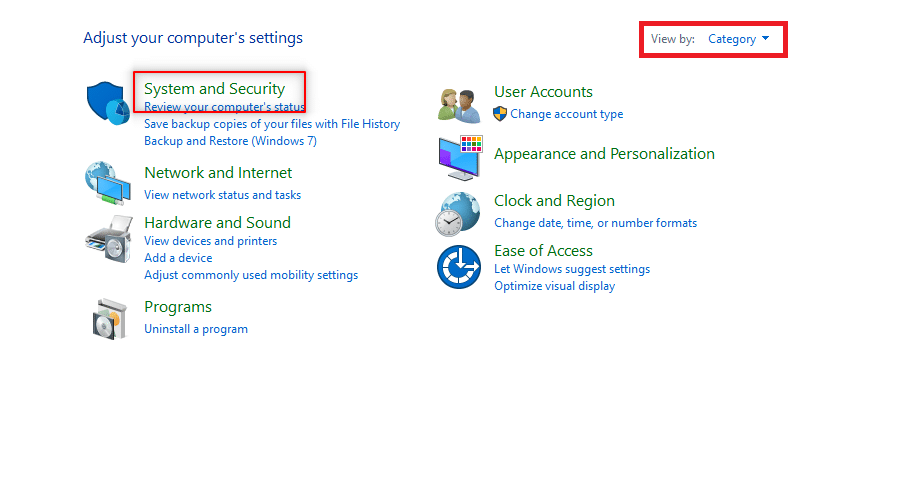
3. Haga clic en Seguridad y mantenimiento .
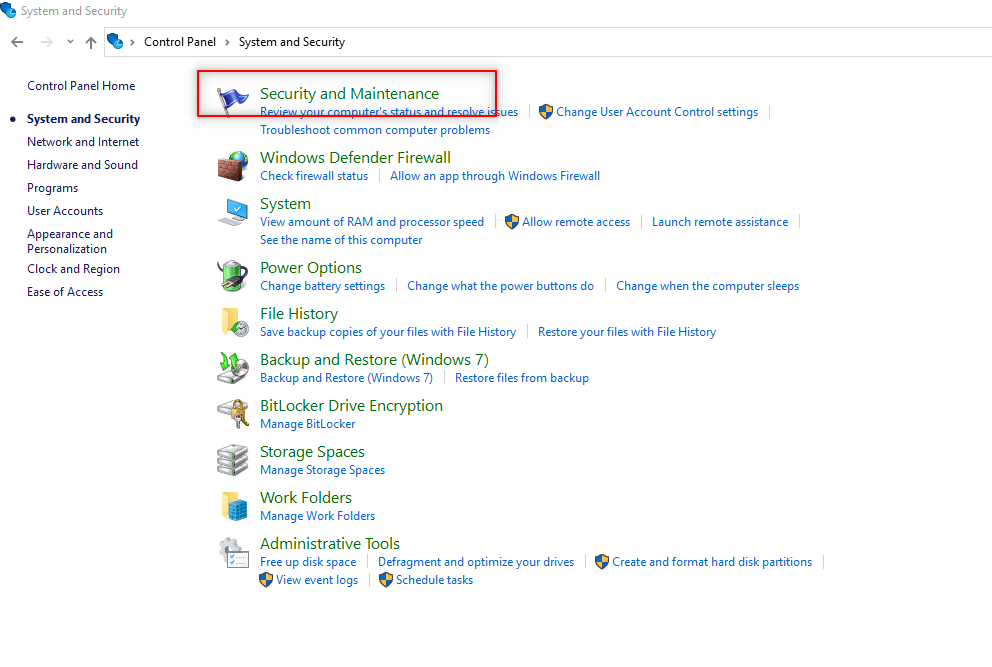
4. Haga clic en Cambiar la configuración del Control de cuentas de usuario .
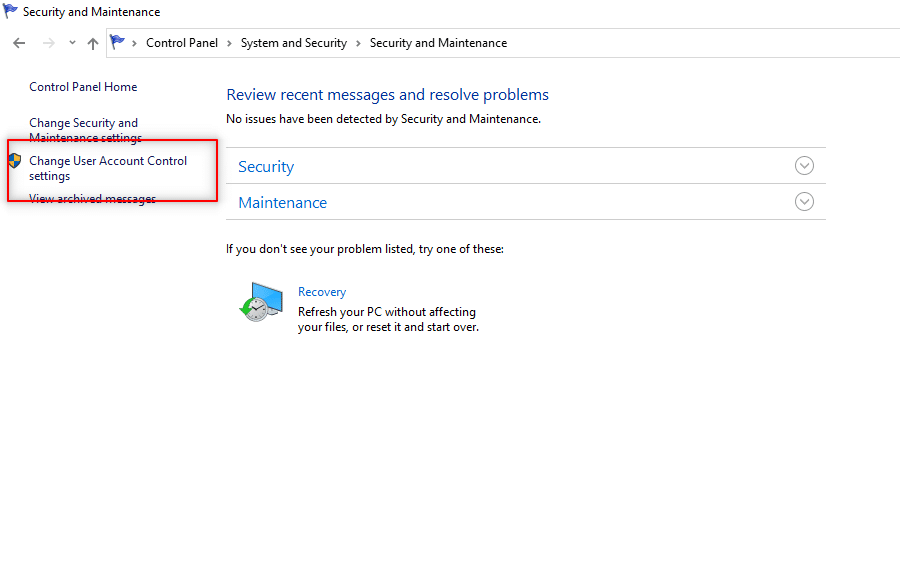
5. Arrastre el selector en la pantalla hasta la parte inferior de la opción No notificar nunca y haga clic en Aceptar .
Nota: esta configuración modificará la PC y nunca solicitará permiso de administrador hasta que restablezca la preferencia con el selector.
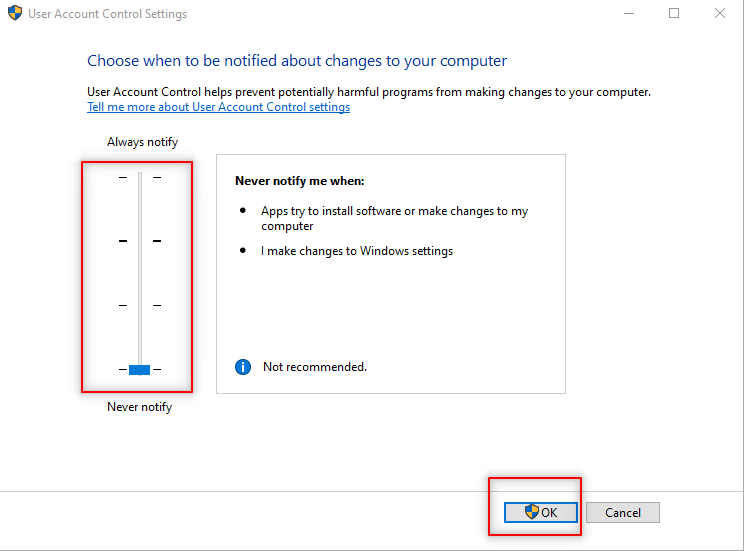
Lea también: Cómo cambiar los programas de inicio en Windows 10
Método 8: Inicie en modo seguro y elija el administrador integrado
Este método le permite abrir su PC en modo seguro y configurar sus ajustes en la PC para instalar la aplicación a gusto.
1. Abra el cuadro de diálogo Ejecutar presionando las teclas Windows + R simultáneamente.
2. Escriba msconfig y haga clic en Aceptar para abrir la ventana Configuración del sistema .
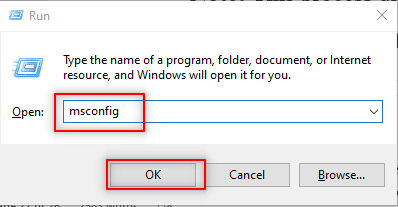
3. Vaya a la pestaña Arranque y marque la opción Arranque seguro .

4. Haga clic en Aplicar y luego en Aceptar para finalizar el proceso.
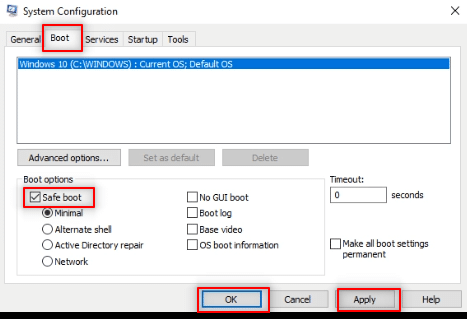
5. Haga clic en Reiniciar para finalizar el proceso en la siguiente pantalla.
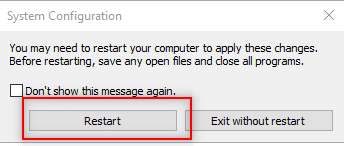
6. Después de que la PC se inicie en modo seguro , elija una cuenta de administrador integrada e ingrese sin contraseña para instalar el software
Método 9: administrar usuarios y grupos locales
Este método le permite administrar las cuentas de usuarios locales y grupos. Esto le ayudará a instalar software sin derechos de administrador.
Nota: Este método no funcionará para PC con Windows 10.
1. Presione las teclas Windows+ R simultáneamente para abrir el cuadro de diálogo Ejecutar .
2. Escriba lusrmgr.msc y haga clic en Aceptar para abrir la ventana Usuarios y grupos locales .
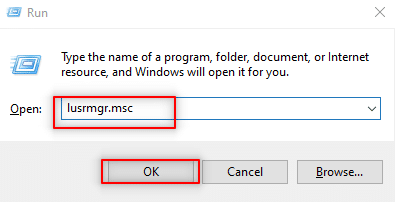
3. En el panel izquierdo, seleccione Usuarios .
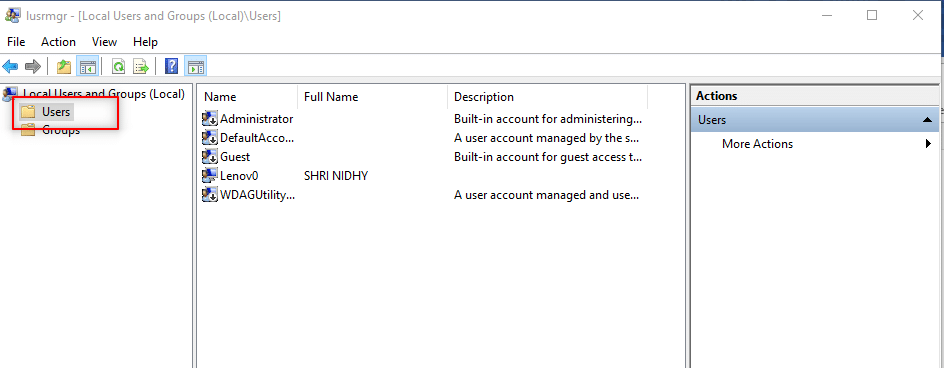
4. En la siguiente ventana, haga doble clic en Administrador .
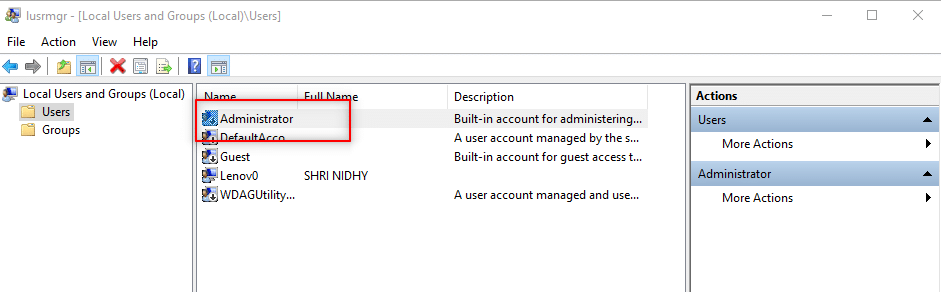
5. Vaya a la pestaña General y desactive la opción Cuenta desactivada .
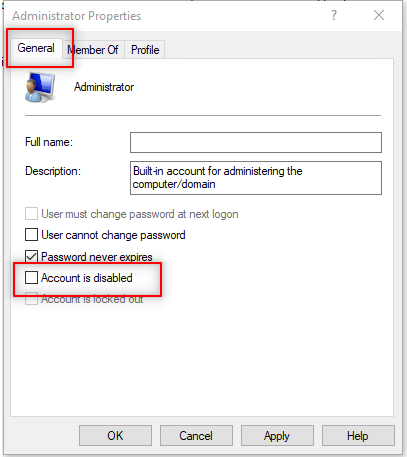
6. Haga clic en Aplicar y luego en Aceptar .
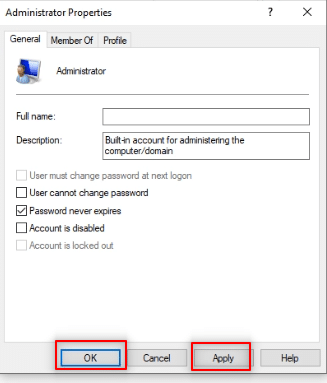
Lea también: Arreglar Hubo un problema al restablecer el error de su PC
Método 10: modificar la política de seguridad local
El método habilita la cuenta de administrador incorporada y le brinda acceso completo sin restricciones a la PC. No recibe los cuadros de diálogo de solicitud de control de cuentas de usuario para completar ninguna operación.
Nota 1: Puede acceder a la política de seguridad local solo si usa las ediciones Windows 10 Pro, Enterprise y Education .
Nota 2: Se recomienda cambiar la configuración a su configuración original después de que se complete la instalación por motivos de seguridad.
1. Abra el cuadro de diálogo Ejecutar presionando las teclas Windows + R simultáneamente.
2. Escriba el término secpol.msc y haga clic en el botón Aceptar para abrir la ventana Política de seguridad local .
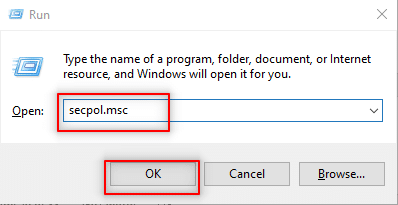
3. Haga clic en Configuración de seguridad en el panel izquierdo.
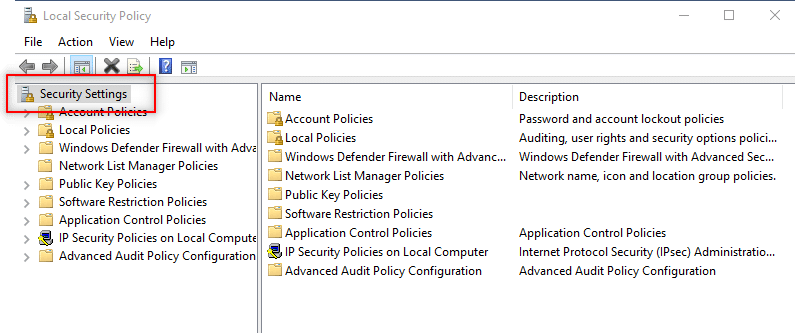
4. En el panel derecho, haga doble clic en Políticas locales .
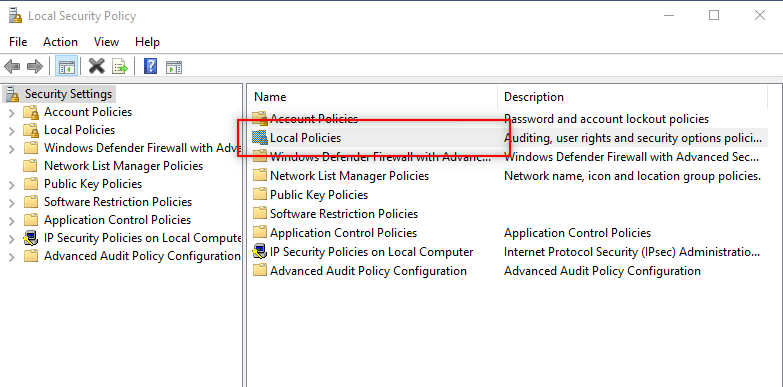
5. Ahora, haz doble clic en Opciones de seguridad .
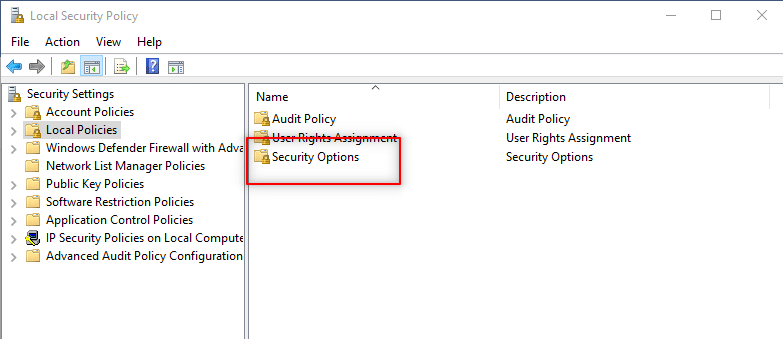
6. Haga doble clic en Cuentas: estado de la cuenta del administrador .
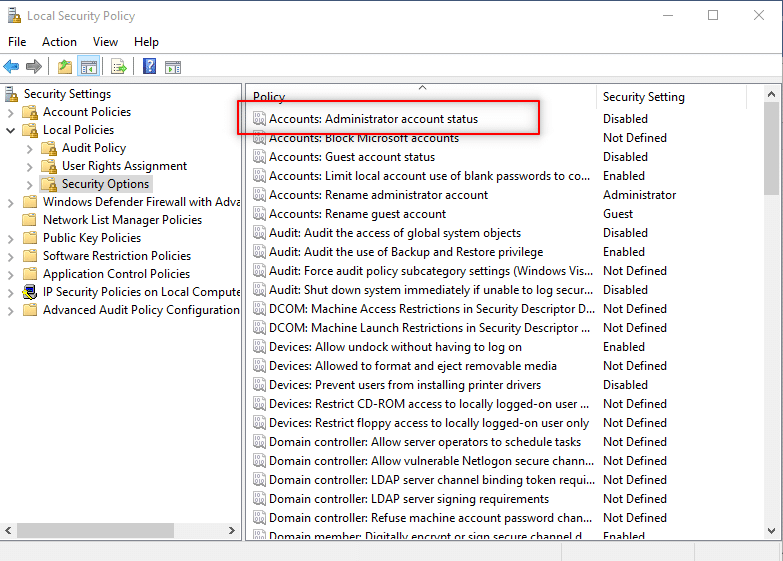
7. Elija la opción Habilitado y haga clic en Aplicar y luego en Aceptar .
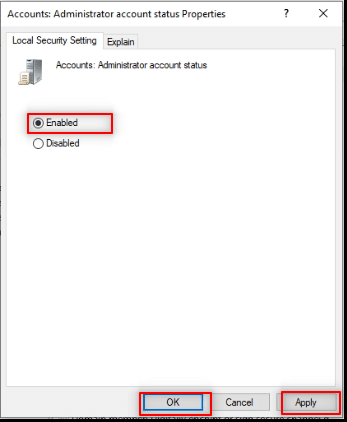
8. Reinicie su PC e instale un programa sin derechos de administrador Windows 10.
Método 11: modificar el editor de políticas de grupo
Este método le permite actualizar la configuración de su PC y le facilita la instalación de controladores en su PC. Para hacer esto, usaremos el Editor de políticas de grupo. Los pasos del método se dividen en tres fases para su mejor comprensión. Este método se centra principalmente en explicar cómo instalar controladores sin derechos de administrador en Windows 10.
Nota 1: Puede acceder al Editor de políticas de grupo solo si usa las ediciones Windows 10 Pro, Enterprise y Education .
Paso 1: permitir el acceso al usuario
Los pasos que se mencionan a continuación le permiten permitir que una persona que no sea administrador instale controladores de impresora. Por lo tanto, es recomendable instalar solo controladores de impresora confiables.
1. Abra el cuadro de diálogo Ejecutar presionando las teclas Windows + R simultáneamente.
2. Escriba gpedit.msc y haga clic en Aceptar para abrir el Editor de directivas de grupo .
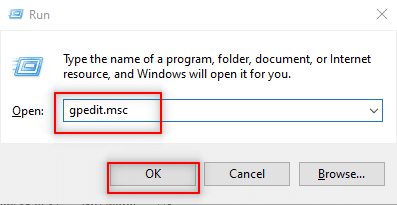
3. En el panel izquierdo, expanda la opción Configuración del equipo .
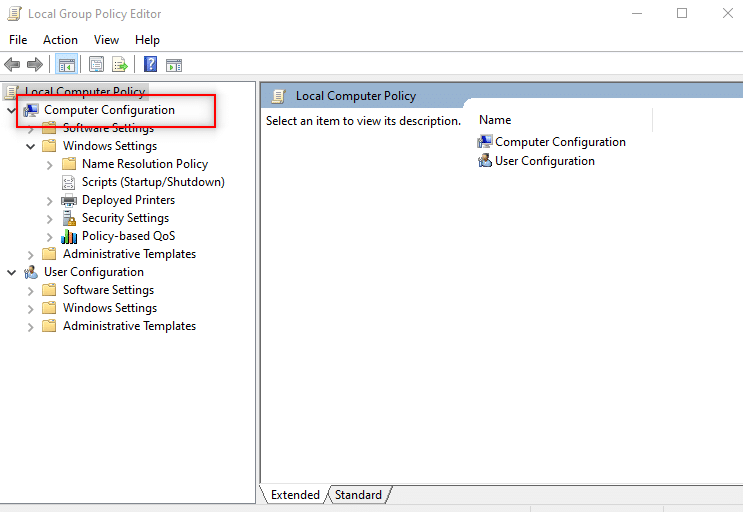
4. Haga clic en Configuración de Windows y expándalo.
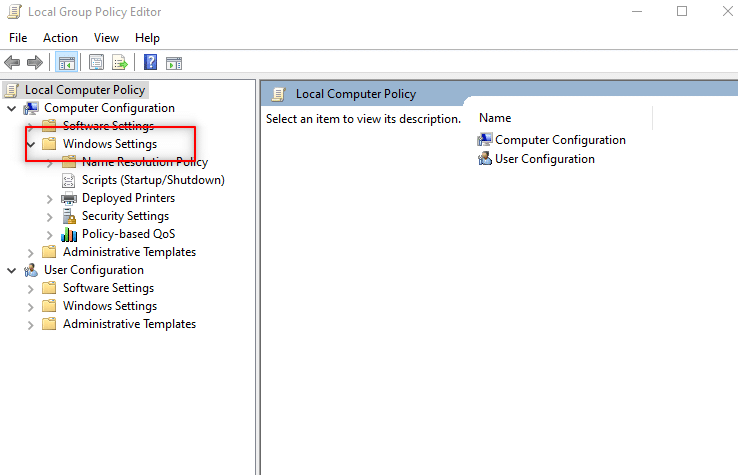
5. Expanda Configuración de seguridad en la lista.
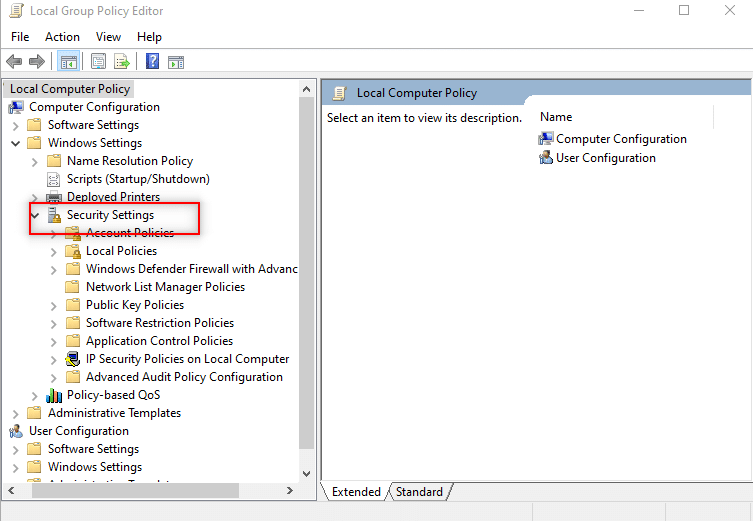
6. Elija Políticas locales y expándalo.
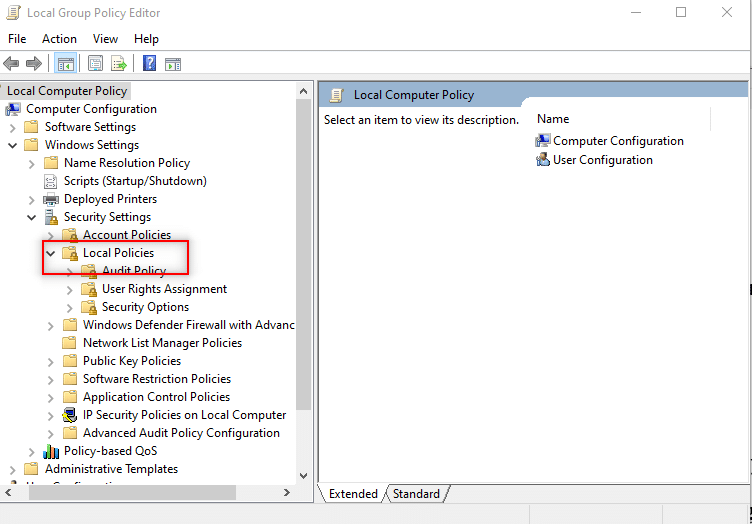
7. Seleccione y expanda Opciones de seguridad en la lista disponible.
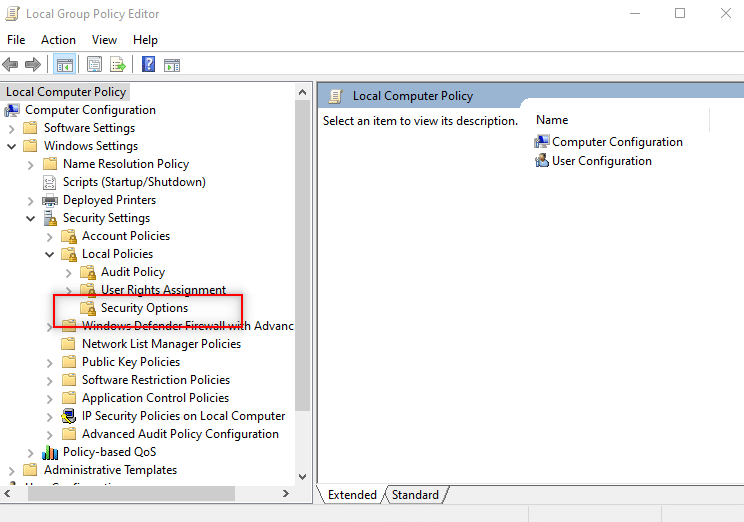
8. Seleccione Dispositivos: evite que los usuarios instalen controladores de impresora en el panel derecho.
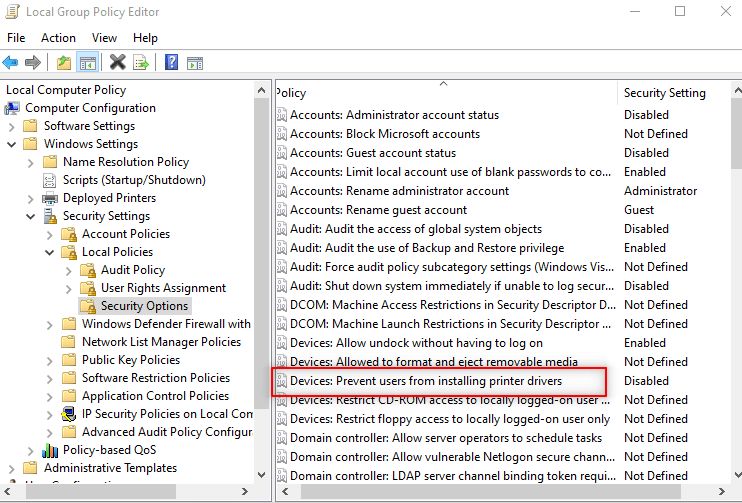
9. Haga clic derecho en la opción y elija Propiedades en la lista.
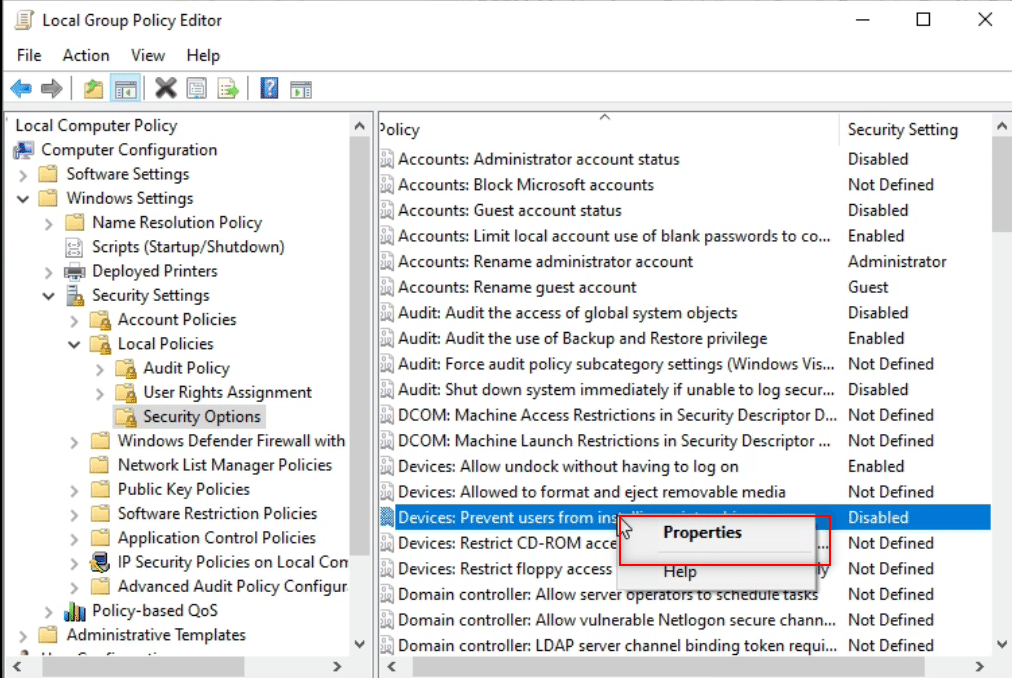
10. Elija la opción Deshabilitado y haga clic en Aplicar y luego en Aceptar .
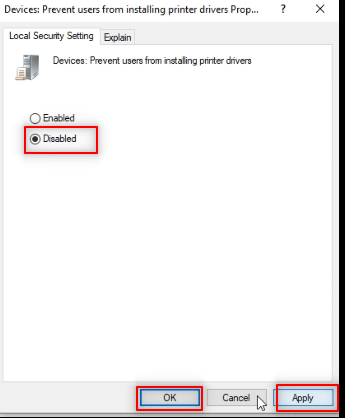
Lea también: Instale el Editor de directivas de grupo (gpedit.msc) en Windows 10 Home
Paso 2: Instale el controlador de la impresora
Los siguientes pasos lo ayudarán a instalar el controlador de la impresora en su PC.
1. En la misma ventana del Editor de directivas de grupo , expanda Configuración del equipo .
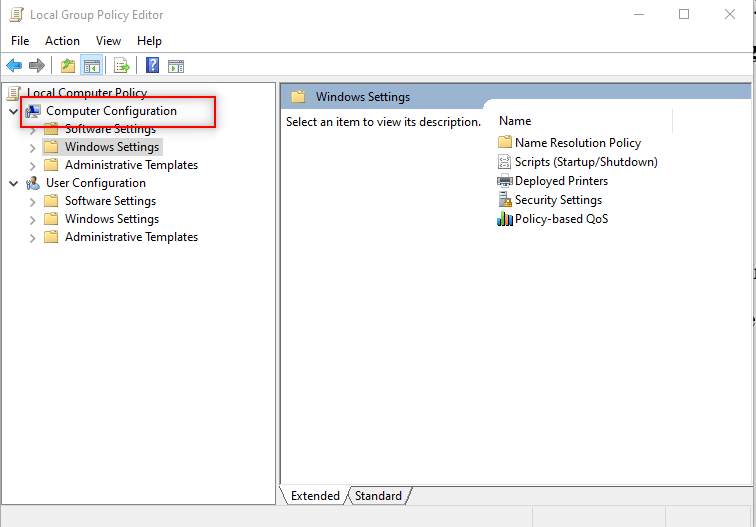
2. Elija Plantillas administrativas y expándalo.
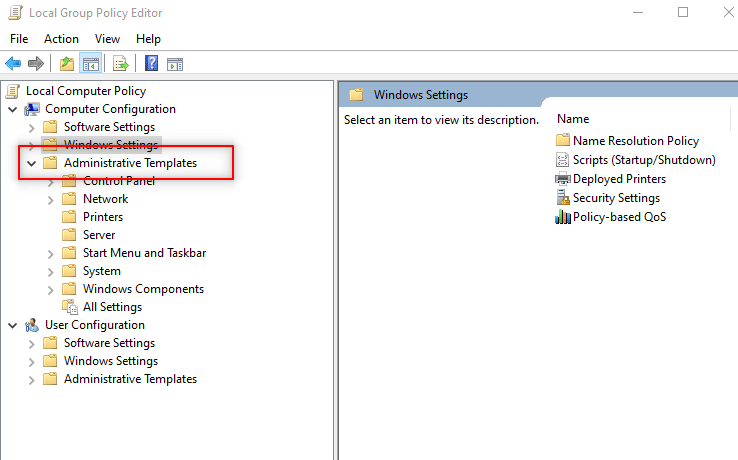
3. De la lista disponible, seleccione Sistema y expanda la carpeta.
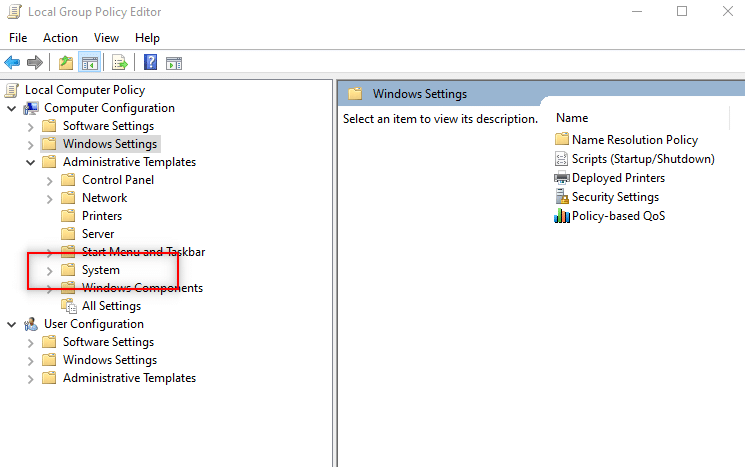
4. Haga clic en Instalación del controlador en el panel izquierdo de la ventana.
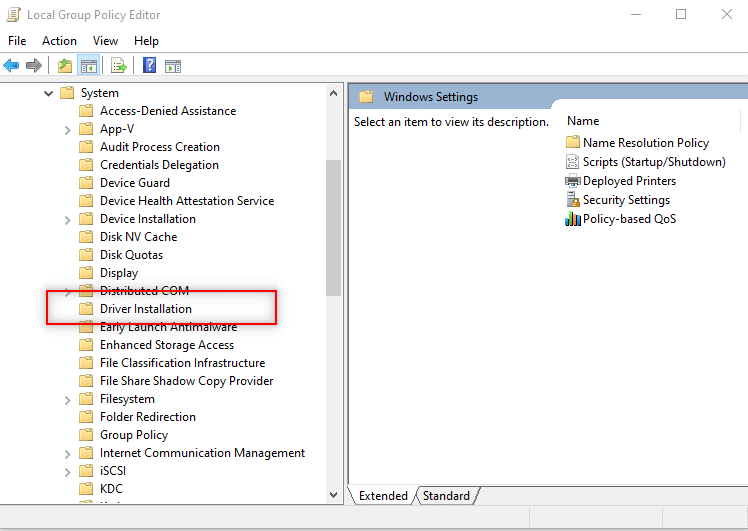
5. A continuación, haga clic con el botón derecho en Permitir que personas que no sean administradores instalen controladores para estas clases de configuración de dispositivos y seleccione la opción Editar .
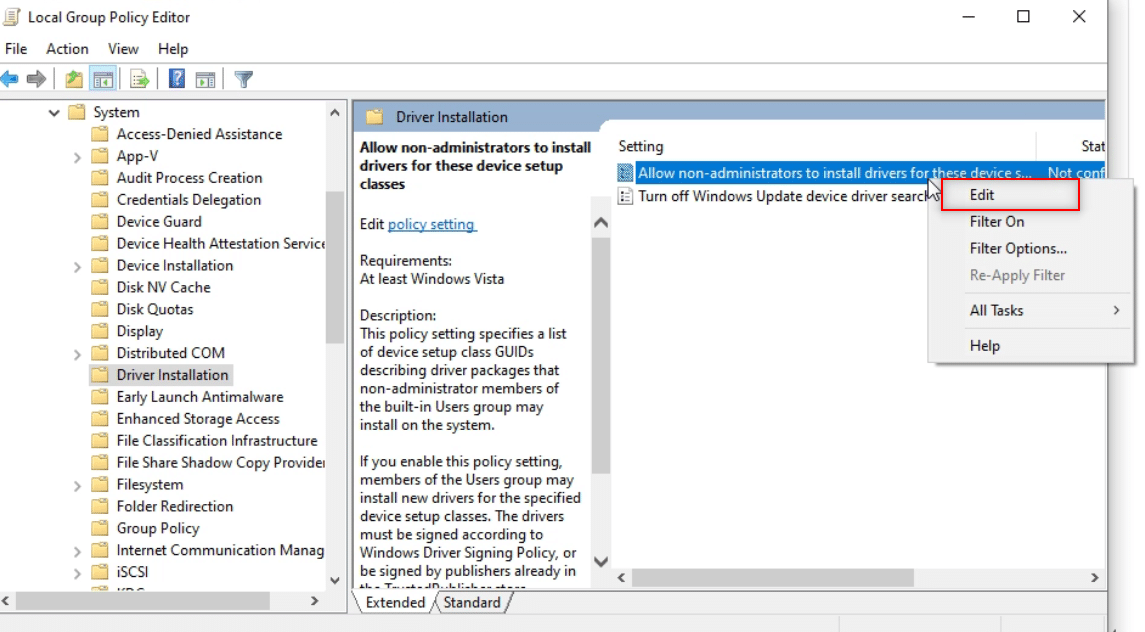
6. Seleccione la opción Habilitado y luego haga clic en el botón Mostrar… .
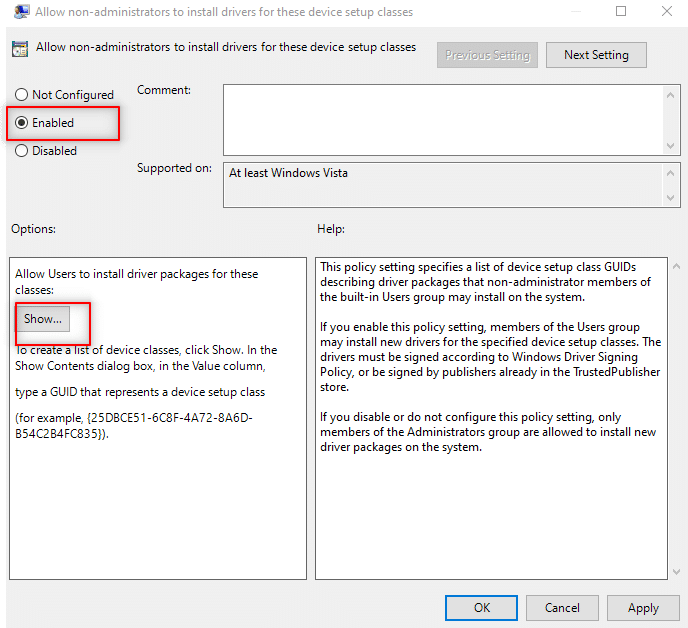
7. En la ventana Mostrar contenido , escriba el siguiente GUID.
Clase = Impresora {4658ee7e-f050-11d1-b6bd-00c04fa372a7}Nota: GUID es un identificador único global que se utiliza para proporcionar números de referencia únicos a las aplicaciones de software.
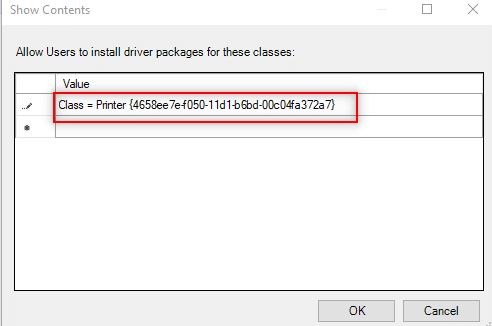
8. Ahora, haga clic en la siguiente entrada y escriba el GUID dado
Clase = Impresoras PNP {4d36e979-e325-11ce-bfc1-08002be10318} 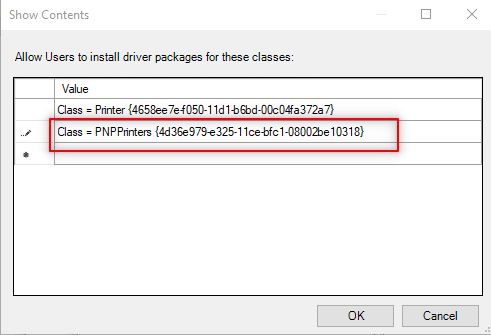
9. Haga clic en Aceptar para aplicar los cambios a su PC.
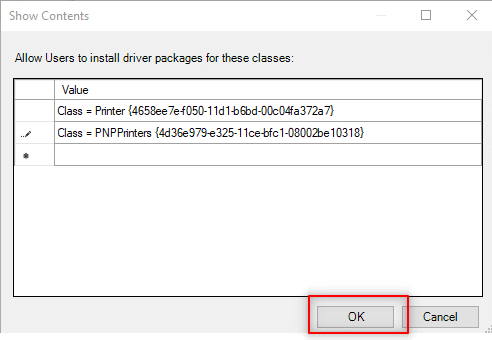
Paso 3: Dar acceso a Windows al controlador
Los siguientes pasos se realizan para dar acceso a Windows al controlador que desea instalar en su PC.
1. Inicie la ventana del Editor de directivas de grupo en su PC.
2. Expanda la carpeta Configuración del equipo .
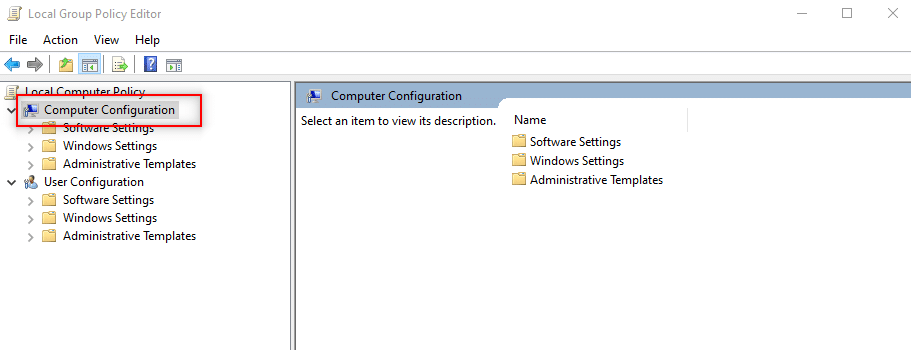
3. Expanda la carpeta Plantillas administrativas .
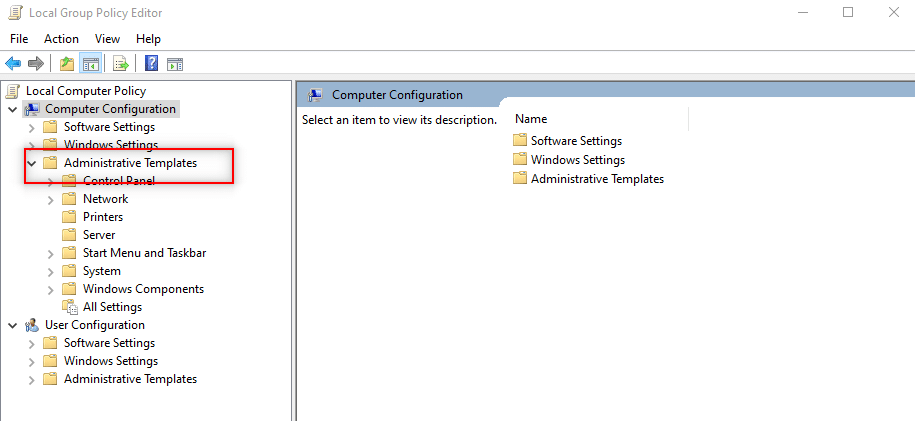
4. Seleccione Impresoras en la lista disponible.
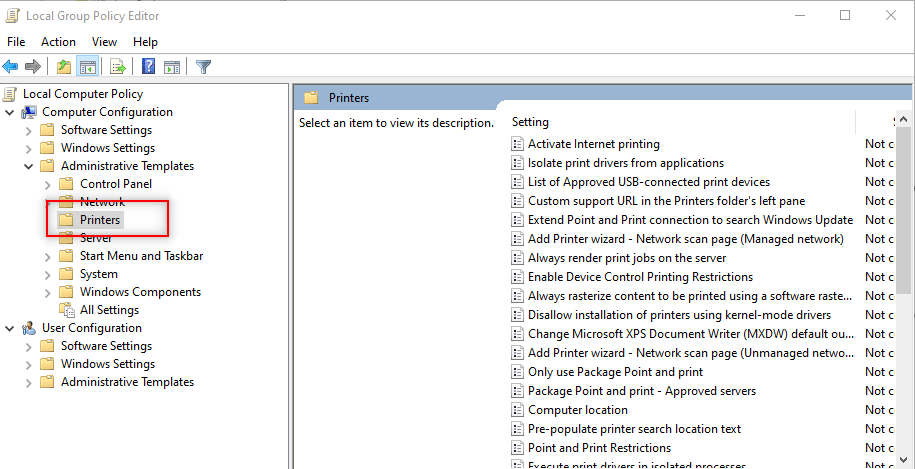
5. A continuación, haga clic con el botón derecho en Restricciones de apuntar e imprimir y seleccione Editar .
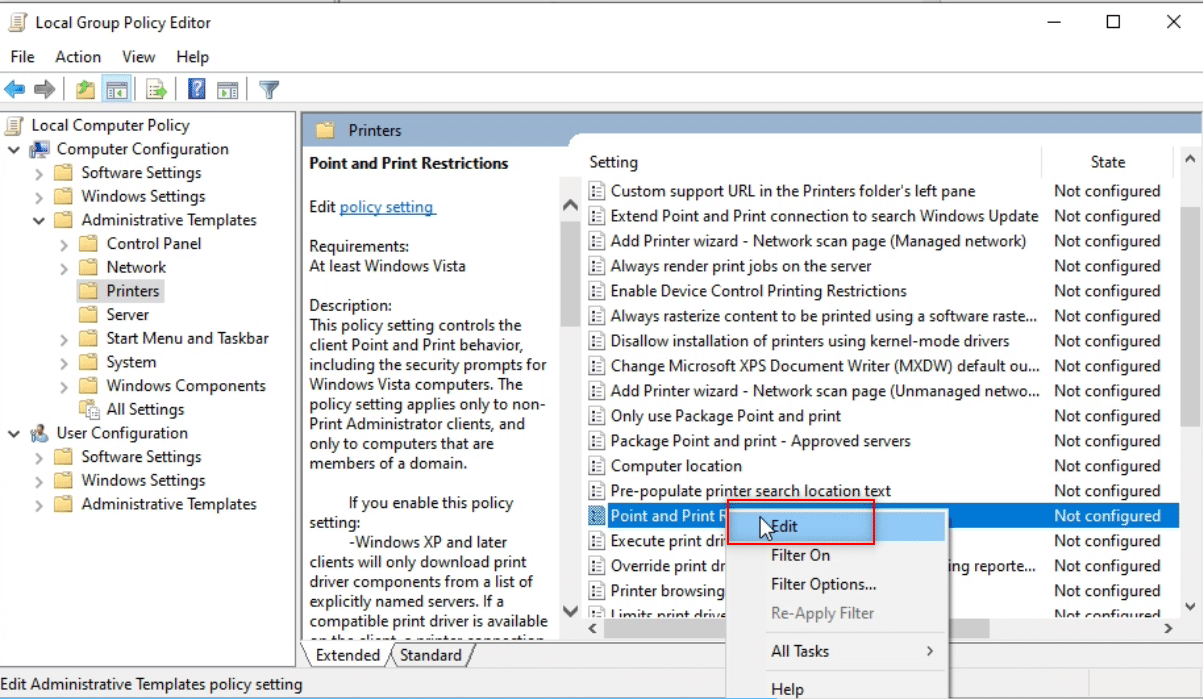
6. Seleccione Deshabilitado en la ventana y haga clic en Aplicar y luego en Aceptar .
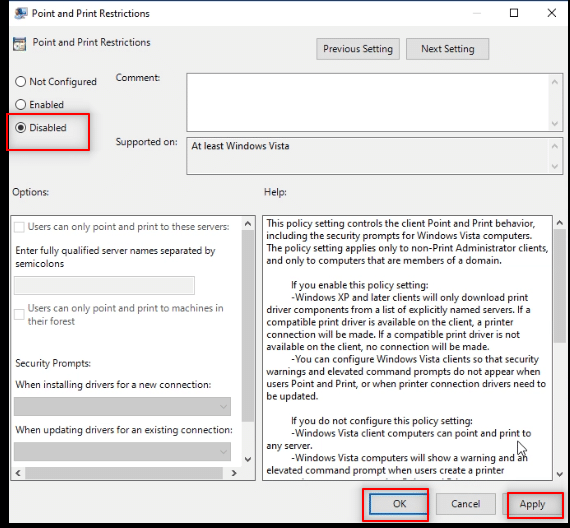
7. Ahora, en la misma ventana del Editor de directivas de grupo , expanda la carpeta Configuración de usuario .
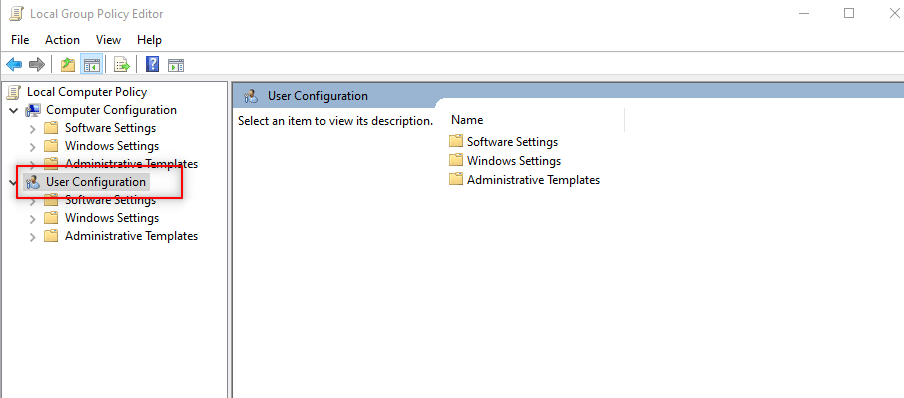
8. Haga clic en Plantillas administrativas y expándalo.
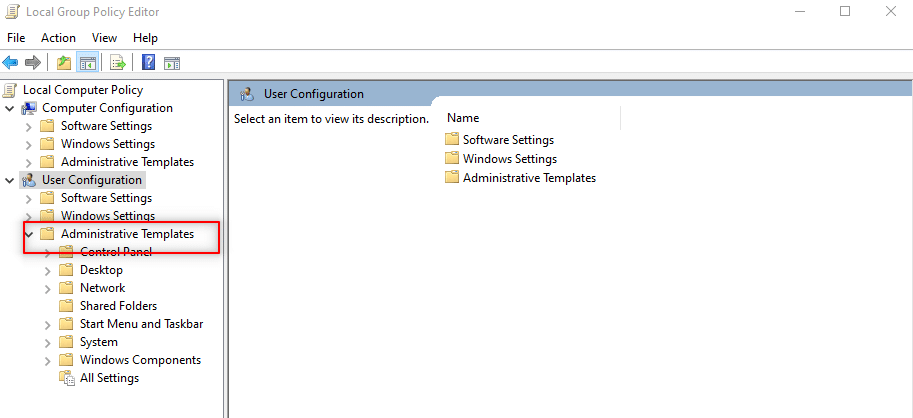
9. Seleccione Panel de control en la lista y expándalo.
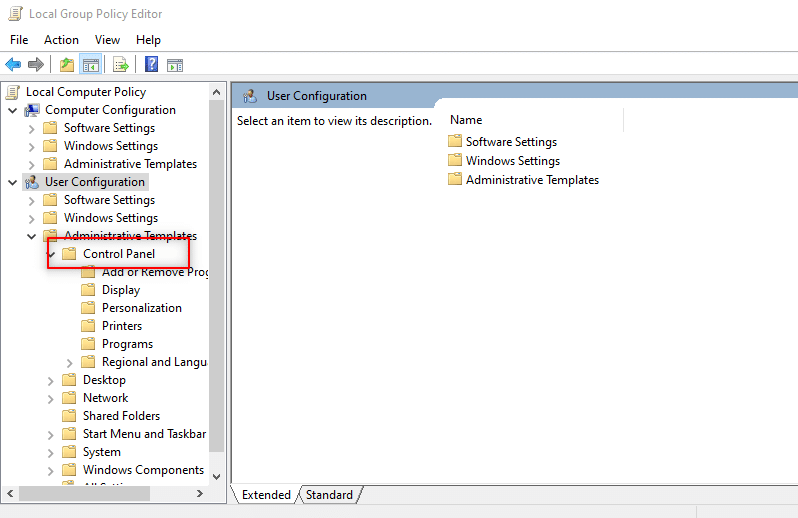
10. Seleccione Impresoras en la lista que se muestra.
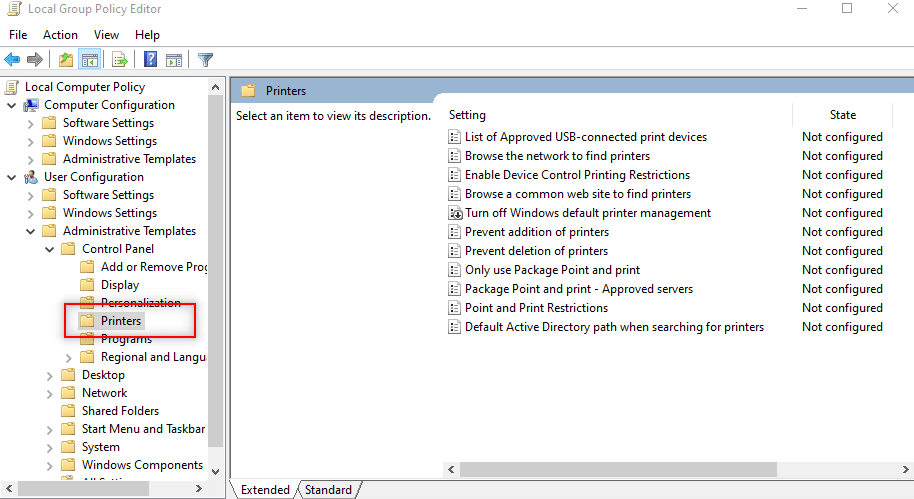
11. Haga clic con el botón derecho en Restricciones de puntos e impresoras . Elija la opción Editar en el menú desplegable.
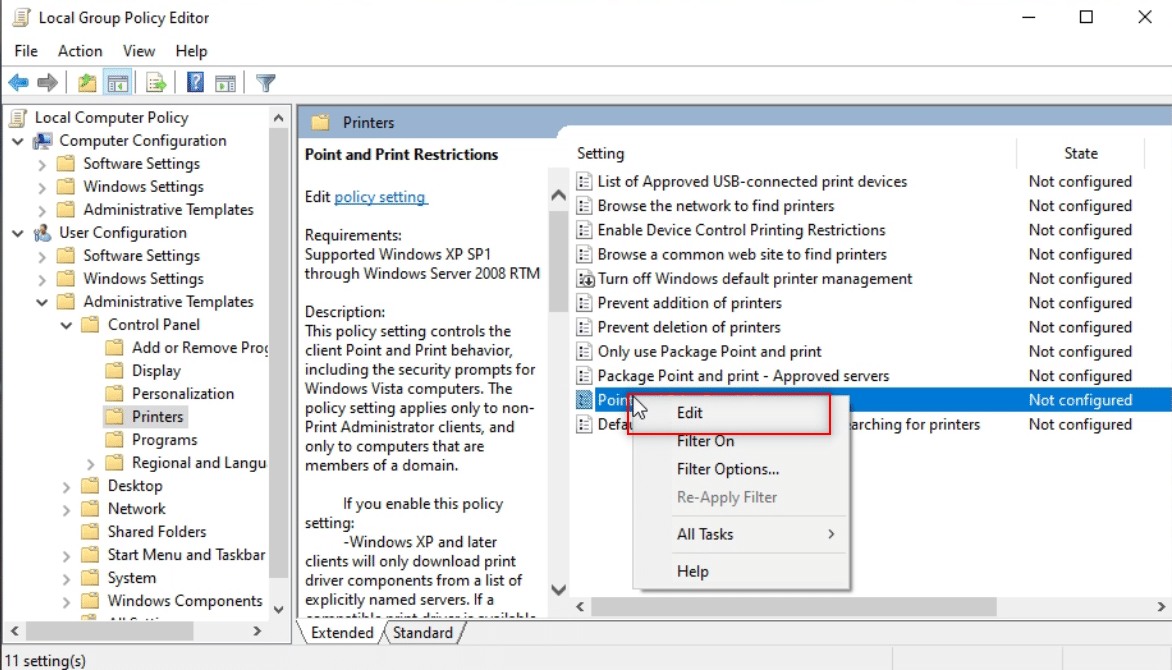
12. Establézcalo como Deshabilitado , haga clic en Aplicar y luego en Aceptar .
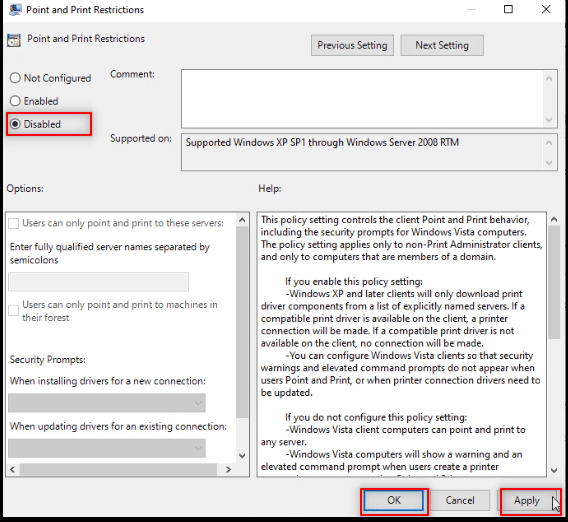
13. Cierre la ventana del Editor de directivas de grupo para finalizar el proceso.
14. Reinicie la PC e instale el controlador en su PC.
Lea también: Arreglar Windows 10 atascado al preparar Windows
Método 12: Reiniciar PC
Para responder a su pregunta sobre cómo instalar software sin derechos de administrador, puede reiniciar su PC. Este método tratará su PC como una PC nueva. Puede usar este método para establecer una cuenta de usuario en su PC y establecer una contraseña. De esta manera, puede obtener acceso convirtiéndose en Administrador.
Nota: Este método conducirá a la eliminación de todos los datos en la PC. Este método restablecerá todos los datos y configuraciones en su PC. Es posible que deba volver a instalar Windows en su PC.
1. Presione las teclas Windows + I juntas para abrir la aplicación Configuración .
2. Seleccione la opción Actualización y seguridad en el menú disponible.
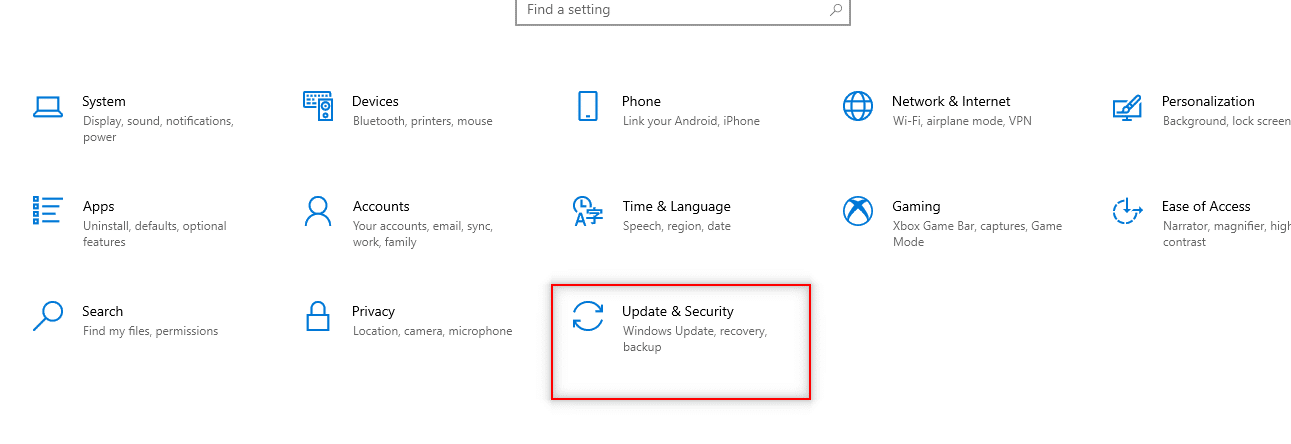
3. Seleccione Recuperación en el panel izquierdo de la ventana.
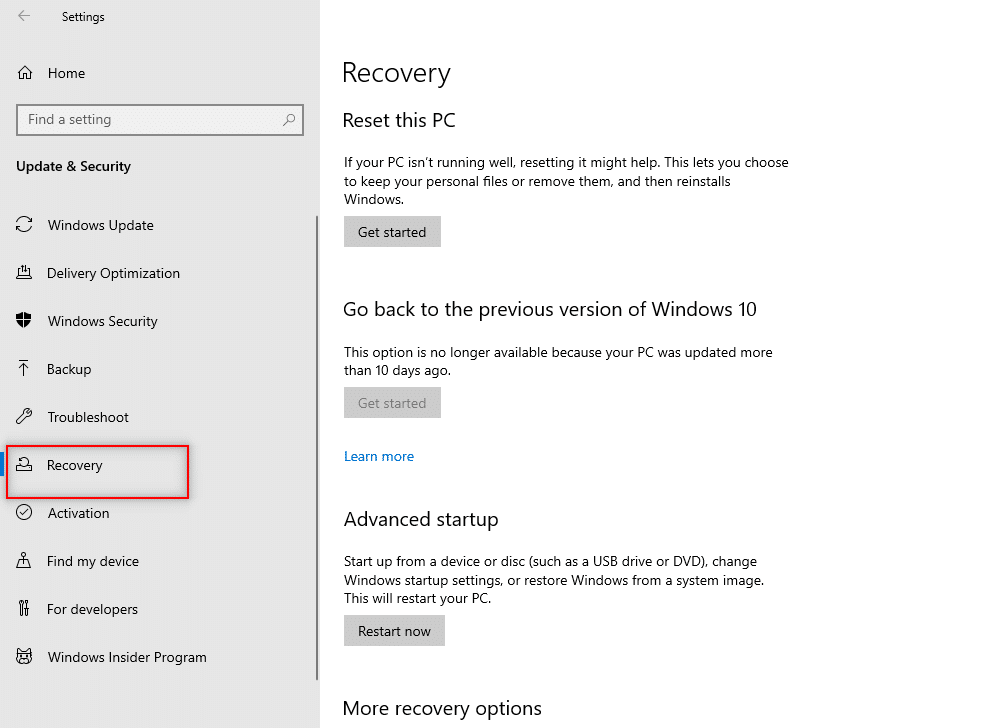
4. En la opción Restablecer esta PC , haga clic en el botón Comenzar .
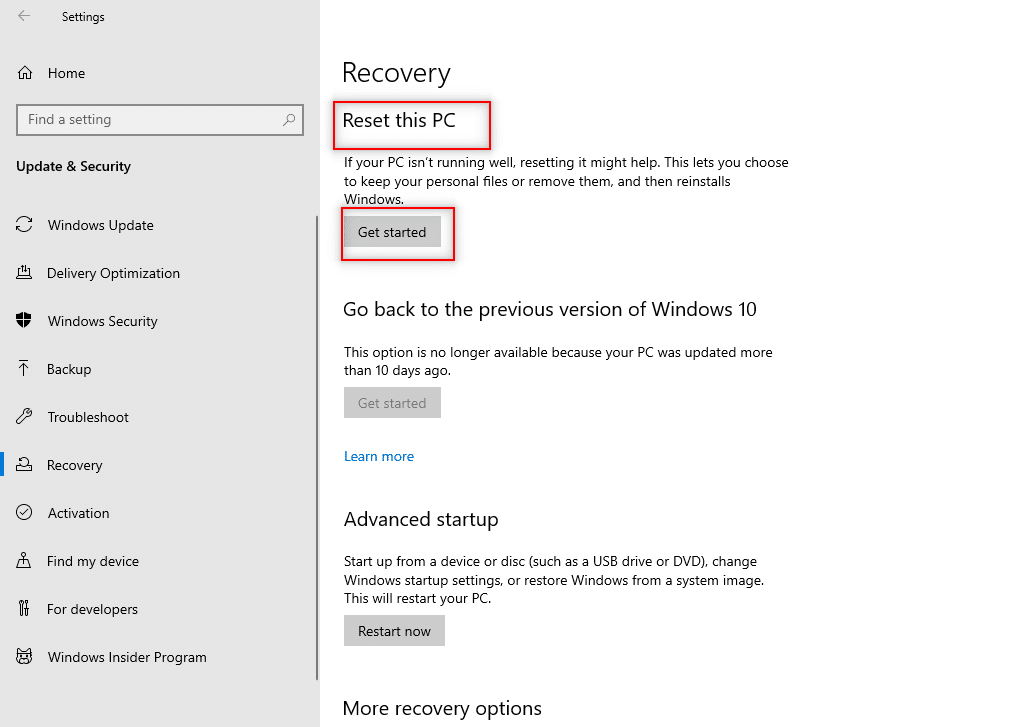
5A. Si desea eliminar aplicaciones y configuraciones pero conservar sus archivos personales, seleccione la opción Conservar mis archivos .
5B. Si desea eliminar todos sus archivos, aplicaciones y configuraciones personales, seleccione la opción Eliminar todo .
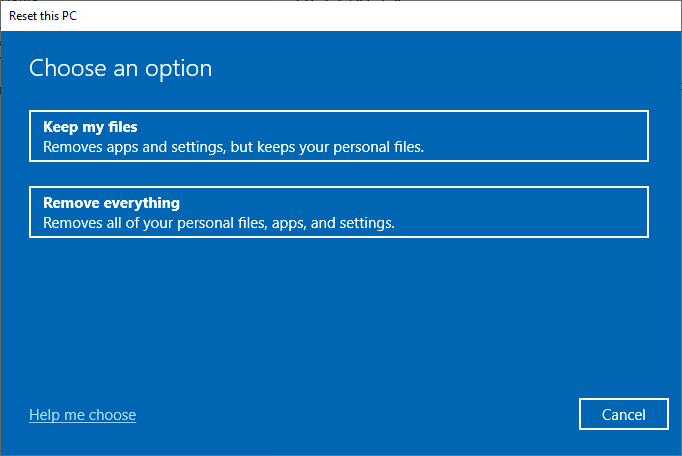
6. Finalmente, siga las instrucciones en pantalla para completar el proceso de reinicio.
7. Reinicie la PC e instale un programa sin derechos de administrador Windows 10.
Recomendado:
- Cómo descargar videos de Telegram
- Cómo cambiar el color de la barra de tareas en Windows 10
- Cómo cambiar Chrome como navegador predeterminado
- Cómo cambiar los permisos de archivo en Windows 10
Esperamos que este artículo haya sido útil y haya aprendido la respuesta a cómo instalar software sin derechos de administrador . El artículo tiene como objetivo brindar información sobre los métodos que se pueden usar para instalar software en su PC al pasar por alto los derechos de administrador en su PC. Por favor, deje sus valiosas sugerencias y consultas en la sección de comentarios.
