¿Cómo instalar la aplicación SnapBridge en Mac?
Publicado: 2021-11-17SnapBridge es una aplicación de control de cámara que está especialmente diseñada para Nikon. Con esta aplicación, puede capturar fácilmente fotos en vivo ajustando los diferentes parámetros de la cámara, como ISO, Apertura, Zoom, Flash, Tiempo propio y Liberación del obturador. Sus imágenes capturadas se pueden transferir fácilmente a sus dispositivos inteligentes al instante. Además, será posible administrar sus fotos capturadas en Canon Camera desde la aplicación SnapBridge.
Otra cosa buena es que le permite descargar datos de ubicación de sus imágenes capturadas a través de su dispositivo inteligente. Sin embargo, descargar SnapBridge en su MacBook será un poco complicado, ya que esta aplicación no está disponible actualmente en la Mac App Store. No te preocupes; a través de este artículo, le informaremos cómo puede descargar esta aplicación en su MacBook usando un emulador de Android.
¿Cómo funciona SnapBridge?

SnapBridge
SnapBridge es una aplicación móvil que le permite conectar un teléfono inteligente con cámaras Nikon. A través de esta aplicación, puede importar imágenes de la cámara directamente a su dispositivo de teléfono inteligente utilizando tecnología inalámbrica. Además, le permite ver fotos capturadas en un teléfono inteligente al instante.
Básicamente, SnapBridge usa tecnología Bluetooth y Wi-Fi para conectar cada dispositivo. Si su dispositivo tiene alguna de estas tecnologías, puede conectar fácilmente una cámara Nikon a SnapBridge. Nikon Corporation desarrolló esta aplicación en abril de 2016. Desde entonces, aproximadamente 5 millones de personas han descargado SnapBridge en sus respectivos dispositivos.
Esta aplicación está actualmente disponible en las plataformas Play Store y App Store. La versión para Mac de esta aplicación aún no se ha lanzado. Puede descargar SnapBridge para Mac utilizando un emulador de Android. De esta manera, puede ejecutar las aplicaciones y juegos de Android que desee en su MacBook.
Por qué debería instalar SnapBridge en su MacBook
SnapBridge viene con una gran cantidad de funciones que ayudan a facilitar el control de su cámara Nikon. A continuación, hemos señalado algunas características importantes de la excelente aplicación.
- SnapBridge permite a los usuarios capturar imágenes en vivo de forma remota con configuraciones de ajuste como zoom, liberación del obturador y muchas más.
- Todas sus imágenes capturadas en la cámara Nikon se descargarán a SnapBridge automáticamente.
- SnapBridge admite el emparejamiento de hasta 5 cámaras simultáneamente en su dispositivo. Como resultado, no tiene que emparejar sus cámaras Nikon repetidamente.
- La función para compartir también está disponible en SnapBridge para que pueda compartir fácilmente sus imágenes y videos capturados en sitios de redes sociales.
- SnapBridge también incluye una función de edición de imágenes en la que puede agregar efectos, arte y emojis a su imagen para darle un aspecto atractivo.
- Le permite recibir notificaciones de actualizaciones de firmware de sus cámaras emparejadas.
Qué cámaras serán compatibles con la aplicación SnapBridge
La aplicación SnapBridge es compatible con numerosas series de cámaras Nikon, como Z, D, COOLPIX y KeyMission. En la serie Z, los modelos de cámara compatibles son Z 7II, Z 7, Z 6II, Z 6, Z 5 y Z 50. Y las cámaras compatibles de la serie D son D6, D850, D780, D500, D7500, D5600, D3500 y D3400 . Además, los modelos de cámara Nikon COOLPIX compatibles con SnapBridge son P1000, P950, A1000, A900, COOLPIX A300, B700, B600, B500, W300, W150, W100. Nikon KeyMission 80 también es compatible con la aplicación SnapBridge.
Cómo instalar la aplicación SnapBridge en Mac
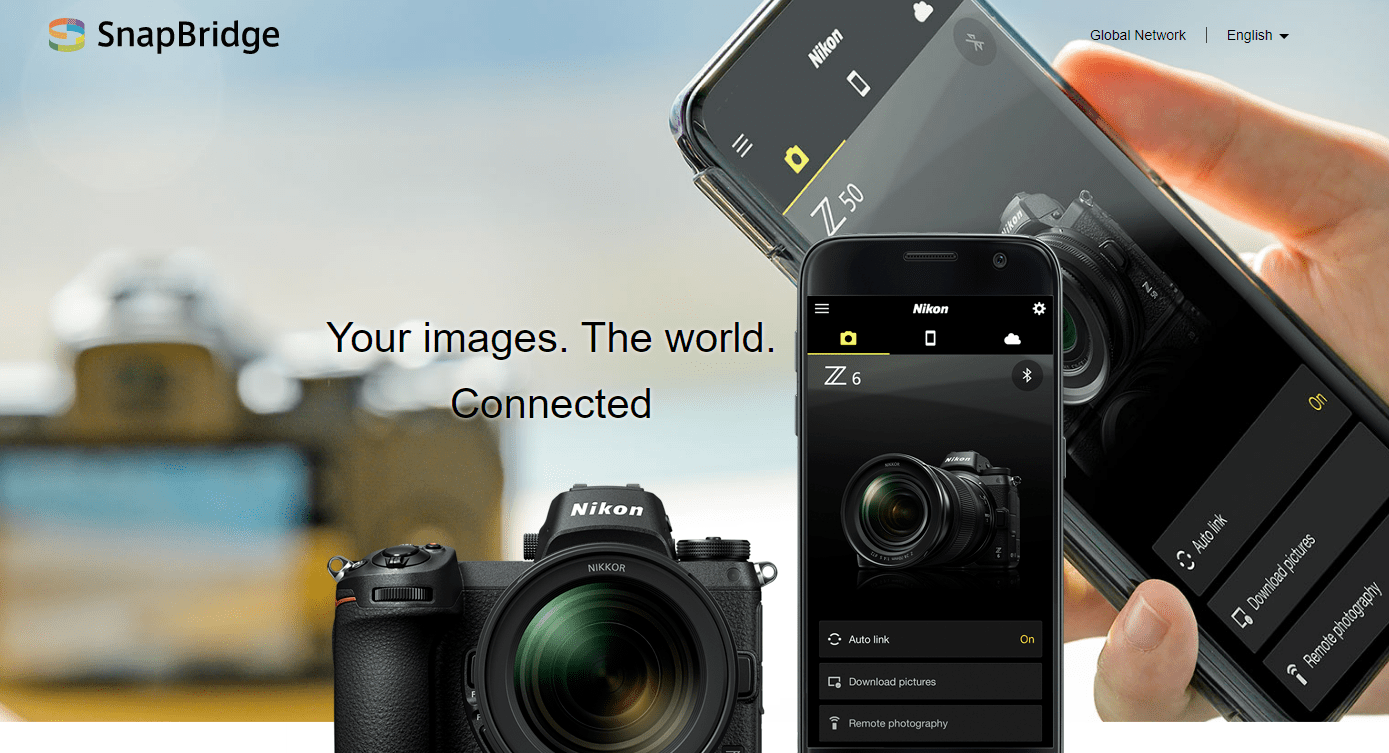
Cómo instalar la aplicación SnapBridge en Mac
- Primero, descargue Bluestacks para MAC.
- Abra la cuenta de Google Play Store.
- Instale la aplicación "SnapBridge" en el emulador
- Instalarlo.
- Acabado.
Como dijimos anteriormente, encontrará SnapBridge solo en las plataformas Play Store y App Store. La versión para Mac de esta aplicación aún no se ha lanzado. Dado que el emulador ayuda a ejecutar aplicaciones y juegos de Android en la MacBook, será posible descargar SnapBridge de esta manera.
Hay una gran cantidad de emuladores de Android que obtendrá en Internet; recomendamos usar Nox Player, BlueStacks, MEmu Player, Remix OS Player y ARCHon Player. Estos emuladores ofrecen todas las funciones para ejecutar aplicaciones en su macOS. Para su ayuda, a continuación, presentamos el procedimiento de descarga de SnapBridge a través de Nox Player.
Descargar e instalar Nox Player
Navegue por el sitio web oficial de Nox Player y descargue la versión más reciente para Mac. Después de eso, instale el archivo DMG en su MacBook, lo que puede requerir algo de tiempo para finalizar.
Inicie sesión en Play Store
Una vez que Nox Player esté instalado, ejecútelo y toque la aplicación Play Store desde la interfaz principal del emulador. Ingrese las credenciales de su cuenta de Gmail para obtener acceso a Play Store o regístrese para crear una nueva cuenta.

Buscar SnapBridge
Escriba SnapBridge en el cuadro de búsqueda de Play Store y toque el icono de búsqueda. Aparecerá un resultado de búsqueda en su pantalla. Haga clic en el SnapBridge de los resultados de búsqueda mostrados.
Instale el SnapBridge
Una vez que se abra la página de instalación de SnapBridge, toque la opción 'Instalar' en el segmento superior derecho. El procedimiento de descarga comenzará automáticamente. Después de la instalación, obtendrá SnapBridge en la pantalla de inicio de Nox Player.
Cómo conectar su cámara Nikon en SnapBridge

Conecte su cámara Nikon en SnapBridge
Conectar su cámara Nikon al SnapBridge es una tarea fácil. A continuación, demostramos cómo puede conectar una cámara Nikon a SnapBridge.
Abra el menú de la cámara
Primero, debe encender su cámara Nikon y presionar el botón de menú. Ahora diríjase al menú de configuración que contiene una pestaña con un icono de llave inglesa. Desplácese hacia abajo hasta la opción 'Conectar a dispositivo inteligente' y haga clic en el botón Aceptar.
Seleccione Bluetooth
Verá una nueva pantalla, aquí elija Bluetooth como método de conexión. Verifique que la función Bluetooth de su dispositivo esté activada donde está instalado SnapBridge. Luego, haga clic en la opción 'Iniciar emparejamiento'.
Inicie SnapBridge en su dispositivo
Abra la aplicación SnapBridge en su dispositivo y haga clic en la opción Agregar cámara si se muestra en la pantalla. Si la opción no está visible, haga clic en el icono de la rueda dentada en el borde superior derecho de la pantalla de su dispositivo. Luego haga clic en la opción Agregar cámara del menú emergente que se muestra.
Elige tu cámara
Ahora obtendrá una lista de modelos de cámaras. Elija la cámara correcta que tenga y haga clic en la opción 'Paring (Bluetooth)'. Su cámara y dispositivo se emparejarán entre sí automáticamente. Una vez que su cámara esté emparejada con su dispositivo, haga clic en la opción Aceptar de la cámara y en el nombre de su cámara en la aplicación SnapBridge.
Conecte su cámara con SnapBridge
Ahora, su dispositivo se conectará automáticamente con su cámara Nikon. Si aparece SnapBridge, 'Seleccione un accesorio', haga clic en el nombre de su cámara. Después de eso, obtendrá la interfaz principal de SnapBridge.
Cómo utilizar Nikon SnapBridge

Cómo utilizar Nikon SnapBridge
Las características de SnapBridge hacen que controlar su cámara sea más manejable que antes. Ahora puede transferir fácilmente la imagen deseada desde su dispositivo al instante con la aplicación SnapBridge. A continuación, hemos demostrado cómo puede usar SnapBridge.
Habilitar descarga automática
Haga clic en 'Enlace automático' en la pantalla de inicio de SnapBridge. Luego pasará a la siguiente pantalla que garantiza que su enlace automático esté activado. Además, verifique que el modo de enlace esté configurado en 'Fondo' mientras que la función de descarga automática está activada con una opción de 2 megapíxeles. También puede configurar los datos del reloj y la ubicación que ayudan a conocer la fecha y la ubicación del GPS de las imágenes capturadas.
Empezar a hacer fotografías
Una vez que su cámara y dispositivo estén emparejados y la función de transferencia automática esté activada, su cámara comenzará a transferir imágenes a su dispositivo. Cuando capture cualquier imagen a través de una cámara, se transferirá automáticamente a su dispositivo. Como resultado, puede ver fácilmente sus imágenes capturadas en la aplicación SnapBridge.
Toma el control remoto
Con conectividad Bluetooth y Wi-Fi, puede controlar su cámara de forma remota. Haga clic en el control remoto Fotografía remota o Bluetooth en la parte inferior de la pantalla de inicio de SnapBridge. La conectividad Wi-Fi le permitirá capturar imágenes en vivo desde su dispositivo. Proporciona control a diferentes parámetros como la exposición, el balance de blancos y los puntos de enfoque. Por otro lado, con una conexión Bluetooth, solo puedes controlar el obturador de la cámara.
Conclusión
Controlar su cámara Nikon será más fácil que antes con la aplicación SnapBridge. Pero al usar esta aplicación en una MacBook, la mayoría de las personas no saben si es posible. Bueno, después de leer este contexto, esta duda puede ser despejada.
Básicamente, SnapBridge no tiene ninguna versión para Mac; tienes que instalarlo desde Play Store a través de un emulador de Android. Siguiendo el sencillo procedimiento mencionado anteriormente, puede descargar fácilmente la aplicación SnapBridge en su MacBook.
Además, si no sabes cómo puedes conectar una cámara o usar esta aplicación, consulta las dos últimas secciones. Esto le ayudará a saber cómo puede conectar fácilmente cualquier cámara Nikon y utilizar la aplicación SnapBridge.
