¿Cómo instalar Pop Shell en Ubuntu 20.04? Utilice el administrador de mosaico automático Pop!_OS
Publicado: 2020-06-29P op!_OS shell es un nuevo administrador de ventanas de mosaico automático desarrollado por el equipo de desarrollo de Pop!_OS. Pop shell se introdujo por primera vez y se envió de forma predeterminada en el último Pop! _OS 20.04 basado en Ubuntu a largo plazo. Es simplemente una extensión de GNOME que se ejecuta sobre el shell de GNOME.
Puede usarlo para la navegación y administración de ventanas en el escritorio GNOME completamente a través del teclado. Por lo tanto, en este artículo, lo guiaré para instalar Pop! _OS shell en Ubuntu Linux y convertir su escritorio GNOME en un administrador de ventanas en mosaico.
¿Cómo instalar la extensión de mosaico de ventanas Pop Shell en Ubuntu 20.04?
1. Instalar dependencias
Antes de instalar la extensión de shell Pop shell GNOME, primero debe tener preinstaladas tres herramientas importantes:
- Shell de GNOME 3.36
- Mecanografiado 3.8
- Marca GNU
Si usa Ubuntu 20.04 con GNOME, ya tendrá GNOME Shell 3.36. La herramienta Make también está precargada en su mayoría en todas las distribuciones de Linux. De lo contrario, instale make junto con TypeScript.
sudo apt install node-typescript make
2. Descargue o clone Pop!_OS Shell Repository
Actualmente, la extensión Pop shell no está disponible en el sitio oficial de extensiones de GNOME. Por lo tanto, debe descargar el repositorio de shell Pop! _OS e instalarlo usando el código fuente.
Puede descargar el repositorio directamente desde GitHub o clonarlo desde la línea de comando ejecutando el comando:
clon de git https://github.com/pop-os/shell
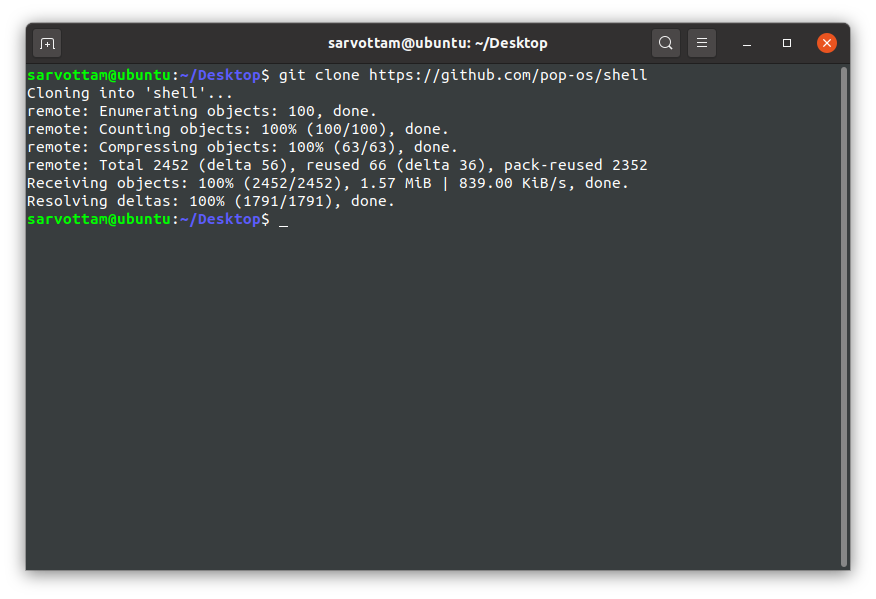
3. Instale la extensión Pop Shell
Una vez que descargue el repositorio, muévase al directorio de shell:
carcasa de cd
Luego, ejecute el comando para transpilar el código fuente de TypeScript e instale la extensión de shell Pop!_OS:
./reconstruir.sh
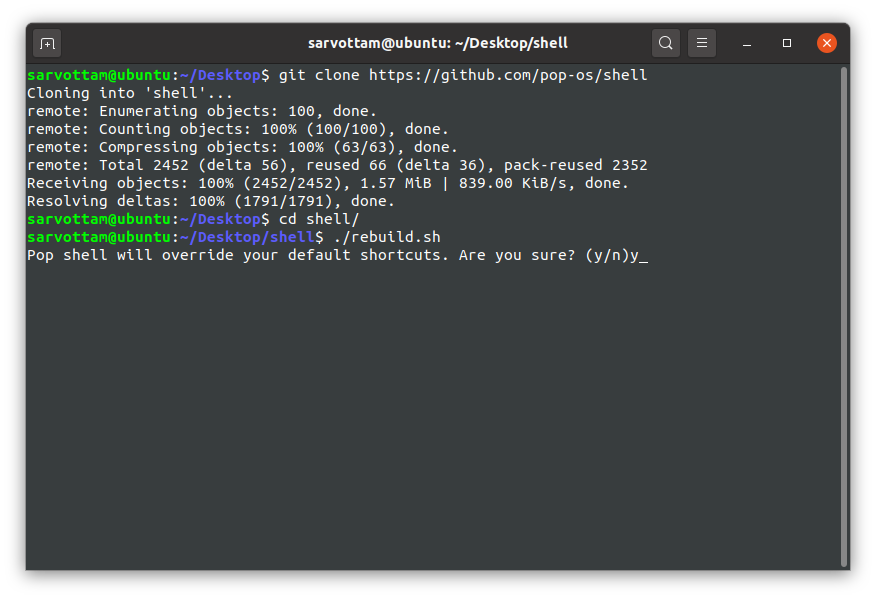
Aquí, si desea anular sus métodos abreviados de teclado predeterminados, escriba 'y' o 'n'. Más tarde, también puede restablecer los accesos directos modificados a sus valores predeterminados.
Como notará aquí, el proceso de transpilar el código fuente de TypeScript en fuentes de JavaScript compatibles con GJS, instalará la extensión Pop shell y modificará los atajos de teclado predeterminados en GNOME.
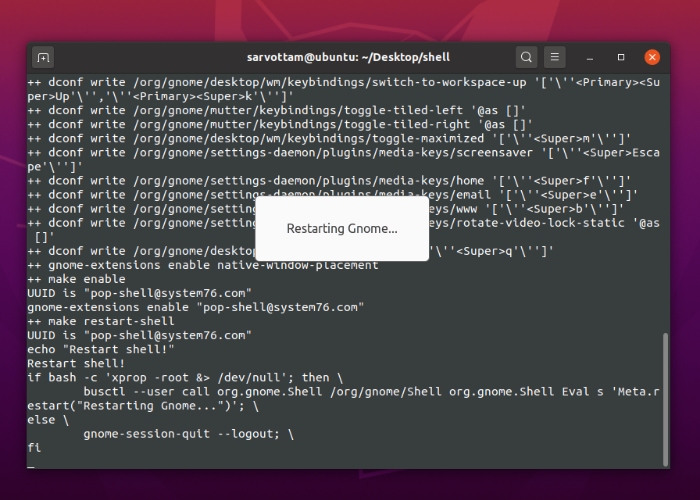
Al final, es posible que el proceso de instalación no finalice. Sin embargo, si observa un logotipo de mosaico en la esquina superior derecha de su panel de escritorio de GNOME, puede finalizar el proceso usando CTRL+C y comenzar a usar el administrador de mosaico Pop Shell.
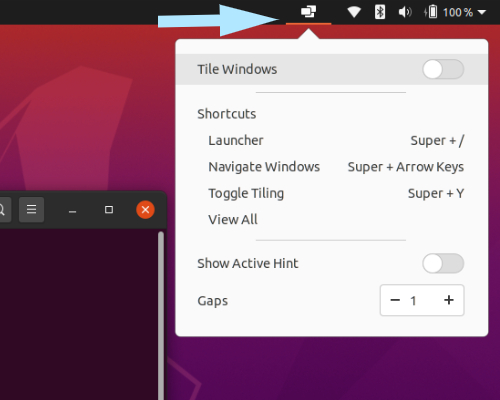
¿Cómo usar Pop Shell en Ubuntu?
Ahora que instaló con éxito la extensión Pop shell, puede habilitar el modo de mosaico automático (deshabilitado de forma predeterminada) desde el panel superior al cambiar Tile Windows a ON. Tan pronto como haga clic en alternar, notará que todas las ventanas se dividen en una cuadrícula de columnas y filas.
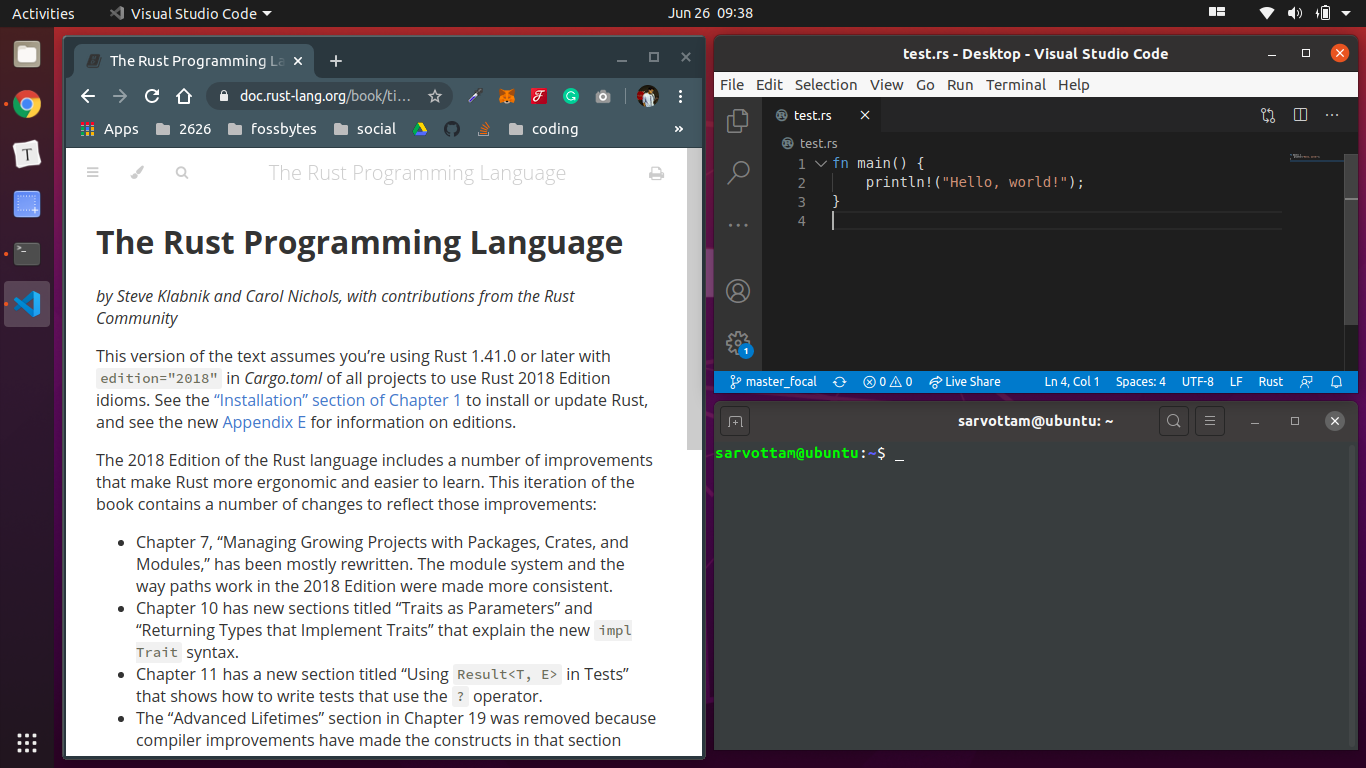
Mientras la extensión está activada, si abre una nueva ventana, Pop shell la ajusta en la secuencia de Fibonacci en la estructura de cuadrícula existente.
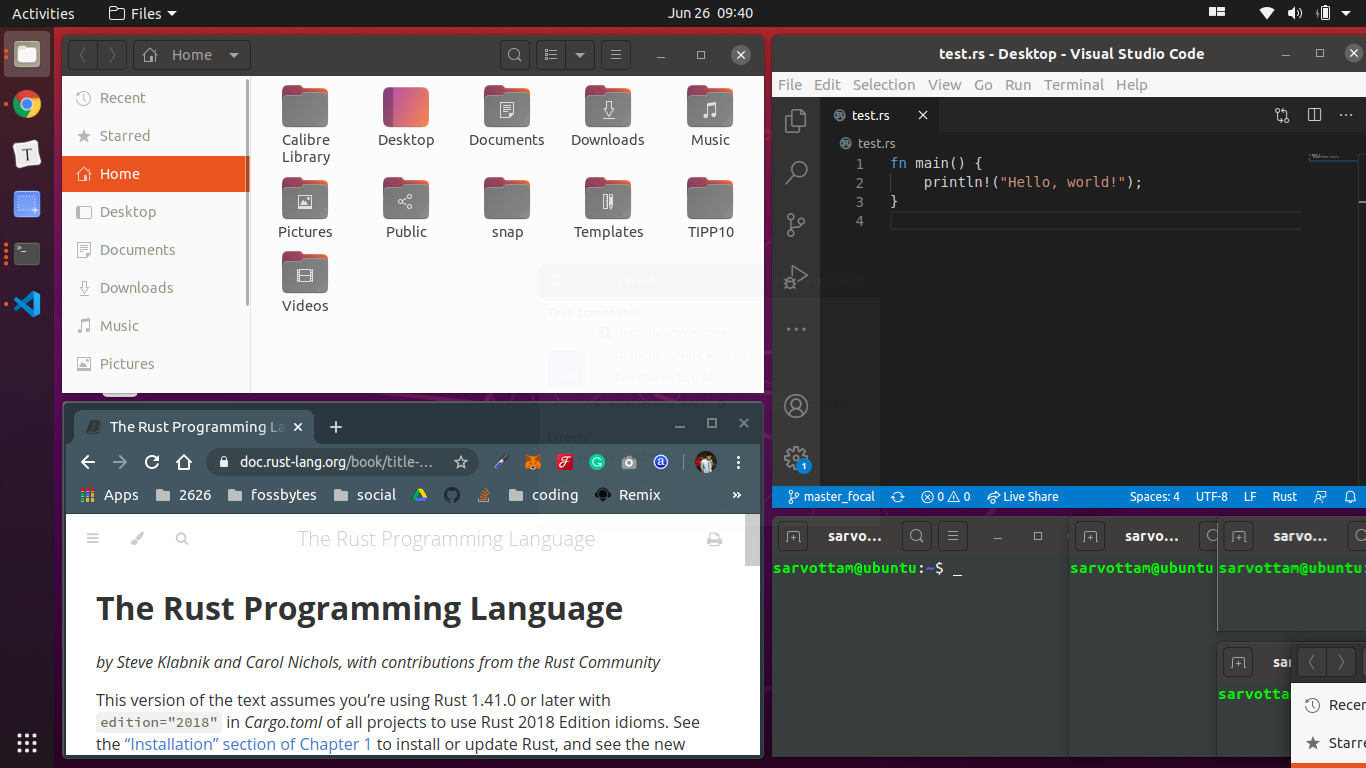
Pop shell también ofrece otras opciones de personalización. Por ejemplo, puede alternar 'Mostrar sugerencia activa' para resaltar las ventanas activas y también expandir el espacio entre las ventanas.
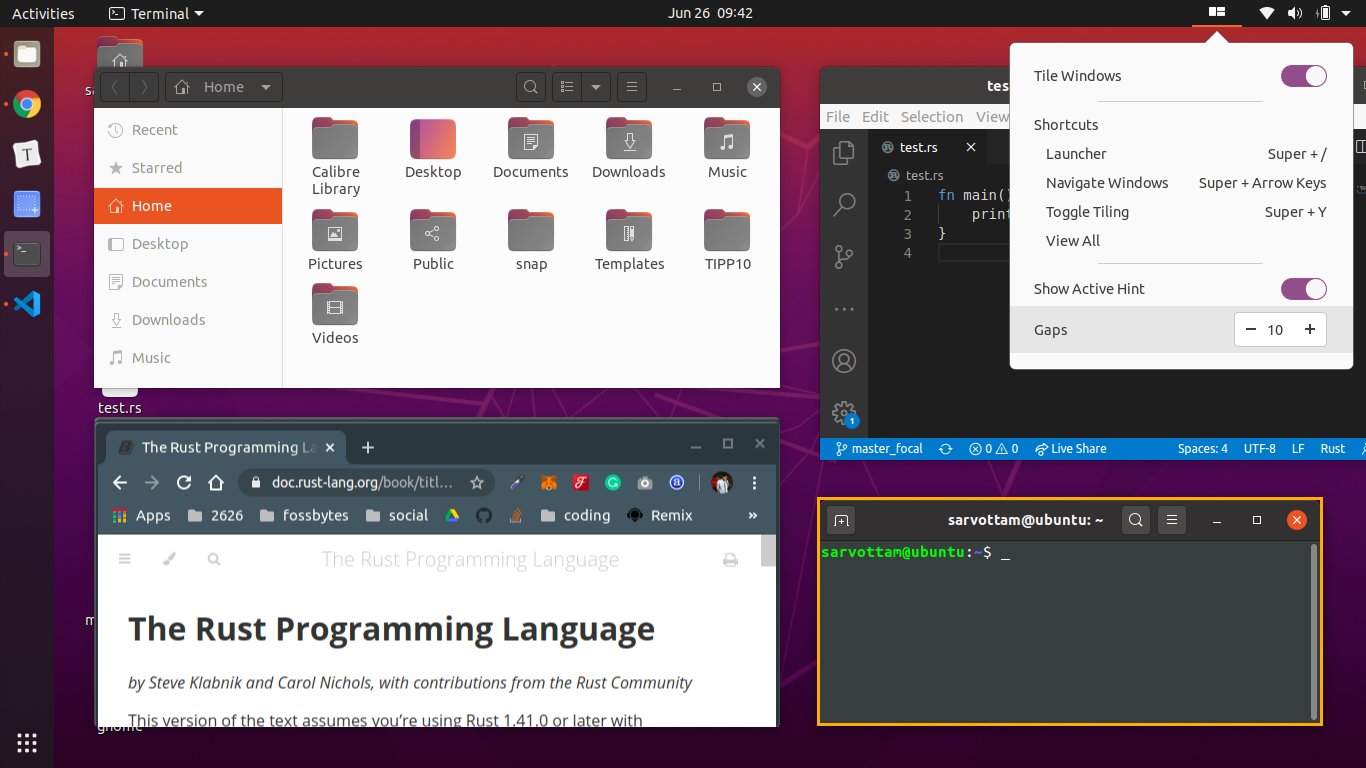
Además, puedes activar el lanzador con Super + / para navegar en el sistema y abrir aplicaciones.

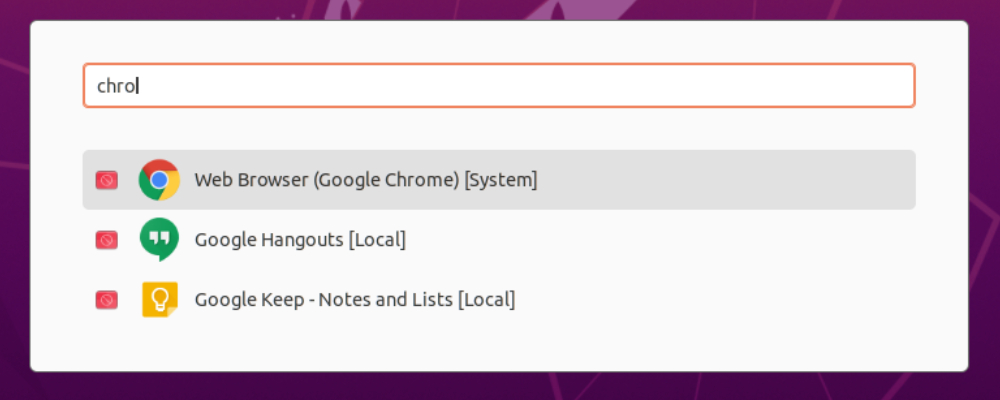
Ahora, si no desea utilizar Pop shell, puede desactivarlo desactivando el modo de mosaico automático. También puede deshabilitar directamente la extensión de la ventana de mosaico Pop shell desde las extensiones de GNOME que la ocultarán del panel.
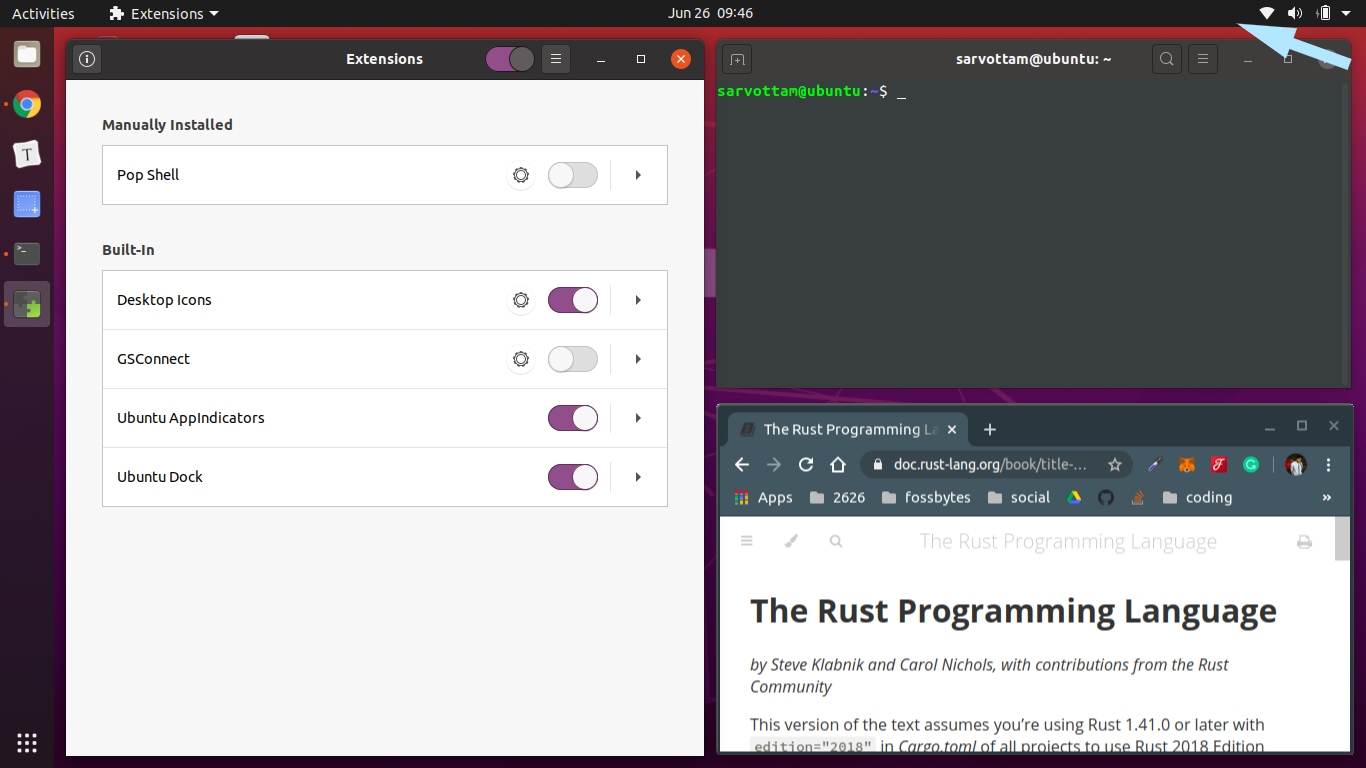
Por último, dado que Pop shell anula varios métodos abreviados de teclado predeterminados de GNOME, puede modificar los métodos abreviados de forma individual o restablecerlos todos a la vez desde Configuración -> Métodos abreviados de teclado -> Restablecer todo.
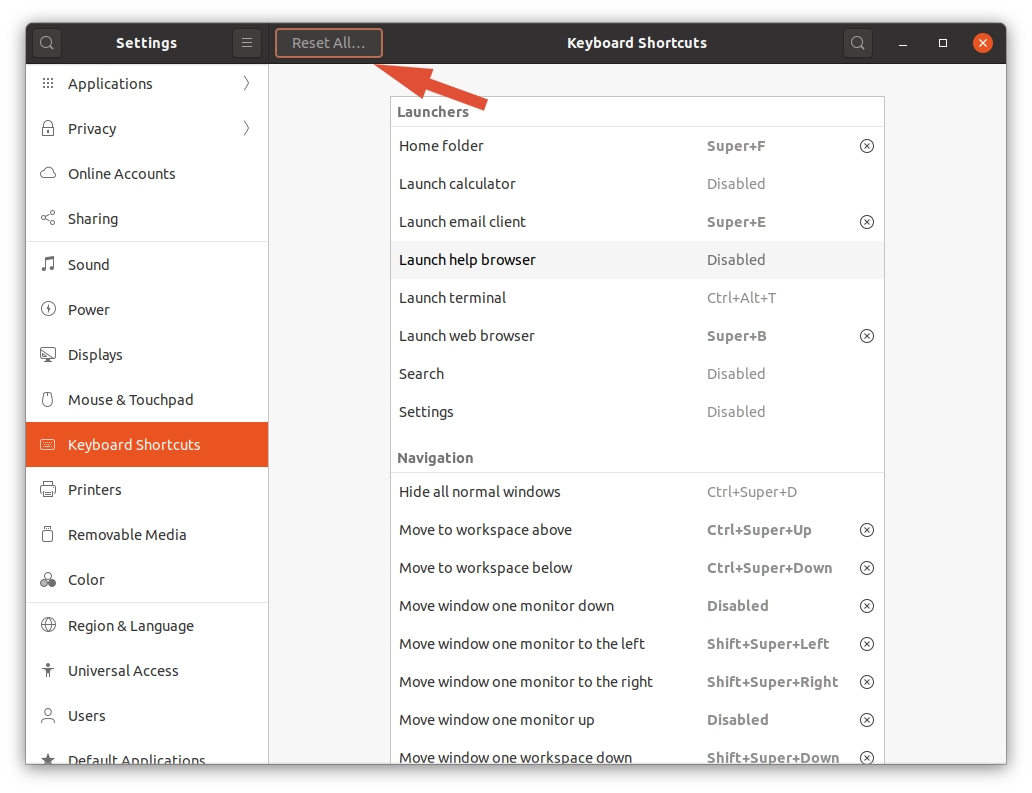
¿Cómo instalar atajos de teclado Pop Shell?
Ahora, llegamos a un aspecto importante de Pop Shell, los atajos de teclado, que lo hacen más fácil de usar. Pop shell es una capa controlada por teclado que puede controlar completamente sin usar un mouse. Para cada operación, como cambiar entre ventanas y activar el iniciador, Pop shell proporciona varios atajos de teclado.
Inicialmente, es posible que no recuerde todos los accesos directos. Por lo tanto, puede instalar el cuadro de diálogo de accesos directos de Pop Shell que contiene una lista completa de los accesos directos disponibles.
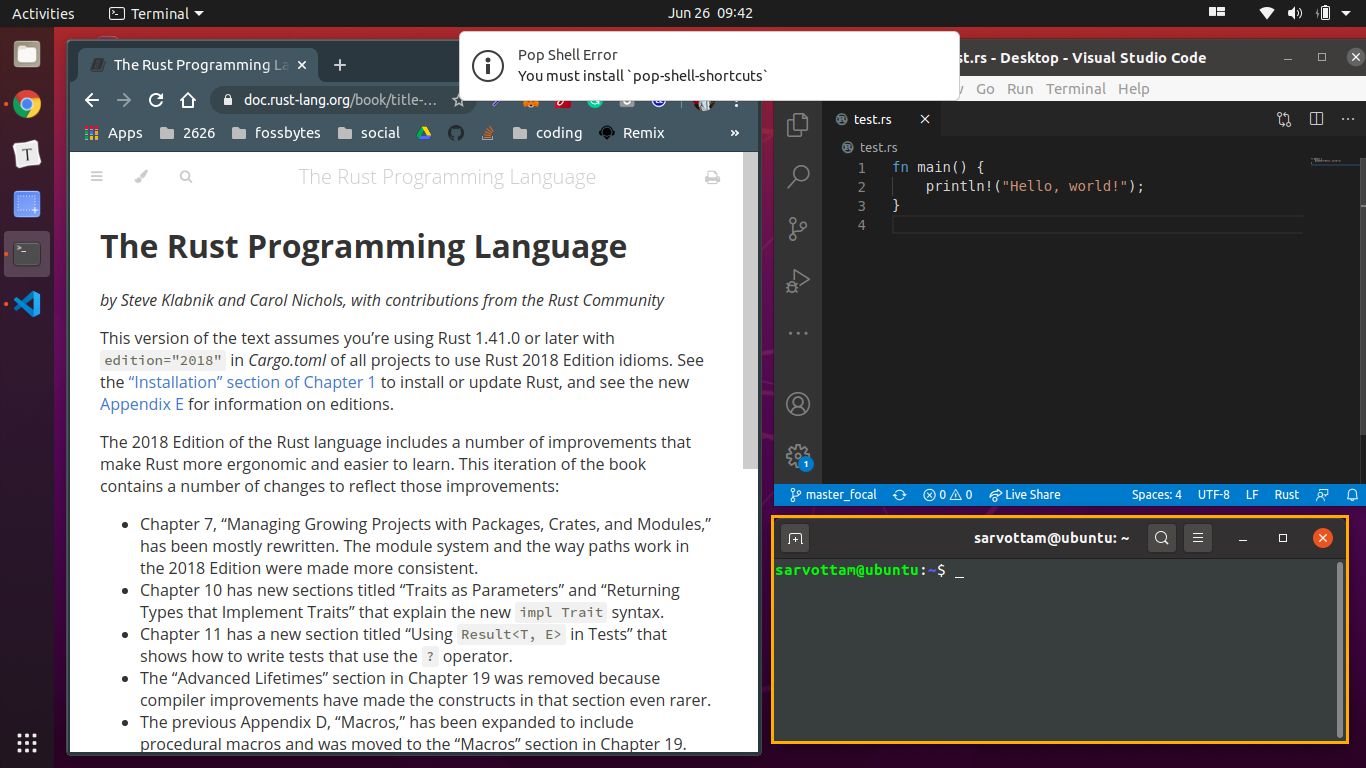
Si desea instalar los atajos de teclado Pop shell, primero debe tener instaladas las dependencias. Luego, clone el repositorio shell-shortcuts y cree el código fuente para obtener el cuadro de diálogo Accesos directos.
sudo apt install carga rustc libgtk-3-dev clon de git https://github.com/pop-os/shell-shortcuts accesos directos de shell de cd hacer sudo hacer instalar
Una vez que termine de instalarlo correctamente, puede abrir el cuadro de diálogo ejecutando el comando:
pop-shell-atajos
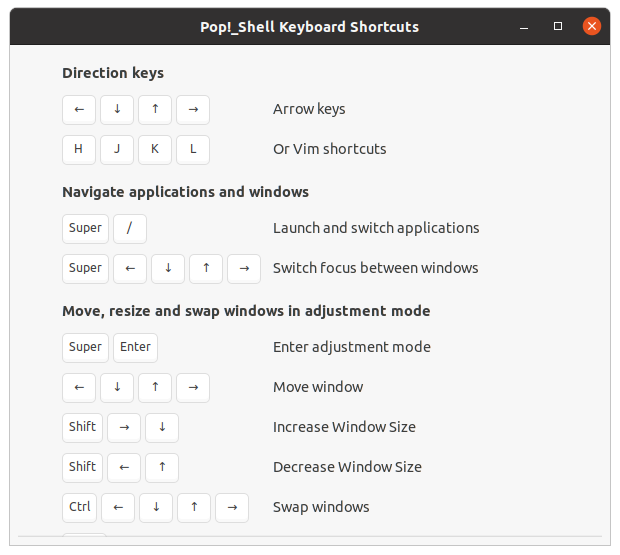
Más tarde, si desea eliminar o desinstalar los accesos directos de Pop Shell, ejecute el siguiente comando:
sudo rm /usr/local/bin/pop-shell-atajos
¿Cómo quitar la extensión Pop Shell?
Puede desinstalar la extensión de la ventana de mosaico de Pop Shell utilizando cualquiera de los tres métodos.
Primero, puede ejecutar el siguiente comando desde el directorio de shell :
hacer desinstalar
En segundo lugar, puede eliminar el directorio [email protected] desde la ubicación ~/.local/share/gnome-shell/extensions :
rm -r ~/.local/share/gnome-shell/extensions/[email protected]
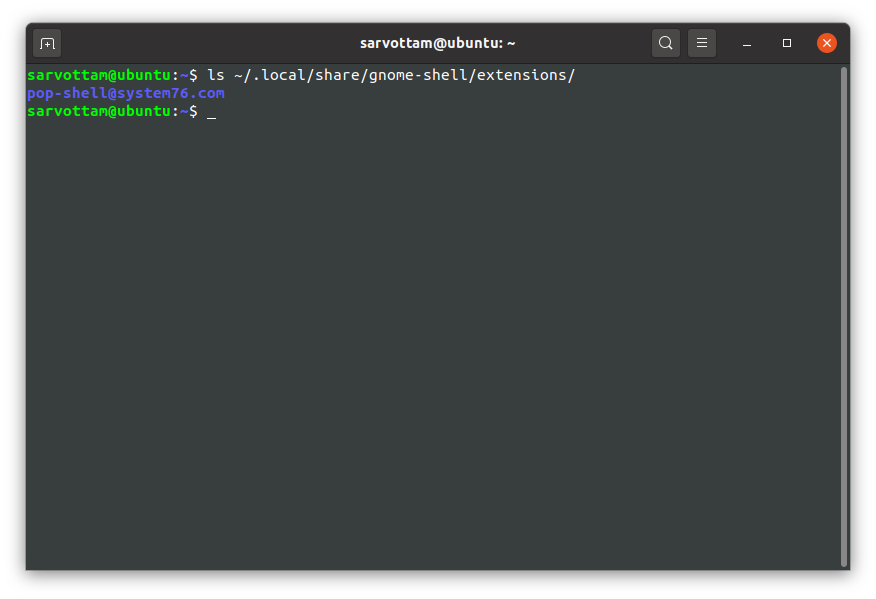
En tercer lugar, puede usar la aplicación GNOME Extension para eliminar Pop shell.
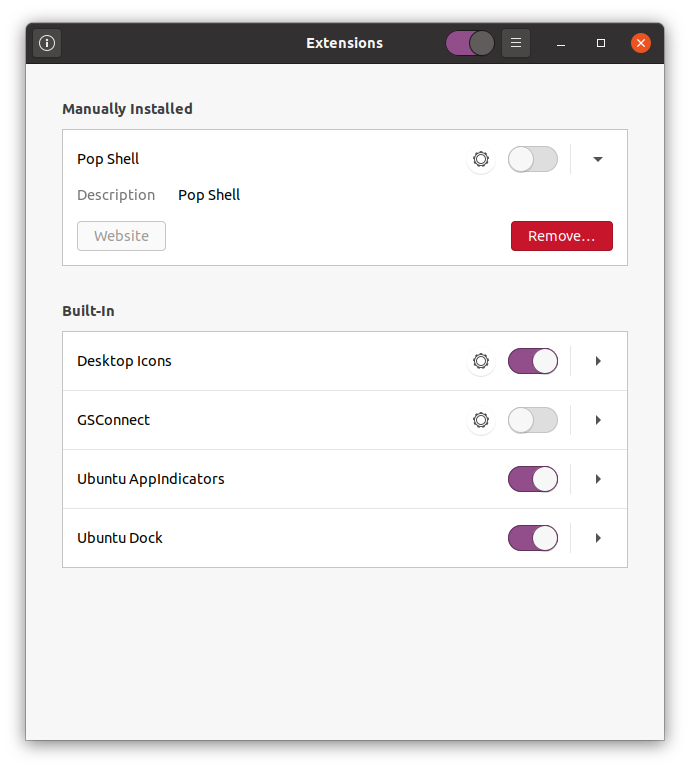
Conclusión
Espero que la extensión Pop shell haga que su día sea productivo al administrar las ventanas. Pero déjame también informarte que la extensión aún está en desarrollo.
Por lo tanto, puede encontrarlo un poco defectuoso o molesto en algunos casos. Por ejemplo, si ejecuta Pop Shell en un compositor Wayland moderno, el escritorio GNOME puede dejar de responder.
En general, la extensión Pop shell parece un gran avance en el campo del administrador de ventanas de mosaico. Si trabaja en el modo de pantalla de dos caras, definitivamente sería útil colocar una ventana en un lado de la pantalla y otra en el otro lado de la pantalla. Con el tiempo, puede esperar que mejore mucho y facilite el manejo de Windows.
