Cómo instalar DirectPlay en Windows 11 y Windows 10
Publicado: 2022-06-17Windows ha recorrido un largo camino como un sistema operativo (SO) de computadora útil. Algunas de las mejores características de este sistema operativo se han desarrollado aún más a lo largo de los años. Otros han perdido su utilidad hace mucho tiempo y han sido reemplazados por características más eficientes. Sin embargo, hay algunas funciones de Windows como DirectPlay que aún pueden tener un propósito.
DirectPlay solía ser una de las características más importantes de Windows, especialmente para los jugadores. La característica sirvió como una funcionalidad multijuego y permitió que más de un usuario jugara el mismo juego al mismo tiempo. En otras palabras, con DirectPlay, dos o más usuarios de Windows pueden jugar juntos o uno contra el otro.
Como DirectPlay es parte de Microsoft DirectX, también mejora el juego en Windows. Como tal, los jugadores experimentados de Windows podrán saber cuándo se habilitó DirectPlay en una computadora y cuándo no. Sin embargo, DirectPlay ya no es una función predeterminada en Windows 10 u 11. Esto significa que debe habilitarlo usted mismo antes de poder usarlo.
Este artículo trata de mostrarle cómo habilitar DirectPlay en Windows 10 e incluso cómo instalar DirectPlay en Windows 11. El artículo también brinda sugerencias sobre cómo resolver problemas de DirectPlay usando diferentes métodos y descargarlo para usarlo o guardarlo para futuras referencias.
Cómo habilitar DirectPlay en Windows 10
Habilitar DirectPlay en Windows 10 no es difícil. Siempre que preste atención a los siguientes pasos, debería poder ejecutar DirectPlay en su máquina con Windows en 2 minutos o menos. Estos pasos se pueden simplificar de la siguiente manera:
- Inicie las características de Windows desde el Panel de control
- Ubique DirectPlay desde la opción Componentes heredados
- Habilite DirectPlay marcando la casilla de verificación junto a él
- Haga clic en Aceptar y reinicie su computadora para guardar y activar sus cambios.
Si estos pasos son lo suficientemente simples para usted, entonces todo está bien. Sin embargo, dado que no todos somos magos informáticos, aquí hay algunos detalles más sobre cómo habilitar DirectPlay en Windows 10 u 11.
Iniciar características de Windows
Las características de Windows son componentes muy importantes para el buen funcionamiento del sistema operativo Windows. Funcionan de la misma manera que los complementos y extensiones en las aplicaciones de navegador web. Lo que es más importante, estas características son originales, lo que significa que no son creadas por empresas de desarrollo de terceros, sino por Microsoft Corporation. Por lo tanto, son confiables.
Si desea que DirectPlay se ejecute en su computadora con Windows, no tiene que depender de un distribuidor de software de terceros. En su lugar, simplemente puede habilitarlo desde Características de Windows de la misma manera que habilita cualquier otro componente de DirectX.
Primero, sin embargo, es posible que desee verificar si ya está habilitado. Puede hacerlo ejecutando el símbolo del sistema como administrador. Luego escribe el siguiente código:
DISM /en línea /get-features /formato:tabla | más
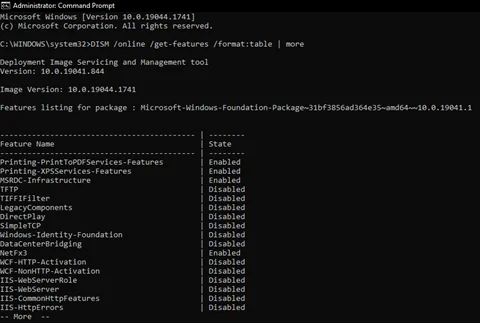
Si nota que DirectPlay está deshabilitado, puede activar las características de Windows usando cualquiera de los siguientes métodos:
- Haga clic en la tecla de Windows + S para ingresar al modo de búsqueda y escriba Activar o desactivar las funciones de Windows en la barra de búsqueda. Seleccione la mejor coincidencia categorizada en el Panel de control y toque ENTER.
- Haga clic en la tecla de Windows + R para iniciar el mensaje Ejecutar y escriba caracteristicas opcionales . Haga clic en Aceptar para iniciar las características de Windows de esta manera.
- Inicie el símbolo del sistema y haga clic en Ejecutar como administrador. Luego escriba lo siguiente y toque ENTER en su teclado después:
DISM /online /habilitar función /nombre de función:DirectPlay
Encuentra DirectPlay de los componentes heredados
Si no pudo usar la línea de comandos de Windows para habilitar DirectPlay, significa que existe un requisito que su sistema operativo aún no cumple. No hay nada de qué preocuparse. Puedes usar cualquiera de los otros métodos. Ambos métodos lo llevarán al mismo lugar: la página de características de Windows, donde puede activar o desactivar las características de Windows . Aquí, verá todas las características principales de Windows que permiten que su sistema operativo funcione sin problemas.
Algunas de estas características sirven como marco para otras. Por ejemplo, NETFramework es uno de los componentes principales que hacen posible que ciertas aplicaciones de software se ejecuten en su computadora. Entonces, solo para ser minucioso, asegúrese de que esta función esté habilitada.
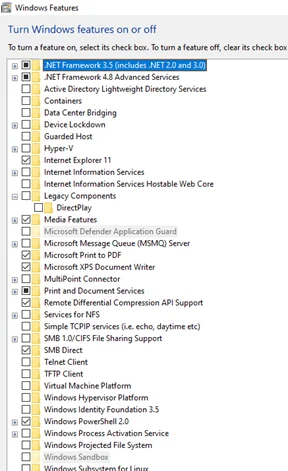
DirectPlay debería ser la única característica en la carpeta Componentes heredados en esta página de características de Windows. Para ubicarlo, simplemente haga clic en el cuadro junto a la carpeta Componentes heredados para expandirlo.
Habilitar DirectPlay
Una vez que haya ubicado DirectPlay en la carpeta Componentes heredados, puede habilitarlo simplemente haciendo clic en el cuadro vacío detrás de él.
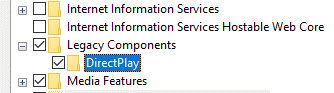
Además, asegúrese de que su computadora esté conectada a Internet para que pueda descargar e instalar la función de inmediato. Debería ver un mensaje que le indica que su computadora está aplicando cambios a las características de Windows.
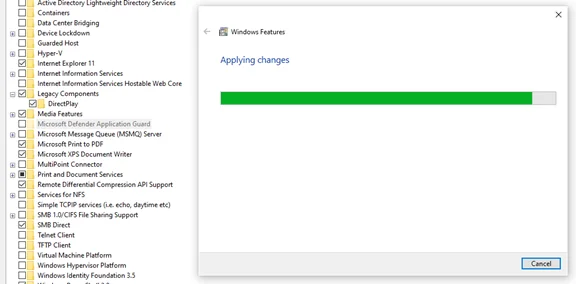
Reinicia tu computadora
Una vez que se hayan aplicado los cambios, cierre la página de características de Windows y reinicie su computadora.
Una vez que su sistema operativo esté en funcionamiento, puede ingresar DISM /online /get-features /format:table | más en el símbolo del sistema (como administrador) para ver si DirectPlay ahora está incluido en la lista de funciones de Windows habilitadas.
Cómo instalar DirectPlay en Windows 11
Instalar DirectPlay en Windows 11 no es diferente de lo que mostramos anteriormente. Microsoft ha hecho posible que simplemente instale el componente DirectX como una de las muchas funciones de Windows. El proceso de instalación no tiene que ser un proceso separado del proceso de habilitación. Como resultado, no tiene que descargar DirectPlay como una aplicación de software independiente de un distribuidor externo.
Entonces, en esencia, para instalar DirectPlay en Windows 11, solo necesita seguir los pasos que describimos en la sección anterior. Use el símbolo del sistema como administrador para habilitar DirectPlay. Esto funcionará si DirectPlay ya está instalado en su sistema operativo Windows. Si no es así, puede usar la opción Características de Windows para lograr los mismos resultados que la opción Símbolo del sistema.
Cualquiera que sea la opción que elija, asegúrese de reiniciar su computadora para implementar los cambios.
Cómo descargar DirectPlay
Como se mencionó anteriormente, no tiene que descargar DirectPlay para habilitarlo en su PC. La característica es parte de la tienda corporativa nativa de Microsoft. Sin embargo, descargarlo como un programa de computadora independiente es difícil, si no imposible.

Por supuesto, muchos distribuidores de software de terceros estarán encantados de ofrecerle versiones de DirectPlay. Pero las posibilidades de que estas versiones afecten negativamente el funcionamiento de tu PC son muy altas. Por lo tanto, es mejor ignorar estas variantes descargables de DirectPlay y ceñirse a la versión original de DirectPlay de Microsoft.
Cómo arreglar mi DirectPlay
Aunque DirectPlay es una aplicación nativa de Microsoft, hay veces que se vuelve imposible de usar. Durante esos momentos, parecería que la aplicación ha desaparecido por completo de su PC o se ha desactivado. Sin embargo, encontrará que todavía está incluido en la lista de funciones habilitadas de Windows. En tales casos, debe arreglar DirectPlay.
Arreglar DirectPlay no es difícil. Hay muchas maneras de hacer esto. Entonces, si encuentra mensajes de error como Microsoft.directx.directplay.DLL Not Found , puede usar cualquiera de los siguientes métodos para reparar DirectPlay.
Deshabilite temporalmente su aplicación de software antivirus
Muchas aplicaciones útiles de software antivirus pueden aumentar la protección de Windows contra el malware. Auslogics Anti-Malware, por ejemplo, es muy efectivo para detectar y eliminar todo tipo de malware de su PC.

Proteja la PC de amenazas con Anti-Malware
Verifique su PC en busca de malware que su antivirus pueda pasar por alto y elimine las amenazas de manera segura con Auslogics Anti-Malware
No obstante, el funcionamiento de aplicaciones antivirus avanzadas como la de Auslogics puede resultar un impedimento para la activación de DirectPlay y otros componentes obsoletos de Windows. Por lo tanto, debe deshabilitar temporalmente su software antivirus para que DirectPlay se ejecute.
Hay muchas formas de deshabilitar las aplicaciones antivirus en Windows. El más popular de estos es usar el interruptor de desactivación del propio antivirus. Para hacer esto, solo necesitas
- Ubique el software antivirus en su barra de tareas o entre las aplicaciones en la bandeja de su barra de tareas.
- Haga clic con el botón derecho en el icono del antivirus para que aparezcan las opciones.
- Seleccione la opción que indica una desactivación temporal.
(Es importante que no reinicie su PC una vez que haya desactivado el antivirus. La mayoría de estas aplicaciones están programadas para comenzar a ejecutarse cada vez que inicie su computadora. Por lo tanto, reiniciar su PC inmediatamente después de desactivar el antivirus solo lo retrasará y no solucionará el problema).
Una vez que haya deshabilitado su aplicación antivirus, intente habilitar DirectPlay desde las funciones de Windows o mediante el símbolo del sistema una vez más.
Use el Administrador de tareas para cerrar los procesos antivirus
Si nota que DirectPlay se ejecuta temporalmente y se desactiva una vez más, es posible que deba desinstalar el antivirus que está utilizando actualmente y reemplazarlo por otro. Pero si no desea desinstalar el antivirus, simplemente puede finalizar los procesos antivirus cada vez que necesite usar DirectPlay.
Para terminar los procesos antivirus y poder usar componentes anticuados de Windows como DirectPlay, solo necesita:
- Use las teclas Ctrl + Shift + Esc para iniciar el Administrador de tareas. (También puede usar la tecla de Windows + X + T para el mismo propósito).
- De las 7 pestañas de la ventana del Administrador de tareas, seleccione la pestaña Procesos.
- En las opciones de encabezado Aplicaciones , Procesos en segundo plano y Procesos de Windows , seleccione todo lo relacionado con el antivirus y use la opción Finalizar tarea después de hacer clic con el botón derecho en estos procesos. Tienes que hacer esto uno por uno en cada categoría.
- Cierre la ventana del Administrador de tareas e intente usar DirectPlay nuevamente.
Si nota que su antivirus comienza a ejecutarse después de reiniciar Windows,
- Abra el Administrador de tareas una vez más y navegue a la pestaña Inicio esta vez. Esta pestaña muestra todos los programas instalados que Windows inicia automáticamente cada vez que se inicia el sistema operativo.
- Seleccione la aplicación antivirus y haga clic con el botón derecho en ella para que aparezcan las opciones.
- Seleccione la opción Deshabilitar para desactivar el lanzamiento de su antivirus.
Esto debería resolver el problema de que su antivirus bloquee DirectPlay de una vez por todas. Siempre que necesite usar su antivirus o si ya no necesita usar DirectPlay, simplemente active los procesos de la aplicación antivirus desde el Administrador de tareas. También debe habilitar el antivirus desde la pestaña Inicio en el Administrador de tareas.
Vuelva a habilitar DirectPlay desde las características de Windows
Aunque las sugerencias anteriores sobre cómo solucionar los problemas de DirectPlay son efectivas, pueden ser necesarias. Tal vez hubo un problema durante la instalación, por lo que DirectPlay no se habilitó correctamente en su PC con Windows. En ese caso, solo necesita volver a habilitar DirectPlay para que funcione.
La mejor manera de volver a habilitar DirectPlay para corregir problemas de .dll no encontrados es usar las características de Windows. Describimos los pasos para esto en una sección anterior, por lo que debería poder habilitar DirectPlay fácilmente de esta manera.
Sin embargo, si encuentra que DirectPlay está habilitado, primero desmarque la casilla junto a DirectPlay (es decir, en Componentes heredados en la ventana Características de Windows) y reinicie su PC. Una vez que su sistema operativo esté en funcionamiento, vuelva a Funciones de Windows y habilite DirectPlay. Esto debería solucionar el problema.
Use el símbolo del sistema para instalar DirectPlay con la opción No-Restart
Si deshabilitar y habilitar DirectPlay usando las funciones de Windows no funciona, es posible que deba recurrir al símbolo del sistema para solucionarlo. Como se indicó anteriormente, asegúrese de iniciar el símbolo del sistema (o Windows PowerShell) como administrador. Luego copia y pega el siguiente código:
C:/dism/Online/habilitar-característica/NombreCaracterística:”DirectPlay”/NoRestart
Una vez que se complete el proceso, DirectPlay debería haberse habilitado.
Usa DirectPlay con el modo de compatibilidad
El último método para solucionar problemas con DirectPlay en Windows 10 y 11 es el modo de compatibilidad. Este método permite que su sistema operativo ejecute un programa en particular en un estado de configuración anterior. Todo lo que necesitas hacer aquí es:
- Haga clic derecho en la aplicación de escritorio del juego para seleccionar la opción Abrir ubicación de archivo .
- Seleccione el archivo del juego y haga clic derecho para que aparezcan las opciones.
- Seleccione Propiedades y haga clic en la pestaña Compatibilidad .
- Marque la opción Ejecutar este programa en modo de compatibilidad y seleccione cualquiera de los sistemas operativos de Windows más antiguos.
- Haga clic en Aplicar y cierre la ventana, y luego reinicie el juego para usar DirectPlay.
Ya sea que desee instalar o reparar DirectPlay, la opción Características de Windows y el símbolo del sistema sirven como métodos confiables. Siempre que utilice bien cualquiera de estos métodos, debería poder decidir cómo se ejecuta DirectPlay en su Windows 10 y 11.
