Cómo instalar Arch Linux en una PC
Publicado: 2022-01-29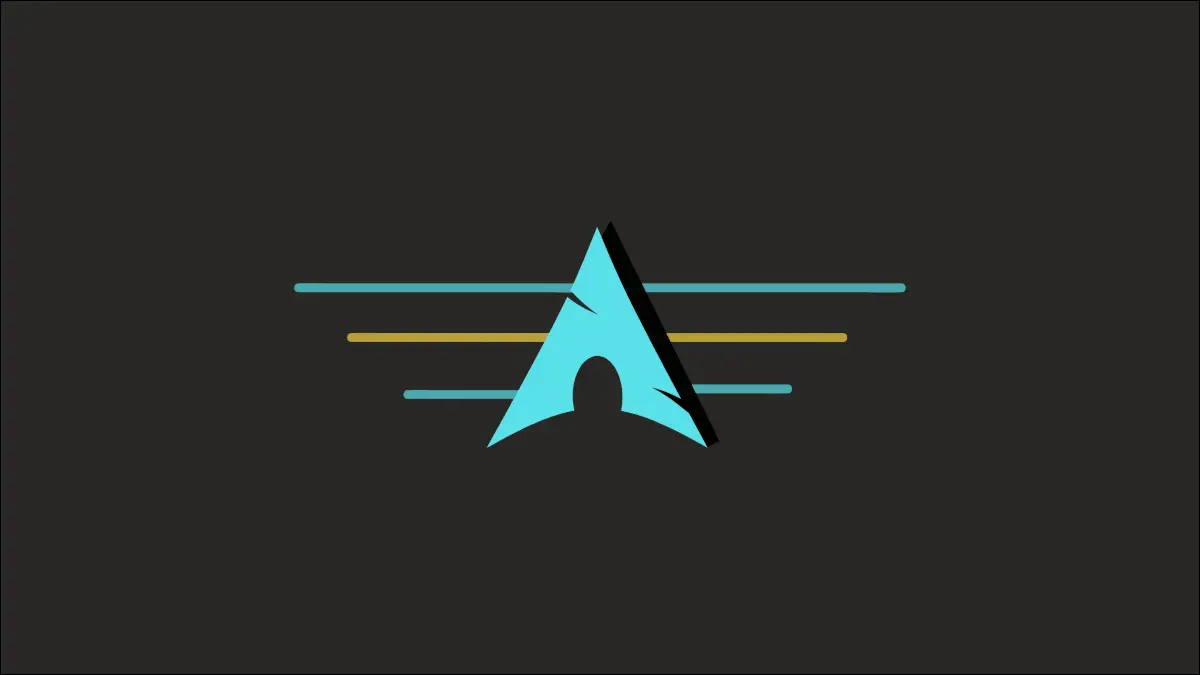
Arch Linux es conocido por su compleja instalación basada en comandos. Pero una vez que te familiarices con los entresijos del proceso, puedes instalar Arch en cualquier computadora sin temor a la terminal. Te ayudaremos a llegar allí.
Nota: Arch Linux ISO incluye un script llamado archinstall destinado a ayudarlo durante el proceso. Sin embargo, al momento de escribir este artículo, el script aún es experimental y es propenso a errores en nuestras pruebas. En cambio, esta guía cubrirá el método de instalación estándar.
Descarga la ISO de Arch Linux
El primer paso es obtener la imagen de instalación de Arch Linux desde un espejo adecuado. Para hacerlo, visite la página de descarga de Arch Linux y, según cómo desee descargar la ISO, seleccione la opción adecuada. Las opciones disponibles incluyen descarga directa, torrent, imagen de máquina virtual, instalación "Netboot" para conexiones por cable y más.
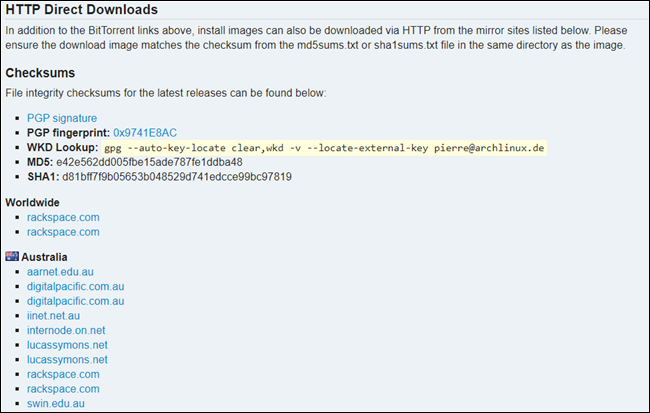
Para mantenerlo simple, haremos una descarga directa. Desplácese hacia abajo hasta la lista de espejos disponibles y elija uno. Seleccionar un servidor más cercano a su ubicación geográfica asegurará que obtenga una velocidad de descarga rápida y estable. Verifique las sumas de verificación de la ISO para confirmar que el archivo descargado es genuino y seguro.
Los siguientes pasos incluyen crear una unidad USB de arranque, reiniciar su computadora y arrancar desde el medio de instalación recién creado en lugar del disco duro. Se cargará la interfaz de arranque de Arch Linux y se le pedirá que elija entre las diversas opciones que se muestran.
Seleccione la opción resaltada predeterminada presionando "Enter". Después de que el sistema haya cargado con éxito los archivos necesarios para la instalación, verá el mensaje "root@archiso".
Pasos preliminares
Continuando, debe tener una conexión a Internet activa para que se complete la instalación. El instalador de Arch indica que las conexiones Ethernet y DHCP deberían funcionar automáticamente. Sin embargo, los usuarios de una red inalámbrica tendrán que configurar una conexión manualmente.
Solo para estar seguro, compruebe si está conectado a una red escribiendo ping google.com . Si el resultado se parece a esto, puede pasar directamente a la siguiente sección.
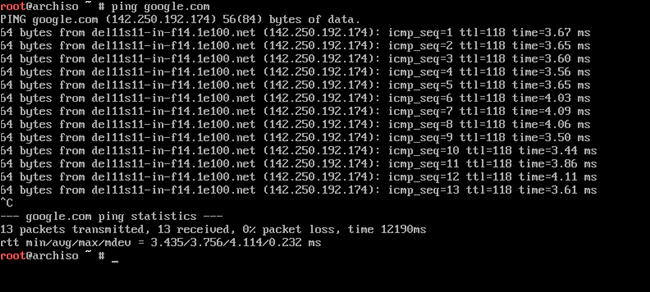
Sin embargo, si aparece el error "Error temporal en la resolución de nombres", debe establecer una conexión a Internet con el comando iwctl.
Primero, inicie la utilidad de forma interactiva escribiendo iwctl en la terminal. Luego, verifique el nombre de su interfaz inalámbrica emitiendo el comando device list . Generalmente, el nombre de la interfaz inalámbrica comenzará con una "w", como wlan0 o wlp2s0.
A continuación, ejecute los siguientes comandos para buscar su SSID y conectarse a él. Reemplace [device] y [SSID] en los comandos con su interfaz inalámbrica y nombre de Wi-Fi respectivamente.
estación iwctl [dispositivo] get-networks estación iwctl [dispositivo] conectar [SSID]
El sistema le pedirá la contraseña de Wi-Fi si tiene una configurada. Escríbalo y presione "Enter" para continuar. Ejecute ping google.com nuevamente para verificar la conexión.
Habilite la sincronización de la hora de la red usando timedatectl ejecutando el siguiente comando:
timedatectl set-ntp verdadero
Instale el sistema Arch Linux
Con su PC conectada a Internet, está listo para comenzar. El proceso de instalación de Arch en esencia es similar a la instalación de cualquier otra distribución de Linux. Entonces, ¿cuál es el truco?
Mientras que otras distribuciones proporcionan una interfaz gráfica de usuario para configurar y configurar el sistema operativo, Arch Linux viene solo con una interfaz de línea de comandos. Cualquier instrucción, comando o configuración debe realizarse a través del shell.
Crear las particiones necesarias
Para instalar Arch, deberá crear tres particiones, a saber, EFI , root y swap . Enumere los dispositivos de almacenamiento disponibles en su sistema usando fdisk -l . La mayoría de las veces, el HDD aparecerá como /dev/sda y los SSD como /dev/nvme0n1 .
Ejecute fdisk escribiendo fdisk /dev/sda o fdisk /dev/nvme0n1 , dependiendo de si está instalando el sistema operativo en un HDD o SSD. Luego, escriba g y presione "Enter" para crear una nueva tabla de particiones GPT.
RELACIONADO: Cómo usar Fdisk para administrar particiones en Linux
Escriba n para crear una nueva partición EFI y elija el tipo de partición primary . Presiona "Enter" dos veces para continuar con el número de partición predeterminado y el valor del primer sector.
Para el tamaño de la partición, puede ingresar el número de sector manualmente o especificar el tamaño que desea que tenga la partición. Dado que no desea desperdiciar espacio en disco en particiones EFI, cualquier número entre 500M y 1G funcionaría. Escriba +550M y presione "Enter" para continuar.
Puede reemplazar 550M en el comando mencionado anteriormente con el tamaño que desee para la partición.
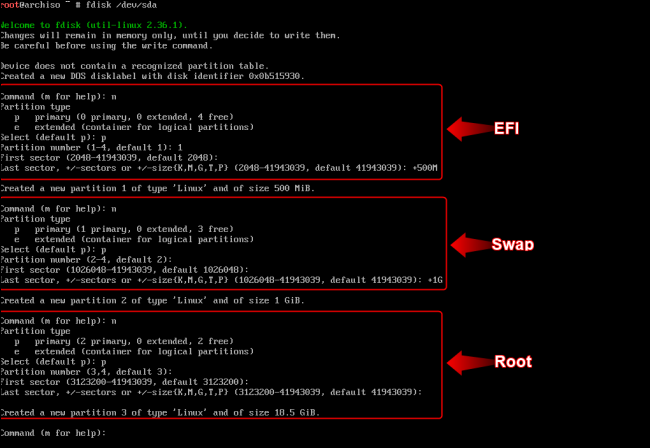
Del mismo modo, cree una partición de intercambio con +2G como último valor de sector. Finalmente, cree una partición raíz y asígnele todos los sectores restantes simplemente continuando con las configuraciones predeterminadas.
RELACIONADO: ¿Qué tan grande debe ser su archivo de página o partición de intercambio?
Por defecto, todas las particiones tendrán el tipo “Linux Filesystem”. Para cambiar esto, escriba t y presione "Enter" para continuar. Seleccione la partición EFI ingresando 1 . Luego, escriba ef para cambiar el sistema de archivos al tipo de sistema EFI.

Del mismo modo, seleccione la partición de intercambio (partición número 2) y escriba 82 para convertir el tipo de partición en intercambio de Linux. La partición raíz debe ser del tipo de sistema de archivos de Linux, por lo que no es necesario cambiarla.
Escriba w y presione "Enter" para escribir los cambios en el disco.
RELACIONADO: Cómo elegir un esquema de partición para su PC con Linux
Formateo de las particiones
Ahora necesita formatear las particiones usando el comando mkfs . Formatee la partición /dev/sda1 (EFI) en FAT32 escribiendo:
mkfs.fat -F32 /dev/sda1
Nuevamente, ejecute el siguiente comando para formatear la partición /dev/sda3 (raíz) a ext4:
mkfs.ext4 /dev/sda3
Ejecute los siguientes comandos uno por uno para formatear y habilitar la partición de intercambio:
mkswap /dev/sda2 swapon /dev/sda2
Advertencia: para aquellos que tienen un arranque dual de Linux con Windows, asegúrese de tener las particiones correctas configuradas. Preste especial atención cuando esté formateando particiones o creando nuevas, ya que un error aquí puede inutilizar su sistema Windows.
Instalación y configuración del sistema
Para poder instalar Arch en su disco, debe montar las particiones creadas en los directorios apropiados. Monte la partición raíz ( /dev/sda3 ) en el directorio /mnt .
montar /dev/sda3 /mnt
El siguiente paso es instalar los paquetes básicos de Linux en la partición raíz montada.
pacstrap /mnt base linux linux-firmware
Esto tomará algún tiempo dependiendo de su conexión de red. Una vez hecho esto, genere una tabla de sistema de archivos usando el comando genfstab .
genfstab -U /mnt >> /mnt/etc/fstab
El sistema Arch Linux está funcionando en el directorio /mnt . Puede cambiar la raíz para acceder al sistema escribiendo:
arch-chroot /mnt
El cambio en el indicador de bash indica que ahora ha iniciado sesión en el sistema Arch Linux recién instalado. Antes de continuar, deberá configurar algunos ajustes e instalar los paquetes necesarios para que el sistema funcione correctamente.
Configure la zona horaria local creando un enlace simbólico entre los directorios "/usr/share/zoneinfo" y "/etc/localtime".
ln -sf /usr/share/zoneinfo/Region/City /etc/localtime
Reemplace la "Región" y la "Ciudad" en el comando anterior con la zona horaria adecuada. Puede consultar esta base de datos de zona horaria para verificar la región y la ciudad que necesita ingresar.
Luego, sincroniza el reloj del hardware con la hora del sistema ejecutando:
hwclock --systohc
Antes de continuar, instale Vim (u otro editor de texto de su elección) y el paquete "networkmanager".
pacman -S administrador de red vim
A continuación, edite el archivo "/etc/locale.gen" con su editor de texto y elimine los comentarios de la declaración de configuración regional que se adapte a sus necesidades. A los efectos de esta guía, quitaremos el comentario de la en_US.UTF-8 UTF-8 en el archivo mediante Vim.
vim /etc/locale.gen
Después de editar el archivo, escriba locale-gen en la terminal para generar la configuración local.
A continuación, cree un nuevo archivo de nombre de host dentro de /etc y agregue el nombre de host que desea para su computadora en el archivo. Esto puede ser lo que quieras, y no necesitas ingresar nada más que el nombre. Cuando haya terminado, no olvide guardar el archivo.
vim /etc/nombre de host
Cree otro archivo de texto con el nombre hosts en el directorio /etc .
vim /etc/hosts
Notará que el archivo ya contiene algunos comentarios. Deje los comentarios como están y agregue el siguiente texto al archivo. Recuerde reemplazar el nombre de hostname en el comando con el nombre de host del sistema que configuró en el paso anterior.
127.0.0.1 servidor local ::1 servidor local 127.0.1.1 nombre de host.nombre de host de dominio local
Creación y configuración de usuarios
Configure la contraseña de usuario raíz escribiendo el comando passwd . Luego, cree un usuario no root adicional usando useradd de la siguiente manera, reemplazando el nombre de username con su nombre de usuario:
usuario agregar -m nombre de usuario
Configure la contraseña del nuevo usuario usando el comando passwd , reemplazando nuevamente el nombre de username con su nombre de usuario.
contraseña nombre de usuario
Agregue el nuevo usuario a la wheel de grupos, audio y video usando el comando que se indica a continuación. Reemplace nombre de username con su nombre de usuario y tenga en cuenta que los nombres de grupo en el comando no tienen espacios después de las comas.
usermod -rueda aG, video, nombre de usuario de audio
Configuración del cargador de arranque GRUB
Primero, instale el paquete grub usando pacman.
pacman -S grub
Luego, instale estos paquetes adicionales necesarios para que el gestor de arranque funcione correctamente.
pacman -S efibootmgr dosfstools os-prober mtools
Monte su partición EFI ( /dev/sda1 ) en el directorio /boot/EFI . Tenga en cuenta que primero tendrá que crear el directorio con mkdir .
mkdir /arranque/EFI montar /dev/sda1 /arranque/EFI
Finalmente, ejecute el script grub-install para instalar el gestor de arranque en el directorio EFI.
grub-install --target=x86_64-efi --efi-directory=/boot/EFI --bootloader-id=grub
Genere un archivo de configuración de GRUB usando grub-mkconfig de la siguiente manera:
grub-mkconfig -o /boot/grub/grub.cfg
Instalar un entorno de escritorio en Arch
A diferencia de otras distribuciones de Linux, Arch Linux no viene con un entorno de escritorio preinstalado. Y si desea controlar el sistema a través de una GUI, deberá instalar una manualmente.
Puede instalar el DE que prefiera, pero instalaremos el escritorio KDE Plasma en este sistema. Sin embargo, antes de eso, configuremos el servidor de visualización, el administrador de red y servicios similares.
Ejecute el siguiente comando para instalar los paquetes de aplicaciones xorg , plasma-meta y kde-applications :
pacman -S xorg plasma-meta kde-aplicaciones
Luego, habilite los servicios SDDM y NetworkManager escribiendo:
systemctl habilitar sddm systemctl habilitar administrador de red
Salga del entorno arch-chroot escribiendo exit . Luego, desmonte la partición raíz montada en el directorio /mnt de la siguiente manera:
desmontar -f /mnt
Finalmente, reinicie su sistema escribiendo reboot y elimine los medios de instalación. Una vez que se inicia el sistema, notará que la pantalla oscura de la terminal ahora se reemplaza con la colorida pantalla de inicio SDDM.
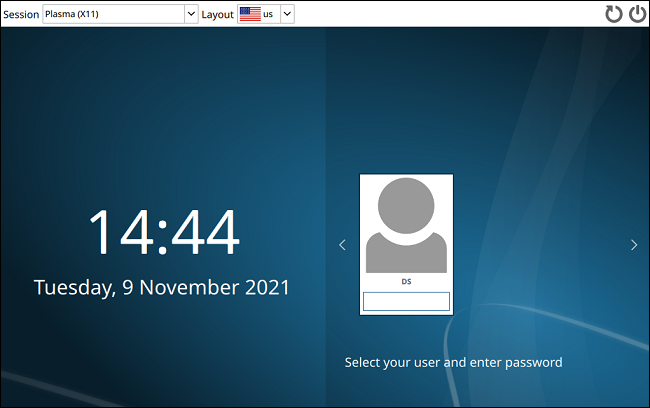
Para iniciar sesión, escriba la contraseña de usuario y presione "Enter". También puede instalar varios entornos de escritorio y alternar entre cada uno mediante el menú desplegable "Sesión" en la pantalla de inicio.
RELACIONADO: Cómo instalar y usar otro entorno de escritorio en Linux


