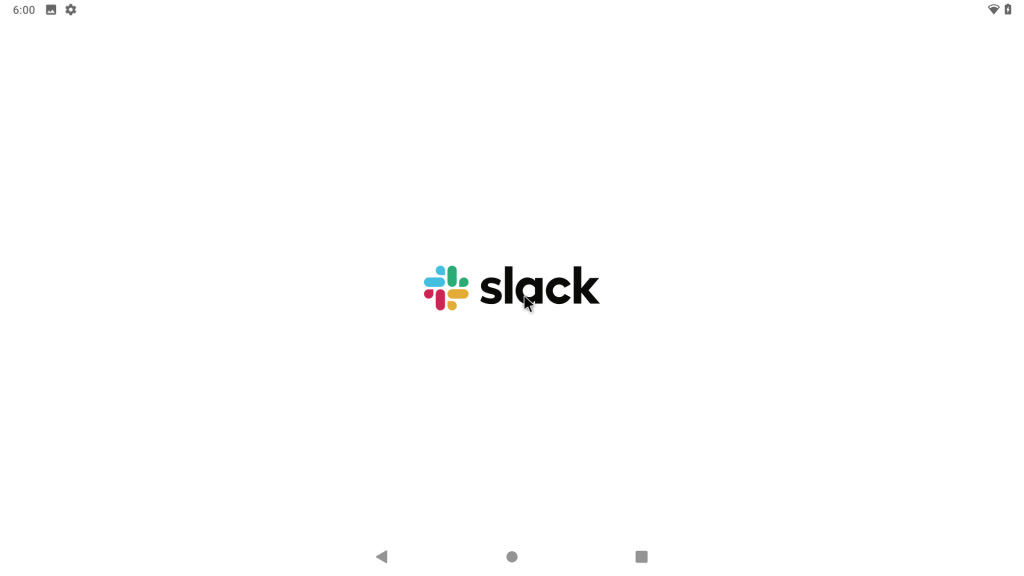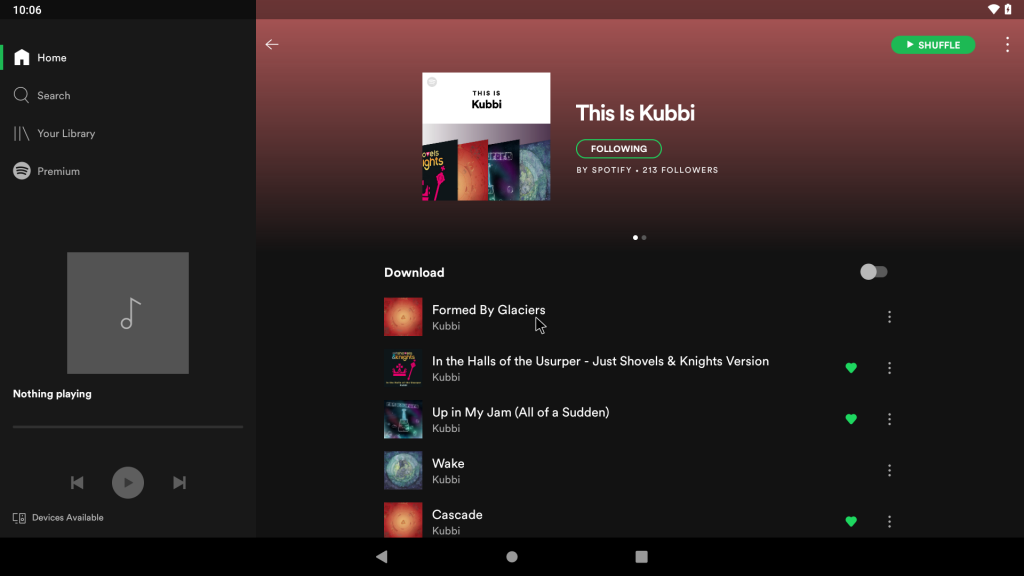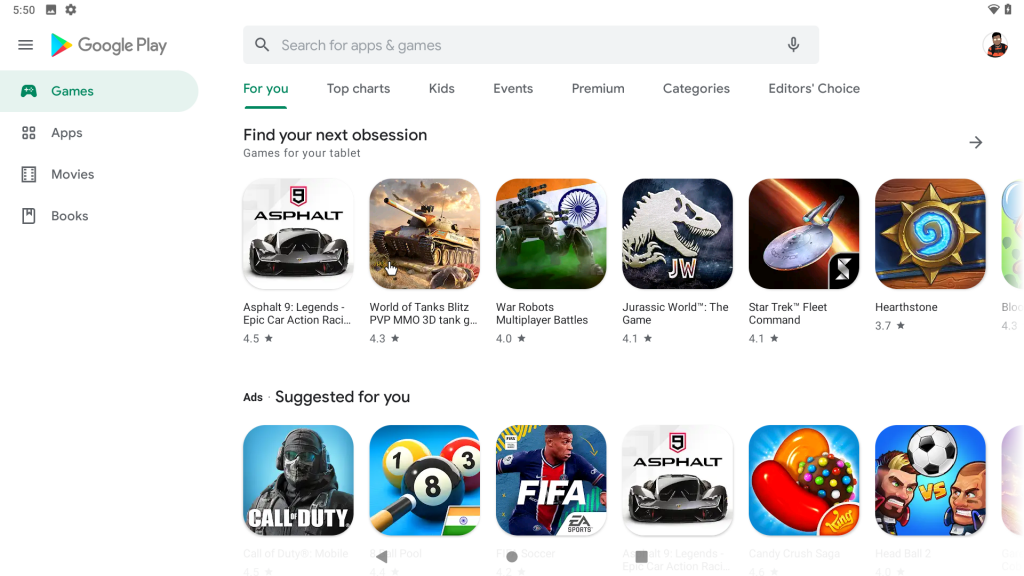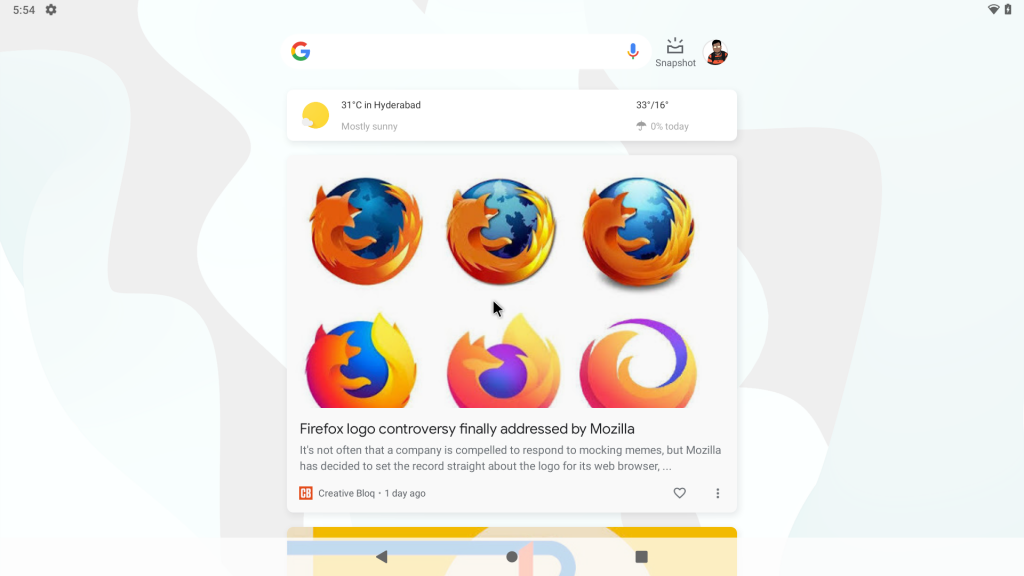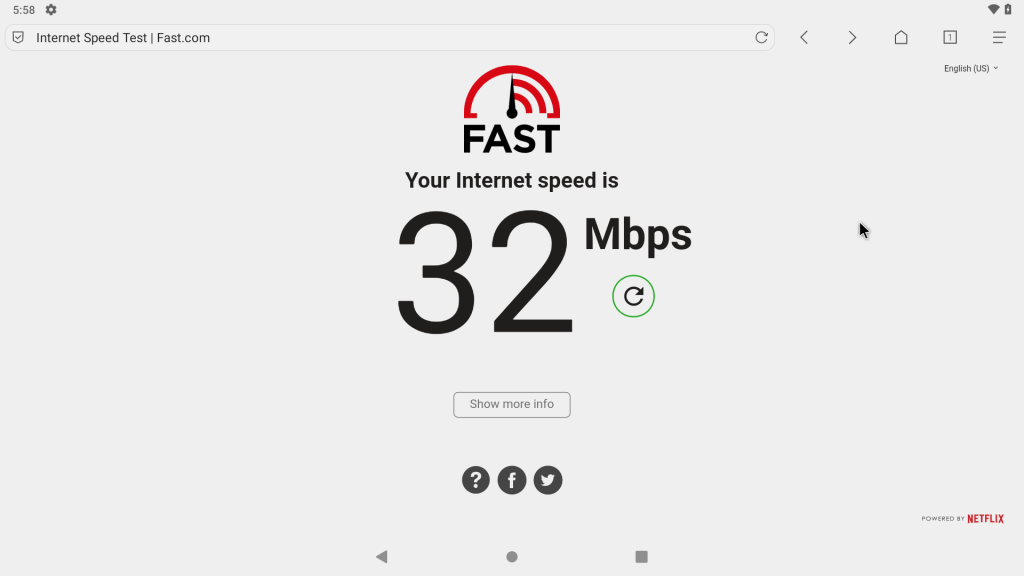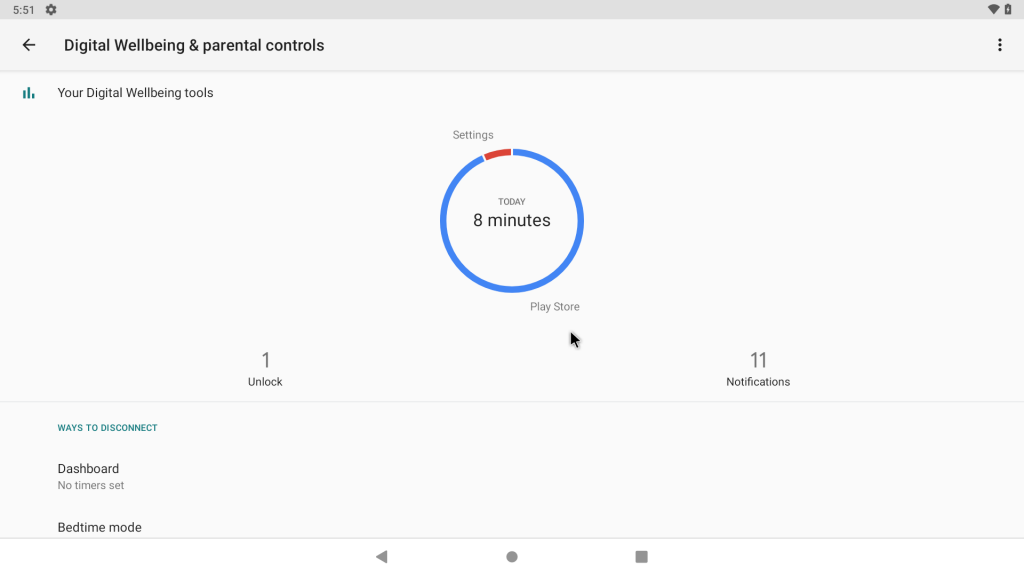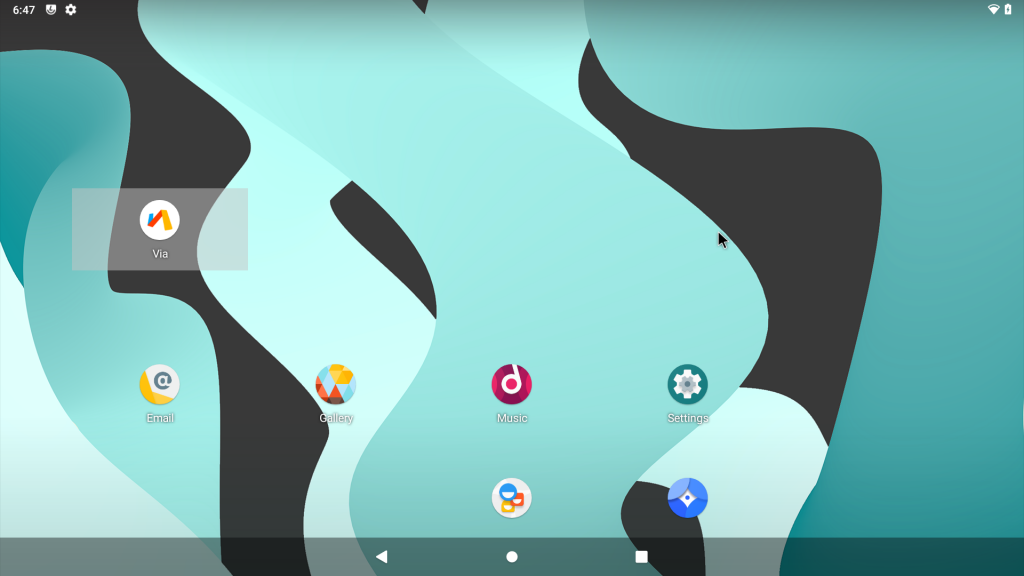¿Cómo instalar Android en Raspberry Pi 4?
Publicado: 2021-03-24No se puede negar el hecho de que Android es uno de los mejores sistemas operativos de código abierto que existen. Lo que hace que Android sea especial es su flexibilidad, lo que le permite ejecutarse en múltiples plataformas con algunos ajustes aquí y allá. Gracias a eso, también puedes ejecutar Android en Raspberry Pi, la computadora personal más pequeña que puedes tener. En este artículo, veamos cómo instalar Android en Raspberry Pi 4 usando LineageOS 17.1.
Antes de comenzar, aquí hay una lista de cosas que necesitará.
- Una Raspberry Pi 4 con al menos 4 GB de RAM
- Un monitor externo
- Una tarjeta Micro SD de 16 GB o más
- Una PC con Windows o Linux
- Un lector USB o un adaptador SDHC
- Teclado y mouse USB, cable micro HDMI a HDMI de tamaño completo y un cargador USB de 5V 3A para alimentar el Pi.
- Archivo zip de LineageOS 17.1 para Raspberry Pi
- Paquete zip de aplicaciones de Google (Pico zip)
- Balena Etcher para Windows y Linux
- mucha paciencia
Una de las mejores cosas de Raspberry Pi es que no necesita preocuparse por bloquearlo, a diferencia de los dispositivos Android. Incluso si algo sale mal, terminarás dañando tu tarjeta SD. Afortunadamente, las tarjetas SD son baratas.
¿Cómo instalar y ejecutar Android en Raspberry Pi 4?
Instalación de brechas de Android Raspberry Pi
Tendrás que instalar Google Play Store y los servicios de Play flasheando un paquete de Gapps (Google Apps). Primero, descargue el archivo zip desde aquí.
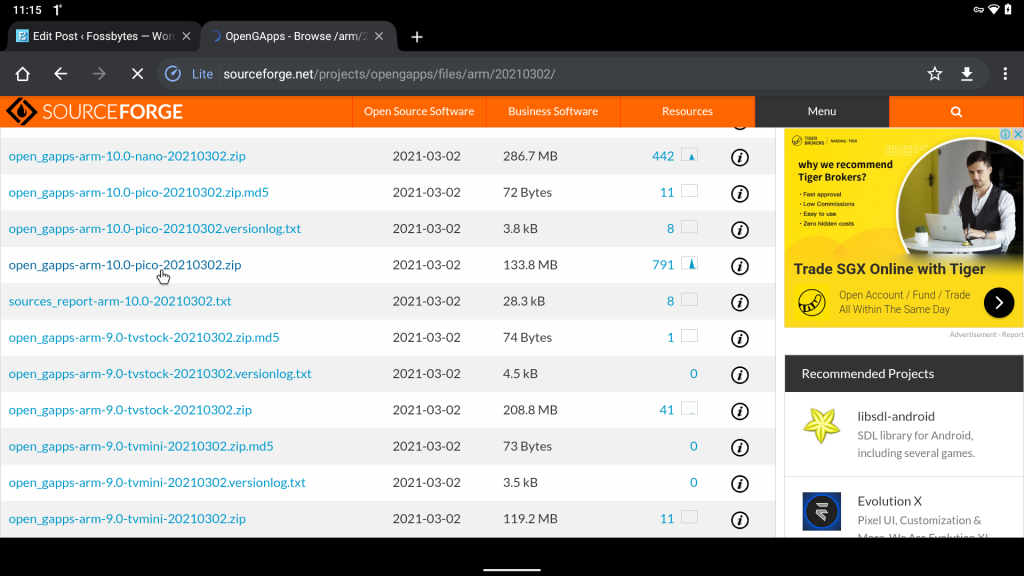
Asegúrate de descargar la versión pico de Gapps. Cuanto menor sea el tamaño del paquete, más rápido será el proceso de actualización y las posibilidades de éxito de la actualización también serán altas.
El paquete Pico viene con servicios Play y Play Store. Por lo tanto, puede instalar todas las aplicaciones de Google Play Store más tarde.
- Abra la aplicación Configuración.
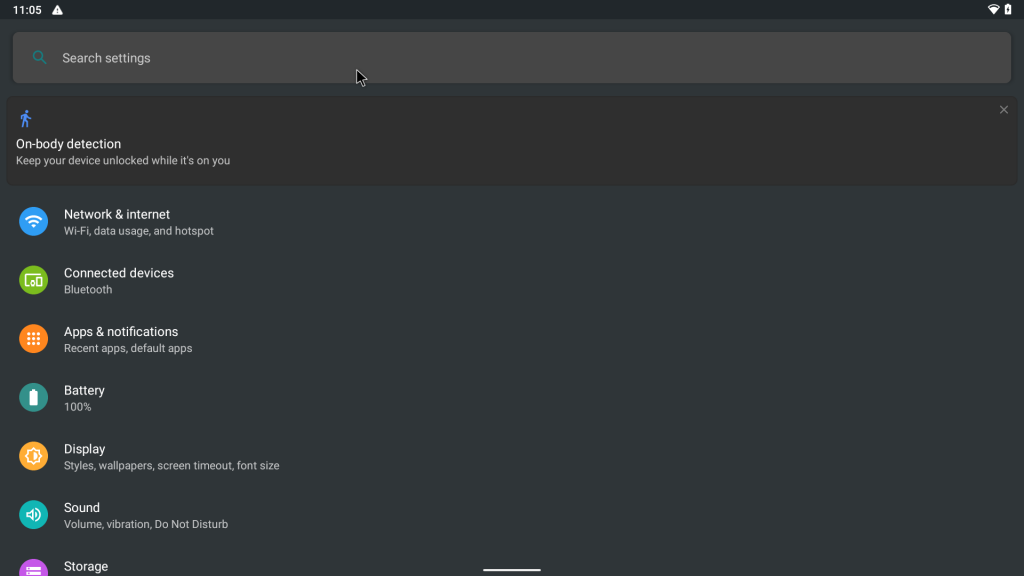
- En la barra de búsqueda, escriba "compilación" y, en la lista de resultados de búsqueda, busque y haga clic en el número de compilación.
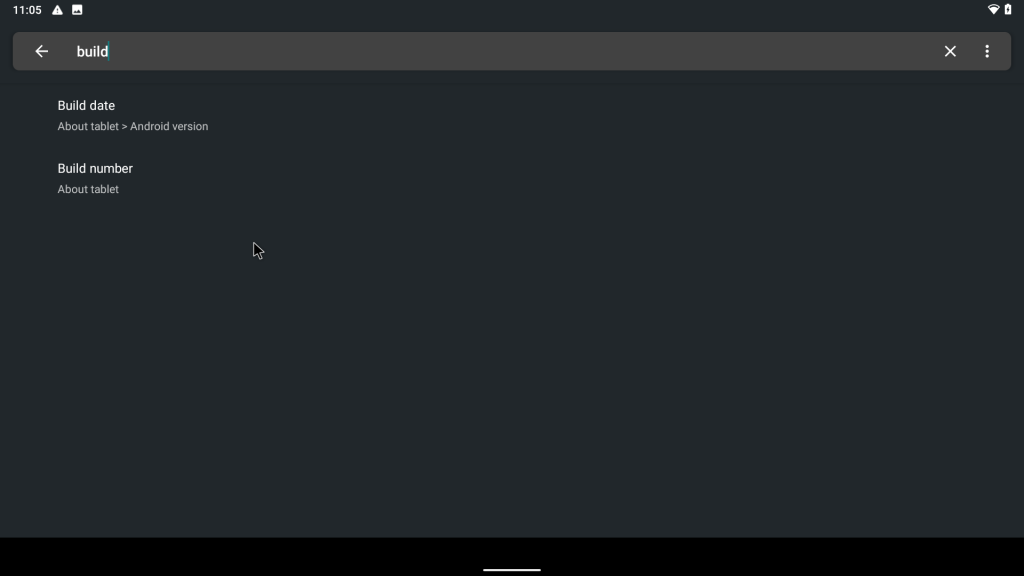
- Haga clic en el "número de compilación" siete veces hasta que vea un brindis que dice: "Ahora es un desarrollador".
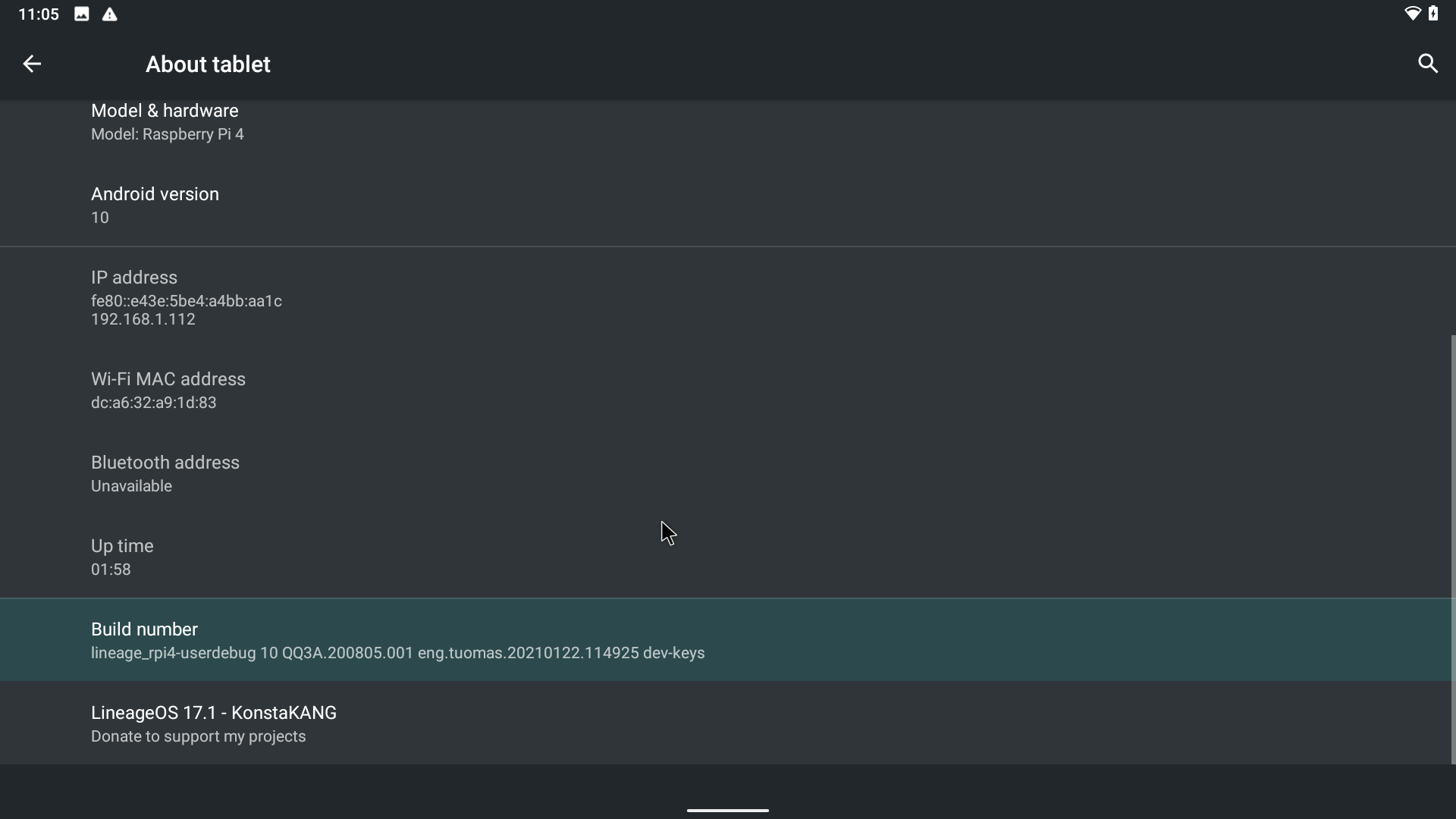
- Ahora vuelve a la configuración y escribe "Desarrollador" en la barra de búsqueda. Desde los resultados de búsqueda, busque y haga clic en "Opciones de desarrollador".
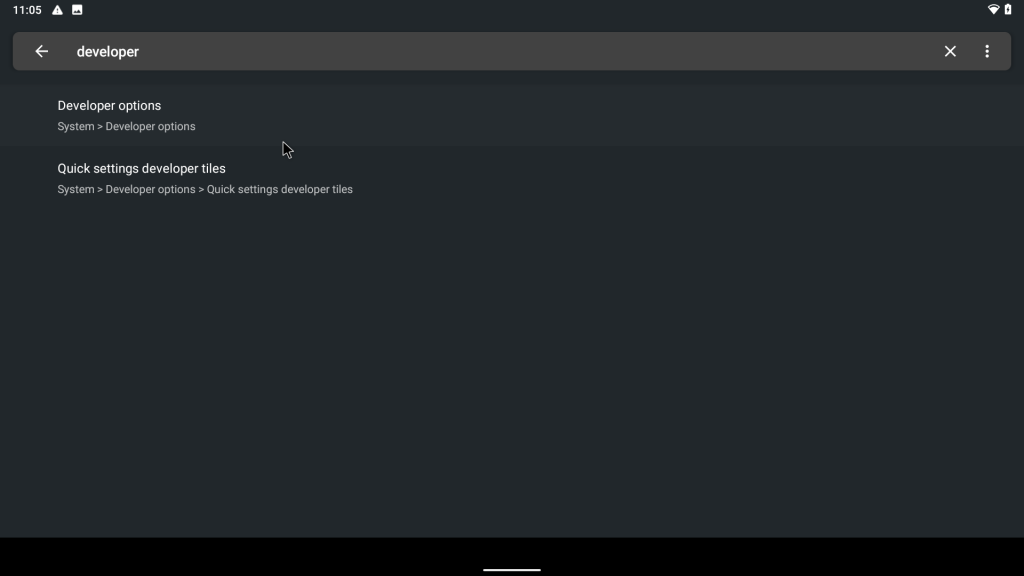
- En las opciones de Desarrollador, busque y active " Acceso raíz ".
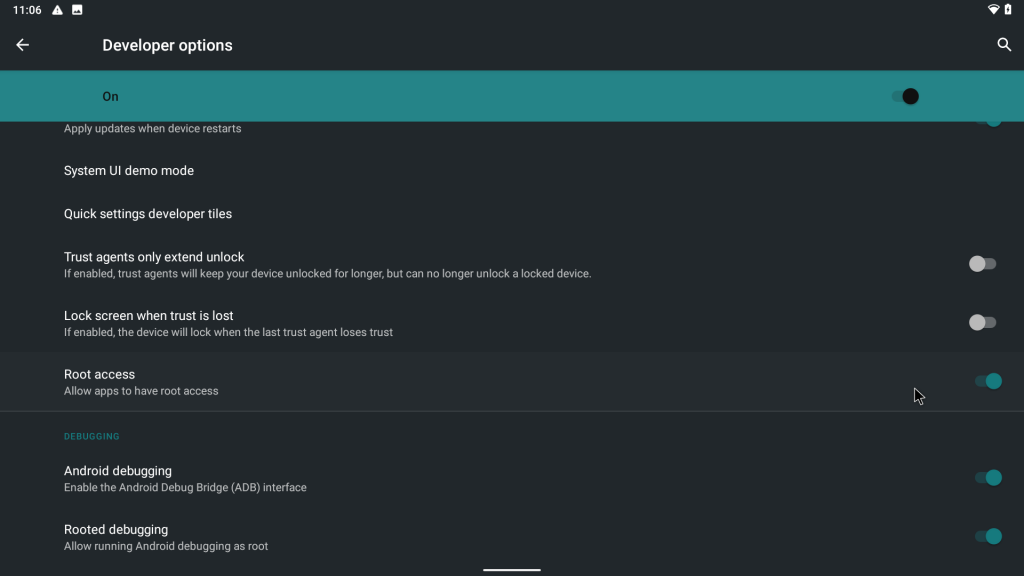
- Finalmente, busque y active "Terminal local".
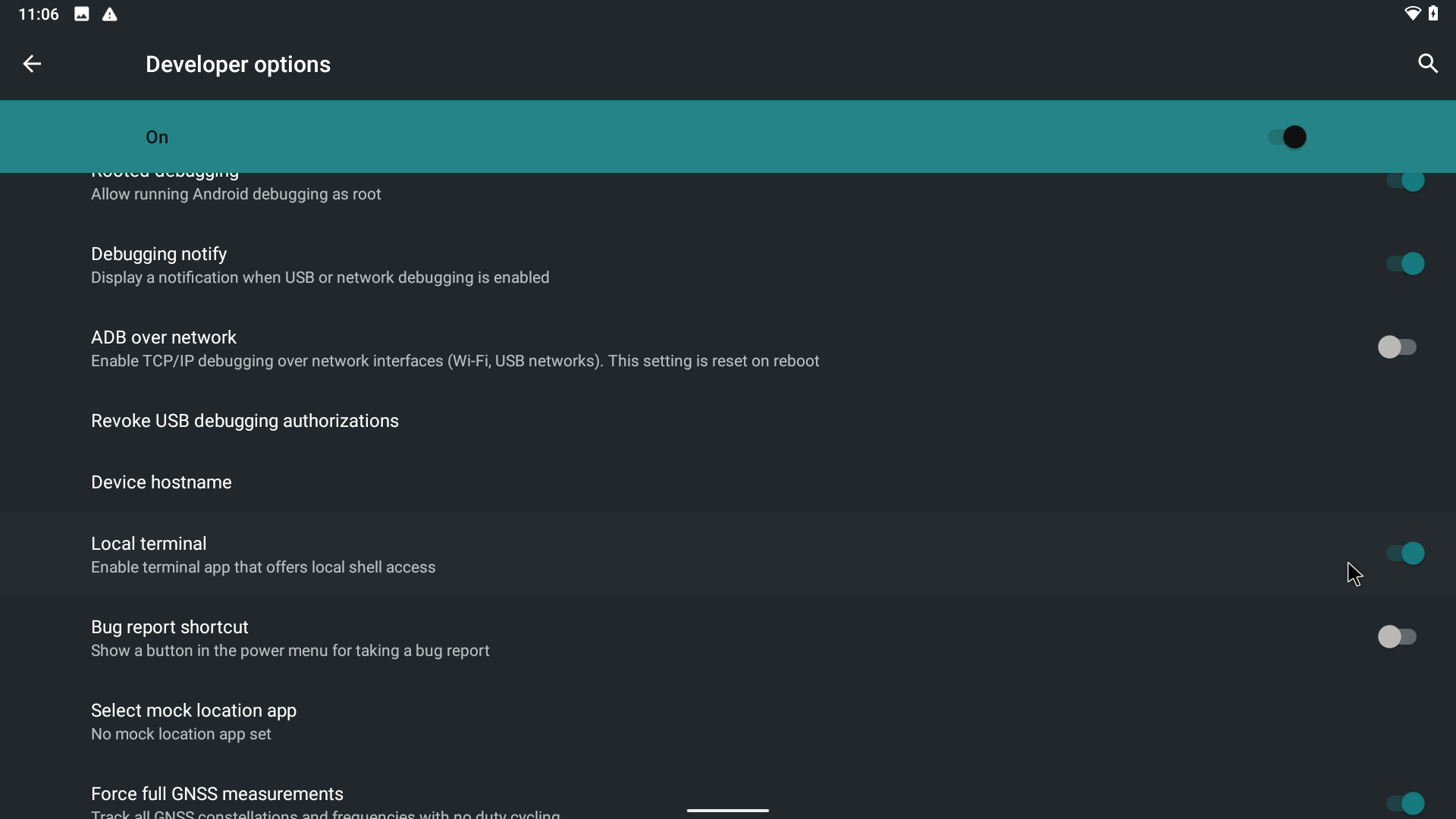
Arrancando en TWRP
- Ahora, en el menú de la aplicación, busque y encienda la Terminal . Si no lo encuentra, reinicie su Raspberry Pi.
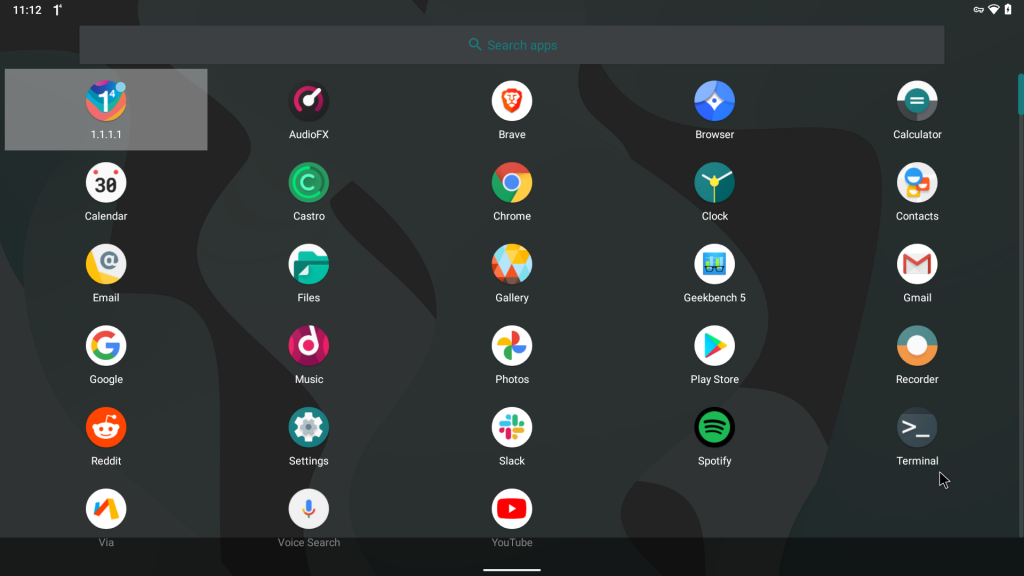
- En la terminal, escribe los siguientes comandos.
su //To enter the rest of the commands as a super user rpi4-recovery.sh // To boot into recovery on the next reboot- Verás esto.
Mounting partitions... Changing ramdisk... Unmounting partitions... Done, reboot device! :/ #- Ahora, escriba el comando de reinicio y presione enter.
reboot- Su Raspberry Pi 4 ahora se iniciará en la recuperación TWRP. He explicado detalladamente qué es el enraizamiento y cómo instalar una recuperación personalizada en mis otros artículos, así que asegúrese de revisarlos (Psst. Siga estas guías con precaución. Un error y su dispositivo Android estará muerto) .
- Después de que su Pi inicie la recuperación, "deslice para permitir modificaciones".
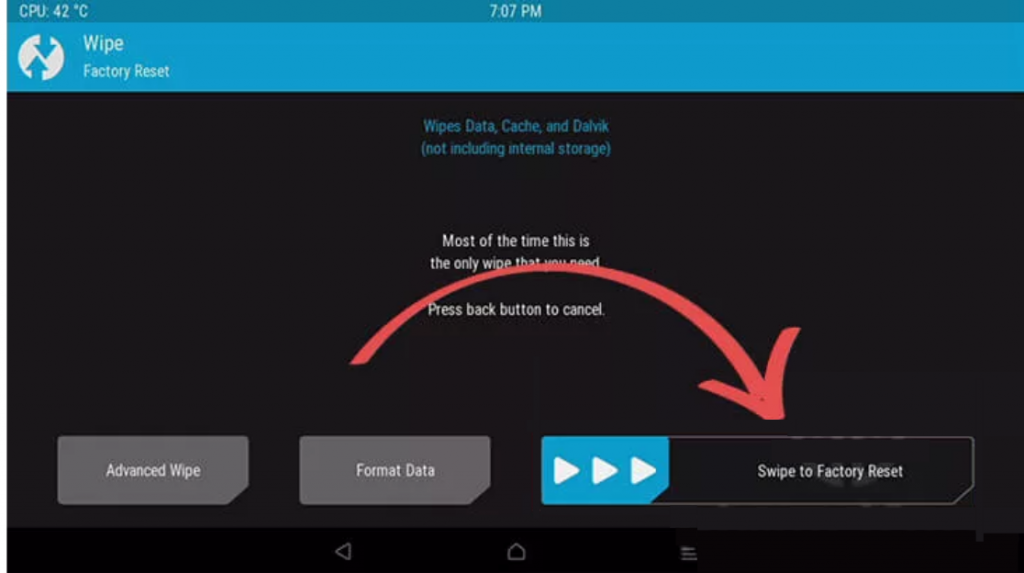
- Ahora volverás a la sección de inicio de TWRP.
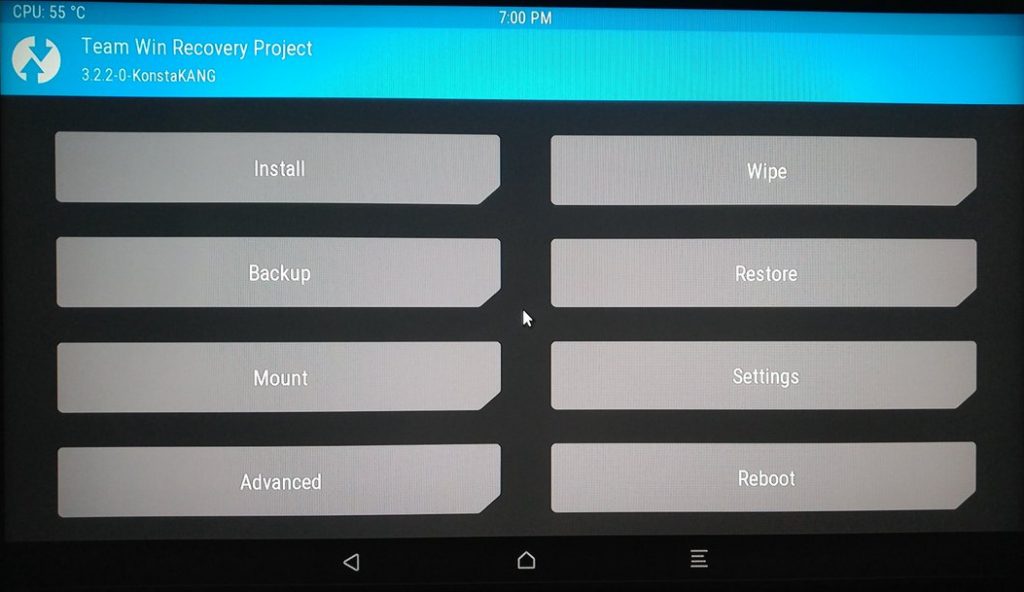
- Haga clic en la opción de instalación. Navegue hasta el directorio donde descargó el paquete Gapps Pico, haga clic en él y, finalmente, "deslice para flashear" el zip.
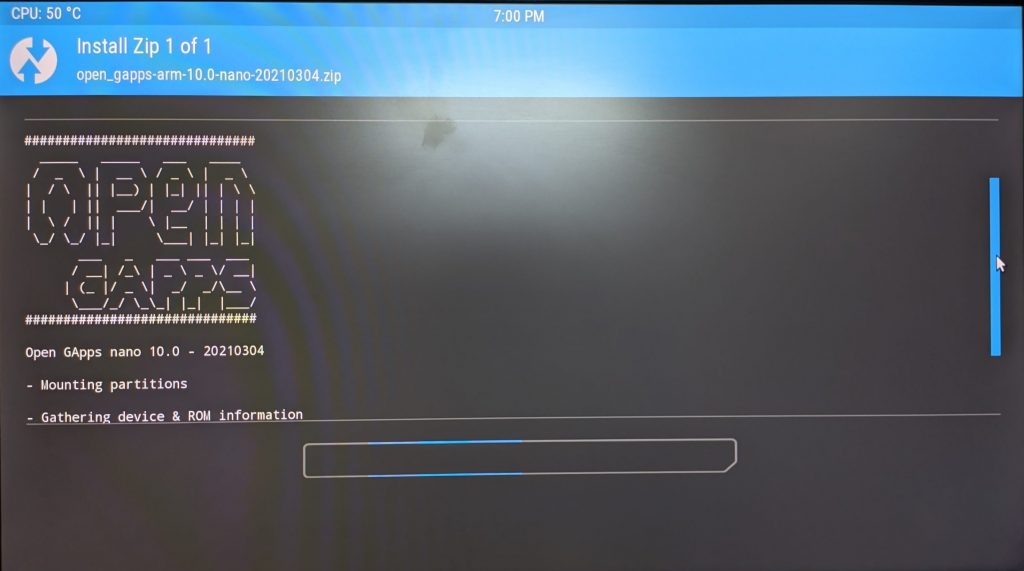
- Ahora, regrese, haga clic en reiniciar y haga clic en "sistema".
- Su Raspberry Pi 4 ahora debería iniciarse en LineageOS. Consulta el menú de la aplicación y ¡listo! Ahora debería tener instalados los servicios de Google Play y Play Store.
Mis pensamientos sobre la construcción
Probé esta compilación durante casi un día entero y descubrí que es bastante estable. Experimenté reinicios aleatorios un par de veces pero, en general, esta compilación se puede usar como un controlador diario. Lo único que falta es la codificación de hardware (la codificación de software está presente).

Las aplicaciones que probé fueron:
- YouTube
- Gmail
- Flojo
- Cloudfare 1.1.1.1
- Google Chrome
- A través del navegador
- Fotos de Google
- Spotify
- castro
Todas las aplicaciones, excepto Reddit y Brave, funcionaron bien. El Pi 4B también manejó bien los videos de 720P 30/60fps en YouTube con caídas menores de cuadros aquí y allá.
Las velocidades de Internet eran decentes. En nuestra conexión de 50 Mbps, obtuvimos una velocidad promedio de 32 Mbps después de cuatro ejecuciones.
Al llegar a Geekbench 5, los puntajes no se acercaron ni siquiera a los dispositivos de rango medio de 2-3 años como el Redmi Note 7, que funcionaba con Snapdragon 660. El Pi obtuvo un respetable puntaje de un solo núcleo de 237 y una puntuación multinúcleo de 587.
Navegar por la web en Chrome fue muy fácil. Hubo algunos contratiempos ocasionales, pero eso es aceptable para el hardware de Pi. Con alrededor de cinco pestañas de Chrome, la aplicación de configuración y Google Photos ejecutándose en segundo plano, el consumo promedio de RAM fue de alrededor de 2 GB.
En general, la experiencia fue mejor que el promedio para una versión no oficial. Esta compilación fue presentada por el desarrollador KonstaaT, así que asegúrese de consultar su perfil de Github.
¿Quieres instalar Ubuntu en su lugar? Asegúrese de consultar nuestro artículo sobre cómo instalar Ubuntu MATE en Raspberry Pi.
preguntas frecuentes
- ¿Puede una Raspberry Pi ejecutar Android sin problemas?
Si posee una Raspberry Pi 4B, no tendrá problemas para ejecutar Android. Sin embargo, el sistema operativo se retrasará mucho en otras placas RPI y no tendrá una experiencia agradable.
- ¿Son suficientes 4 GB para Raspberry Pi?
Si. En su mayor parte, 4 GB de RAM son suficientes para el uso diario, pero si planea realizar muchas tareas múltiples con Chromium y otras aplicaciones, es posible que desee considerar la variante de 8 GB.
- ¿Raspberry Pi es de 64 bits?
Sí lo es. El SoC Broadcom BCM2711 es un SoC de 64 bits que es un chip de cuatro núcleos con núcleos Cortex-A73 de ARM. Por lo tanto, puede instalar cualquier sistema operativo de 64 bits.
- ¿Cómo cambio el sistema operativo en mi Raspberry Pi 4?
Es bastante simple. Diríjase al sitio web del sistema operativo, lea las instrucciones de actualización, descargue la imagen del sistema operativo y actualícela en la tarjeta con Raspberry Pi Imager.