Cómo instalar y usar el complemento Teams para Outlook
Publicado: 2022-07-07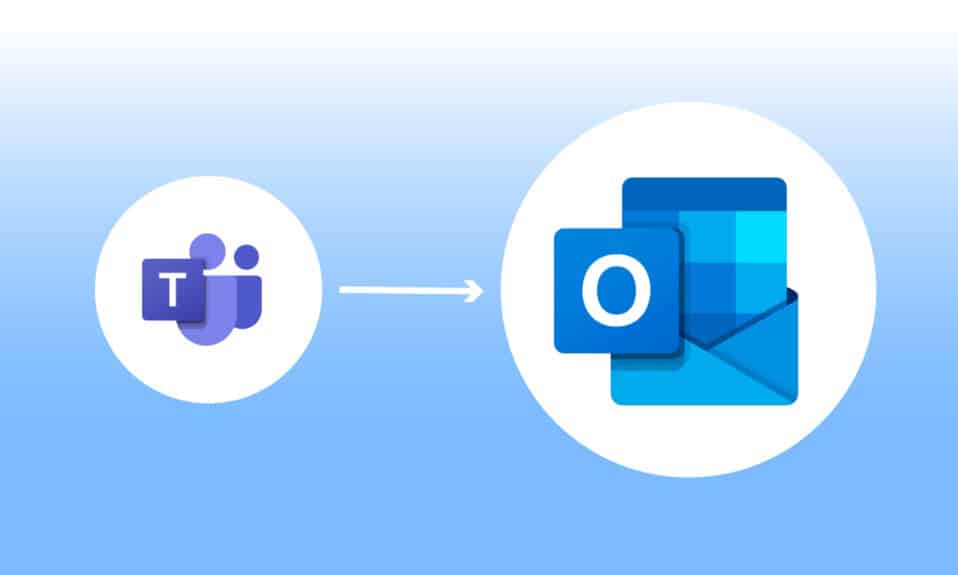
Microsoft Teams es una plataforma empresarial que permite que prosperen múltiples servicios para la corporación empresarial. Estos servicios incluyen videoconferencias, chat en el lugar de trabajo, almacenamiento de archivos y uso compartido de documentos. Los equipos ciertamente han permitido que las empresas remotas crezcan, se organicen y se conecten con sus empleados de una mejor manera. Ahora que es posible la integración de Microsoft Teams Outlook, se ha vuelto más fácil mantenerse en contacto. Esto es bastante eficiente para los usuarios que tienden a usar ambas plataformas, especialmente los de una corporación comercial. Si también está buscando una manera de fusionar ambas plataformas y hacer que su vida laboral sea más fluida, entonces está en el lugar correcto. Te traemos una guía perfecta que te ayudará a saber cómo instalar el complemento de Microsoft Teams para Outlook. Entonces, comencemos por saber más sobre qué significa exactamente fusionar estas plataformas y cómo hacerlo.
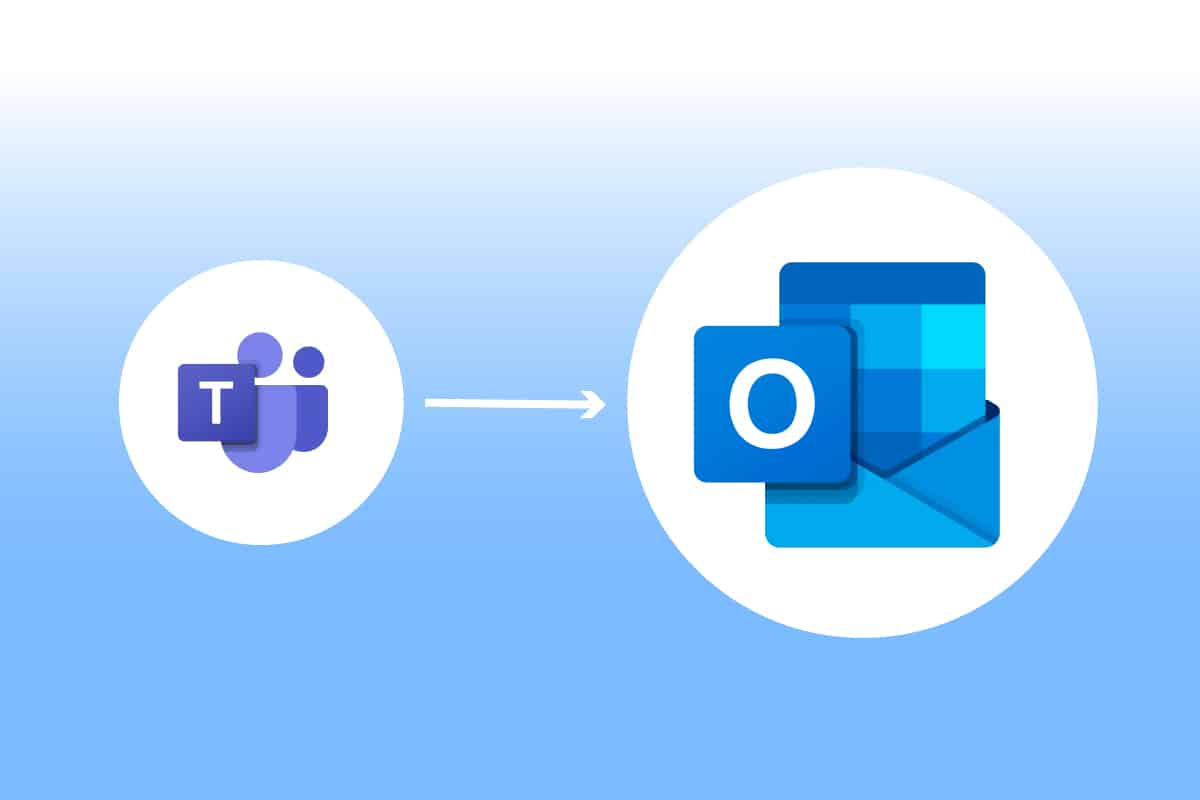
Contenido
- Cómo instalar y usar el complemento Teams para Outlook
- ¿Dónde puedo ejecutar el complemento Outlook de Teams?
- ¿Qué se debe tener en cuenta para el complemento Teams Metting?
- Paso 1: habilite el complemento de Microsoft Teams
- Paso 2: configurar la reunión de Microsoft Teams
- Paso 3: configurar el calendario
Cómo instalar y usar el complemento Teams para Outlook
La fusión de Microsoft Teams Outlook es útil para los usuarios de ambos programas. Esta integración permite a los usuarios configurar reuniones o usar Microsoft Teams directamente desde Outlook, sin necesidad de abrir ambas aplicaciones por separado. Una vez que Microsoft Teams se agrega a Outlook, aparecerá en la página de inicio de Outlook como un logotipo de Teams al que se puede acceder en cualquier momento. Esta fusión está disponible para Windows, usuarios móviles, usuarios de MAC e incluso para la web.
¿Dónde puedo ejecutar el complemento Outlook de Teams?
La integración está disponible para versiones recientes de Office 365. Intente ejecutar las siguientes versiones mencionadas para Office y Windows para la herramienta complementaria:
- oficina 2013
- oficina 2016
- Oficina 2019
- oficina 2021
- Intercambio 2013
- Intercambio 2016
- ventanas 10
- ventanas 11
¿Qué se debe tener en cuenta para el complemento Teams Metting?
- Asegúrese de tener un buzón de Exchange en su perfil de Outlook que pueda usarse para programar reuniones de equipo.
- No se pueden programar eventos en vivo .
- Las reuniones de canal tampoco se pueden programar.
- En el caso de un proxy de autenticación en la ruta de red de su PC, el complemento no funcionará.
Antes de comenzar con los pasos, deberá descargar ambas aplicaciones en su PC. Una vez que tenga estos programas, puede usar Add-in para usar Teams en Outlook.
Paso 1: habilite el complemento de Microsoft Teams
Sin Add-in Teams, la integración de Outlook es difícil. Por lo tanto, para obtener los beneficios, primero debe habilitar el complemento. Haga lo mismo que en los pasos mencionados a continuación:
1. Presione la tecla de Windows , escriba Outlook y haga clic en Abrir .

2. Haga clic en el menú Archivo .
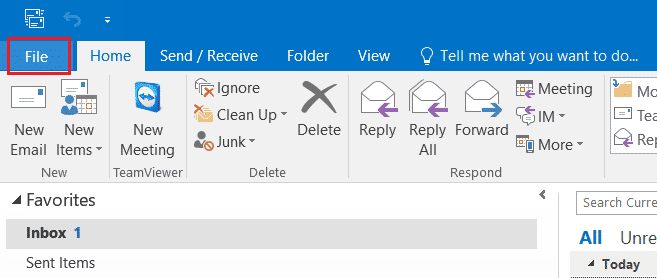
3. Luego, haga clic en Opciones .
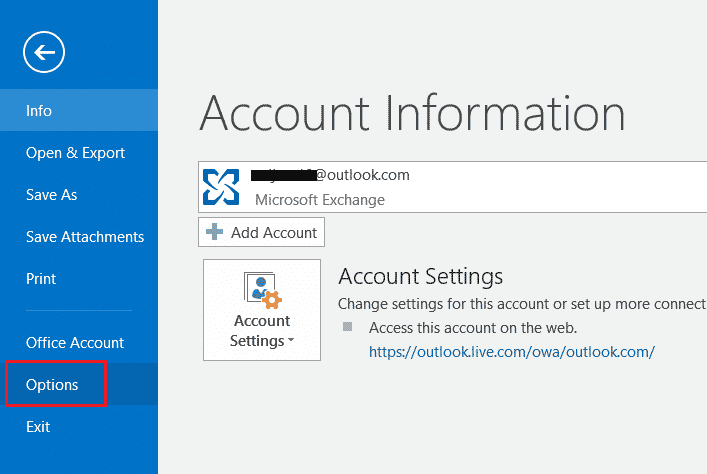
4. Seleccione Complementos .
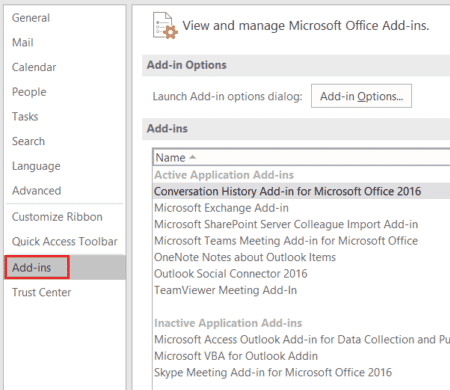
5. Cambie los complementos COM a Elementos deshabilitados en el menú desplegable y haga clic en Aceptar .
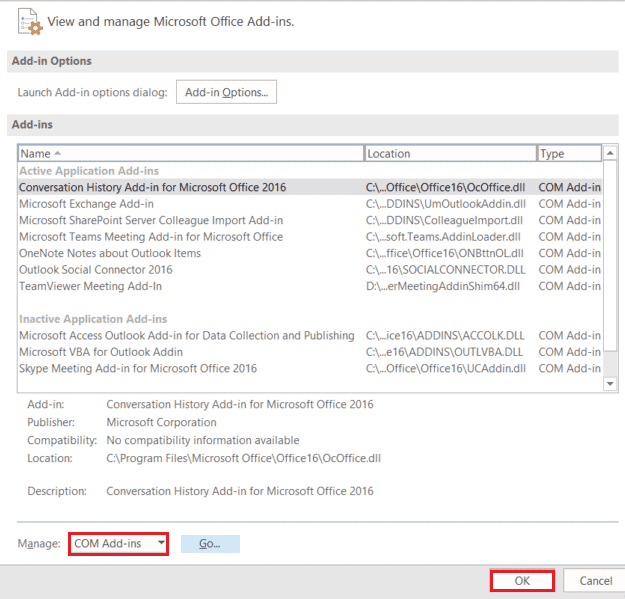
6. A continuación, verifique si el complemento de reunión de Microsoft Teams para Microsoft Office está deshabilitado, en caso de que lo esté, haga clic en Habilitar .
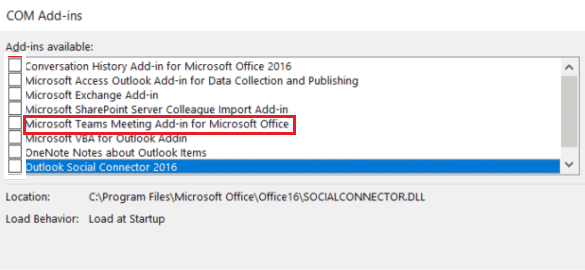
Una vez que haya habilitado, la opción de reunión aparecerá en la página de inicio de su aplicación de Outlook.
Lea también: Cómo activar el modo oscuro de Microsoft Outlook
Paso 2: configurar la reunión de Microsoft Teams
La integración de Microsoft Teams Outlook permite a sus usuarios usar fácilmente la opción de reuniones de equipo desde la página de inicio de Outlook. Revisa los siguientes pasos para ver cómo se hace:

1. Inicie la aplicación de Outlook .

2. En la página de inicio, haga clic en Llamada de Teams .

3. En la pantalla de la reunión, configure los ajustes de audio y video y haga clic en Unirse ahora .
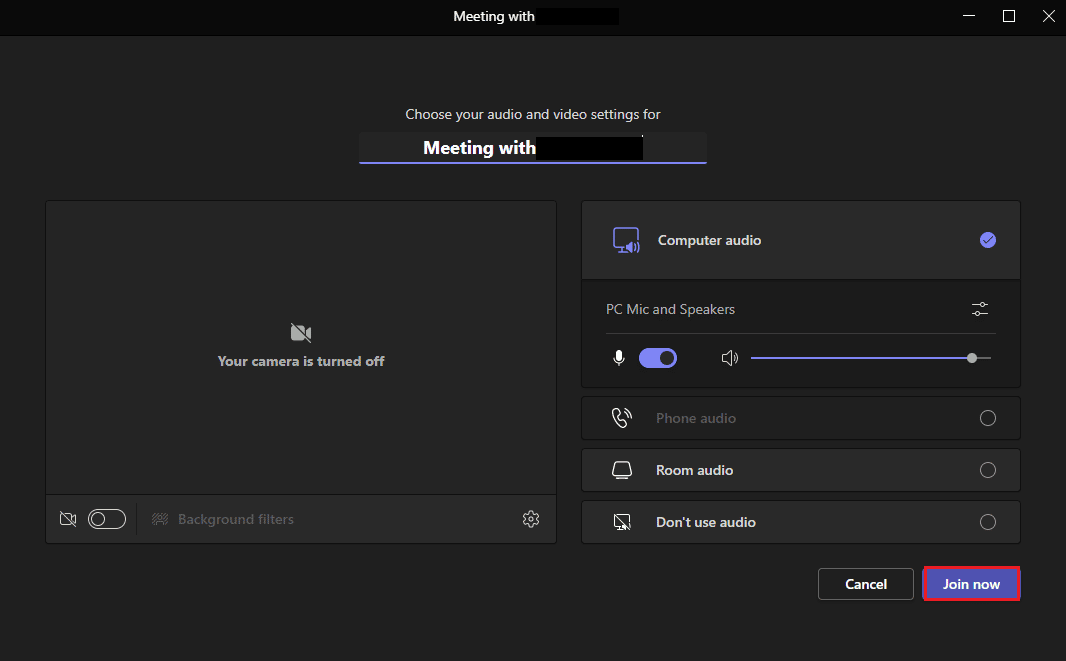
Lea también: Cómo solicitar el control en los equipos de Microsoft
Paso 3: configurar el calendario
Junto con funciones como la configuración de una nueva reunión, también puede configurar información sobre las próximas reuniones en el calendario con el complemento de Teams para Outlook. También se pueden agregar detalles como el tema, la hora de la reunión y los asistentes. Una vez que haya preparado la invitación con un mensaje, puede enviar la invitación a la reunión a los miembros. Para configurar el calendario, siga los pasos que se mencionan a continuación para obtener una descripción detallada:
1. Abra la aplicación Outlook desde la barra de búsqueda de Windows .

2. Haga clic en el icono Calendario en el panel lateral izquierdo de la página de inicio.
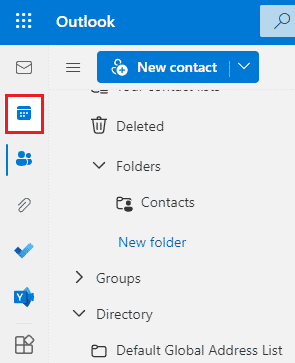
3. Haga clic en Nuevo evento .
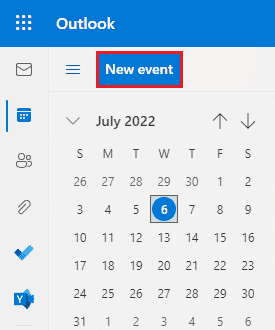
4. Complete los detalles y haga clic en Guardar .
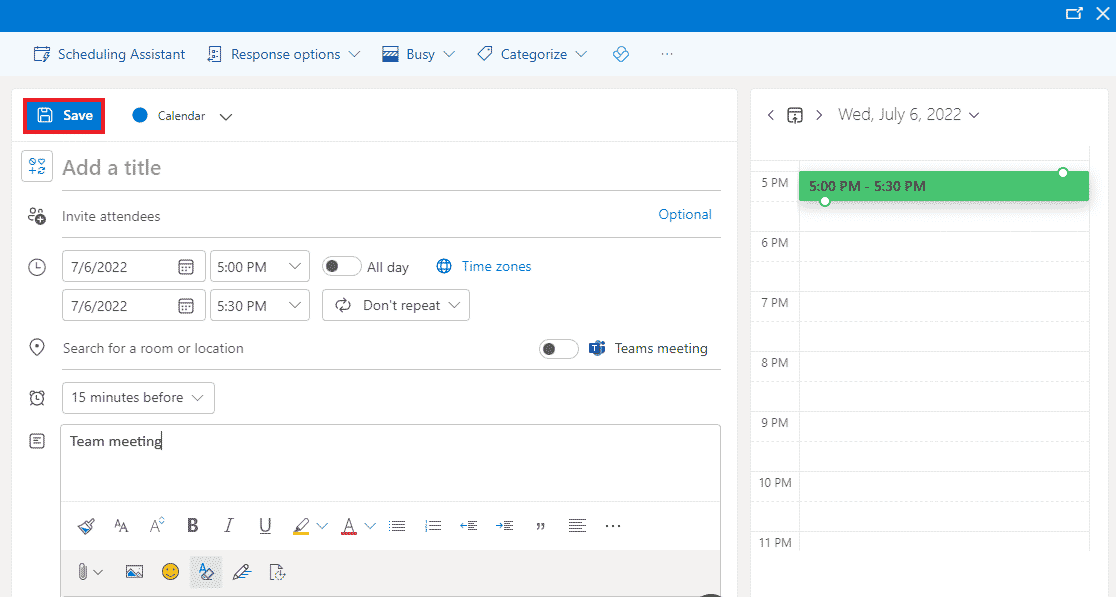
5. Haga clic en Compartir .
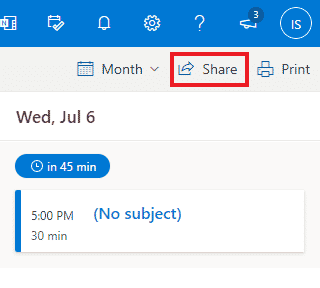
6. Agregue una dirección de correo electrónico o un nombre de contacto y haga clic en Compartir .
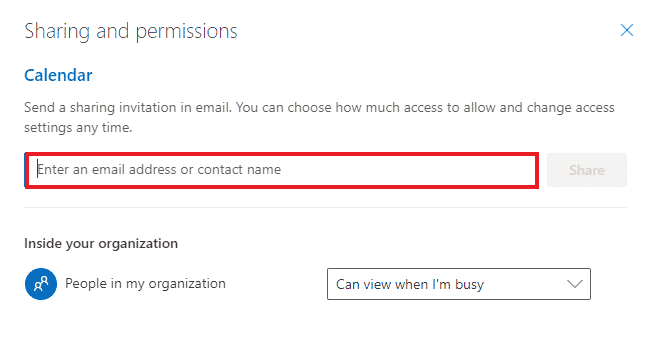
Lea también: Reparar la aplicación de Outlook no se abre en Windows 10
Preguntas frecuentes (FAQ)
Q1. ¿La aplicación de escritorio de Outlook es de uso gratuito?
Respuesta Sí , Outlook para escritorio es una aplicación de uso gratuito para correo, guardar archivos, llamadas, mensajes de texto o fines comerciales.
Q2. ¿El complemento es la única forma de agregar Microsoft Teams a Outlook?
Respuesta Sí , solo puede agregar Microsoft Teams a Outlook mediante el complemento desde la opción Archivo de Outlook.
Q3. ¿Puedo usar Microsoft Teams en Outlook en mi teléfono móvil?
Respuesta Si ya descargó las aplicaciones Microsoft Teams y Outlook en su teléfono móvil, entonces sí , puede usar Teams en Outlook habilitando complementos .
Q4. ¿Puedo agregar otra aplicación para integrarla con Outlook?
Respuesta Sí , la integración de Skype en Outlook está disponible para que los usuarios de Microsoft la habiliten y la usen.
P5. ¿Cómo es útil la integración de Teams con Outlook?
Respuesta Microsoft Teams en Outlook es muy útil para que los usuarios regulares realicen y administren tareas diarias como reuniones, configurar el calendario para futuras reuniones, unirse a reuniones y mucho más. Además, el uso de Teams en Outlook ayuda a proporcionar notificaciones más rápido al usuario.
Recomendado:
- Cómo recuperar una cuenta de Snapchat eliminada después de 30 días
- Arreglar la cámara de Skype que no funciona en Windows 10
- Arreglar Outlook tratando de conectarse al servidor en Windows 10
- Cómo configurar fuera de la oficina en Teams
La integración de Microsoft Teams y Outlook es probablemente una de las mejores cosas que les puede pasar a los usuarios de Microsoft 365. Ha ayudado a administrar las tareas fácilmente para los millennials de negocios. Desde vigilar nuevas reuniones hasta unirse a una nueva llamada al instante, se pueden controlar muchas tareas mientras se opera Outlook. Esperamos que esta guía lo haya ayudado no solo en el proceso de Complemento de Teams para Outlook , sino también en la aclaración de sus beneficios. Si tiene más consultas sobre el tema o tiene algunas sugerencias valiosas para dar, déjelas en la sección de comentarios a continuación.
