Cómo insertar una marca de verificación o casilla de verificación en PowerPoint
Publicado: 2023-02-15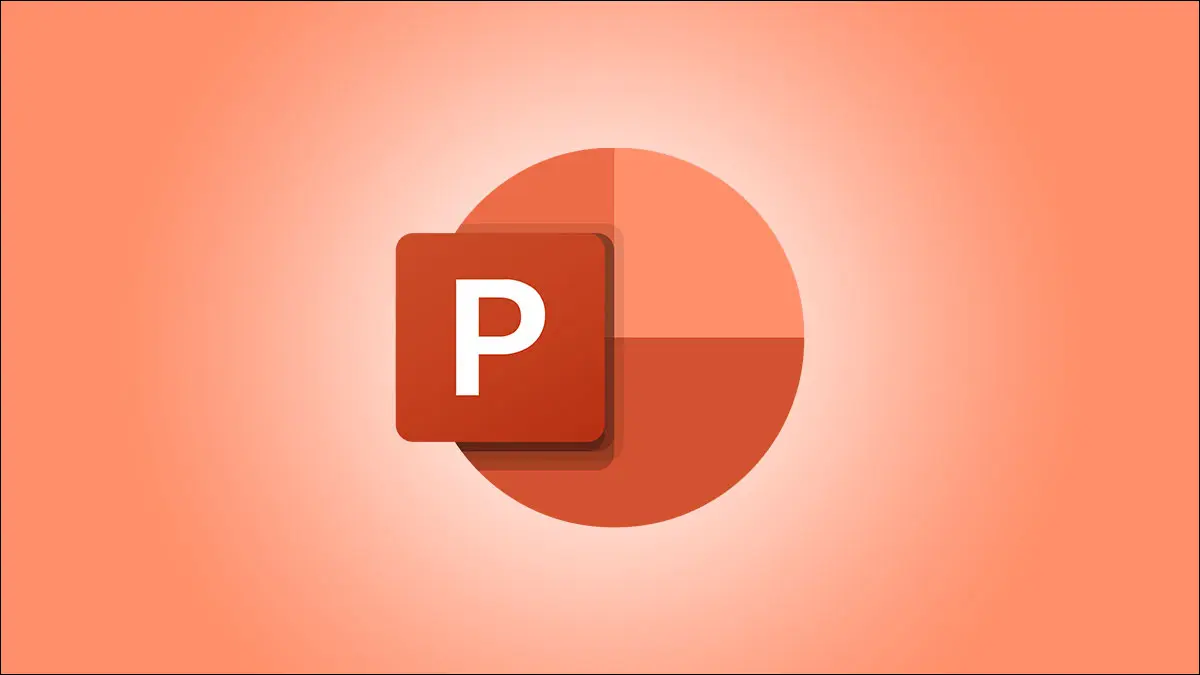
Si desea colocar un icono de marca de verificación o agregar una casilla de verificación en la que se pueda hacer clic en su presentación de Microsoft PowerPoint, todo lo que tiene que hacer es presionar un atajo de teclado o usar una de las opciones del menú. Le mostraremos cómo hacer esto en sus diapositivas.
Agregar una marca de verificación en PowerPoint
Usar una lista con viñetas
Usar un atajo de teclado
Copie y pegue la marca de verificación
Uso del menú de símbolos
Uso del menú de iconos
Uso de la barra de emojis
Insertar una casilla de verificación en la que se puede hacer clic en PowerPoint
Agregar una marca de verificación en PowerPoint
Para agregar un símbolo de marca de verificación en sus diapositivas, use uno de los seis métodos que se enumeran a continuación. El estilo de la marca de verificación variará ligeramente según el método que utilice, así que pruebe diferentes métodos y vea cuál le gusta más.
Usar una lista con viñetas
Una forma de mostrar marcas de verificación, especialmente en listas, es usar la opción de lista con viñetas de PowerPoint. Aquí, haces una lista de tus elementos, y cada elemento tiene una marca de verificación al lado.
Para usar este método, en su diapositiva, seleccione la ubicación del texto donde desea agregar una marca de verificación.
A continuación, en la cinta de opciones de PowerPoint en la parte superior, seleccione la pestaña "Inicio". Luego, en la sección "Párrafo", haga clic en el ícono de flecha hacia abajo junto al ícono "Viñetas".
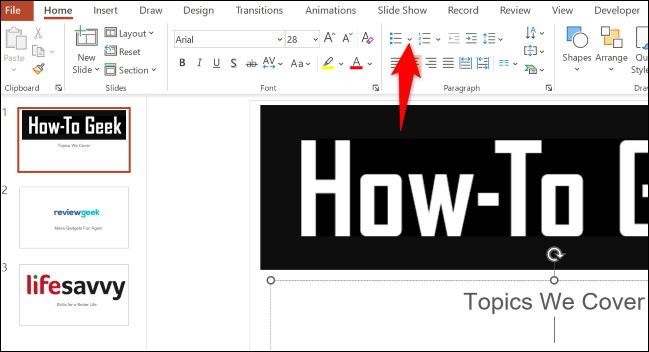
En el menú de viñetas que se abre, elija la lista de viñetas con marcas de verificación.

En su lugar elegido en su diapositiva, ahora tiene un icono de marca de verificación. Puede dejar la marca de verificación allí o agregar texto junto con el símbolo. Agregue marcas de verificación adicionales simplemente presionando la tecla Intro.
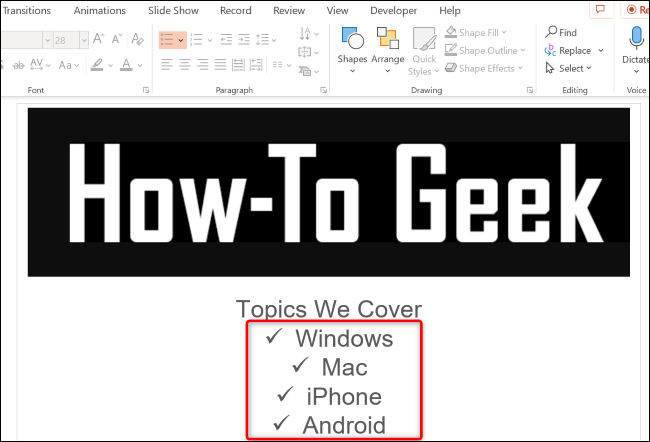
RELACIONADO: Cómo alinear el texto después de una viñeta en PowerPoint
Usar un atajo de teclado
Si prefiere los atajos de teclado, hay una tecla de acceso rápido que puede usar para agregar marcas de verificación en sus diapositivas.
Para usarlo, primero, coloque el cursor donde desee agregar una marca de verificación en su diapositiva.
Nota: Mientras usa los números en estos atajos de teclado, asegúrese de usar el teclado numérico en su teclado. Presionar los números en la fila superior de tu teclado no funcionará.
Luego, en su teclado, presione Alt+0252. Esto agregará un símbolo de marca de verificación.
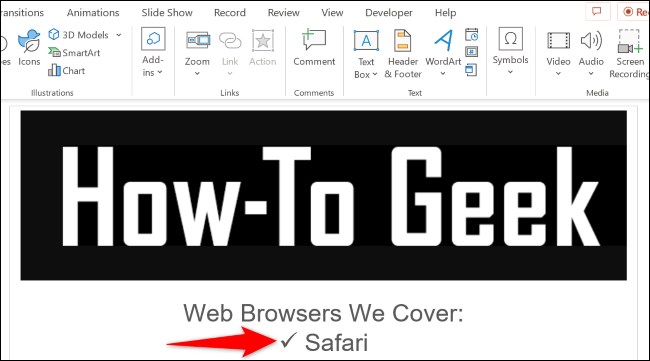
Para agregar un símbolo donde la marca de verificación está dentro de un cuadro, luego en su teclado, presione Alt+0254.
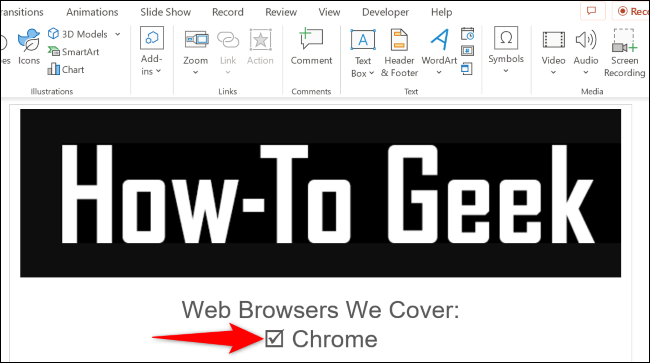
RELACIONADO: Todos los mejores atajos de teclado de Microsoft PowerPoint
Copie y pegue la marca de verificación
Si tiene prisa y desea obtener rápidamente una marca de verificación en sus diapositivas, busque el símbolo de marca de verificación en algún lugar (en línea o en un documento), cópielo y péguelo en sus diapositivas.
Puede encontrar el símbolo de marca de verificación en Google simplemente buscando "símbolo de marca de verificación". Una vez que lo encuentre, cópielo en su portapapeles.
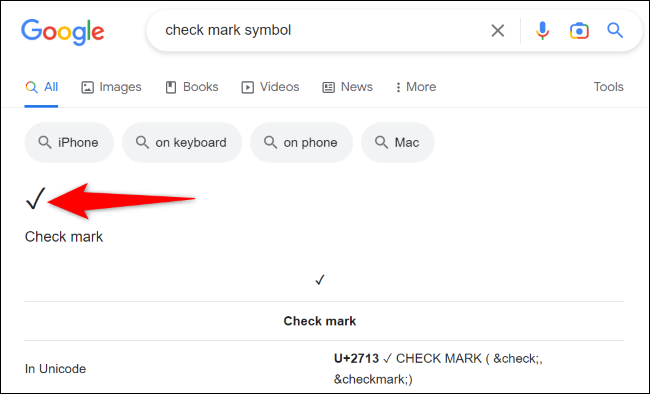
Regrese a su diapositiva de PowerPoint, haga clic con el botón derecho en la ubicación donde desea agregar el símbolo y elija "Mantener solo texto" en la sección "Opciones de pegado".
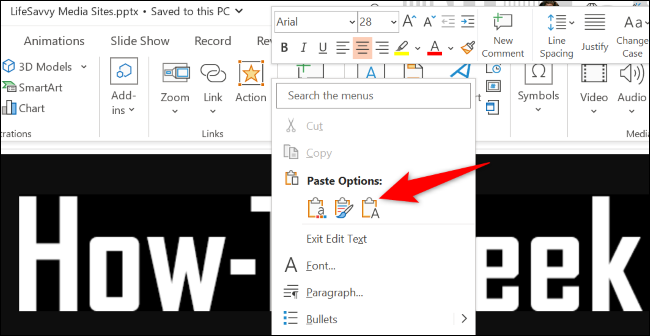
Ahora tiene su símbolo copiado en su diapositiva.
RELACIONADO: Cómo pegar texto sin formatear casi en cualquier lugar
Uso del menú de símbolos
PowerPoint tiene un menú de símbolos que contiene varios símbolos que puede agregar a sus diapositivas, uno de los cuales es un símbolo de marca de verificación.
Para agregar ese símbolo de Wingdings a sus diapositivas, primero seleccione la ubicación donde desea mostrar el símbolo.

Luego, en la cinta de PowerPoint en la parte superior, haga clic en la pestaña "Insertar" y seleccione Símbolos > Símbolo.
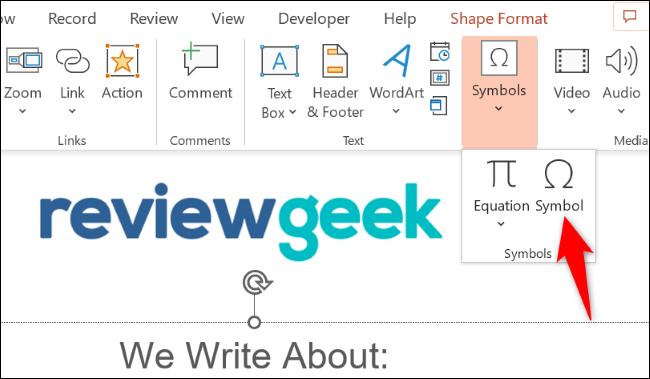
En la ventana "Símbolo", en la parte superior, haga clic en el menú desplegable "Fuente" y elija "Wingdings". Luego, seleccione el icono de marca de verificación en la lista y elija "Insertar" en la parte inferior.
Luego, cierre la ventana "Símbolo".
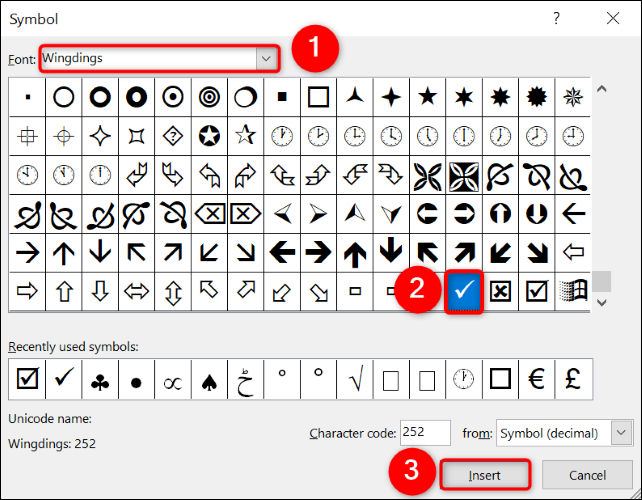
Y eso es. Ahora tiene su icono seleccionado en su presentación.
RELACIONADO: Cómo escribir fracciones en PowerPoint
Uso del menú de iconos
PowerPoint ofrece un menú de íconos donde tiene muchos tipos diferentes de íconos para usar en sus presentaciones. También puede usar este menú para agregar una marca de verificación a sus diapositivas.
Para usarlo, desde la cinta de opciones de PowerPoint en la parte superior, seleccione la pestaña "Insertar". Luego, elige "Iconos".
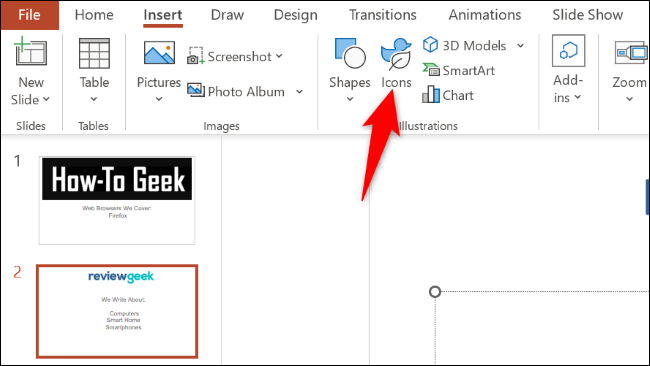
En la ventana abierta, en la parte superior, haga clic en el cuadro de búsqueda y escriba "verificar". Luego, en la lista de iconos que se muestra, elija el icono de marca de verificación que desea usar.
Agregue el icono seleccionado a su diapositiva eligiendo "Insertar" en la parte inferior.
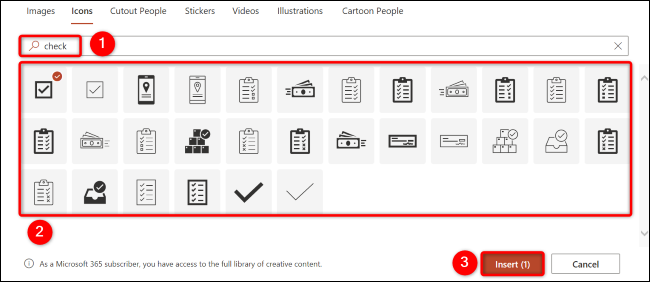
Verás el ícono que elegiste en tu diapositiva.
RELACIONADO: Cómo ocultar el icono de audio en una presentación de diapositivas de Microsoft PowerPoint
Uso de la barra de emojis
PowerPoint admite emoji, lo que significa que puede usar este menú para agregar un emoji de marca de verificación a sus diapositivas. Sin embargo, tenga en cuenta que la apariencia del símbolo variará según el dispositivo que esté utilizando para ver su presentación.
Para usar este método, primero, seleccione el lugar donde desea agregar el símbolo de marca de verificación en su diapositiva.
Luego, si está en Windows, abra la barra de emoji presionando Windows y "." (punto) teclas al mismo tiempo. En Mac, presionará Comando+Control+Espacio.
En la barra de emoji, busque y haga clic en el emoji de marca de verificación para agregarlo a su diapositiva.
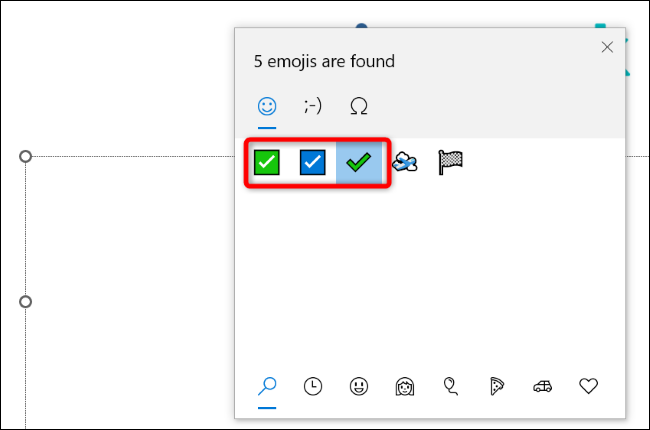
RELACIONADO: Secret Hotkey abre el nuevo selector de emoji de Windows 10 en cualquier aplicación
Insertar una casilla de verificación en la que se puede hacer clic en PowerPoint
Para agregar un cuadro en el que puede hacer clic para marcarlo, use el control de casilla de verificación interactivo de PowerPoint. Esto agrega un cuadro que está vacío de forma predeterminada, pero se marca cuando hace clic en él.
Nota: solo puede marcar la casilla cuando está presentando su presentación de diapositivas. No puede alternar con el cuadro cuando está en modo de edición.
Dicho esto, para comenzar el proceso, inicie su presentación con PowerPoint. Luego, en la cinta de la aplicación en la parte superior, seleccione la pestaña "Desarrollador" (si no tiene esta pestaña, aprenda cómo habilitar la pestaña Desarrollador en las aplicaciones de Office).
En la pestaña "Desarrollador", desde la sección "Controles", seleccione "Casilla de verificación" (que es, como era de esperar, un icono de una casilla de verificación).
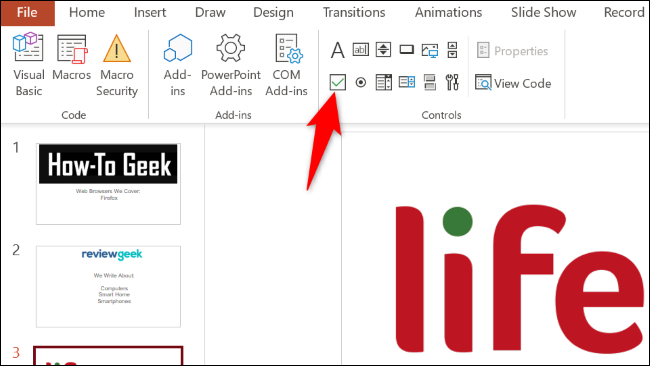
En su diapositiva, dibuje la casilla de verificación donde desee colocarla.
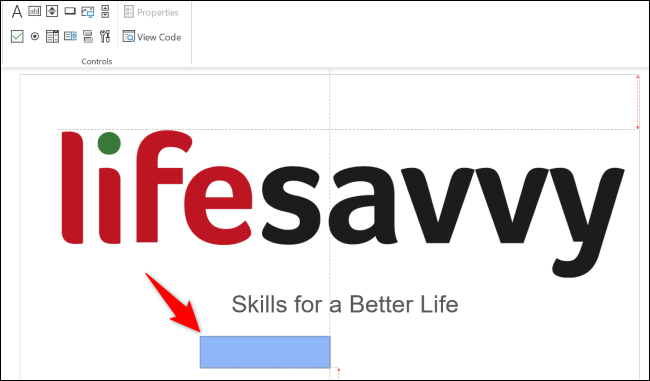
Una vez que se agrega la casilla de verificación, puede modificar su texto. Para hacer esto, primero, haga clic en su casilla para que quede seleccionada. Luego, en la pestaña "Desarrollador" en la parte superior, desde la sección "Controles", elija "Propiedades".
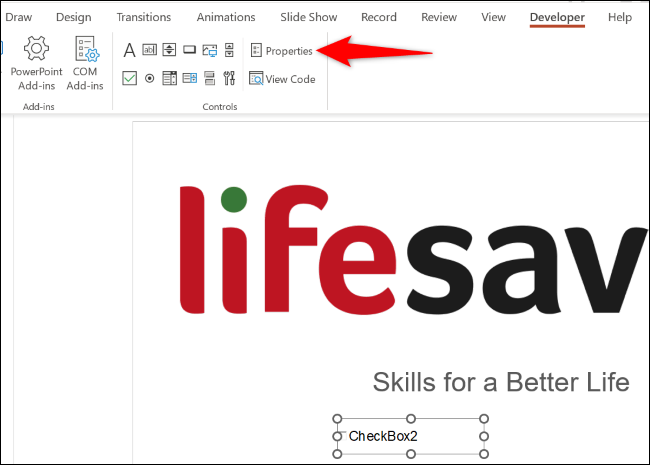
En la ventana "Propiedades", seleccione el campo "Título" y escriba su texto personalizado. Luego, presione Entrar y cierre la ventana.
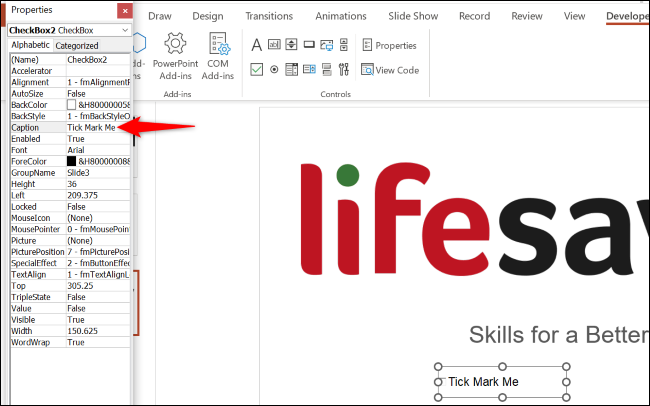
Para verificar si la casilla de verificación funciona, reproduzca su presentación de diapositivas eligiendo Presentación de diapositivas > Desde la diapositiva actual en la parte superior.
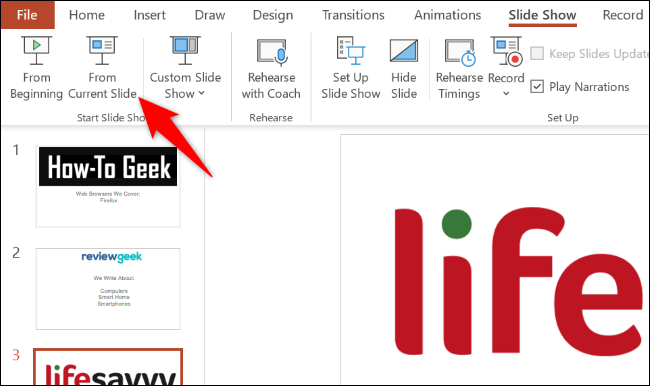
Cuando comience el programa, haga clic en su casilla de verificación y se marcará solo.
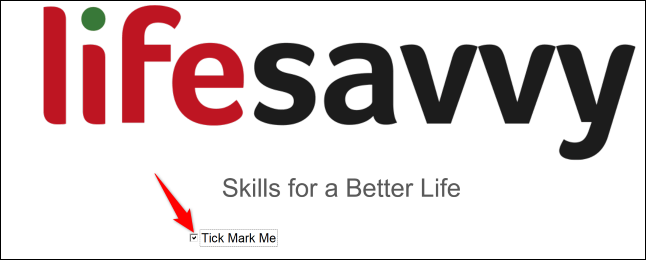
RELACIONADO: Cómo practicar sus presentaciones con Presenter Coach de PowerPoint
