Cómo INDEX COINCIDIR con múltiples criterios en Hojas de cálculo de Google
Publicado: 2023-01-11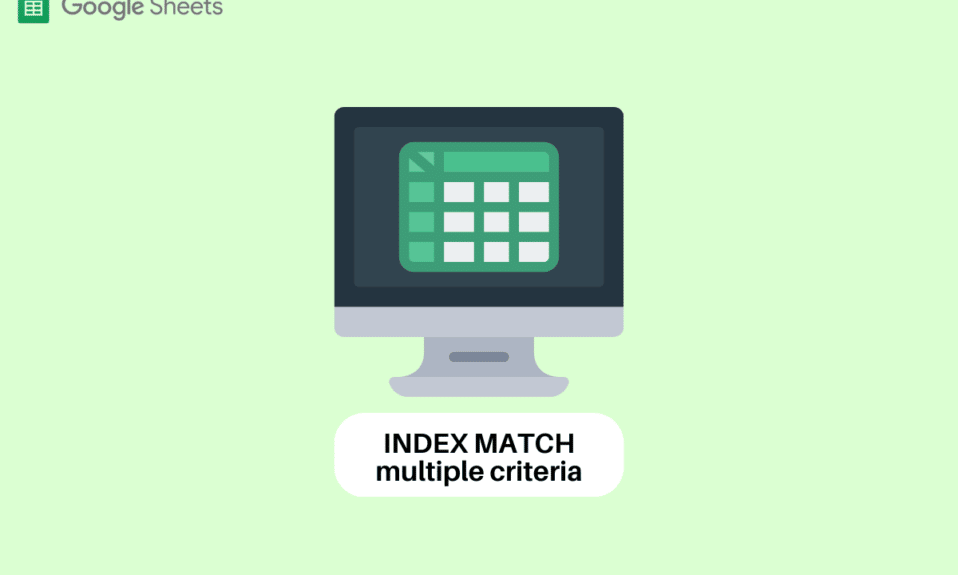
Google Sheets es una herramienta esencial que lo ayuda a realizar un seguimiento de las cosas en todos los ámbitos de la vida, ya sea personal o profesional. Puede haber ocasiones en las que se haya encontrado con situaciones que requieran que encuentre un valor de una tabla u hoja diferente. Muchas funciones en Hojas de cálculo de Google le permiten encontrar valores fácilmente usando diferentes funciones. Una de estas funciones es el ÍNDICE MATCH. Si no tiene idea de esto, no se preocupe, ya que este artículo será la guía perfecta para usted. En este artículo, aprenderá cómo INDEX COINCIDIR con múltiples criterios de Hojas de cálculo de Google.
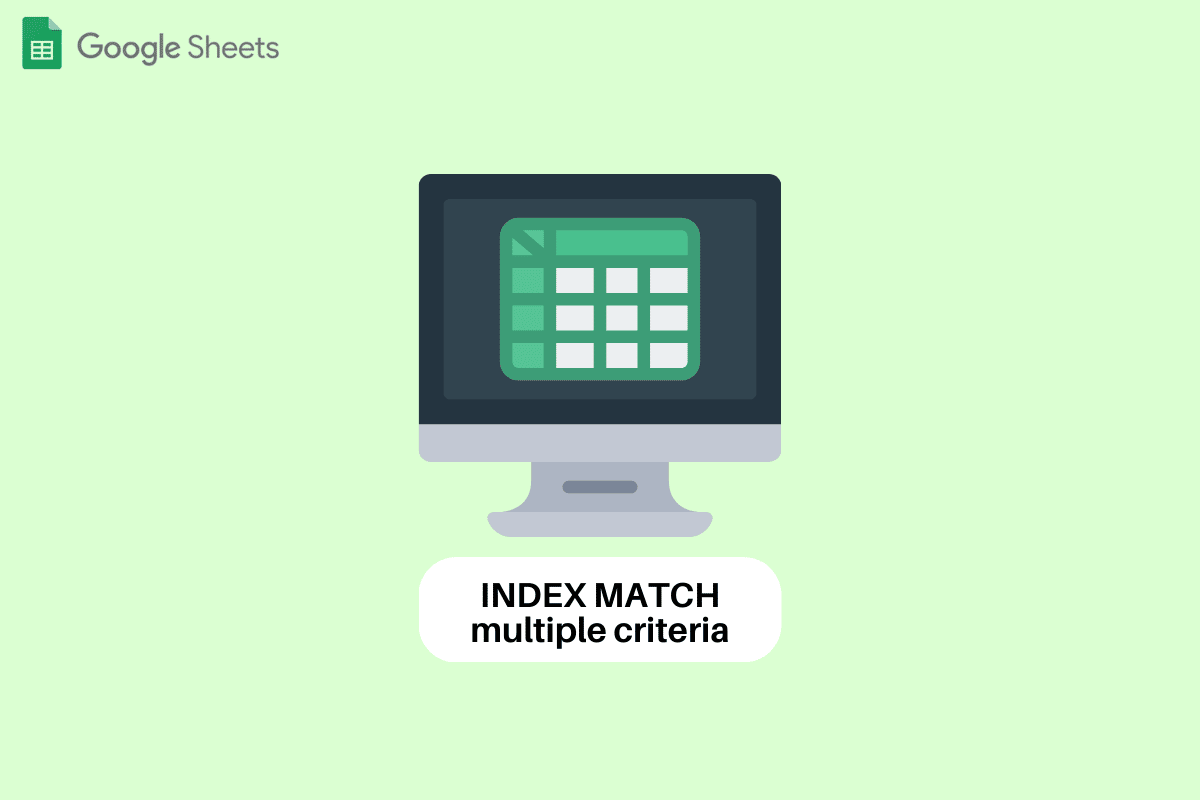
Contenido
- Cómo INDEX COINCIDIR con múltiples criterios en Hojas de cálculo de Google
- ¿Qué es ÍNDICE DE COINCIDENCIA?
- ¿Cómo INDEX COINCIDIR Criterios Múltiples en Hojas de cálculo de Google?
- ¿Puede usar INDEX MATCH en varias hojas de Google?
Cómo INDEX COINCIDIR con múltiples criterios en Hojas de cálculo de Google
Aquí, mostramos los pasos para indexar múltiples criterios en Hojas de cálculo de Google.
¿Qué es ÍNDICE DE COINCIDENCIA?
INDEX Match es una de las funciones de Google Sheets que permite a los usuarios buscar valores dentro de la Hoja u otras Hojas. Esta función también se considera la mejor alternativa a otras funciones como BUSCARV, BUSCARH y BUSCAR. Si no lo sabía, tanto INDEX como MATCH son funciones diferentes con aplicaciones limitadas. Cuando se combina, le permite ahorrar tiempo y energía al encontrar valores de datos complejos en segundos.
ÍNDICE COINCIDIR sintaxis de criterios múltiples Hojas de cálculo de Google comienza con la fórmula de la función ÍNDICE. La función de coincidencia reemplaza el argumento de posición en la fórmula. La sintaxis de INDEX MATCH con múltiples criterios es
=ÍNDICE (referencia,COINCIDIR(1,(criterio1)*(criterio2)*(criterio3),0))
La sintaxis de Index Match significa:
- referencia: Es el rango de celdas de donde obtendrás el valor objetivo.
- MATCH: Encuentra la posición de la clave de búsqueda.
- 1 : Identifica una determinada clave de búsqueda .
- (criterio1)*(criterio2)*(criterio3): Se refiere a los criterios que se deben cumplir .
- 0: Significa encontrar el valor exacto .
Lea también: Cómo agregar varias líneas en una celda en Hojas de cálculo de Google
¿Cómo INDEX COINCIDIR Criterios Múltiples en Hojas de cálculo de Google?
Usar INDEX MATCH para encontrar valores usando múltiples criterios en Hojas de cálculo de Google es una de las formas fáciles y convenientes. Lea el artículo para descubrir cómo funciona INDEX MATCH. Estos son los datos que vamos a utilizar. Contiene detalles de los Empleados de una empresa y los incentivos que recibieron a lo largo de los meses.
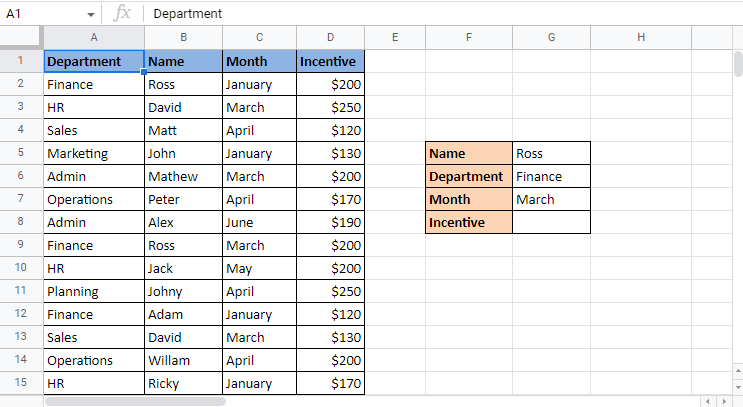
Estos datos se componen de varios criterios, como el nombre del empleado, el departamento, el mes y el incentivo. El valor que tenemos que averiguar es el incentivo de Ross que recibió en marzo. Ahora, la parte confusa es que Ross de finanzas ha recibido el incentivo dos veces. ¿Cómo identificará la función qué detalle de incentivo mensual está buscando? Aquí entra en juego la función INDEX MATCH. Siga los pasos mencionados a continuación para ver que INDEX coincida con múltiples criterios de Hojas de cálculo de Google. Más adelante en el artículo, también leerá acerca de si puede usar la coincidencia de ÍNDICE en varias Hojas de cálculo de Google.
1. Comience a aplicar la fórmula INDEX MATCH en la celda requerida que es G8 en este caso. Comience escribiendo ÍNDICE .
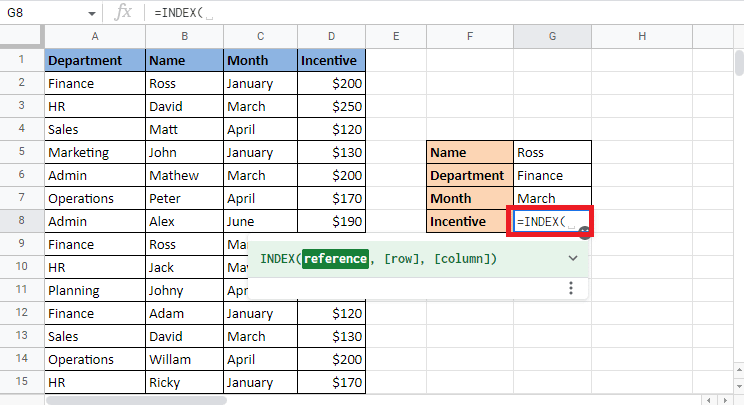
2. Para el argumento de referencia , seleccione la columna Incentivo ya que proporciona el valor objetivo.
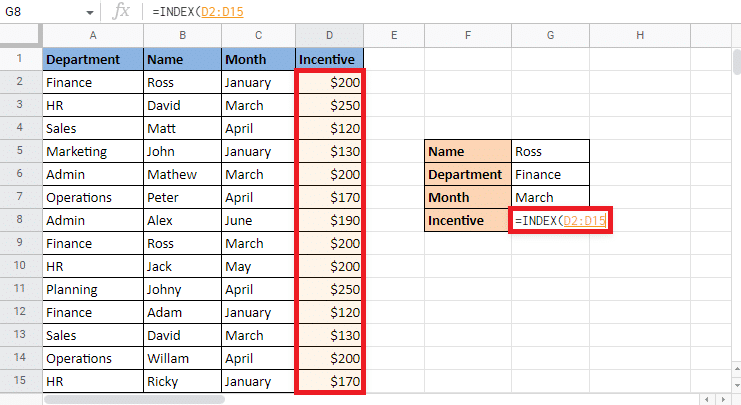
3. Escriba coma (,) y comience a construir la fórmula MATCH .
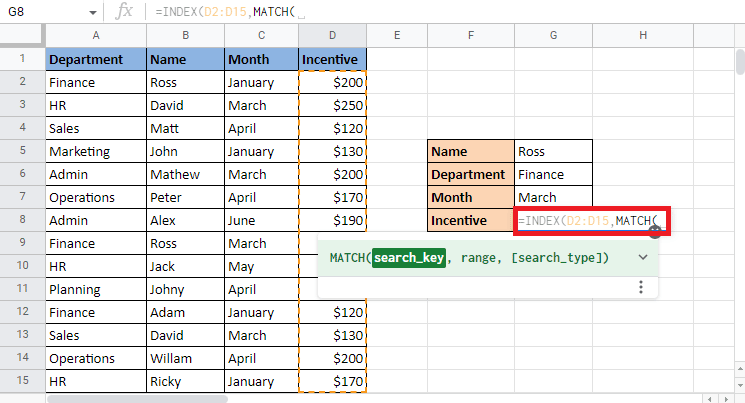
4. Ingrese la clave_búsqueda como 1 como se explica en la sintaxis de coincidencia de criterios múltiples de índice de Hojas de cálculo de Google.
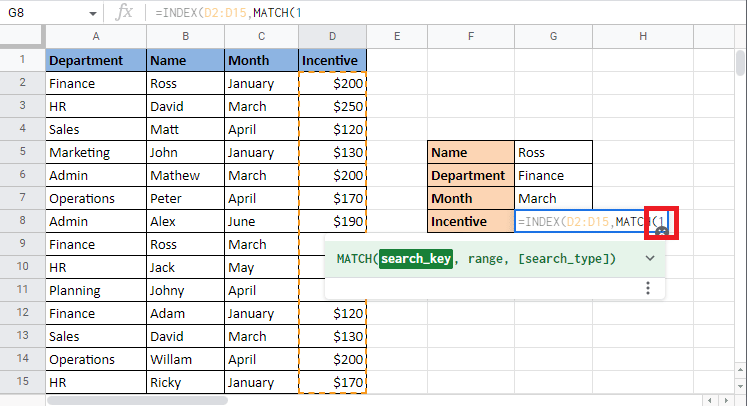
5. Agregue una coma (,) para pasar al siguiente argumento de agregar criterios para hacer coincidencias.
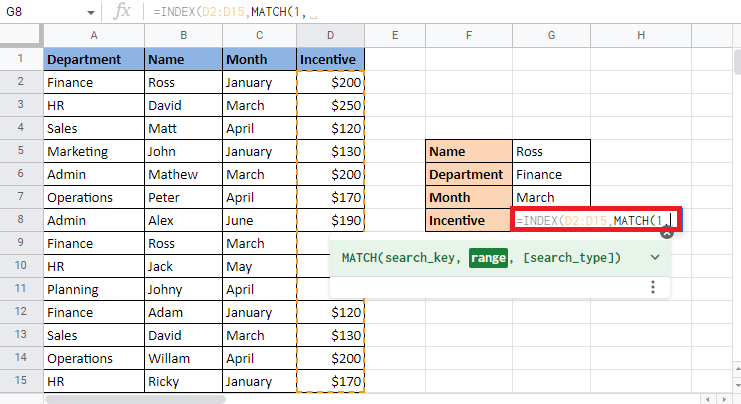
6. Abra los paréntesis y elija el primer criterio que coincida con cuál es el departamento. Seleccione la celda Finanzas que se encuentra en la celda G6 .
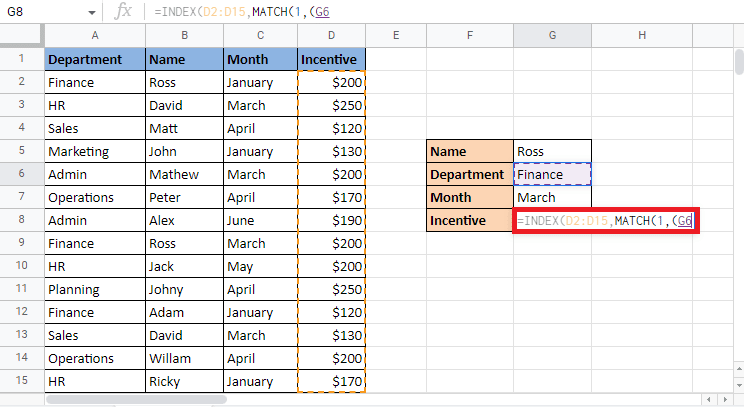
7. Ponga un signo igual a (=) y conéctelo a la columna seleccionando la columna del departamento . Luego cierra los corchetes.
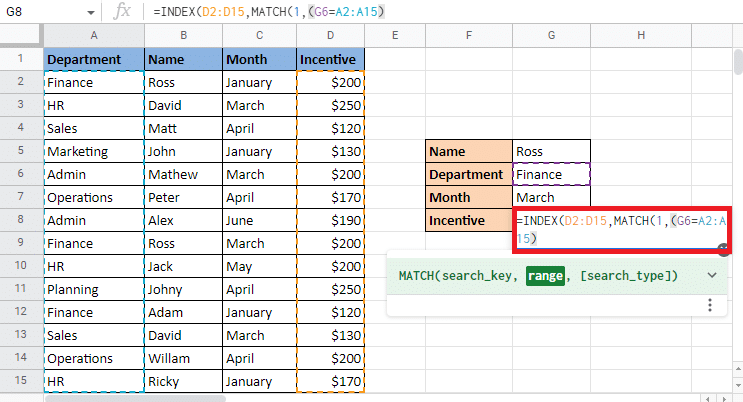
8. Coloque un asterisco (*) y abra corchetes para ingresar el siguiente criterio.
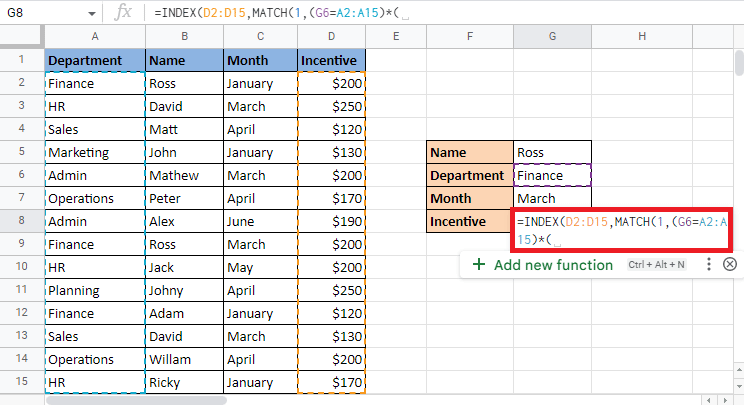
9. Seleccione la siguiente celda de referencia G5 que es el Nombre Ross, ponga un igual a (=) , seleccione la columna Nombre y cierre los corchetes .
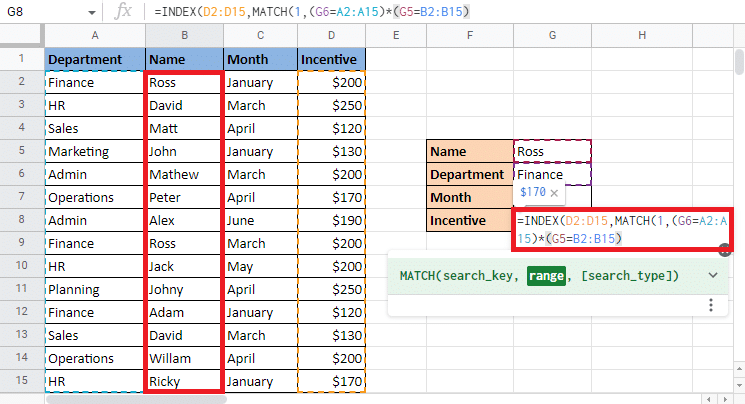
10. Ponga un asterisco (*) y abra los corchetes para el último criterio que es el Mes.
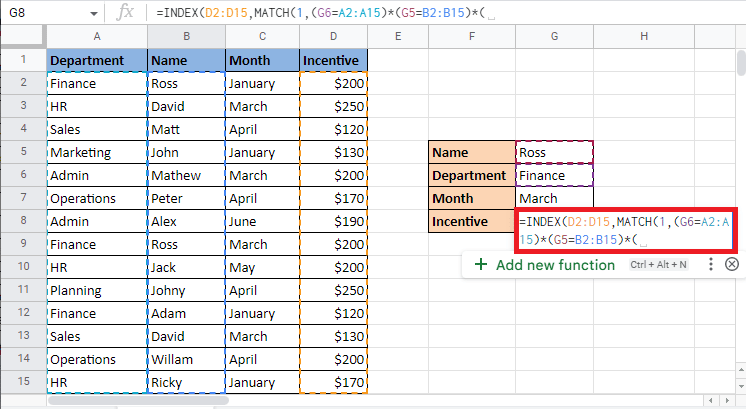

11. Seleccione la celda de referencia G7 que es el mes de marzo, ponga un igual a (=), seleccione la columna Mes y cierre los corchetes.
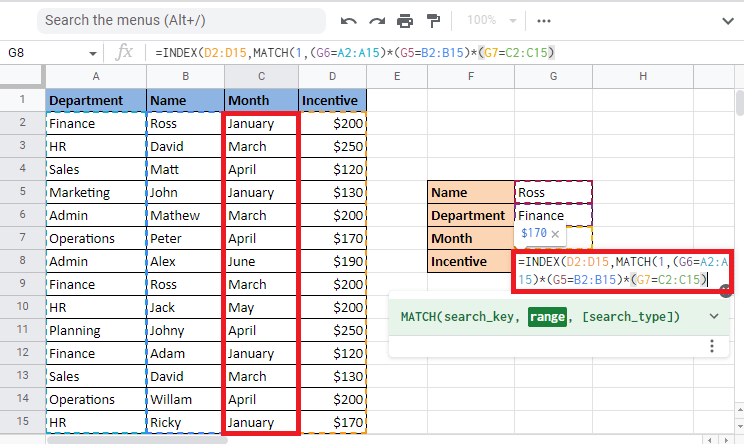
12. Agregue una coma (,) y escriba 0 para obtener la coincidencia exacta.
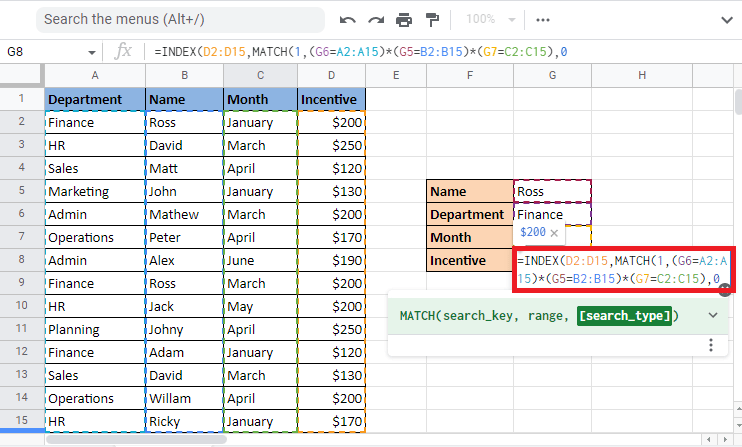
13. Cierre el paréntesis dos veces para completar la fórmula COINCIDIR y la fórmula ÍNDICE .
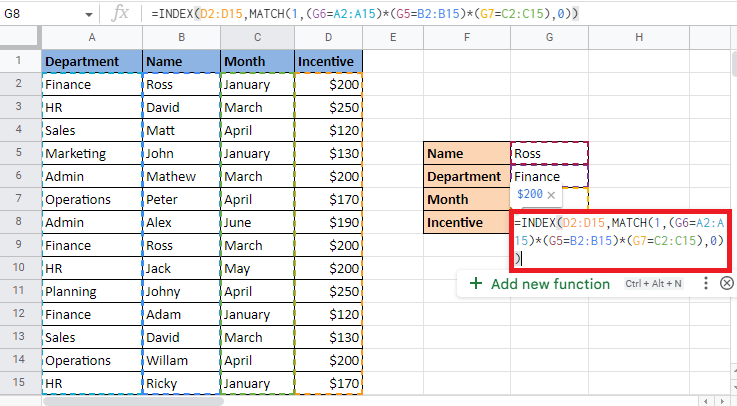
14. Pulse la tecla Intro para obtener el valor objetivo.
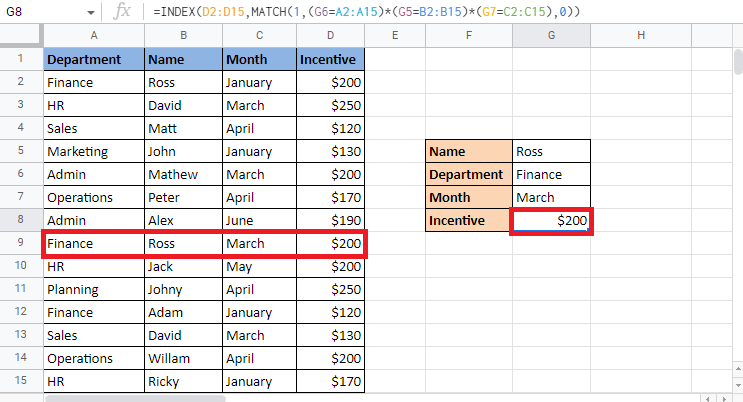
Lea también: ¿Cómo ajustar rápidamente el texto en Hojas de cálculo de Google?
¿Puede usar INDEX MATCH en varias hojas de Google?
Sí , INDEX MATCH es la mejor opción si se pregunta cómo usar datos en varias hojas de cálculo de Google. En este caso, utilizaremos dos hojas. La primera hoja contiene detalles de los empleados, como el código, el género, la calificación, el género y la ubicación.
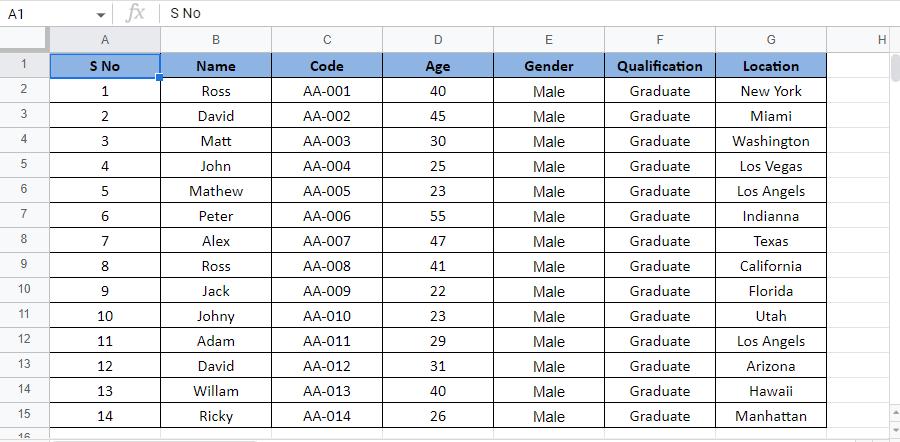
En la segunda hoja, encontraremos los detalles del empleado usando su código aplicando la fórmula INDEX MATCH en todas las hojas.
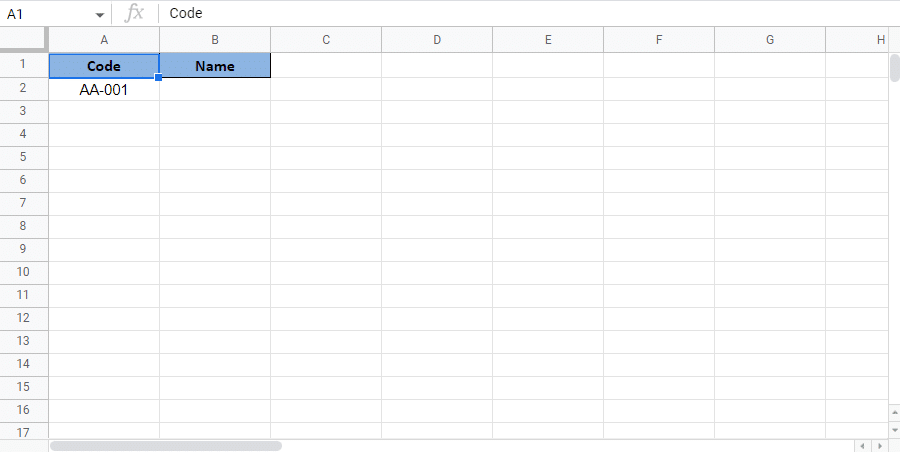
Comencemos con los pasos para ver si puede usar la coincidencia de ÍNDICE en varias Hojas de cálculo de Google:
1. Seleccione la celda en la que desea obtener el valor objetivo en la Hoja 2 . En este caso, estaremos seleccionando la celda B2 .
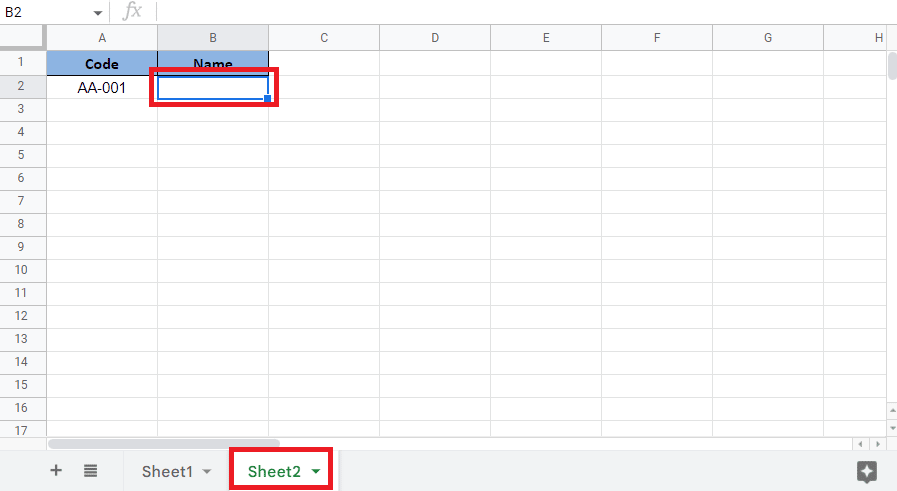
2. Comience con un igual a (=) y escriba la fórmula ÍNDICE .
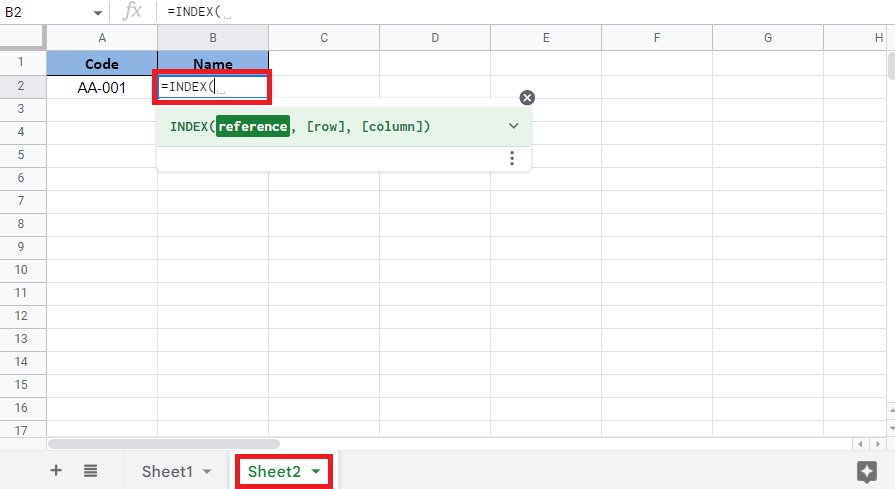
3. Para el argumento de referencia, vaya a Sheet1 , seleccione y bloquee la columna presionando la tecla F4 .
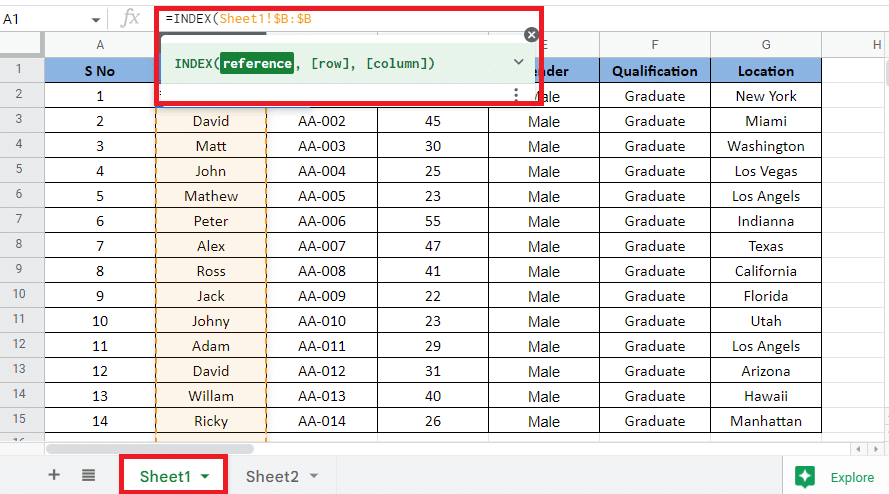
4. Abra Sheet2 , agregue una coma (,) e inicie la función MATCH .
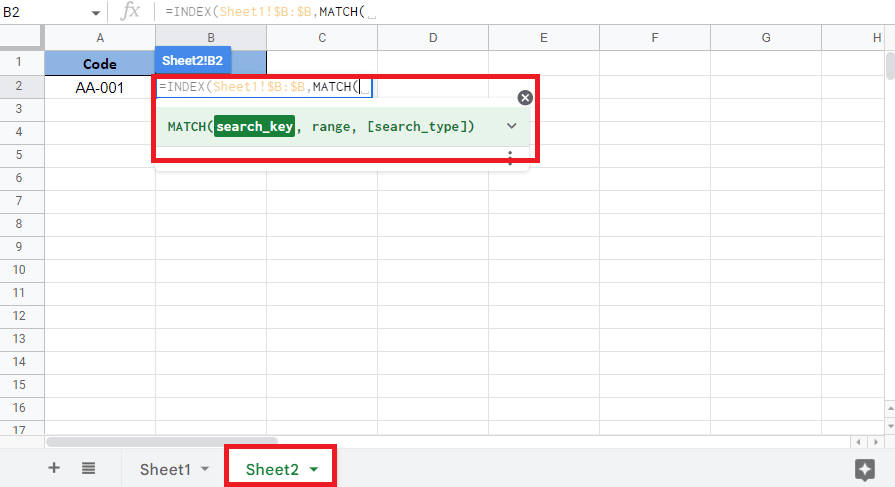
5. Seleccione la celda de referencia A2 para el valor objetivo, que es el código disponible en Sheet2 y bloquee la celda requerida .
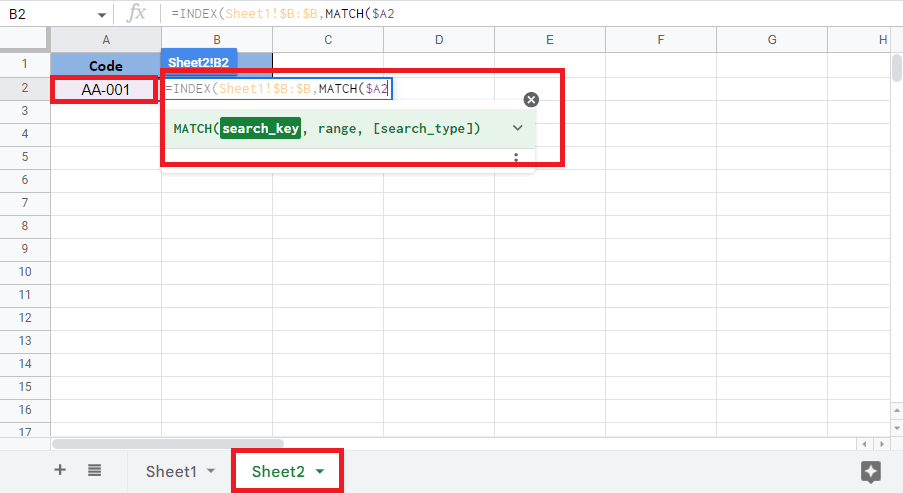
6. Agregue una coma (,), seleccione la columna con la celda de referencia en Sheet1 y bloquee la columna presionando la tecla F4 .
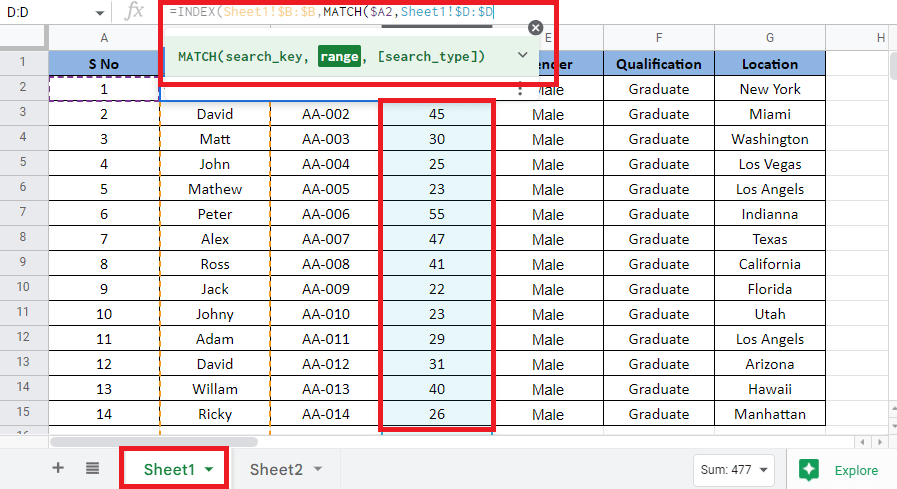
7. Agregue una coma (,) , escriba 0 para obtener la coincidencia exacta y cierre el paréntesis para completar la fórmula COINCIDIR.
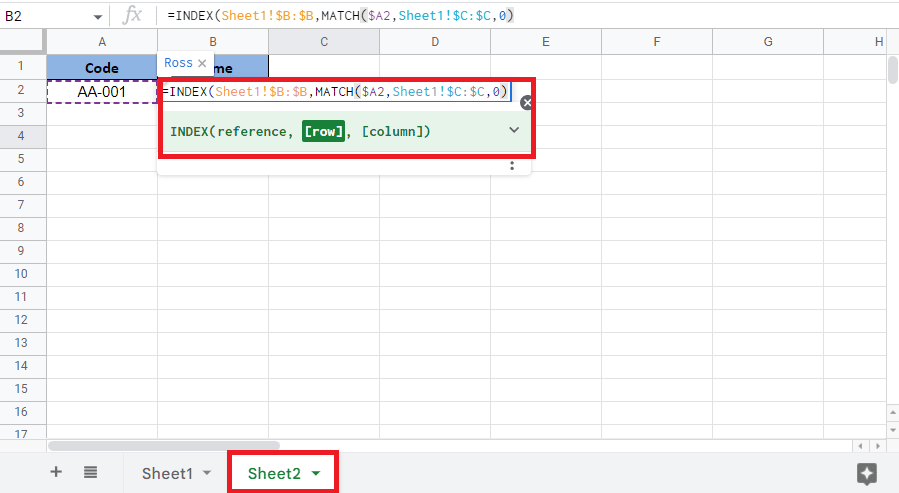
8. Cierra el paréntesis de nuevo para completar la fórmula del ÍNDICE .
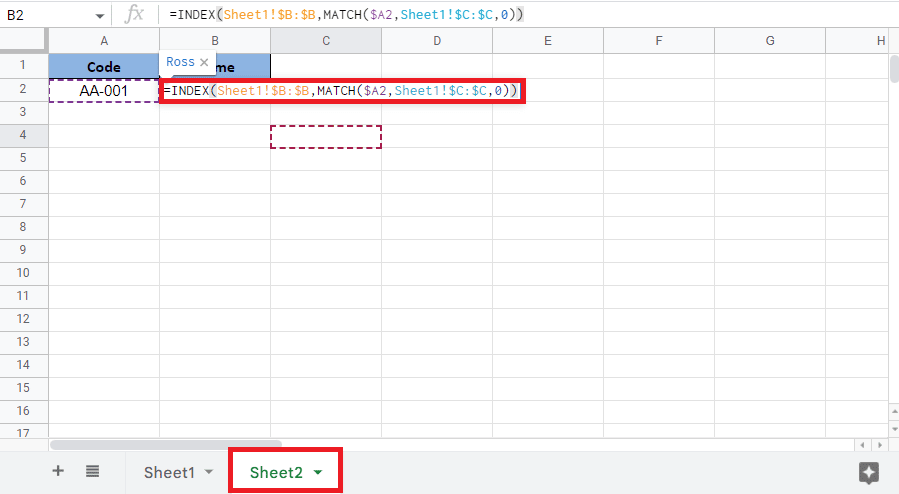
9. Pulse la tecla Intro para obtener el valor objetivo.
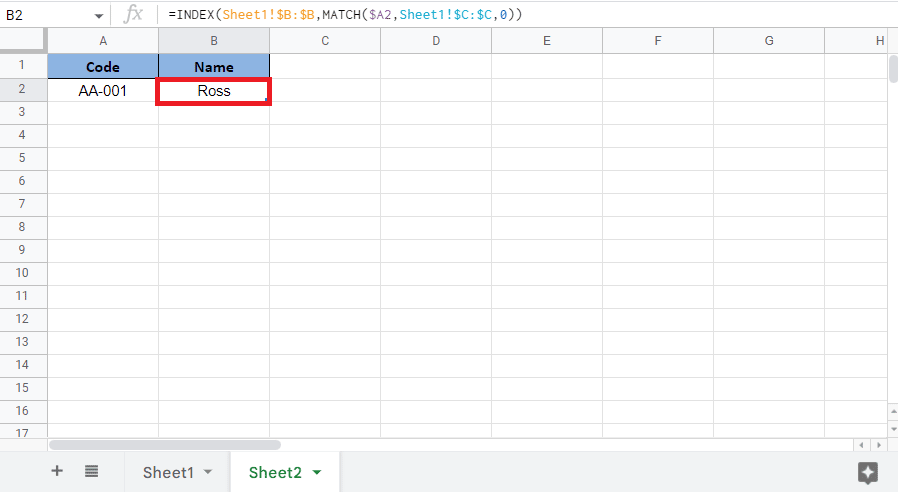
Lea también: 6 formas de eliminar duplicados en Hojas de cálculo de Google
Preguntas frecuentes (FAQ)
Q1. ¿Cuántos criterios se pueden usar en una fórmula INDEX MATCH?
Respuesta ÍNDICE COINCIDIR como función se introdujo después de la introducción de las funciones BUSCARV y BUSCARH. El objetivo principal de INDEX MATCH es superar las limitaciones de BUSCARV y BUSCARH. Como ya sabemos, el número de filas y columnas utilizadas por las funciones ÍNDICE y COINCIDIR es más de dos. Por lo tanto, podemos concluir diciendo que se pueden agregar infinitos criterios cuando usamos la función INDEX MATCH.
Q2. ¿Por qué debería preferir INDEX MATCH sobre VLOOKUP?
Respuesta A continuación se enumeran las razones por las que debería considerar usar INDEX MATCH en lugar de BUSCARV:
- INDEX MATCH comienza a buscar valores del lado izquierdo de la columna.
- También tiene en cuenta el caso del texto cuando sea necesario.
- Esta función también le brinda un valor de búsqueda vertical cuando se usa con varios criterios.
- Agregar nuevas filas y columnas no interfiere con los datos existentes.
Recomendado:
- 10 formas de corregir un error al realizar una consulta en Facebook
- 14 formas de corregir el error 0x80040115 de Microsoft Outlook
- Cómo combinar dos columnas en Google Sheets
- Cómo VLOOKUP Múltiples Criterios y Columnas en Hojas de cálculo de Google
Este artículo trataba sobre el uso de INDEX MATCH con múltiples criterios en las Hojas de cálculo de Google. Esperamos que esta guía haya sido útil y que haya podido aprender cómo INDEX COINCIDIR con múltiples criterios de Hojas de cálculo de Google . Háganos saber qué método funcionó mejor para usted. Si tiene alguna consulta o sugerencia, no dude en dejarla en la sección de comentarios a continuación.
