Cómo aumentar la memoria RAM en Windows 7 y 10
Publicado: 2022-09-23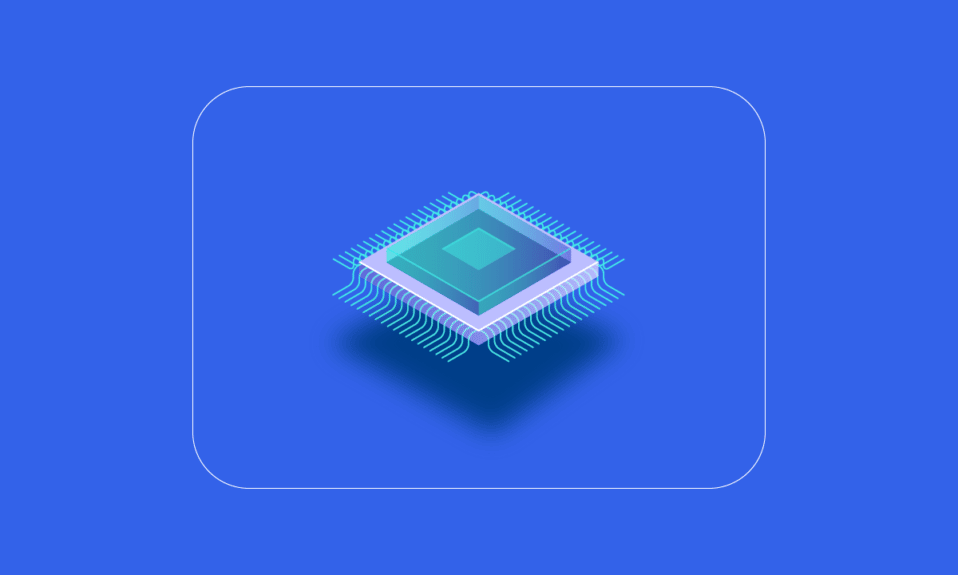
RAM (memoria de acceso aleatorio) es el hardware de la computadora donde se almacenan los datos de la memoria a corto plazo. La RAM se utiliza para almacenar datos de trabajo y código de máquina que el sistema puede leer rápidamente y modificar en cualquier orden. Más RAM le permite ejecutar más programas a la vez sin afectar negativamente el rendimiento del sistema. Si su PC tiene poca RAM, puede ralentizar el procesamiento de programas en el sistema en funcionamiento. Por lo tanto, para mantener el buen ritmo de tu PC, necesitas aumentar la memoria de la computadora Windows 10. ¿Te preguntas cómo puedo aumentar la memoria RAM de mi PC? Entonces estás en el lugar correcto. Si tiene problemas para aumentar la memoria de la computadora y desea conocer todos los detalles sobre la memoria RAM, cómo verificarla y, lo que es más importante, cómo aumentar la memoria RAM en Windows 7 y 10, tenemos una guía perfecta para usted. Nuestra guía cubrirá todos los detalles necesarios sobre cómo aumentar la memoria de mi PC y le presentará diferentes métodos para agregar más RAM a su cerebro electrónico. Lea hasta el final para saber cómo aumentar la memoria física disponible en Windows 10.
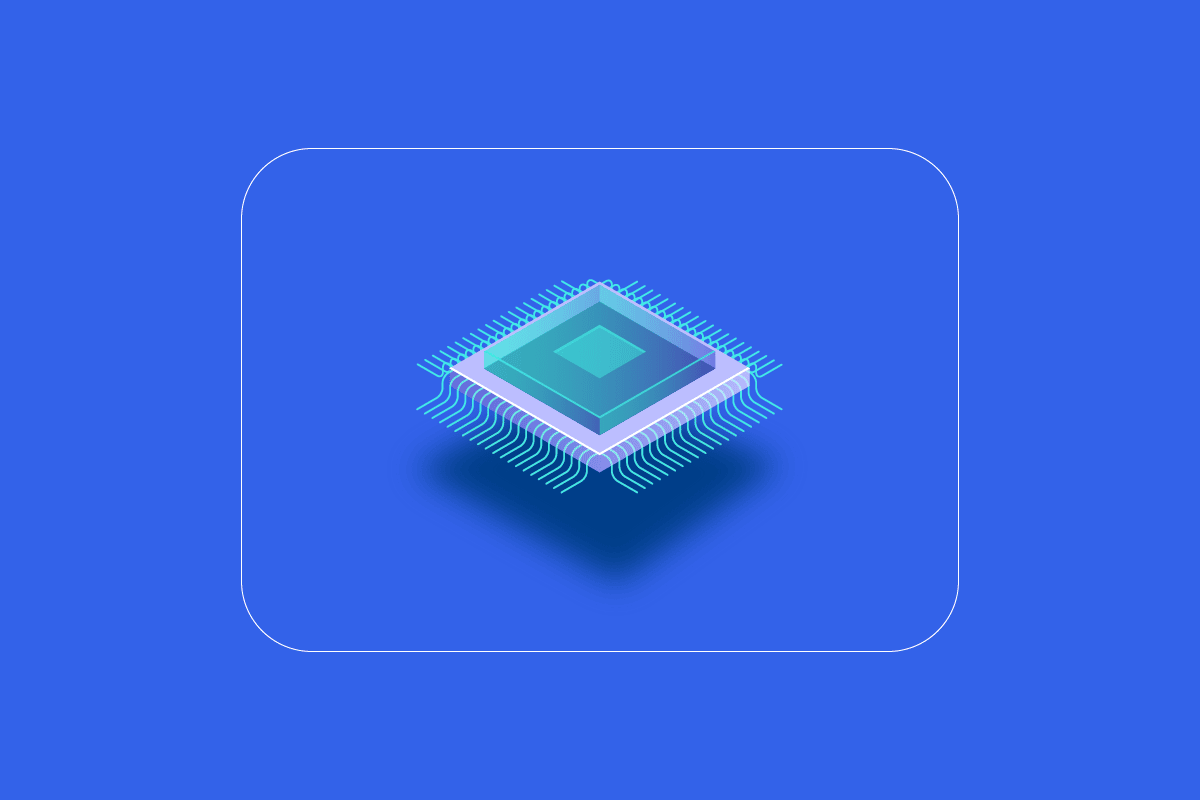
Contenido
- Cómo aumentar la memoria RAM en Windows 7 y 10
- ¿Por qué necesita más RAM?
- Cosas que hacer antes de aumentar la memoria RAM
- Método 1: Reiniciar PC
- Método 2: Borrar procesos de acaparamiento de RAM
- Método 3: Borrar programas de inicio
- Método 4: Actualizar aplicaciones
- Método 5: ejecutar análisis de malware
- Método 6: actualizar los controladores de dispositivos
- Método 7: Borrar caché de memoria
- Método 8: reducir los efectos visuales
- Método 9: ajustar la memoria virtual
- Método 10: Borrar archivo de página al apagar
- Método 11: agregar más RAM
Cómo aumentar la memoria RAM en Windows 7 y 10
Antes de comenzar con las formas de aumentar la memoria de la computadora en Windows 10, debe saber cuánta RAM necesita realmente su PC. Veamos estos requisitos dados en la lista a continuación:
- Para una navegación ligera y procesamiento de textos, necesitará como máximo 4 GB de RAM para su PC.
- En caso de realizar multitarea y mantener el buen rendimiento general del PC, necesitas 8 GB de RAM .
- Mientras usa programas y aplicaciones de alta intensidad en la PC u optimiza el rendimiento de los juegos, su sistema necesita al menos 16 GB de RAM .
- Las PC que deben usarse con fines educativos, profesionales o empresariales pueden manejar hasta 128 GB de RAM .
- Las PC profesionales que necesitan multitarea y programas pesados para funcionar necesitan alrededor de 192 GB de RAM .
¿Por qué necesita más RAM?
Además de saber cómo aumentar la memoria de la computadora, también debe ser consciente de la necesidad de aumentar la memoria RAM. Por lo general, la necesidad de más RAM surge del hecho de que no hay más espacio de RAM libre disponible en su PC, lo que hace que la computadora se retrase. Además del espacio de RAM insuficiente que ralentiza la PC, también hay otros factores que pueden afectar el rendimiento de su sistema:
- Las sobretensiones frecuentes degradan los componentes del sistema
- Pérdidas de memoria del software del sistema
- Chips de memoria defectuosos o sectores defectuosos del disco duro
- Virus y malware que degradan los recursos del sistema
- Lanzamiento excesivo de software durante el inicio
Aunque el envejecimiento del sistema no está en sus manos, aún puede mejorar su computadora aumentando su RAM, y hay mucho que puede hacer al respecto.
La memoria física en un sistema se puede aumentar al reducir la cantidad de RAM utilizada. Existen múltiples métodos para hacerlo, que desarrollaremos en los próximos párrafos. Aparte de eso, si reducir la carga de trabajo en una PC no funciona, puede intentar agregar la RAM manualmente a su sistema. Entonces, comencemos con nuestro primer método sobre cómo aumentar la memoria RAM en mi PC.
Cosas que hacer antes de aumentar la memoria RAM
Siga estos pasos antes de aumentar la memoria RAM.
Paso I: Comprobar la memoria RAM actual
El primer método que debe seguirse para crear más espacio de RAM en su sistema es verificar inicialmente su RAM actual. Antes de implementar métodos que aumentarán la memoria física, es esencial saber cuánto espacio ya ha utilizado su sistema, y esto se puede hacer en unos sencillos pasos que puede leer a continuación:
1. Presione las teclas Ctrl + Shift + Esc simultáneamente para abrir el Administrador de tareas .
2. Haga clic en la pestaña Rendimiento en la parte superior y seleccione Memoria .
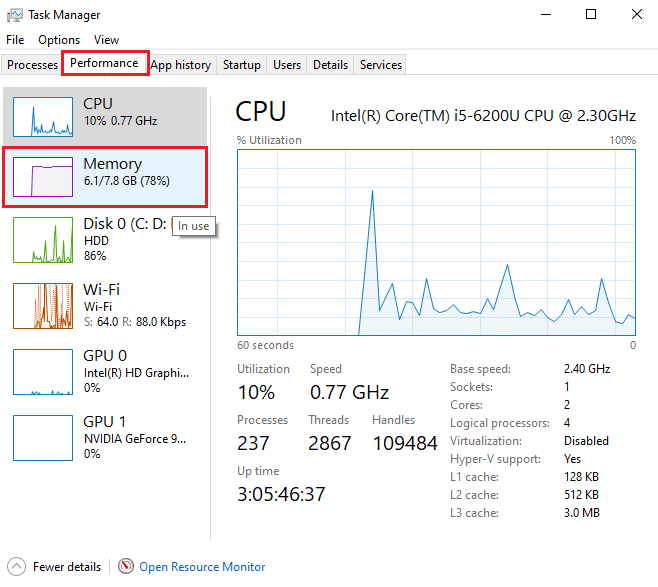
3. Ahora, verifique el espacio RAM en uso y disponible en su sistema.
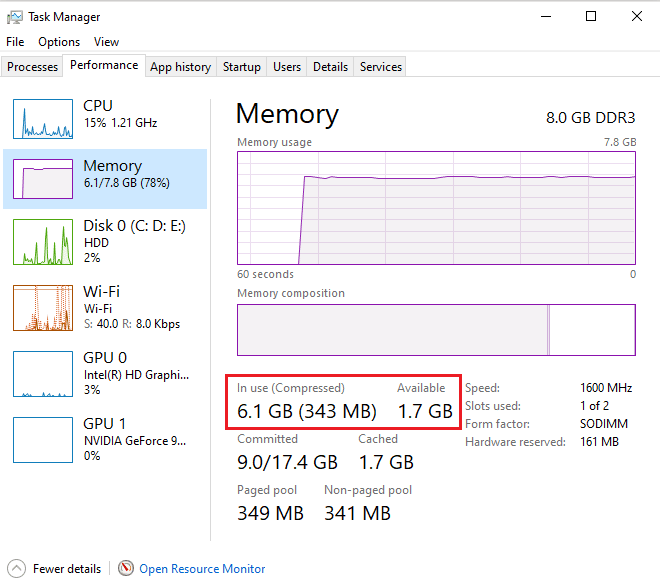
Lea también: Cómo verificar el tipo de RAM en Windows 10
Paso II: verifique la cantidad de RAM necesaria
Una vez que esté al tanto de la RAM actual, el siguiente paso para saber cómo aumentar la memoria de mi PC es verificar la cantidad de RAM necesaria. Esto se puede hacer accediendo al Monitor de rendimiento como se hace en los pasos a continuación:
1. Presione la tecla de Windows , escriba Monitor de rendimiento y haga clic en Abrir .
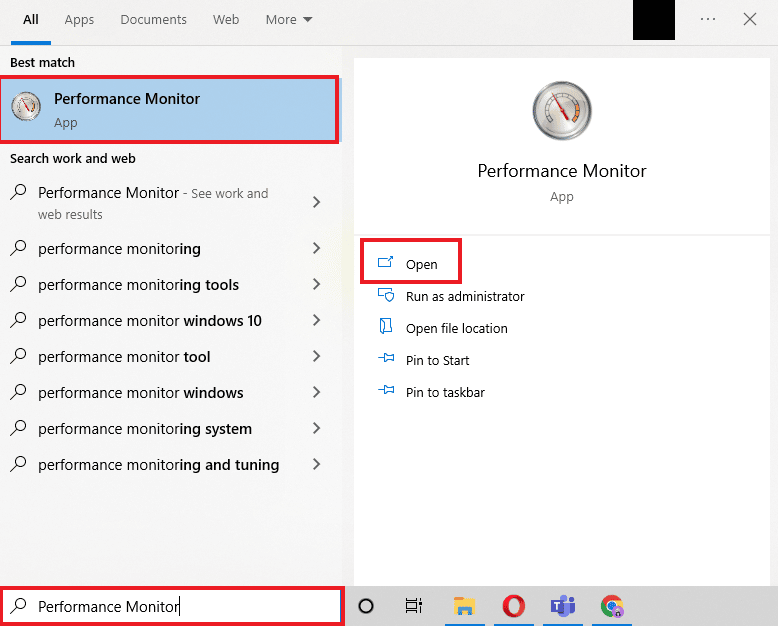
2. Haga clic en Monitor de rendimiento en Herramientas de supervisión en el panel del lado izquierdo.
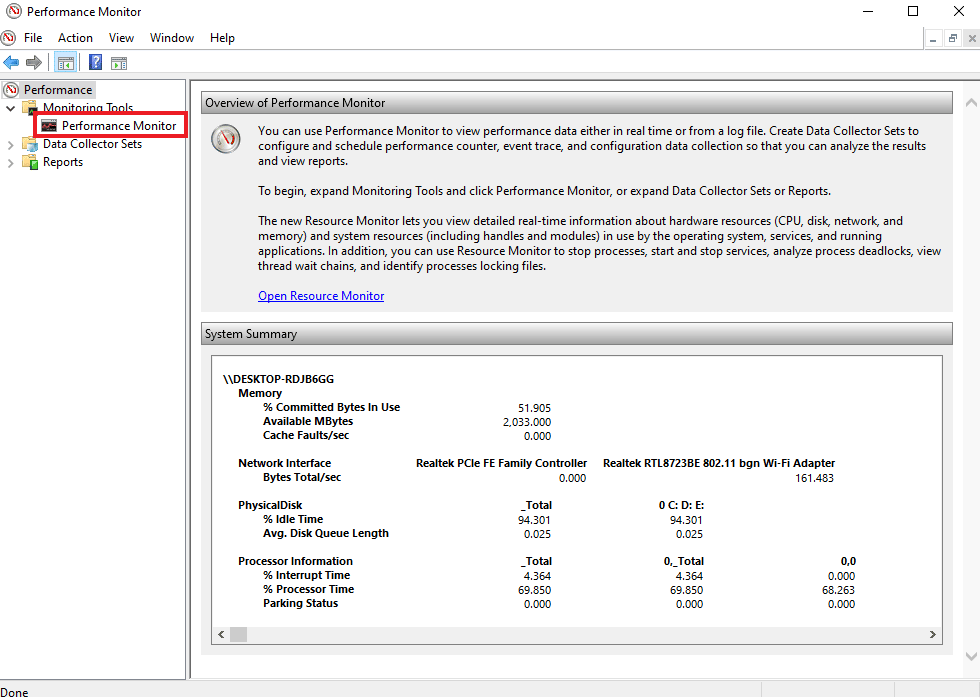
3. Haga clic en el símbolo + verde en la parte superior.
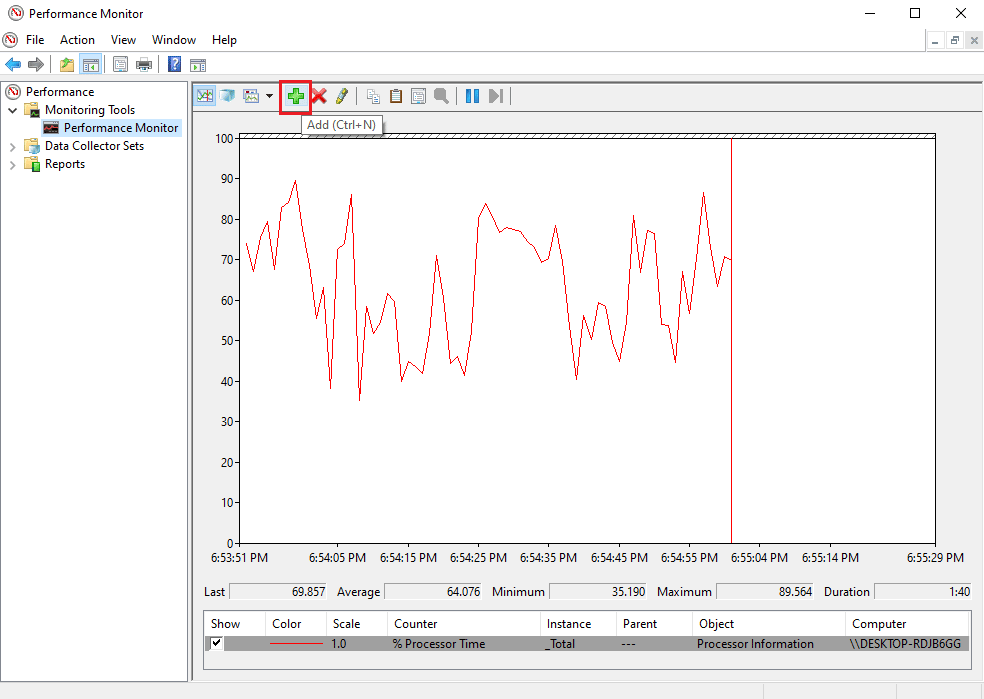
4. Seleccione Archivo de paginación de la lista y haga clic en el botón Agregar >> .
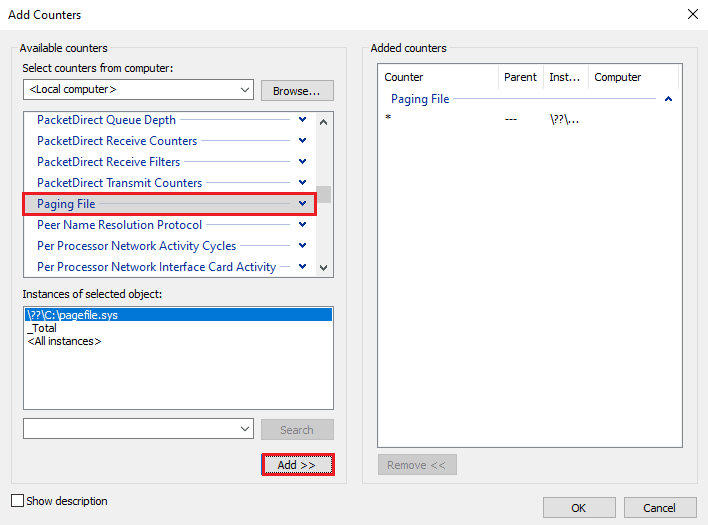
5. Haga clic en Aceptar .
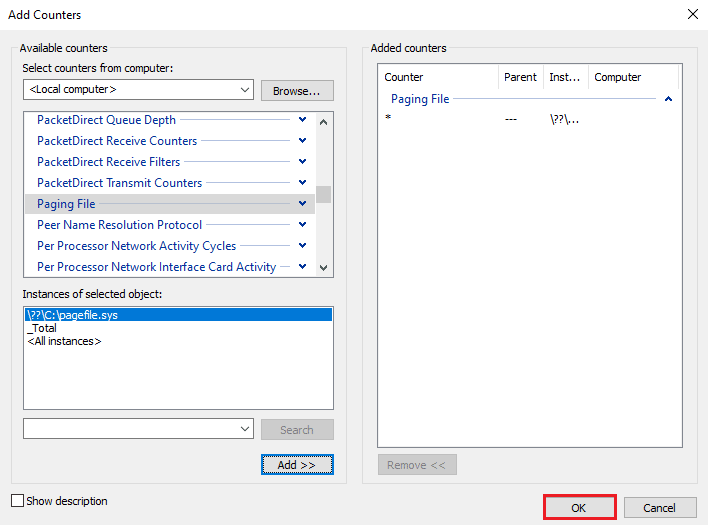
6. Analiza cuánta RAM más necesitas según el gráfico . Como puede verse, el gráfico de Tiempo de proceso está por encima del Pico de uso (representado por una línea verde), lo que indica la necesidad de más RAM.
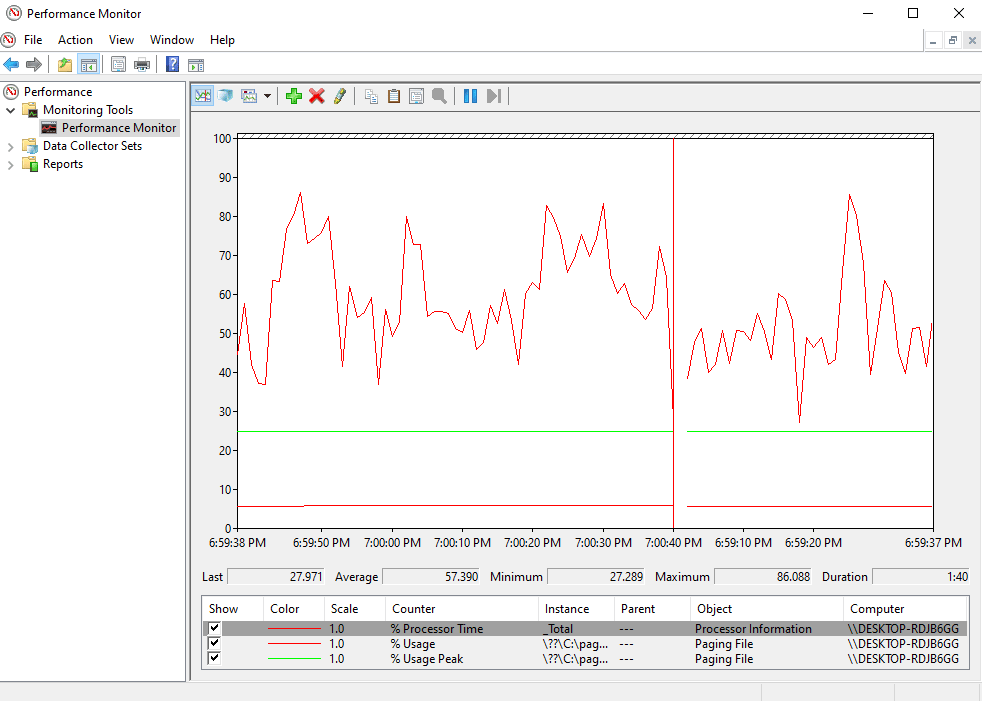
Por lo general, 4 GB de RAM adicionales son suficientes para llevar a cabo los procesos normales, pero también puede usar 8 GB de RAM si tiene que realizar múltiples tareas en su sistema.
Estos son los métodos para aumentar la memoria física disponible en Windows 10.
Método 1: Reiniciar PC
Ahora que ha verificado su RAM disponible actual y cuánta RAM necesita, es hora de intentar una de las primeras soluciones de problemas para aumentar la RAM en Windows 7 y 10. Reiniciar la PC es un método bastante simple pero efectivo para intente en esta situación. Como ya sabrá, reiniciar el sistema borra el contenido de RAM y reinicia todos los procesos activos en segundo plano. Esto ayuda a liberar espacio de la memoria RAM y crea más espacio en ella.
Además, siempre se recomienda reiniciar su PC regularmente si se usa con frecuencia y constantemente. Además de seguir las formas rutinarias de reiniciar la computadora, puede leer sobre algunos métodos diferentes en nuestra guía sobre 6 formas de reiniciar o reiniciar una computadora con Windows 10.
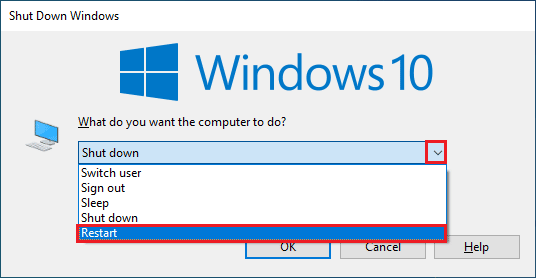
Método 2: Borrar procesos de acaparamiento de RAM
Incluso después de un reinicio, algunos procesos pueden continuar consumiendo los recursos del sistema y hacer que se pregunte cómo aumentar la memoria física disponible en Windows 10. En tal escenario, es mejor borrar estos procesos en la ventana del Administrador de tareas manualmente.
Para saber más sobre cómo hacer espacio en la RAM, siga nuestra guía sobre Cómo finalizar una tarea en Windows 10 e implemente lo mismo.
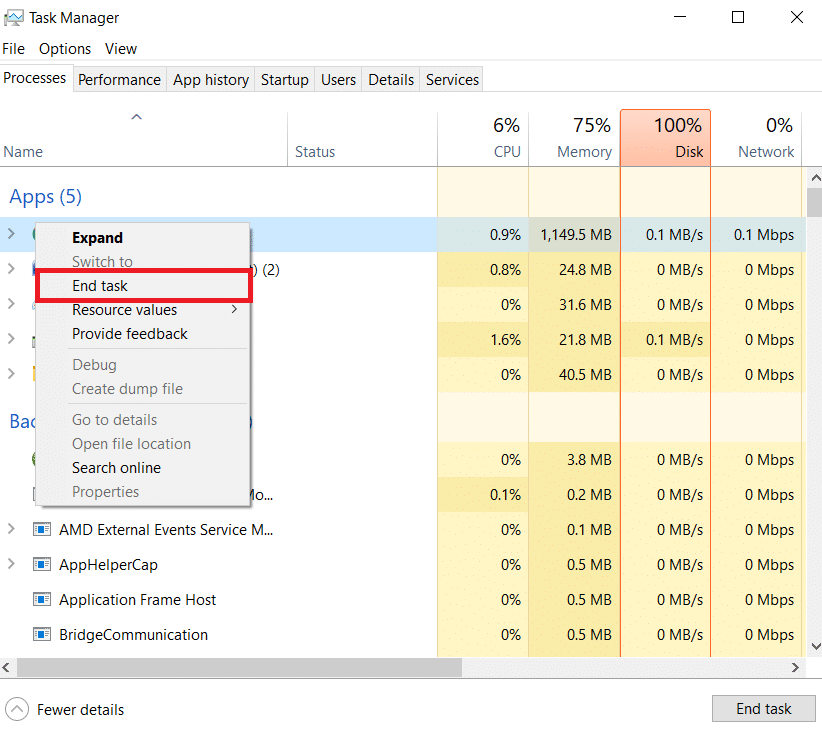
Lea también: Arreglar el alto uso de CPU de la herramienta Software Reporter en Windows 10
Método 3: Borrar programas de inicio
Aunque haya borrado los procesos del Administrador de tareas, a veces no son suficientes para aumentar la memoria de la computadora Windows 10. En este caso, puede intentar borrar los programas de inicio que generalmente se inician cada vez que enciende su computadora o computadora portátil y consumen la RAM disponible.
Lea nuestra guía sobre 4 formas de deshabilitar los programas de inicio en Windows 10 e implemente lo mismo sobre cómo aumentar la memoria RAM en Windows 7 y 10.
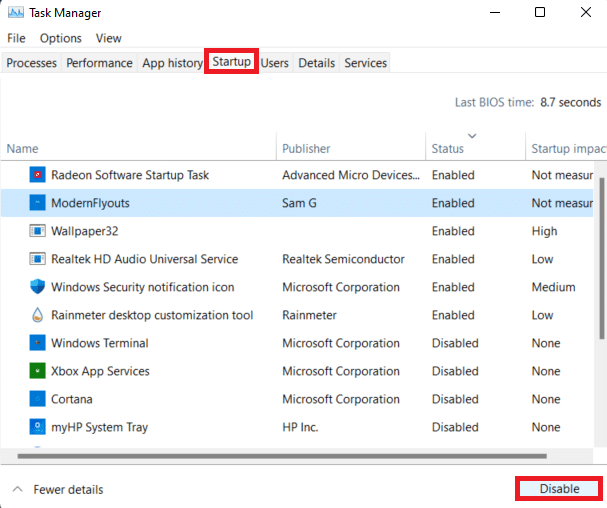
Cuando haya terminado de deshabilitar los programas no necesarios, puede acceder a un espacio en la RAM que se borra.

Método 4: Actualizar aplicaciones
Además de mejorar el rendimiento del sistema, la actualización de aplicaciones también es útil para reducir el desperdicio de RAM. Las fugas de memoria son un problema común que se puede encontrar con las aplicaciones, que ocurren cuando un programa no devuelve la memoria RAM al grupo una vez que ha usado los recursos. Instalar la última actualización de la aplicación puede ayudar a solucionar el problema de pérdida de memoria. Además, con una actualización vienen más mejoras que ocupan menos espacio en la memoria RAM. Siga los pasos a continuación para actualizar aplicaciones usando Microsoft Store:
1. Presiona la tecla de Windows , escribe Microsoft Store , luego haz clic en Abrir .
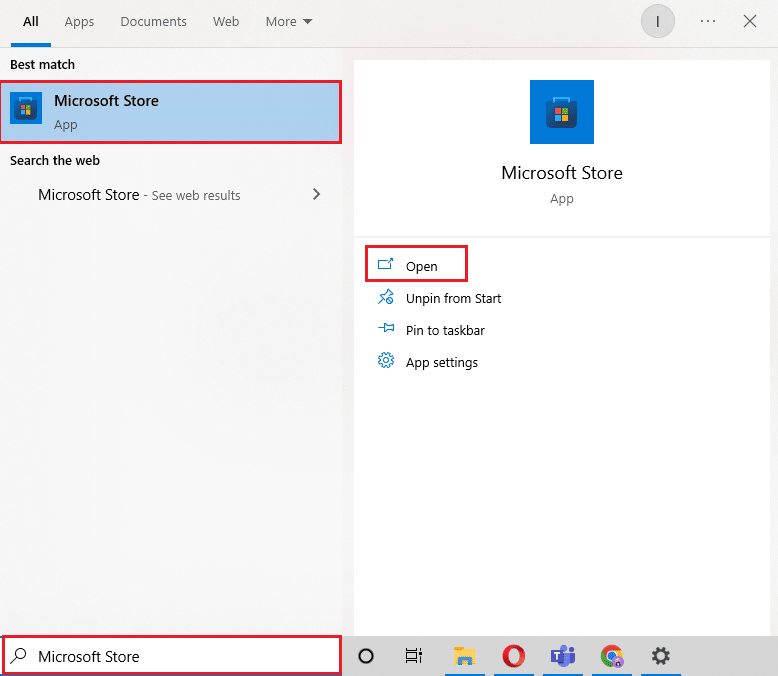
2. Haga clic en la opción Biblioteca .
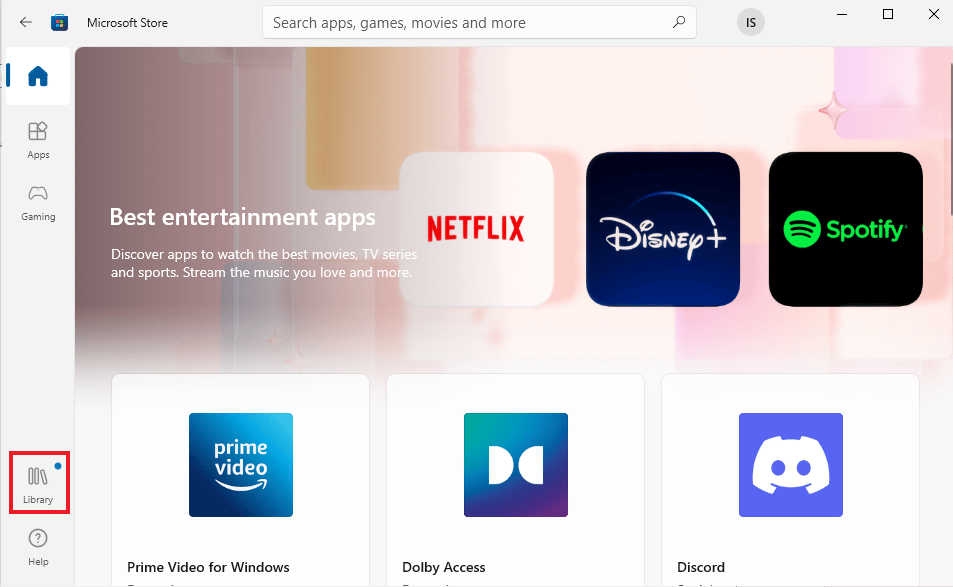
3. Haga clic en Actualizar todo , si hay actualizaciones disponibles.
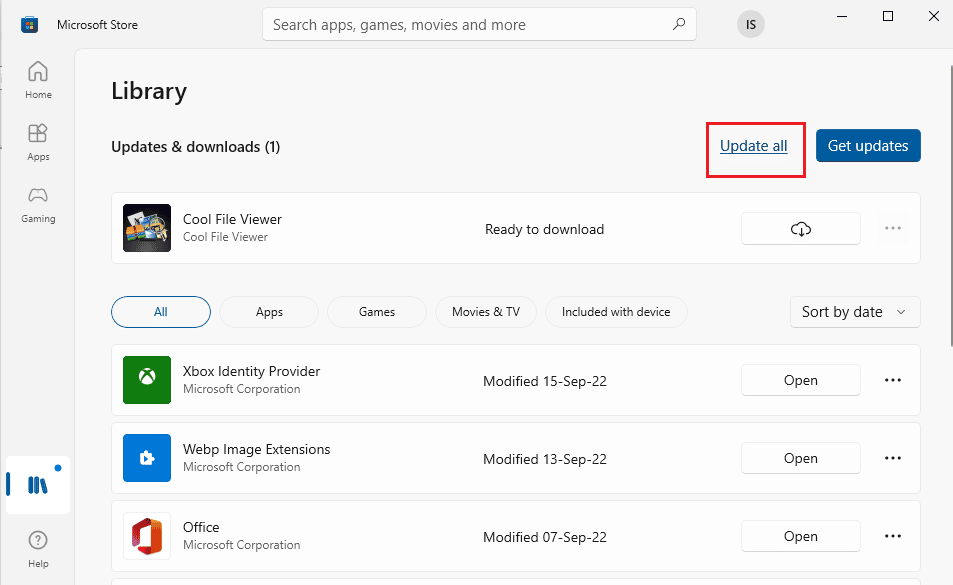
Lea también: Corrija el código de error de Microsoft Store 0xc03f300d
Método 5: ejecutar análisis de malware
Si desea saber cómo aumentar la memoria de mi PC, la verificación de malware puede ayudarlo. A veces, el acaparamiento de recursos de software también puede ser una razón por la cual la memoria RAM de su sistema se queda sin espacio. Para asegurarse de que su sistema no esté dañado con malware, puede consultar nuestra guía sobre ¿Cómo ejecuto un análisis de virus en mi computadora?
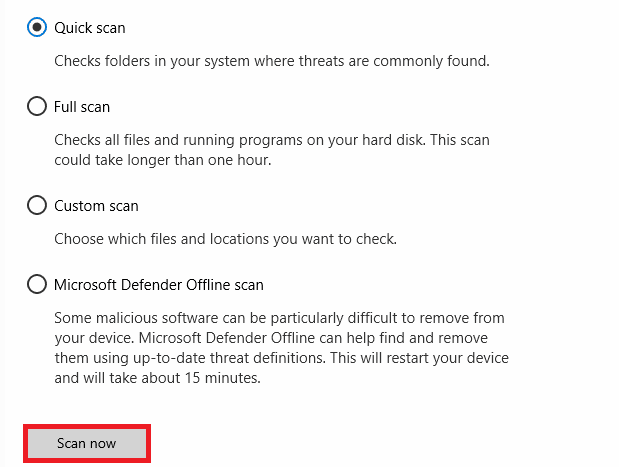
Si desea eliminar malware de su computadora, siga nuestra guía sobre Cómo eliminar malware de su PC en Windows 10 e implemente lo mismo.
Método 6: actualizar los controladores de dispositivos
La siguiente solución para aumentar la memoria de la computadora incluye controlar los controladores de su dispositivo. Los archivos de controladores dañados o los conflictos pueden provocar fugas de memoria y un consumo excesivo de RAM. Por lo tanto, es importante verificar los controladores de vez en cuando para ahorrar espacio para la memoria RAM. Puede verificar cada controlador individualmente en la ventana del Administrador de dispositivos y asegurarse de que no haya ninguna alerta para ninguno de los controladores. Si hay uno, actualice los controladores problemáticos uno por uno.
Puede aprender mucho sobre cómo actualizarlos con la ayuda de nuestra guía sobre cómo actualizar los controladores de dispositivos en Windows 10.
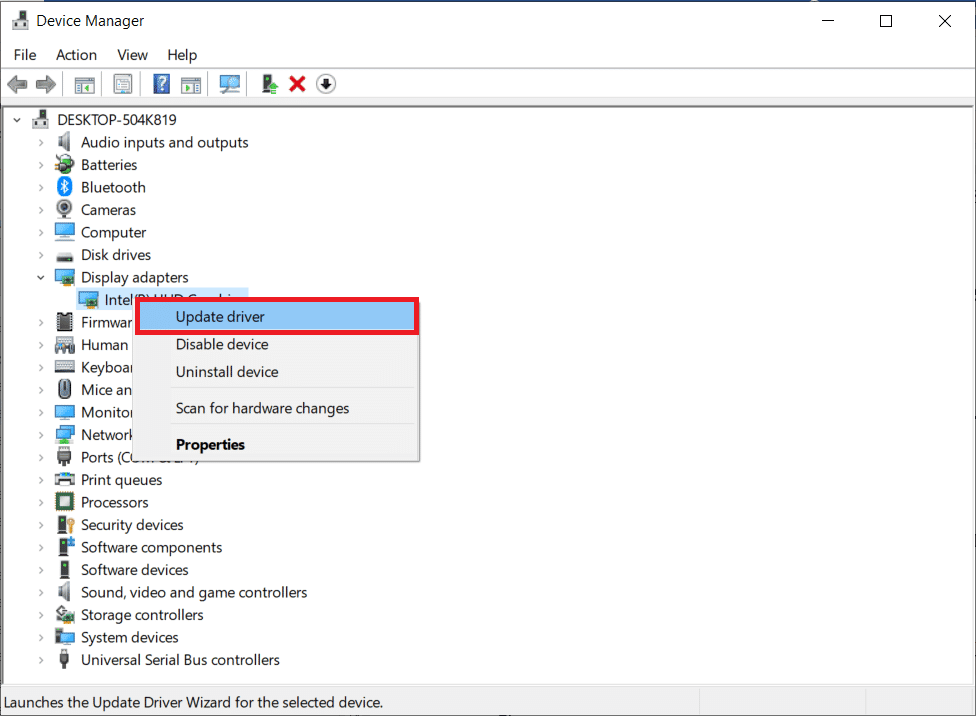
Lea también: Cómo verificar cuánta VRAM tengo en Windows 10
Método 7: Borrar caché de memoria
El caché de memoria es otra razón por la cual su RAM se está llenando rápidamente. Al cerrar aplicaciones, algunos programas no se cierran correctamente y pueden consumir memoria RAM. Este caché de memoria también puede tener un impacto en el rendimiento de su sistema. Por lo tanto, asegúrese de borrar el caché de su sistema.
Obtenga la ayuda de nuestra guía Borrar rápidamente todo el caché en Windows 10 [La guía definitiva] para borrar todo tipo de caché de su PC.
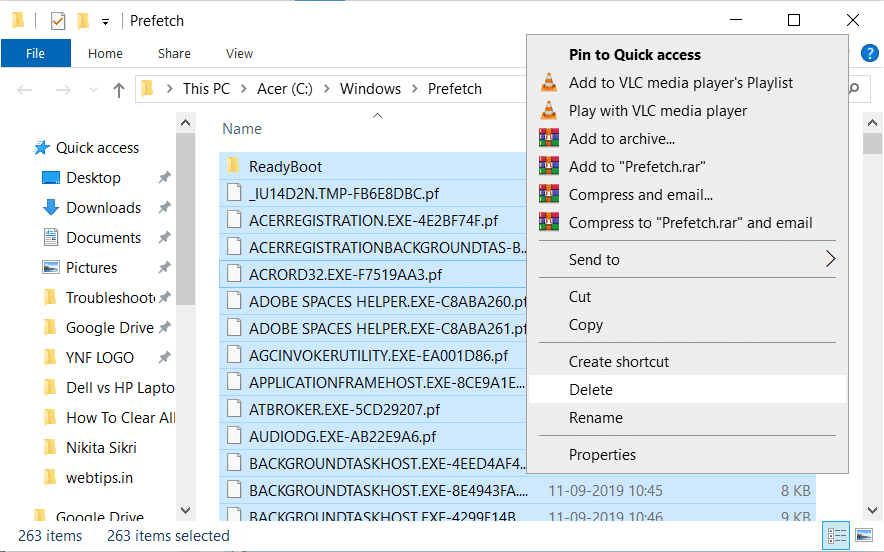
Método 8: reducir los efectos visuales
Los efectos visuales pueden ser geniales para un sistema con suficiente RAM, pero para Windows con poca memoria, puede ser mucho para la RAM, y la única opción que queda en tal caso de cómo aumentar la RAM en Windows 7 y 10 es reducir estos efectos visuales.
1. Abra el Explorador de archivos en su PC presionando las teclas Windows + E juntas.
2. Haga clic derecho en Esta PC y seleccione la opción Propiedades .
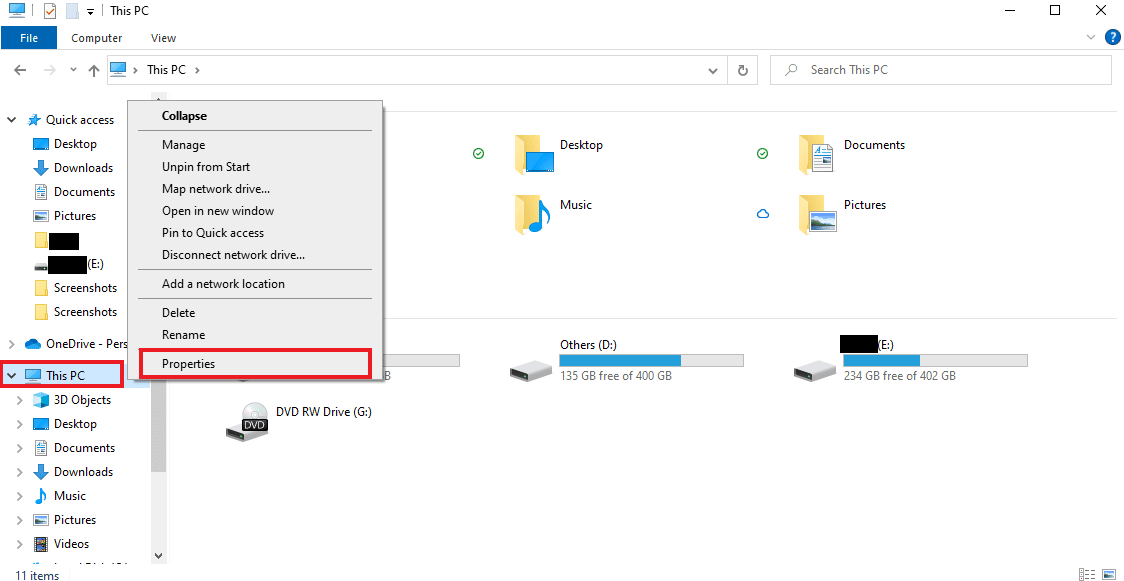
3. Seleccione Configuración avanzada del sistema en el panel derecho.
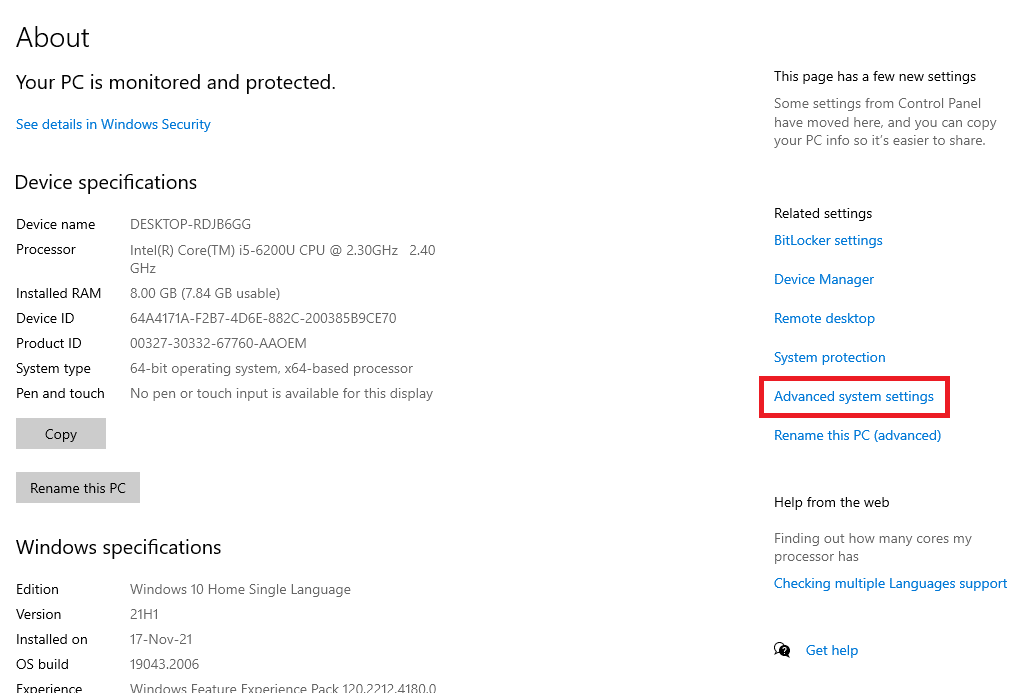
4. Haga clic en Configuración… en la sección Avanzado .
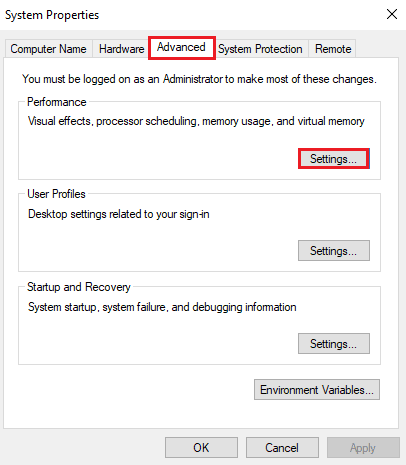
5. En la pestaña Efectos visuales , marque la casilla Ajustar para obtener el mejor rendimiento y haga clic en Aceptar .
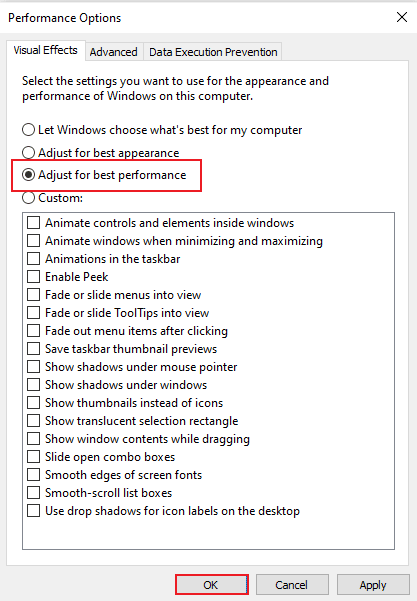
Lea también: Cómo solucionar el uso elevado de la CPU en Windows 10
Método 9: ajustar la memoria virtual
Para aumentar la memoria de la computadora Windows 10, también puede ajustar la memoria virtual en su PC. Es un método efectivo y ayuda a mejorar el rendimiento de una computadora. Siga nuestra guía sobre Administrar memoria virtual (archivo de paginación) en Windows 10 e implemente lo mismo.
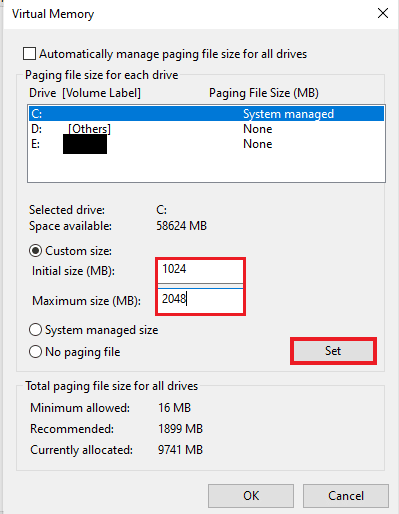
Método 10: Borrar archivo de página al apagar
Cerrar el sistema y las aplicaciones borra la memoria RAM del sistema, pero no borra el archivo de página que está almacenado en el disco duro. Este archivo de página es la RAM simulada que el sistema usa cuando la memoria RAM se llena y, por lo tanto, es importante borrar este archivo de página para asegurarse de que quede suficiente espacio para la próxima vez que tenga que usar su sistema. Para hacerlo, debe seguir los pasos que se detallan a continuación y realizarlos en su PC:
Nota : Realice una copia de seguridad de las claves de registro para restaurar la configuración anterior en caso de errores manuales durante la modificación.
1. Abra el menú de búsqueda , escriba regedit y haga clic en Abrir para iniciar el Editor del Registro .
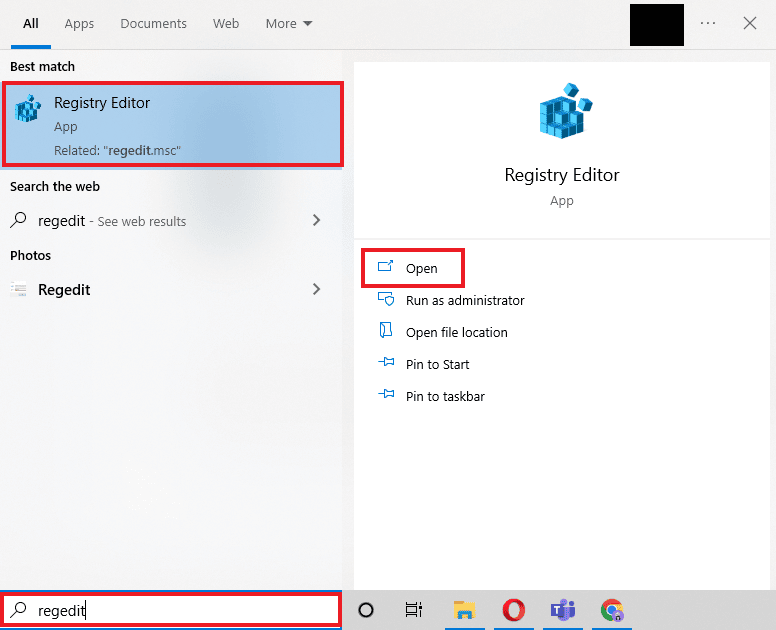
2. Navegue a la siguiente ruta de la carpeta en el Editor del Registro.
Computadora\HKEY_LOCAL_MACHINE\SYSTEM\CurrentControlSet\Control\Session Manager\Memory Management
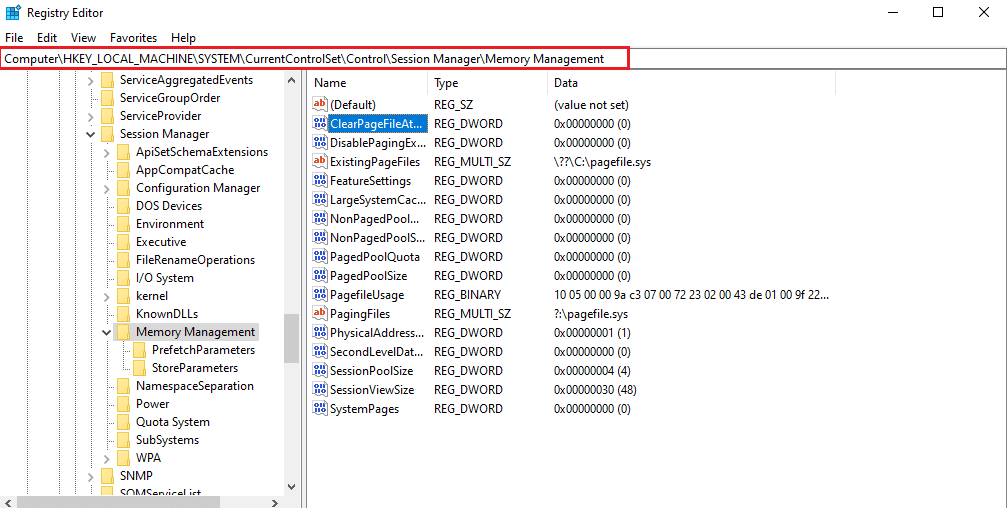
3. Ahora, haga doble clic en la tecla ClearPageFileAtShutdown .
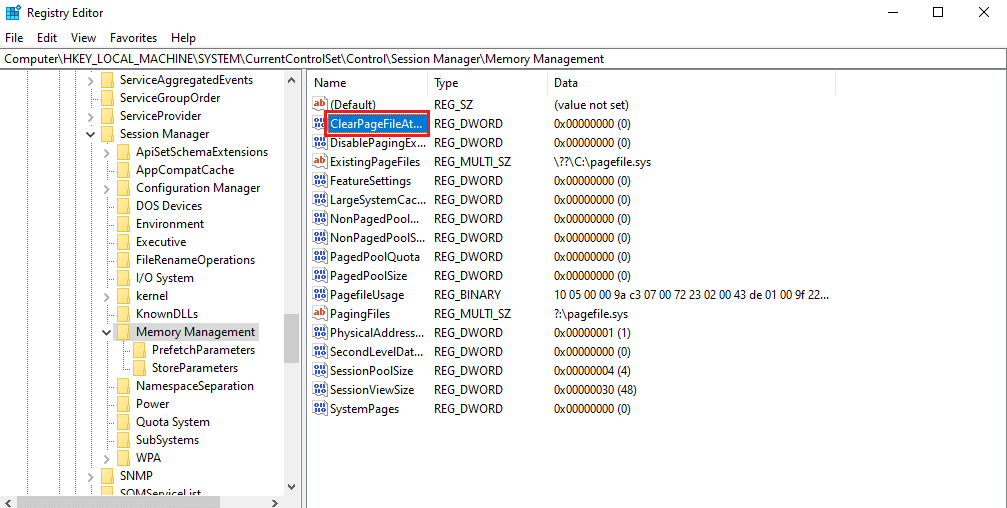
4. Establezca Datos de valor como 1 y luego haga clic en Aceptar .
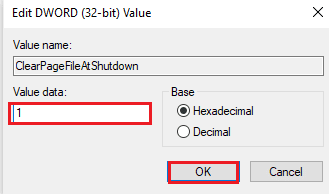
Lea también: ¿Cuánta RAM necesito para Windows 10?
Método 11: agregar más RAM
Si está luchando por encontrar una solución para aumentar la memoria física disponible en Windows 10 después de probar todos los métodos anteriores, entonces es seguro que su sistema necesita más RAM. En este caso, probar métodos para liberar algo de espacio en la RAM es insuficiente, por lo que debe agregar más RAM a su sistema manualmente.
La adición manual de RAM implica agregar físicamente barras de memoria a su dispositivo. Esto se puede hacer con la ayuda de un manual, con el apoyo del sitio web del fabricante o dejándolo en manos de un profesional. Si planea agregar RAM por su cuenta, siga los pasos que se proporcionan a continuación:
Nota : Los pasos que se indican a continuación deben realizarse en una computadora portátil.
1. Quite la cubierta de plástico del compartimiento de RAM. Esto expondrá dos ranuras de RAM , de las cuales se puede llenar una o ambas.

2. Ahora, para sacar el módulo RAM , tire de las abrazaderas presentes en ambos lados.
3. Inserte un nuevo módulo RAM en la ranura en un ángulo de 45 grados y empújelo hacia abajo.
4. Finalmente, vuelva a armar su PC y reinícielo en BIOS para verificar si el sistema ha reconocido la RAM insertada.
Por lo tanto, esta es la forma de aumentar la memoria de mi PC.
Recomendado:
- Cómo encontrar cosas ocultas en iPhone
- Solucionar problemas de instalación de impresoras en Windows 10
- Arreglar el alto uso de CPU de NVIDIA Container en Windows 10
- Cómo verificar la frecuencia de RAM en Windows 10
Esperamos que nuestro documento sobre RAM, sus requisitos y cómo aumentar la RAM en Windows 7 y 10 pueda guiarlo bien y que haya podido crear suficiente espacio de RAM en su dispositivo. Háganos saber cuál de los métodos fue el más útil para aumentar la memoria física disponible en Windows 10. Si tiene consultas o sugerencias para nosotros, déjelas en los comentarios a continuación.
