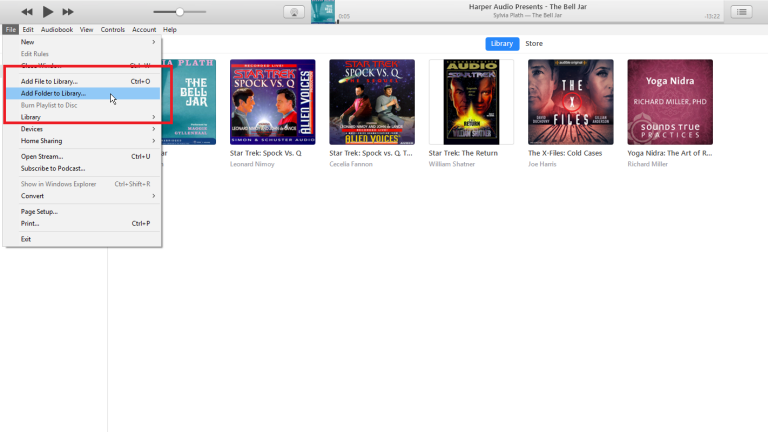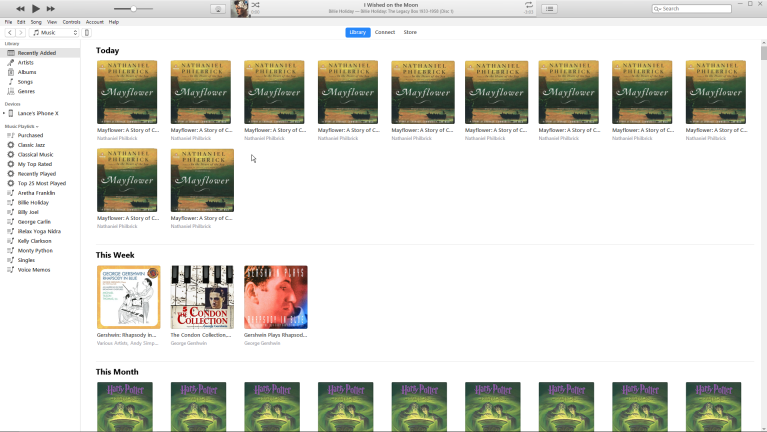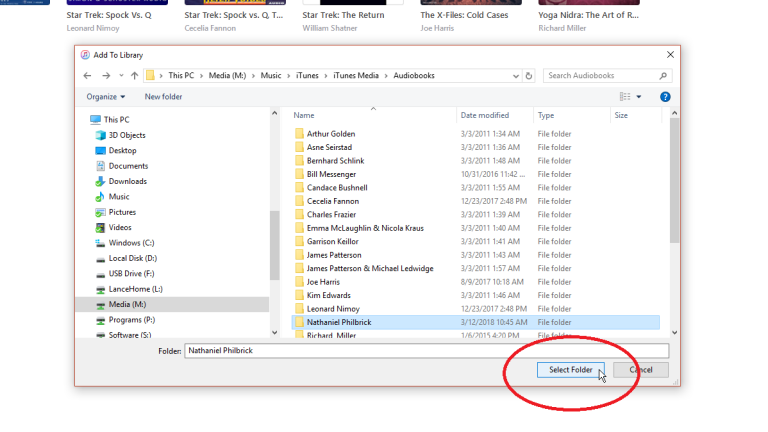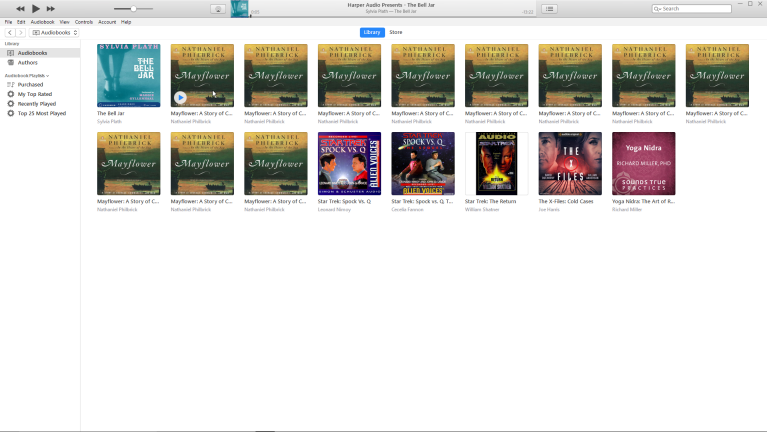Cómo importar y organizar audiolibros en su computadora
Publicado: 2022-01-29Puede comprar audiolibros electrónicos de Apple y otras compañías, pero ¿qué pasa si ya tiene un montón de ellos en CD que desea importar a su biblioteca de iTunes? Importarlos es fácil, pero organizarlos es otro asunto.
Con iTunes y la nueva aplicación Música para Mac, los audiolibros se vuelcan en su biblioteca de música en lugar de en su biblioteca de audiolibros, y ambos programas a menudo no les aplican la carátula del álbum. Pero puede corregir estos problemas si sabe cómo hacerlo.
Si está utilizando una máquina con Windows o una Mac que aún no ejecuta Catalina, puede iniciar iTunes. Si tiene Catalina, iTunes ha sido reemplazado por aplicaciones dedicadas individuales para música, podcasts, programas de TV, películas y libros, y para este proceso, usará la aplicación Música. El proceso en ambos programas, sin embargo, es muy similar. Verá capturas de pantalla de ambos a continuación, y notaremos cuándo la aplicación Música hace las cosas de manera diferente a iTunes.
Agregar un audiolibro
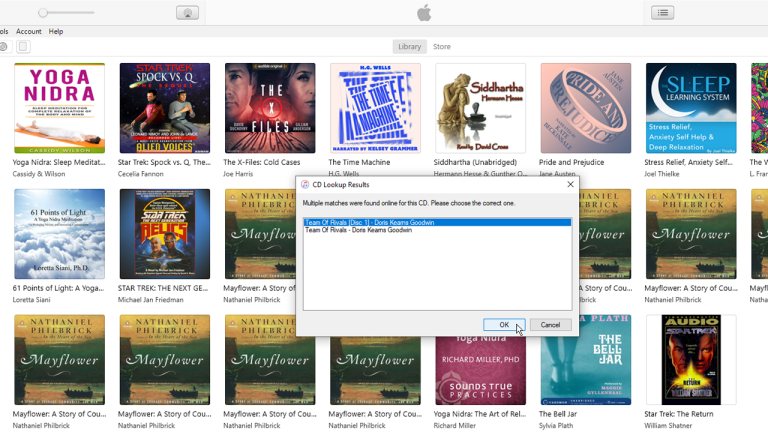
Suponiendo que el libro viene en varios CD, inserte el primer CD en su unidad. Si su Mac no tiene una unidad de disco integrada, necesitará el accesorio SuperDrive de Apple.
Puede aparecer una pequeña ventana con múltiples resultados de búsqueda de CD. Haz clic en el resultado que mejor coincida con el nombre y la descripción de tu audiolibro y luego haz clic en Aceptar. Luego, la aplicación le pregunta si desea importar el CD a su biblioteca. Haga clic en Sí y comenzará el proceso de importación.
Importar audiolibros
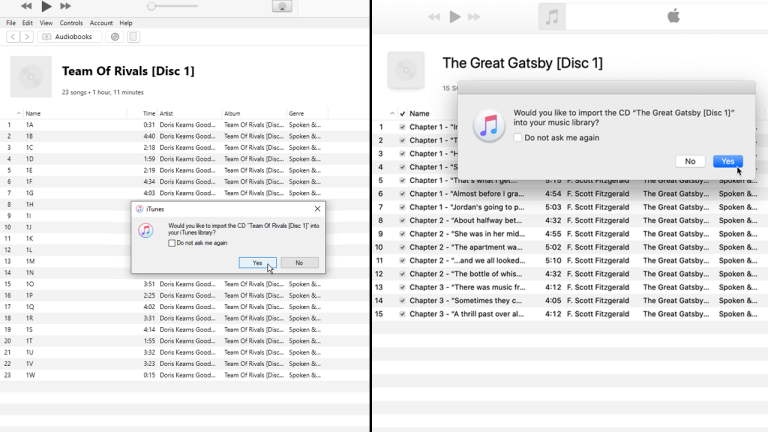
Editar datos del álbum
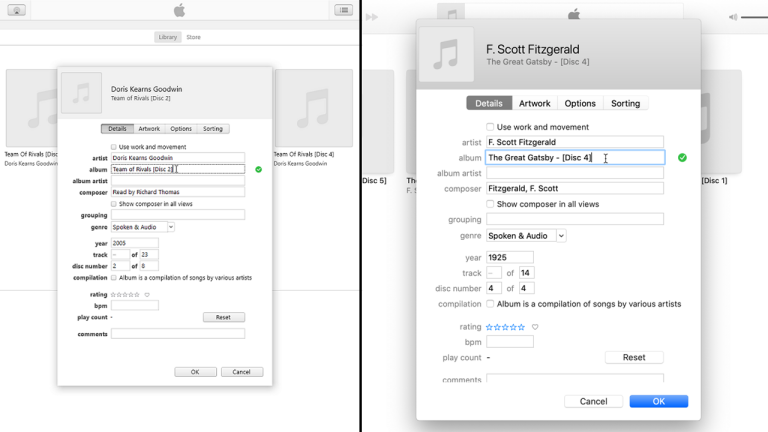
Ahora viene el desafío de organizar todo el libro. Primero, es posible que no le gusten los títulos dados a cada uno de los discos importados o que los títulos no sean consistentes en todos los libros importados. Si es así, haga clic con el botón derecho en uno de los discos importados y seleccione Información del álbum en el menú emergente.
En el campo de Álbum, cambie el nombre existente por el que desea utilizar. Recuerde agregar una frase como [Disco 1] al final del nombre si no está allí. Si desea utilizar el mismo nombre para los demás discos de la serie (simplemente cambiando el número de disco), seleccione y copie el nombre completo. Haga clic en Aceptar.
Haga clic derecho en el Disco 2 y seleccione Información del álbum. Pegue el nombre copiado en el campo Álbum y cambie [Disco 1] a [Disco 2]. También puede agregar o cambiar un nombre para el artista del álbum, es decir, el autor.
A medida que escribe las primeras letras, verá el texto previsto para el nombre junto con posibles coincidencias. Seleccione la coincidencia correcta. Haga clic en Aceptar, luego repita estos pasos para los discos de audiolibros restantes que importó.
Editar datos de pista de título
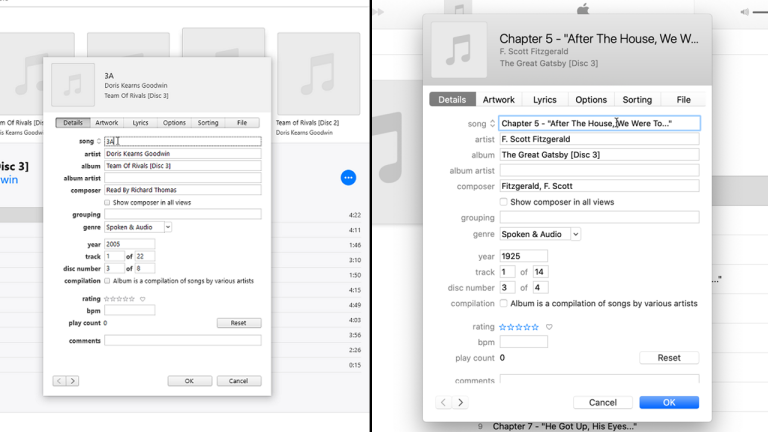
Obtener la carátula del álbum
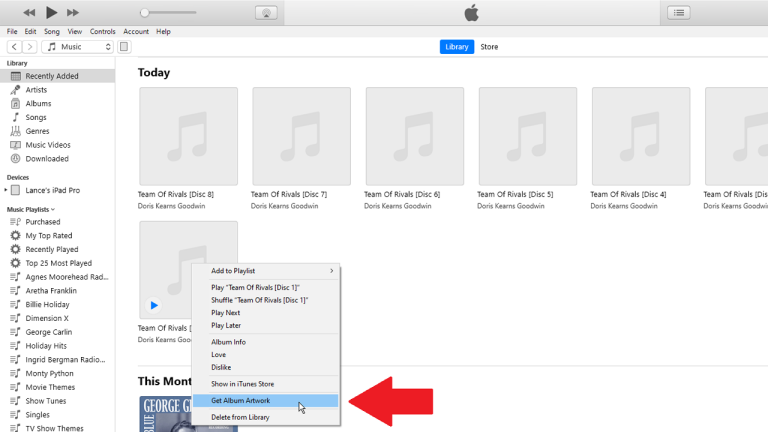
Encuentra la carátula del álbum perdido
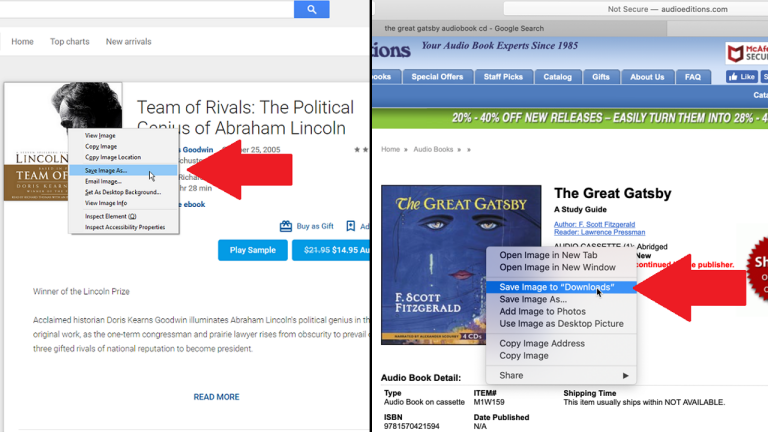
Seleccionar álbum
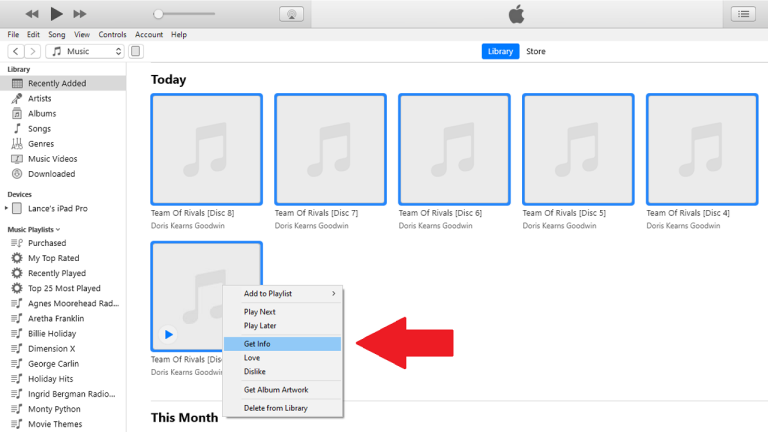
Importar ilustraciones
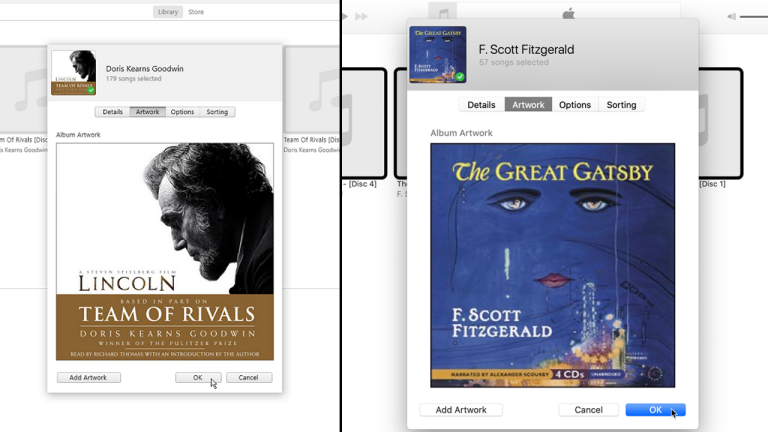
Haga clic en la sección de ilustraciones y luego haga clic en el botón para agregar ilustraciones. Aparece una ventana que muestra los archivos en su computadora. Busque dónde guardó la carátula del álbum y haga doble clic en la imagen.
La imagen aparece en la sección Obra de arte. Haga clic en Aceptar y se le preguntará si está seguro de que desea cambiar la ilustración de varios elementos. Haga clic en Sí. La carátula del álbum se aplica a cada uno de los discos importados.
Cambiar el nombre de las extensiones de archivo
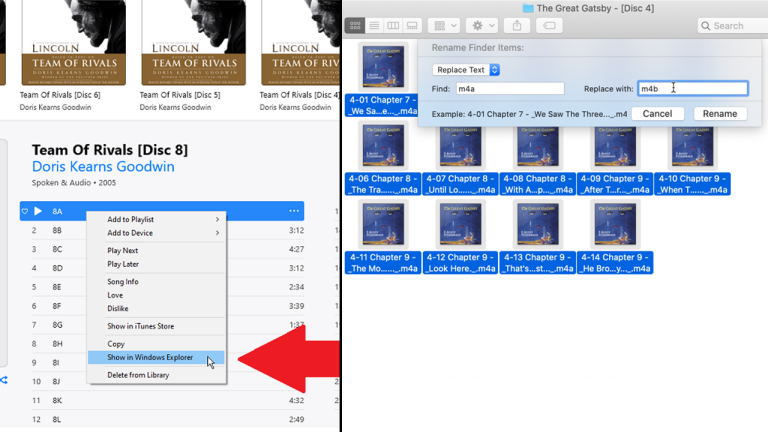
iTunes y la aplicación Música tratan todos los CD importados como CD de música. Como resultado, los CD importados tienen la extensión incorrecta y aparecen en su biblioteca de música en lugar de en su biblioteca de audiolibros. Puedes detenerte aquí si estás de acuerdo con esto. De lo contrario, deberá cambiar las extensiones e importar la carpeta de sus CD a la sección Audiolibros en iTunes o la aplicación Libros en su Catalina Mac.

Para que su computadora trate estas pistas como audiolibros, debe cambiar las extensiones de m4a a m4b. Puede hacerlo de forma manual o automática con un renombrador de archivos. Si va por la ruta manual, abra el Explorador de archivos en Windows o Finder en macOS y busque el audiolibro.
Si no está seguro de dónde encontrar estos archivos, haga clic en uno de los discos importados en iTunes o en la aplicación Música. Haga clic derecho en una de las pistas, luego haga clic en el comando Mostrar en el Explorador de Windows en una PC o Mostrar en Finder en una Mac.
Después de ubicar los archivos, haga clic en la pestaña Ver en el Explorador de archivos y marque la casilla junto a Extensiones de nombre de archivo para que pueda cambiar manualmente las extensiones de archivo. En una Mac, seleccione todos los archivos. Haga clic en el menú Acción y seleccione Cambiar nombre. Ahora escriba m4a en el campo Buscar y m4b en el campo Reemplazar con, luego haga clic en Cambiar nombre.
Eliminar entrada de la biblioteca de música
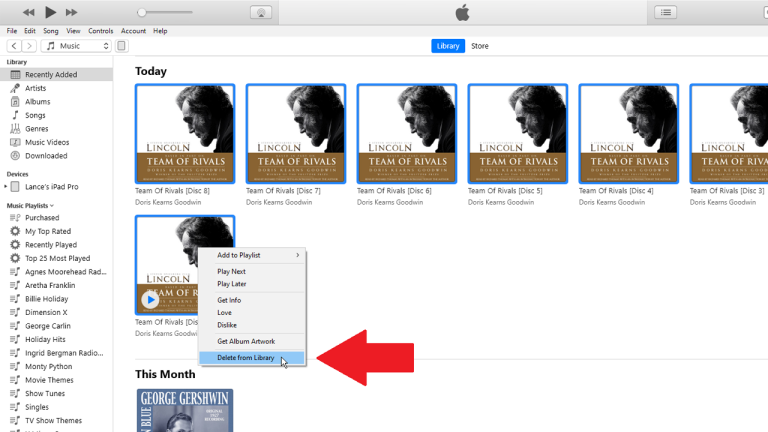
Antes de importar los archivos a la sección Audiolibros en iTunes o la aplicación Libros en su Catalina Mac, debe eliminar la entrada en su biblioteca de Música para que el audiolibro no aparezca en ambos lugares.
Para hacer esto, seleccione todos los discos importados, haga clic derecho en uno de ellos y luego seleccione el comando Eliminar de la biblioteca. Luego haga clic en el botón para Eliminar canción. Si recibe un mensaje que le solicita Conservar archivos o Eliminar archivos (o Mover a la papelera en una Mac), haga clic en el botón Conservar archivos.
Agregar a la aplicación Audiolibros o Libros
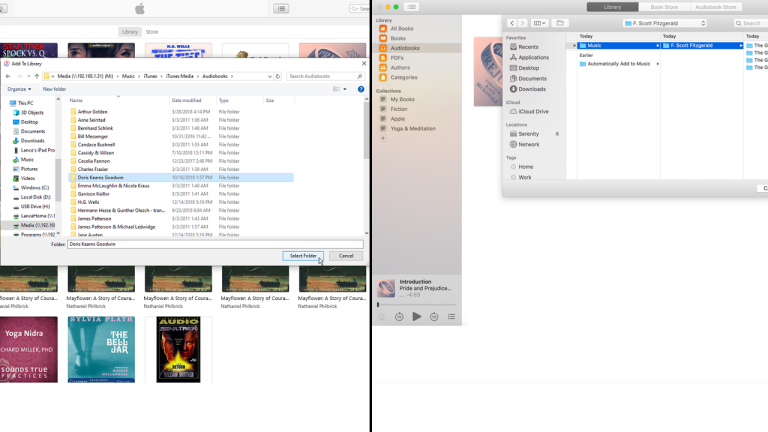
A continuación, debe importar el álbum como un audiolibro. Los usuarios de PC necesitarán iTunes para esto, mientras que aquellos que ejecutan Catalina deben recurrir a la aplicación Libros. Dado que los archivos ya están en la computadora, no tendrá que usar los CD físicos.
En iTunes, vaya a la sección Audiolibros. Haga clic en Archivo > Agregar carpeta a la biblioteca . Seleccione la carpeta para su audiolibro y haga clic en Seleccionar carpeta. En la aplicación Libros en una Mac con Catalina, haga clic en Archivo > Agregar a la biblioteca . Seleccione la carpeta para su audiolibro y haga clic en Agregar.
Su audiolibro se agrega a su biblioteca de audiolibros con el nombre, la ubicación y la carátula del álbum correctos, todo intacto. Ahora puede escucharlos a través de su computadora y sincronizarlos con su dispositivo móvil, incluso con su Apple Watch.
Mover audiolibros importados
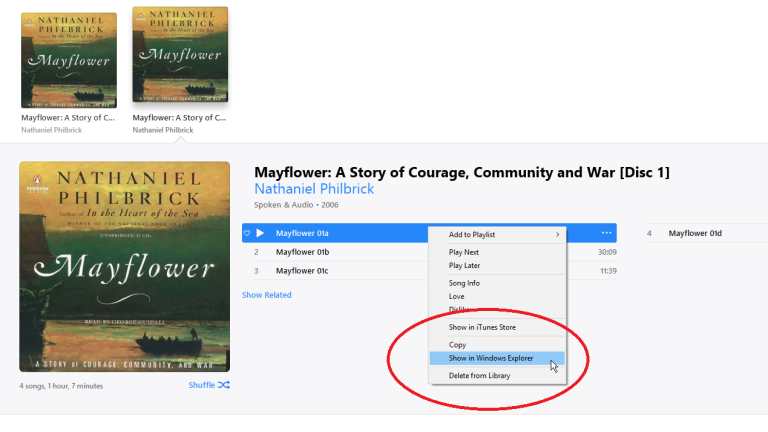
Si su audiolibro importado está en la biblioteca incorrecta, esto se puede cambiar. Para mover su álbum importado a la biblioteca de audiolibros, hay algunos pasos involucrados en este esfuerzo: 1) cambiar la extensión de cada pista; y 2) mover el contenido a la carpeta Audiolibros de iTunes.
Para decirle a iTunes que trate los archivos como pistas de audiolibros y no como pistas de música, debe cambiar la extensión de cada pista de m4a a m4b. Puede hacerlo de forma manual o automática utilizando un renombrador de archivos. Si va por la ruta manual, abra el Explorador de Windows o el Explorador de archivos en Windows y Finder en una Mac. Vaya a su biblioteca de iTunes y busque las carpetas para su audiolibro.
Si no está seguro de dónde encontrarlos, haga clic en uno de los discos importados en iTunes. Haga clic derecho en una de las pistas, luego haga clic en el comando Mostrar en el Explorador de Windows (o Mostrar en Finder en una Mac).
Mover archivos importados
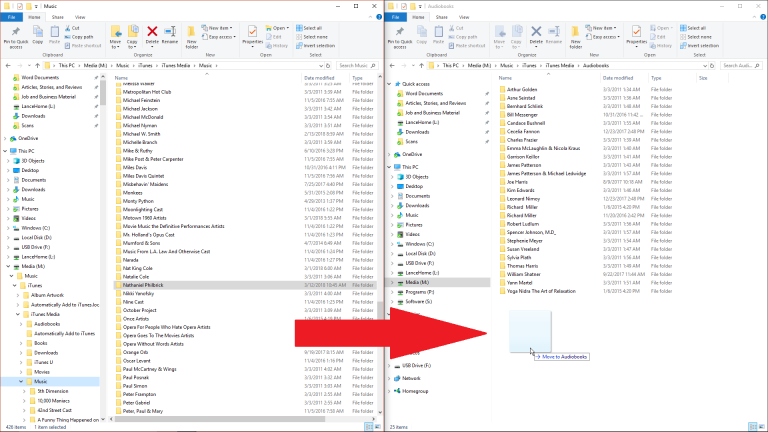
Eliminar archivos de iTunes
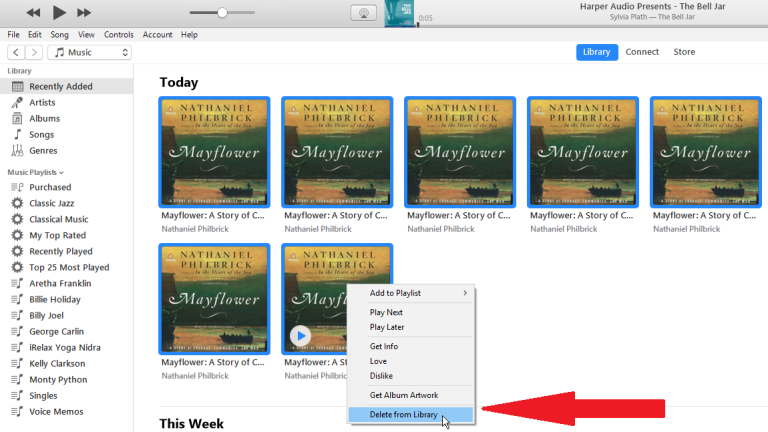
Importar audiolibros