Cómo congelar filas y columnas en Excel
Publicado: 2022-02-04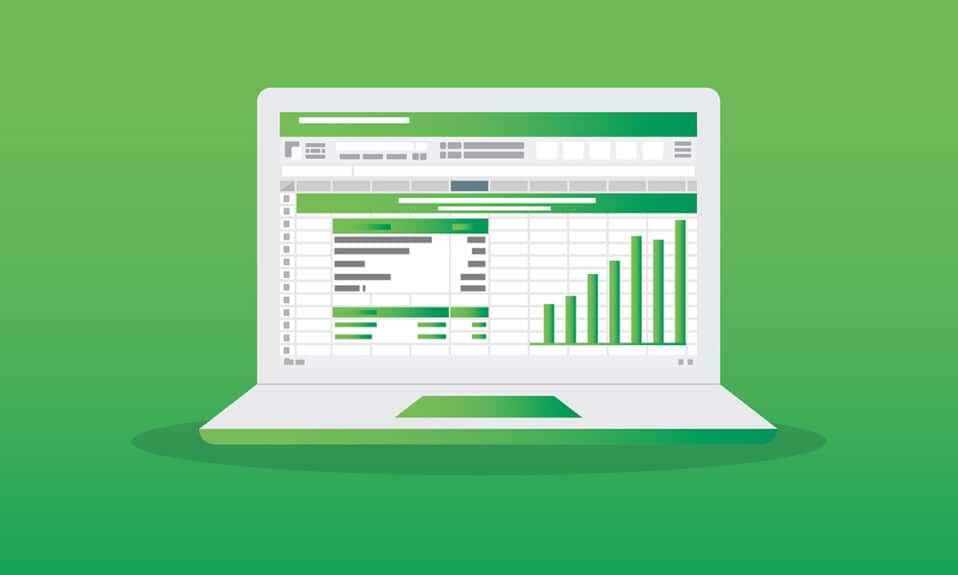
Microsoft Excel lo ayuda a organizar y analizar datos extensos con su software de hoja de cálculo. Desempeña un papel vital a partir de una industria a pequeña escala hasta una industria a gran escala. Los usuarios pueden realizar análisis financieros con esta poderosa herramienta de organización de datos. Ofrece un montón de aplicaciones como análisis de negocios, gestión de personas, gestión de programas, análisis estratégico, fines de administración, control de operaciones e informes de rendimiento. Sin embargo, se utiliza principalmente para almacenar y clasificar datos para facilitar el análisis. Microsoft Excel 2016 y 2019 admiten una función mediante la cual puede congelar una fila o una columna en Excel. Por lo tanto, cuando se desplaza hacia arriba o hacia abajo, los paneles congelados permanecen en el mismo lugar. Esto es útil cuando tiene datos que cubren varias filas y columnas. Hoy, discutiremos cómo congelar o descongelar filas, columnas o paneles en MS Excel.
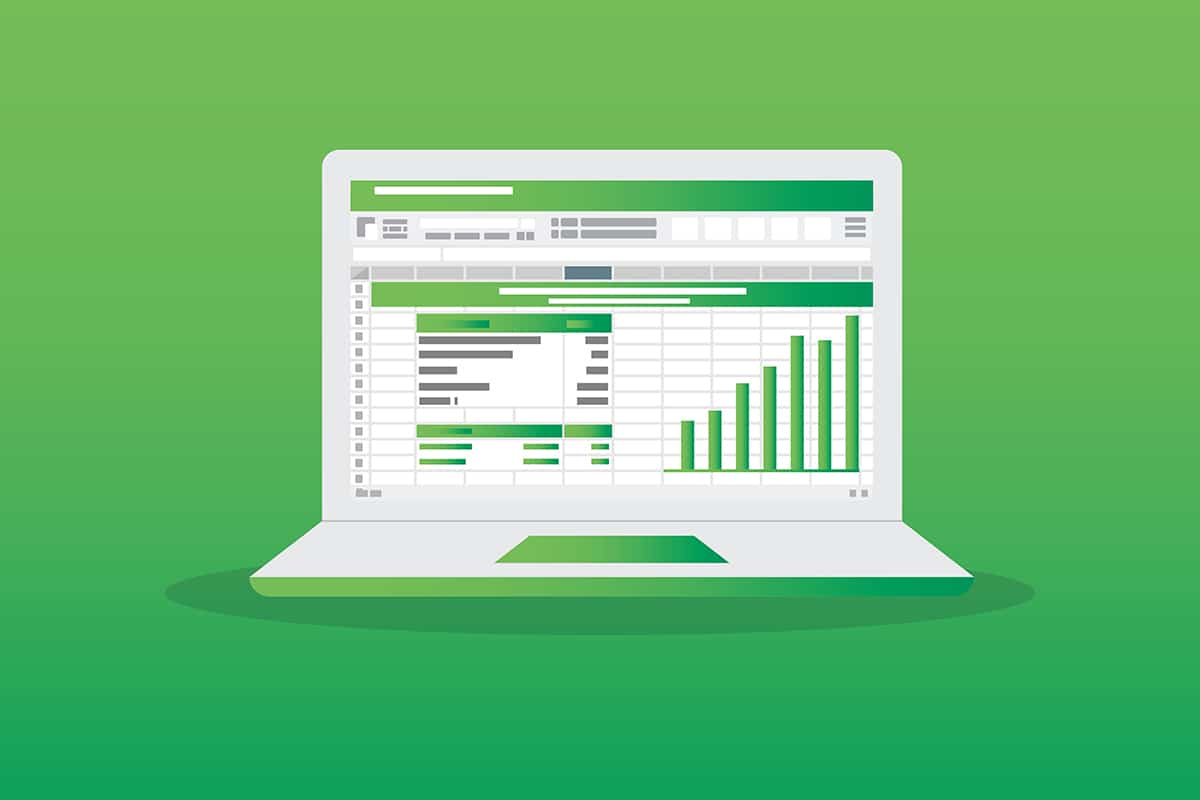
Contenido
- Cómo congelar/descongelar filas o columnas en MS Excel
- Terminología importante antes de comenzar
- Opción 1: Cómo congelar una fila en Excel
- Opción 2: Cómo congelar la fila superior en Excel
- Opción 3: Cómo congelar una columna en Excel
- Opción 4: Cómo congelar la primera columna en Excel
- Opción 5: Cómo congelar paneles en Excel
- Cómo descongelar filas, columnas o paneles en Excel
- Consejo profesional: Cómo crear el botón Magic Freeze
Cómo congelar/descongelar filas o columnas en MS Excel
1048576 filas y 16,384 columnas en Excel pueden almacenar una colección excesiva de datos de manera organizada. Algunas otras características interesantes de Excel incluyen:
- filtrado de datos,
- clasificación de datos,
- función Buscar y reemplazar,
- Fórmulas integradas,
- Tabla dinámica,
- Protección con contraseña, y muchos más.
Además, puede congelar varias filas o columnas en Excel. Puede congelar una parte de la hoja, a saber, fila, columna o paneles en Ecel para mantenerla visible mientras se desplaza por el resto de la hoja. Esto es útil para verificar los datos en otras partes de su hoja de trabajo sin perder sus encabezados o etiquetas. Siga leyendo para aprender a congelar o descongelar filas, columnas o paneles en Microsoft Excel.
Terminología importante antes de comenzar
- Congelar paneles: en función de la selección actual, puede mantener las filas y columnas visibles mientras el resto de la hoja de trabajo se desplaza hacia arriba y hacia abajo.
- Congelar fila superior: esta función será útil si desea congelar solo el primer encabezado/fila superior. Esta opción mantendrá visible la fila superior y podrá desplazarse por el resto de la hoja de trabajo.
- Congelar la primera columna: puede mantener la primera columna visible mientras puede desplazarse por el resto de la hoja de trabajo.
- Descongelar paneles: puede desbloquear todas las filas y columnas para desplazarse por toda la hoja de trabajo.
Opción 1: Cómo congelar una fila en Excel
Puede congelar una fila en Excel o congelar varias filas en Excel siguiendo los pasos que se mencionan a continuación:
1. Presione la tecla de Windows . Escriba y busque Excel y haga clic en él para abrirlo.
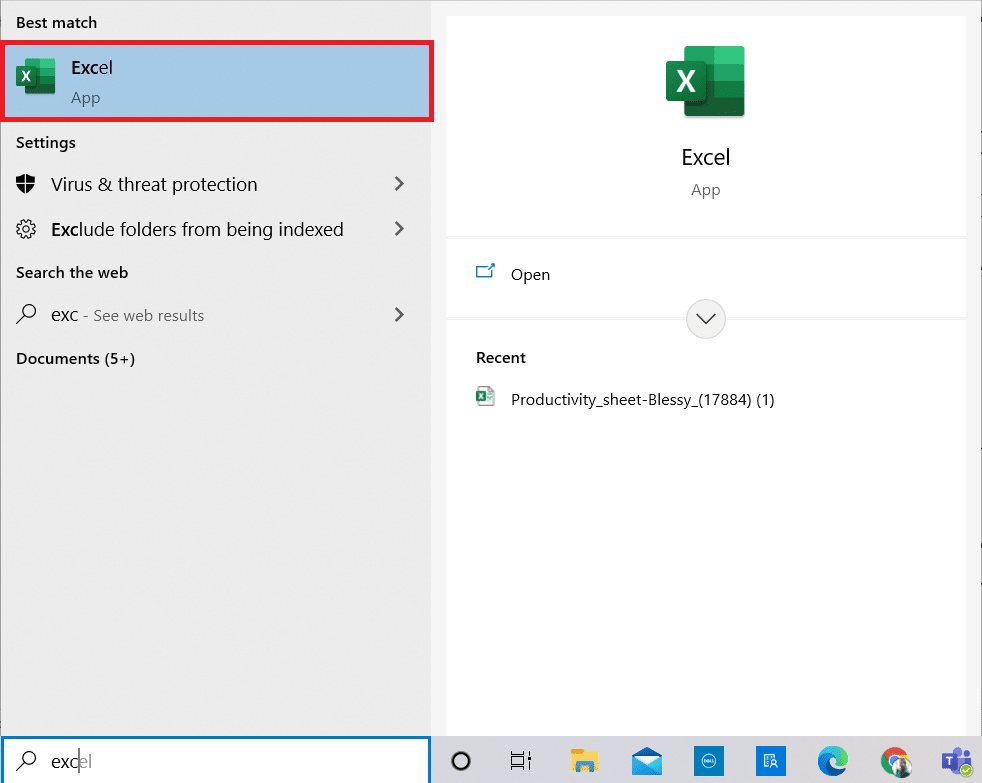
2. Abra la hoja de Excel que desee y seleccione cualquier fila .
Nota 1: Elija siempre la fila que está debajo de la fila que desea congelar. Esto significa que si desea congelar hasta la 3.ª fila, debe seleccionar la 4.ª fila.
3. Luego, seleccione Ver en la barra de menú como se muestra.
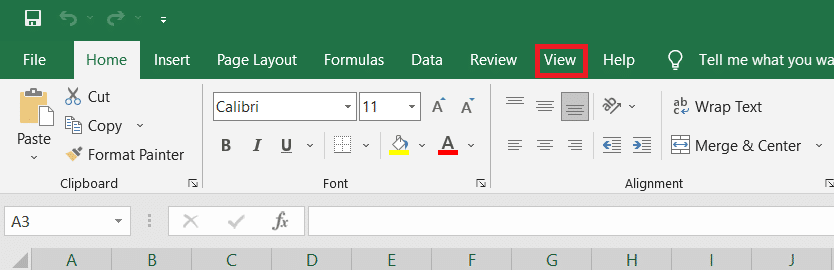
4. Haga clic en Congelar paneles > Congelar paneles en el menú desplegable como se muestra a continuación.
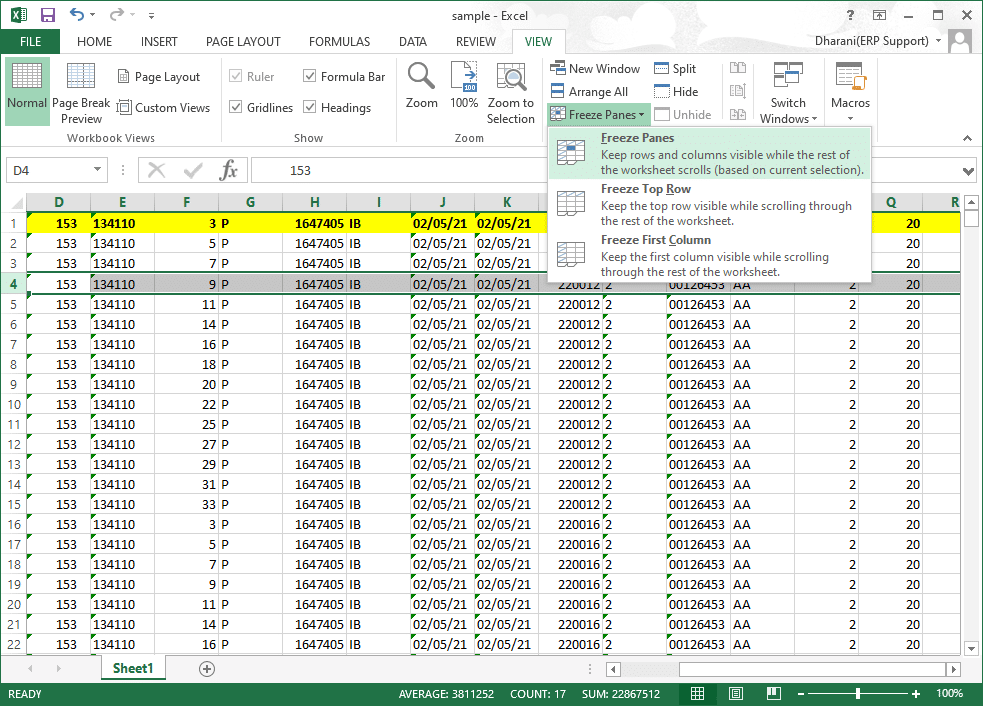
Todas las filas debajo de la fila seleccionada se congelarán . Las filas sobre la celda/fila seleccionada permanecerán en el mismo lugar cuando se desplace hacia abajo. Aquí, en este ejemplo, cuando se desplaza hacia abajo, la fila 1, la fila 2, la fila 3 permanecerán en el mismo lugar y el resto de la hoja de trabajo se desplazará.
Lea también: Cómo copiar y pegar valores sin fórmulas en Excel
Opción 2: Cómo congelar la fila superior en Excel
Puede congelar la fila del encabezado en la hoja de trabajo siguiendo los pasos dados:
1. Inicie Excel como antes.
2. Abra su hoja de Excel y seleccione cualquier celda .
3. Cambie a la pestaña Ver en la parte superior como se muestra.
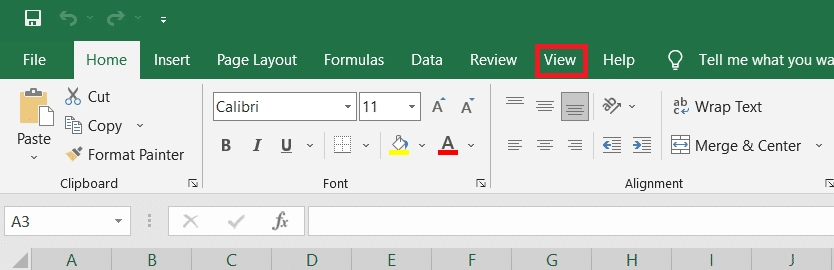
4. Haga clic en Congelar paneles > Congelar fila superior como se muestra resaltado.
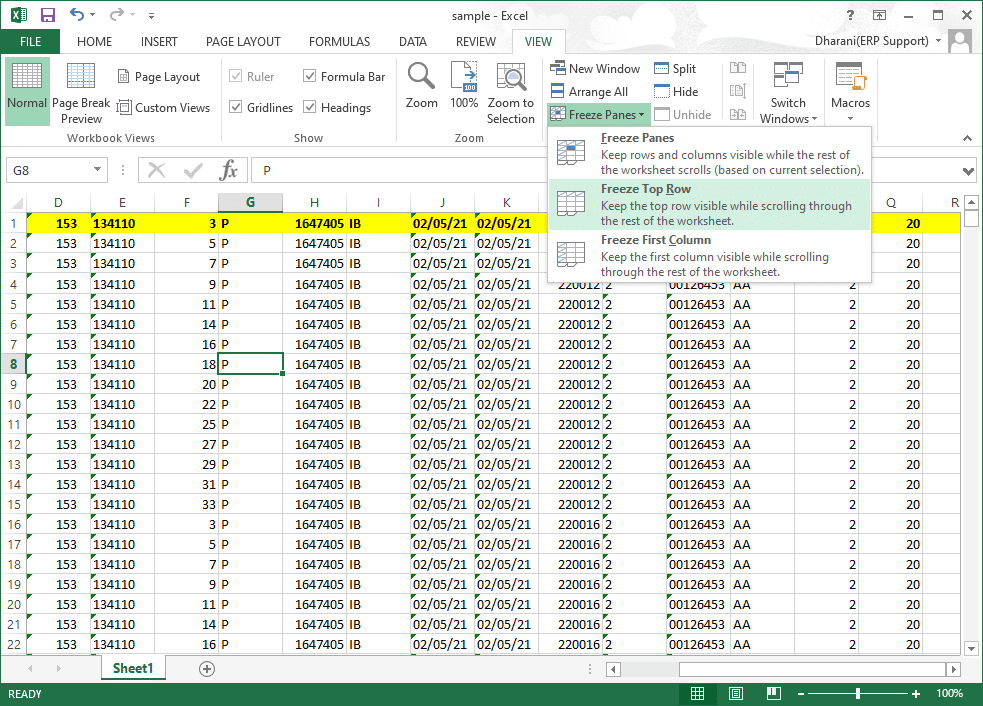
Ahora, la primera fila superior se congelará y el resto de la hoja de trabajo se desplazará normalmente.
Lea también: Reparar la aplicación de Outlook no se abre en Windows 10
Opción 3: Cómo congelar una columna en Excel
Puede congelar varias columnas o una sola columna en Excel de la siguiente manera:
1. Presione la tecla de Windows . Escriba y busque Excel y haga clic en él para abrirlo.
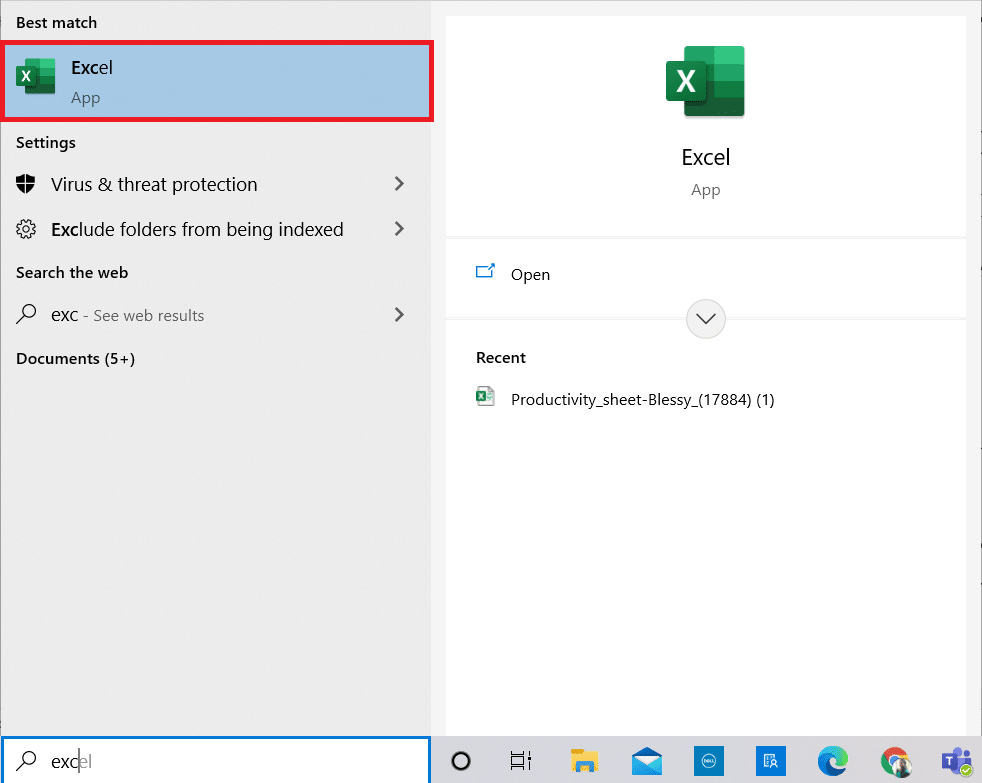
2. Abra su hoja de Excel y seleccione cualquier columna .
Nota: Elija siempre la columna que está a la derecha de la columna que desea congelar. Esto significa que si desea congelar la columna F, seleccione la columna G y así sucesivamente.
3. Cambie a la pestaña Ver como se muestra a continuación.
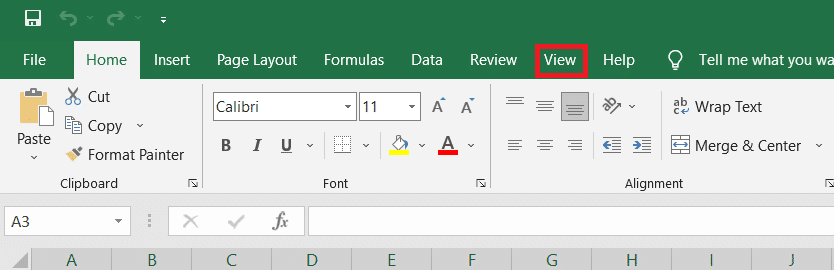
4. Haga clic en Congelar paneles y seleccione la opción Congelar paneles como se muestra.
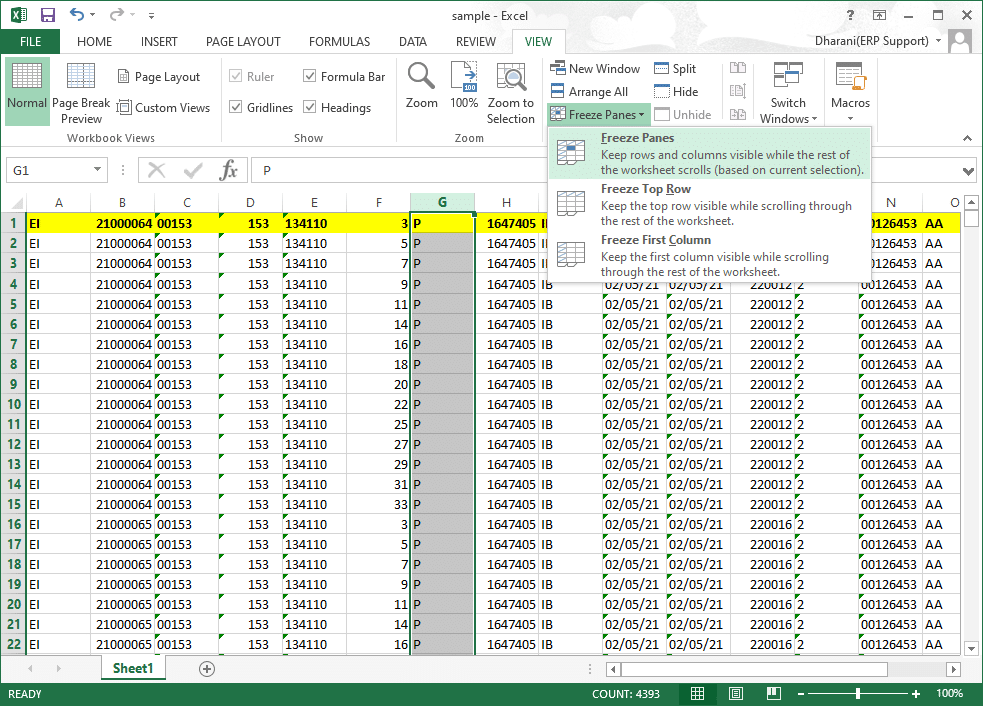

Todas las columnas a la izquierda de la columna seleccionada se congelarán . Cuando se desplaza hacia la derecha, las filas a la izquierda de la columna seleccionada permanecerán en el mismo lugar. Aquí, en este ejemplo, cuando se desplaza hacia la derecha, la columna A, la columna B, la columna C, la columna D, la columna E y la columna F permanecerán en el mismo lugar, y el resto de la hoja de trabajo se desplazará hacia la izquierda o hacia la derecha.
Opción 4: Cómo congelar la primera columna en Excel
Puede congelar una columna en Excel, es decir, congelar la primera columna en la hoja de trabajo siguiendo los pasos a continuación.
1. Inicie Excel como antes.
2. Abra su hoja de Excel y seleccione cualquier celda .
3. Cambie a la pestaña Ver desde la parte superior como se muestra.
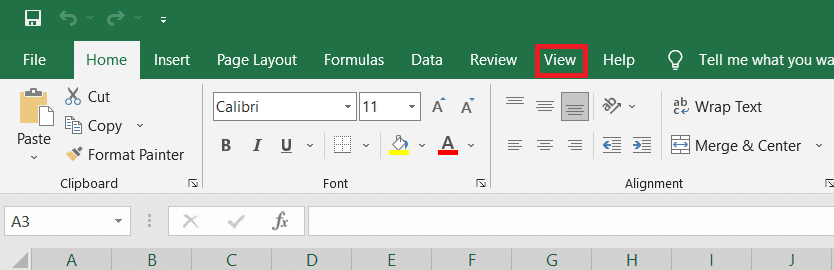
4. Haga clic en Congelar paneles y, esta vez, seleccione la opción Congelar primera columna del menú desplegable.
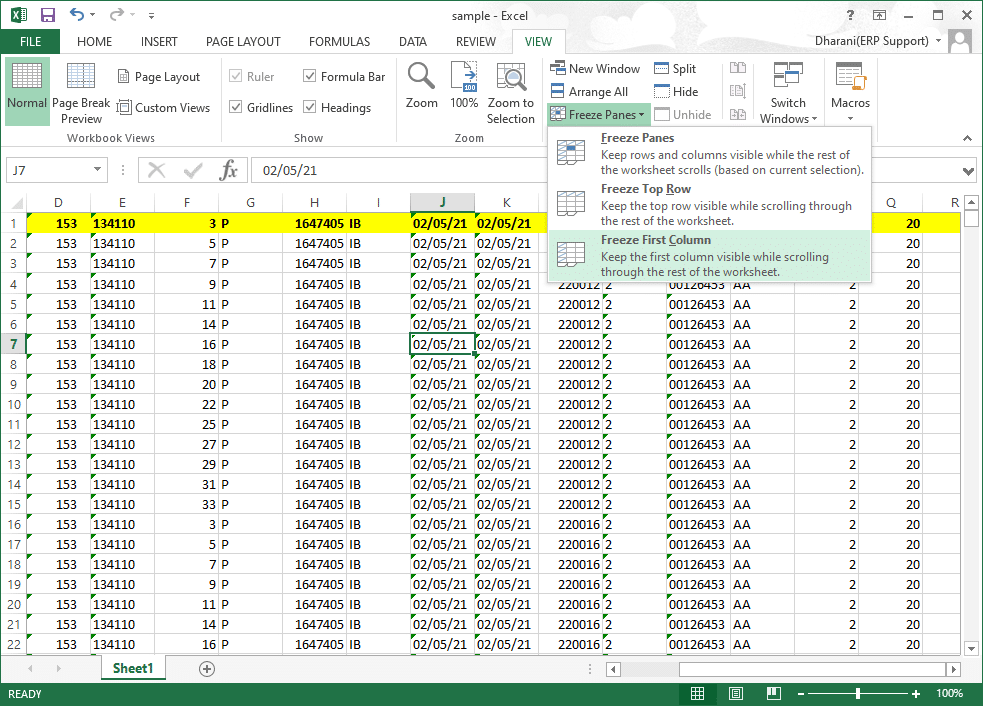
Por lo tanto, la primera columna se congelará, donde puede desplazarse por el resto de la hoja de trabajo normalmente.
Lea también: Arreglar Microsoft Office que no se abre en Windows 10
Opción 5: Cómo congelar paneles en Excel
Por ejemplo, si está ingresando datos en una boleta de calificaciones que contiene los nombres y calificaciones de los estudiantes, siempre es un trabajo agitado desplazarse hasta el encabezado (que contiene los nombres de las materias) y la etiqueta (incluido el nombre de los estudiantes) con frecuencia. En este escenario, lo ayudará congelar los campos de fila y columna. He aquí cómo hacer lo mismo:
1. Inicie Excel como antes. Abra la hoja de trabajo deseada y seleccione cualquier celda .
Nota 1: asegúrese siempre de elegir una celda a la derecha de la columna y debajo de la fila que desea congelar. Por ejemplo, si desea congelar la primera fila y la primera columna , seleccione la celda a la derecha del panel de la primera columna y debajo del panel de la primera fila, es decir, seleccione la celda B2 .
2. Haga clic en la pestaña Ver de la cinta superior.
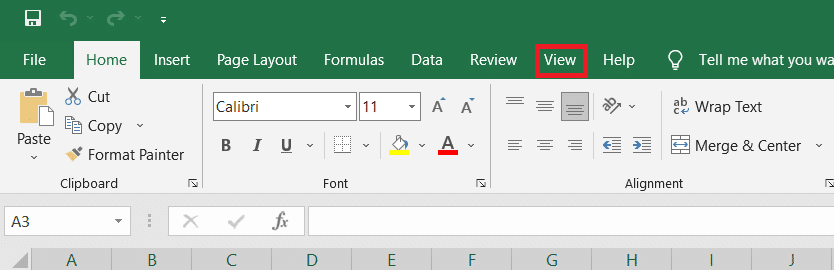
3. Haga clic en Congelar paneles como se muestra.
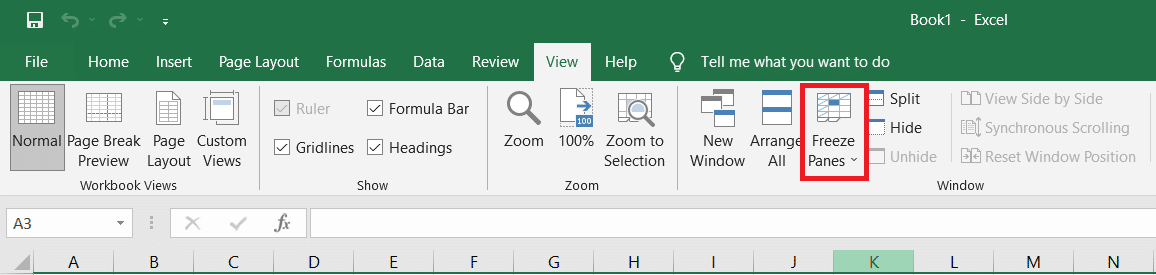
4. Seleccione la opción marcada Congelar paneles como se ilustra a continuación.
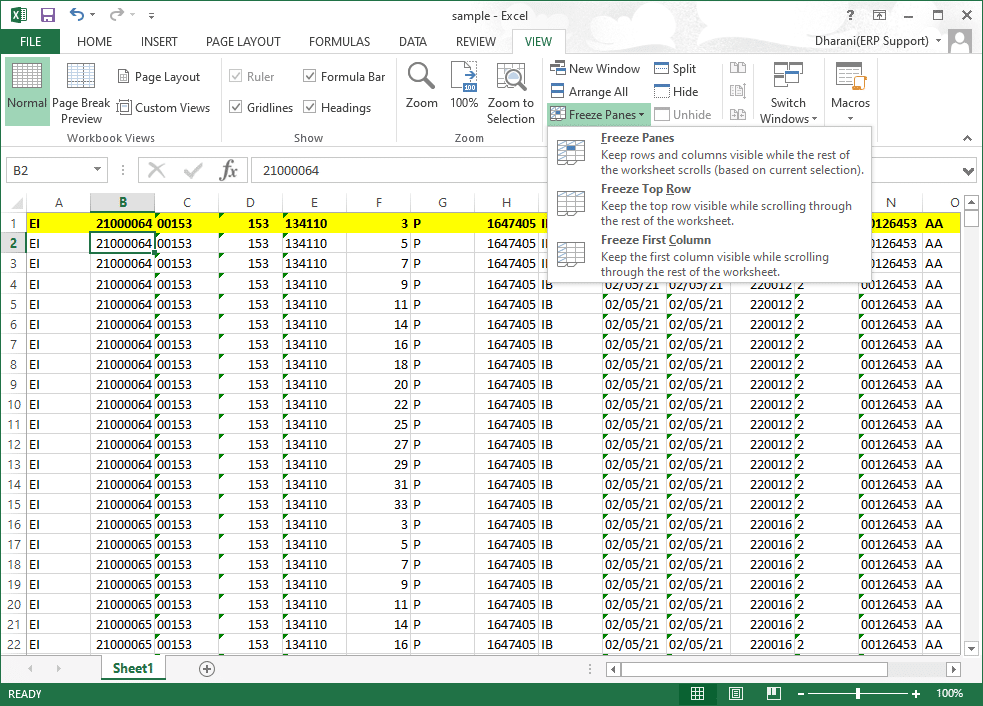
Todas las filas sobre la fila seleccionada y todas las columnas a la izquierda de la columna seleccionada se congelarán y el resto de la hoja de cálculo se desplazará. Aquí, en este ejemplo, la primera fila y la primera columna están congeladas, y el resto de la hoja de trabajo se desplaza como se muestra a continuación.
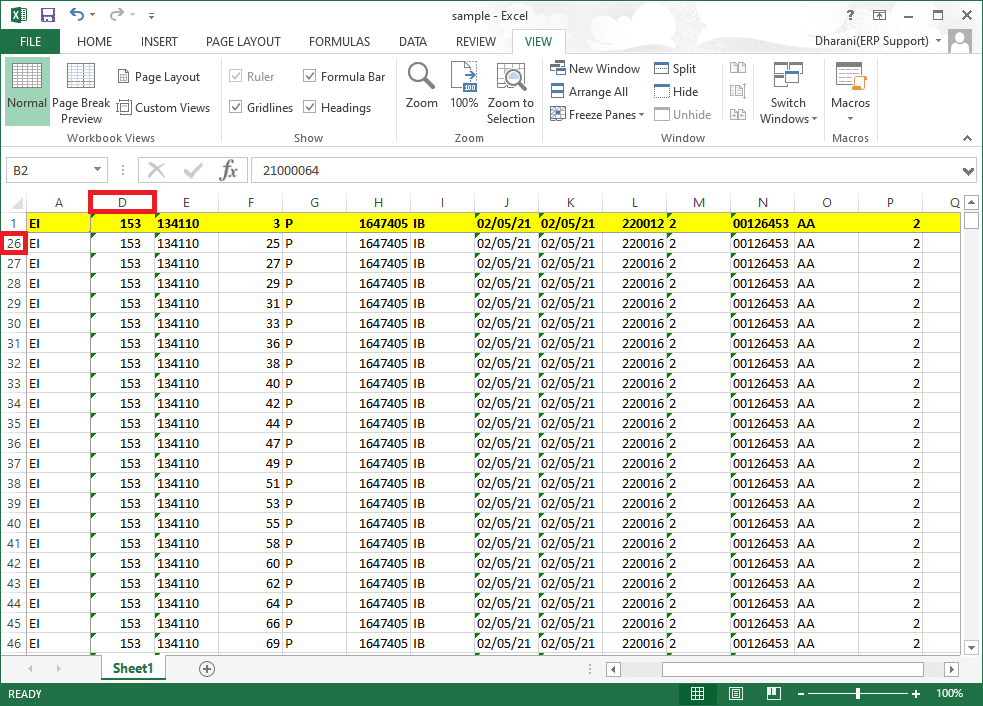
Cómo descongelar filas, columnas o paneles en Excel
Si ha congelado filas, columnas o paneles, no puede realizar otro paso de congelación a menos que lo elimine. Para descongelar filas, columnas o paneles en Excel, implemente estos pasos:
1. Seleccione cualquier celda de la hoja de cálculo.
2. Navegue a la pestaña Ver .
3. Ahora, seleccione Congelar paneles y haga clic en Descongelar paneles como se muestra a continuación.
Nota: Asegúrese de tener cualquier celda/fila/columna en estado congelado. De lo contrario, no aparecerá una opción para descongelar paneles .
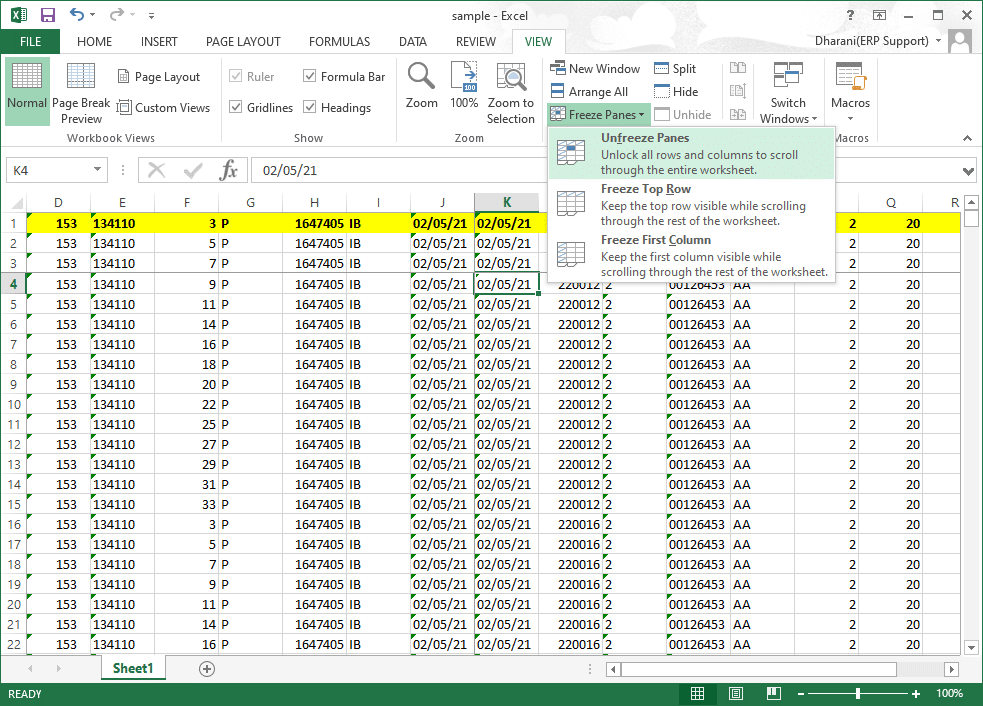
Lea también: Cómo evitar que los equipos de Microsoft se abran al iniciar
Consejo profesional: Cómo crear el botón Magic Freeze
También puede crear un botón mágico para congelar/descongelar en la barra de herramientas de acceso rápido para congelar una fila, columna, primera columna, primera fila o paneles con un solo clic.
1. Inicie Excel como antes.
2. Haga clic en la flecha hacia abajo , que se muestra resaltada, desde la parte superior de la hoja de trabajo.
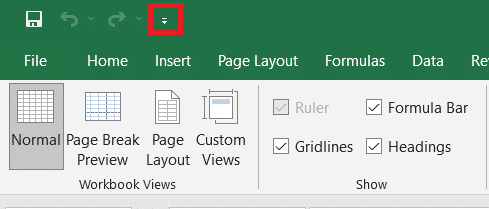
3. Haga clic en Más comandos como se muestra.
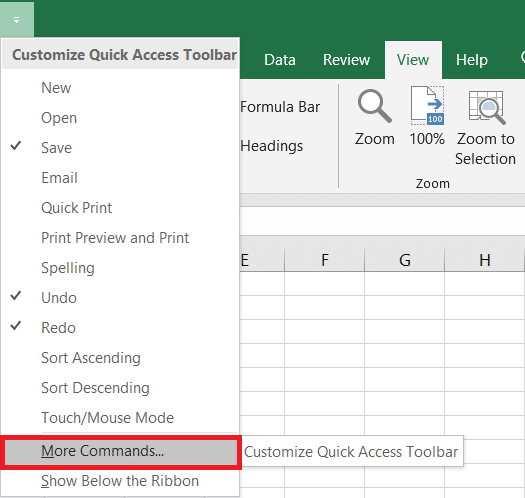
4. Seleccione Congelar paneles en la lista y luego haga clic en Agregar .
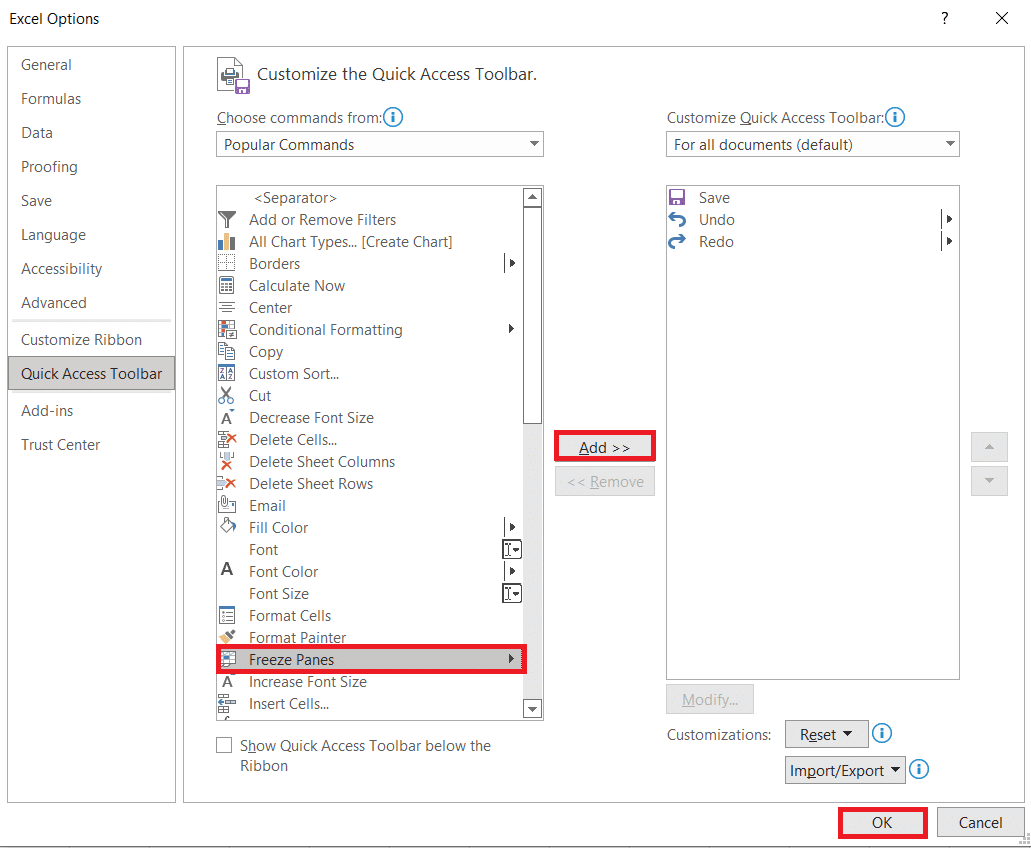
5. Finalmente, haga clic en Aceptar . La opción Congelar paneles de acceso rápido estará disponible en la parte superior de la hoja de trabajo en MS Excel.
Preguntas frecuentes (FAQ)
Q1. ¿Por qué la opción Congelar paneles está atenuada en mi hoja de trabajo?
Respuesta La opción Congelar paneles aparece atenuada cuando se encuentra en el modo de edición o la hoja de trabajo está protegida . Para salir del modo de edición, presione la tecla Esc .
Q2. ¿Cómo puedo bloquear celdas en Excel en lugar de congelarlas?
Respuesta Puede usar la opción Dividir en el menú Ver para dividir y bloquear celdas. Alternativamente, puede crear una tabla con Ctrl + T. La creación de una tabla bloqueará el encabezado de la columna cuando se desplace hacia abajo. Lea nuestra guía sobre cómo bloquear o desbloquear celdas en Excel.
Recomendado:
- Cómo verificar cuánta VRAM tengo en Windows 10
- Cómo acceder al Centro de administración de Microsoft Teams
- Cómo intercambiar columnas o filas en Excel
- Cómo usar los emoticonos secretos de los equipos de Microsoft
Esperamos que esta guía haya sido útil y que haya podido congelar y descongelar filas, columnas o paneles en Excel. No dude en comunicarse con nosotros con sus consultas y sugerencias a través de la sección de comentarios a continuación.
