Cómo forzar a Windows a usar gráficos dedicados
Publicado: 2022-10-07
Jugar un juego requiere un dispositivo de renderizado para procesar el juego. La mayoría de las veces, las computadoras portátiles y las PC vienen con soluciones gráficas integradas que pueden encender la computadora y jugar juegos básicos con la configuración más baja. Cada vez que el usuario instala una tarjeta gráfica dedicada, el rendimiento de los juegos mejora debido al hardware avanzado, pero a veces la computadora experimentará problemas de rendimiento incluso después de que la tarjeta esté presente. Los usuarios pueden pensar que la tarjeta gráfica no es buena o no funciona correctamente. Sin embargo, Windows todavía usa los gráficos integrados predeterminados incluso después de instalar la tarjeta gráfica dedicada. Si se pregunta cómo hacer que un adaptador de gráficos sea la tarjeta predeterminada, ha venido al artículo correcto. Aquí, sabrá cómo obligar a Windows a usar gráficos dedicados. También aprenderá a usar las funciones de cambio de GPU para cambiar entre GPU si tiene más de una GPU dedicada. ¡Entonces empecemos!

Contenido
- Cómo forzar a Windows a usar gráficos dedicados
- Método 1: modificar el panel de control de gráficos de NVIDIA
- Método 2: modificar el software AMD Radeon
- Método 3: modificar el panel de control Intel 3D
- Método 4: establecer la GPU predeterminada en todo el sistema
- Método 5: Establecer GPU preferida
- Método 6: Establecer GPU predeterminada a través de BIOS/UEFI
- Cómo comprobar si se ha aplicado o no una GPU dedicada
Cómo forzar a Windows a usar gráficos dedicados
El problema generalmente ocurre porque la computadora todavía usa la solución de gráficos integrados que renderiza el juego y causa una degradación del rendimiento en muchos juegos. Hemos mostrado todos los métodos para usar una tarjeta gráfica dedicada en una computadora portátil o de escritorio.
Método 1: modificar el panel de control de gráficos de NVIDIA
La tarjeta gráfica NVIDIA tiene una tecnología llamada NVIDIA Optimus. Esta tecnología utiliza gráficos integrados cuando no se necesita energía de la computadora. Esto ahorrará batería, en otros casos, si se necesita energía para ejecutar, por ejemplo, un juego que requiere gráficos o una aplicación de edición de video. NVIDIA cambia la pantalla a un adaptador de video dedicado para ejecutar el juego sin problemas. Siga los pasos a continuación para usar una computadora portátil con tarjeta gráfica dedicada.
1. Haga clic derecho en un espacio vacío en el escritorio y haga clic en el panel de control de NVIDIA .
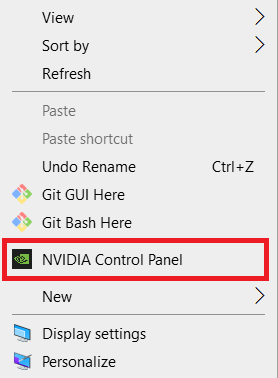
2. Haga clic en Administrar configuración 3D . Luego, seleccione la aplicación del cuadro desplegable en la pestaña Configuración del programa .
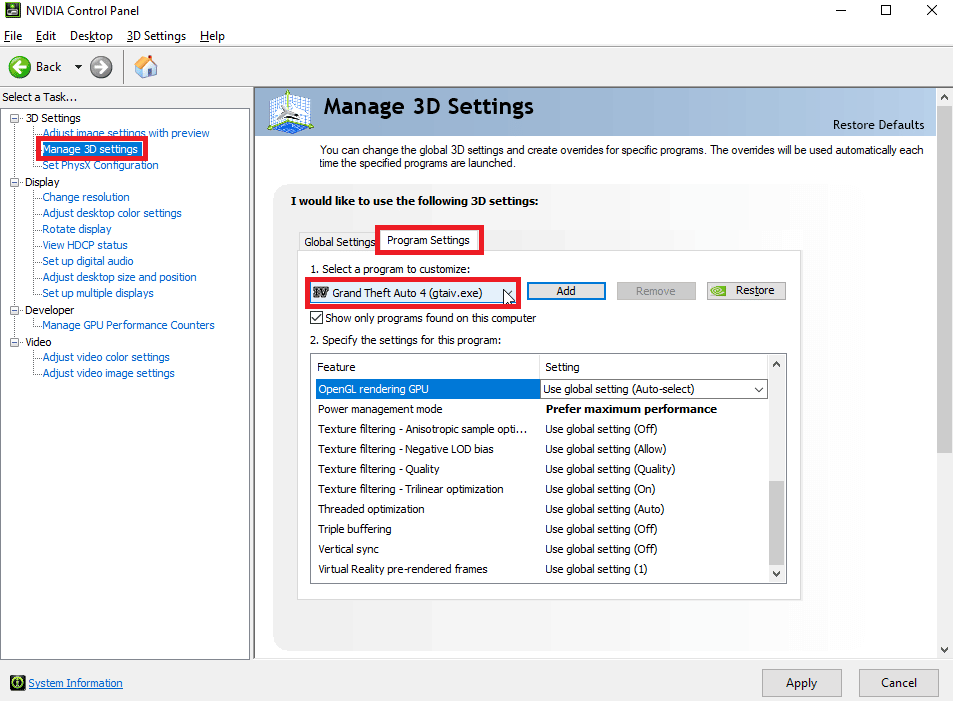
3. Desplácese hacia abajo en la sección Especificar la configuración para este programa:
4 . Ahora, busque el procesador de gráficos preferido y seleccione la GPU dedicada .
5 . Finalmente, haz clic en Aplicar . Esto establecerá el adaptador de gráficos predeterminado en la computadora.
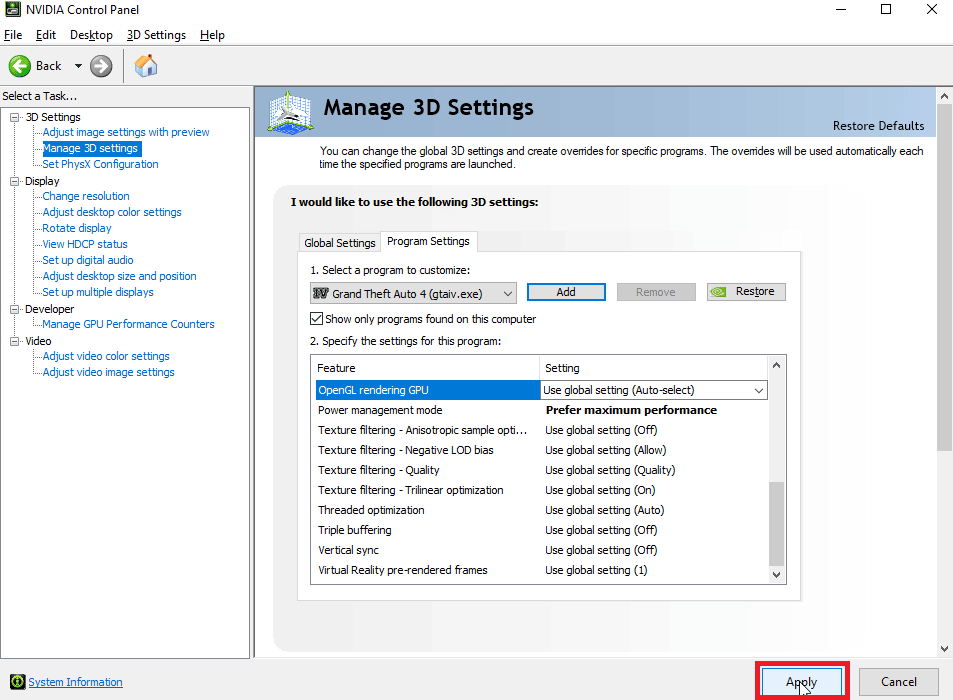
Método 2: modificar el software AMD Radeon
Para los usuarios de AMD, existe una opción para obligar a las aplicaciones a usar solo gráficos dedicados. La única desventaja es que no se puede habilitar un menú contextual similar al Panel de control de NVIDIA; en su lugar, debe configurar la GPU preferida en las aplicaciones.
Siga los pasos a continuación para agregar aplicaciones al software AMD Radeon y asignar esas aplicaciones para usar solo la tarjeta gráfica dedicada.
1. Presiona la tecla de Windows , escribe AMD Radeon Software , luego haz clic en Abrir .
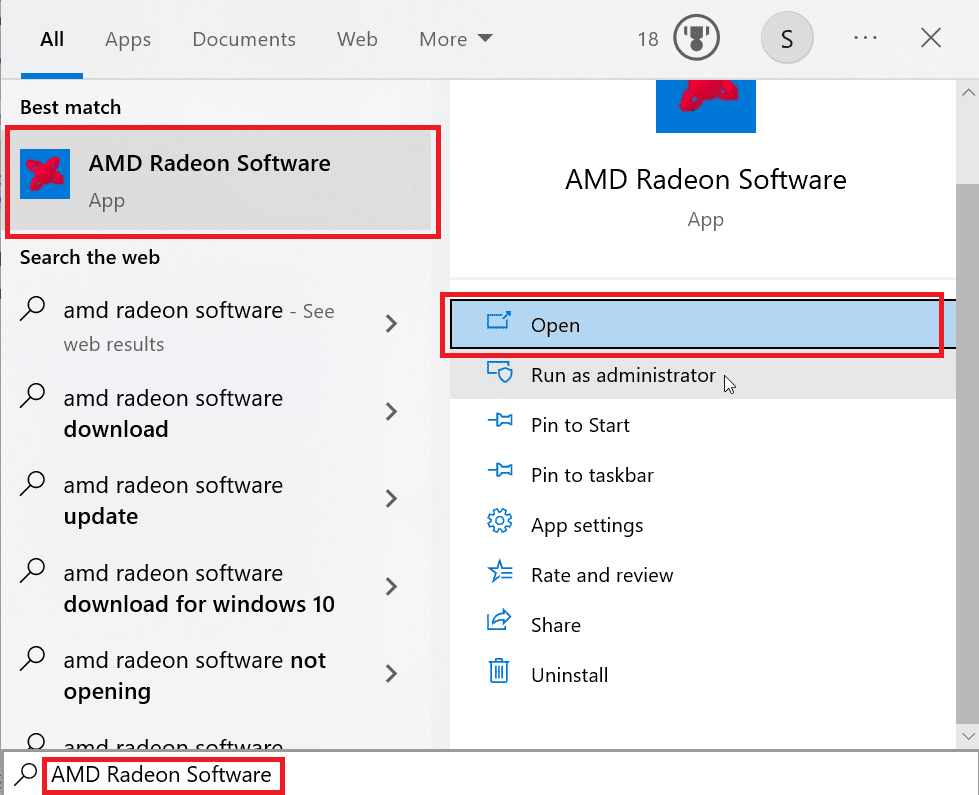
2. Luego haga clic en Juegos . Haz clic en el juego para el que deseas cambiar los gráficos dedicados.
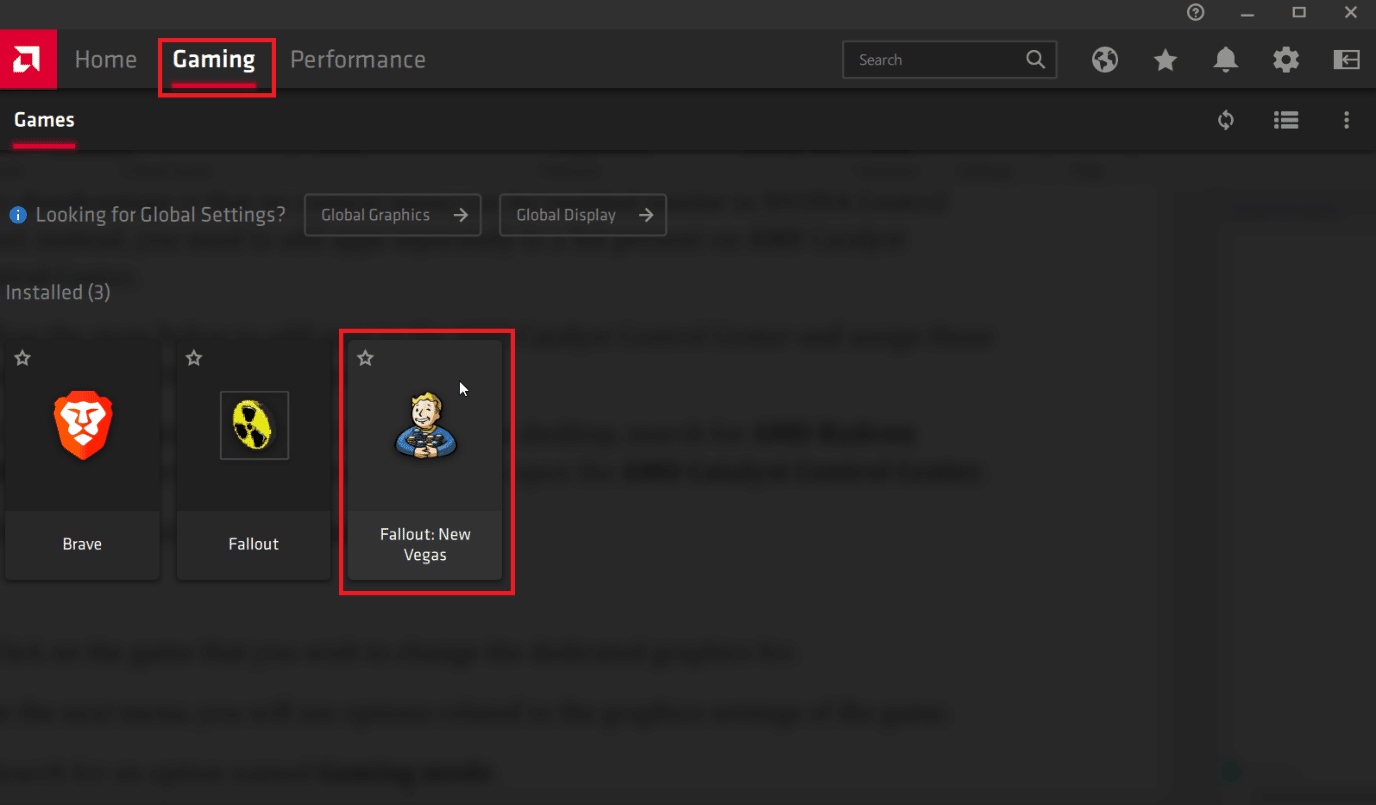
3. Ahora verás opciones relacionadas con la configuración de gráficos del juego.
4. Haga clic en el menú desplegable Modo de juego y seleccione Juego.
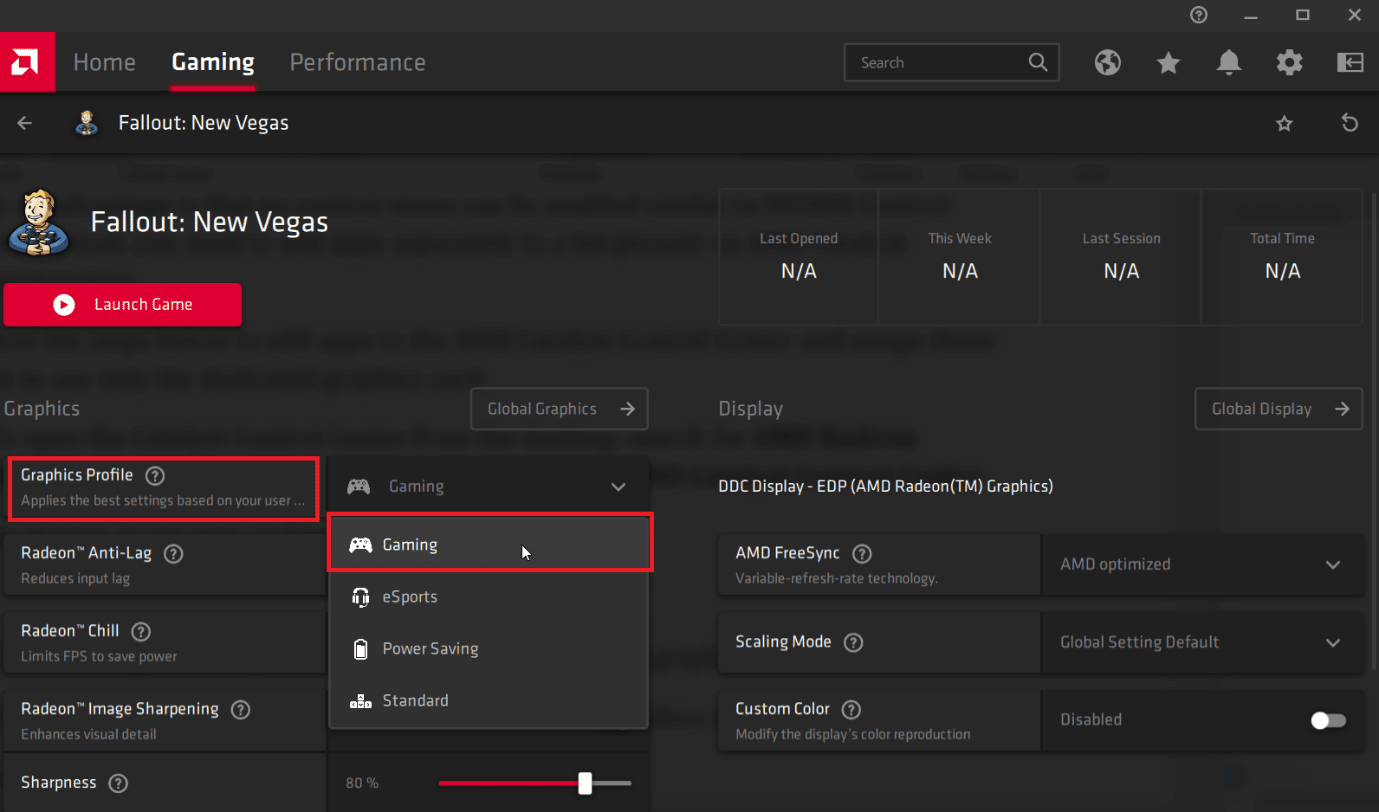
5. Después de seleccionar el modo de juego, los gráficos dedicados se elegirán de acuerdo con la opción que elijas.
- Modo de juego : asigna una tarjeta gráfica dedicada al juego
- Modo de ahorro de energía : asigna una solución gráfica integrada al juego
Nota: Si elige un modo diferente en el software AMD Radeon, cambiará automáticamente el uso de la GPU integrada a la GPU dedicada.
Lea también: Reparar el servicio Intel RST no se está ejecutando en Windows 10
Método 3: modificar el panel de control Intel 3D
En caso de que tenga gráficos Intel integrados activos y también gráficos dedicados ya instalados, puede probar este método exclusivamente para el panel de control Intel 3D.
1. Haga clic con el botón derecho en el escritorio y haga clic en Configuración de gráficos Intel .
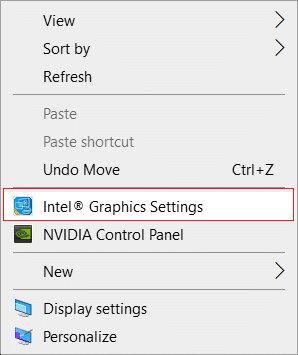
2. Ahora, haga clic en la pestaña 3D y establezca la Preferencia 3D en Rendimiento . Esto permitirá que solo se ejecute una tarjeta gráfica dedicada en la computadora.
Nota : el rendimiento establece una tarjeta de video dedicada en la computadora. Mientras que el Ahorro de energía configurará una tarjeta de video integrada como predeterminada en la computadora.
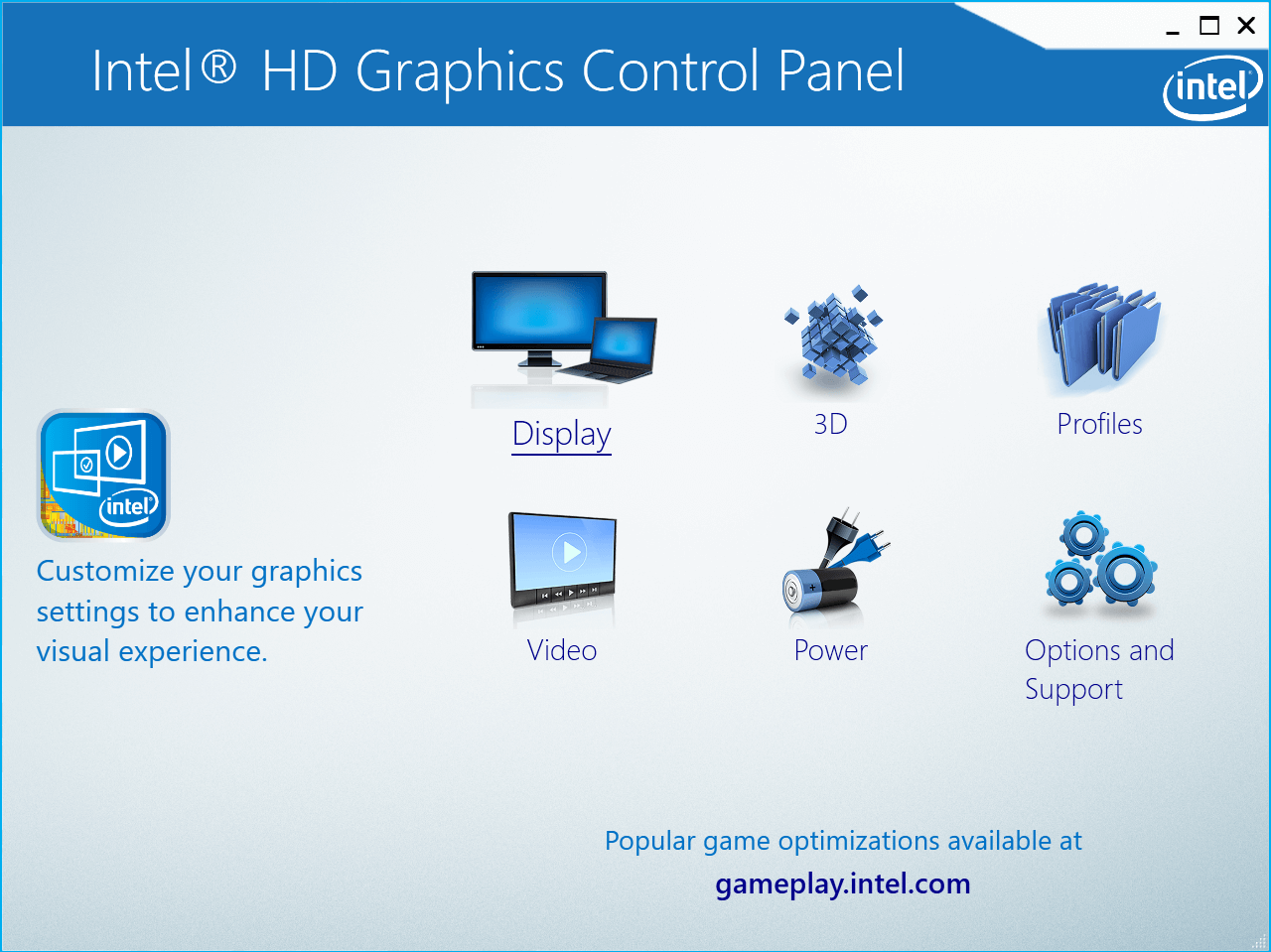
3. Ahora, desmarque la opción Modo óptimo de la aplicación para habilitar las siguientes opciones.
4. Vaya a la pestaña Energía y haga clic en el botón de radio Rendimiento máximo , esto permitirá que el panel de control de gráficos Intel ejecute los gráficos integrados en el modo de rendimiento y obligue a Windows a usar gráficos dedicados.
Método 4: establecer la GPU predeterminada en todo el sistema
Para usar una computadora portátil con tarjeta gráfica dedicada, configure el sistema de GPU predeterminado. Siga los pasos a continuación para usar GPU dedicada en lugar de integrada.
Opción I: en el panel de control de NVIDIA
1. Inicie la aplicación del Panel de control de NVIDIA .
2. Haga clic en Administrar configuración 3D .
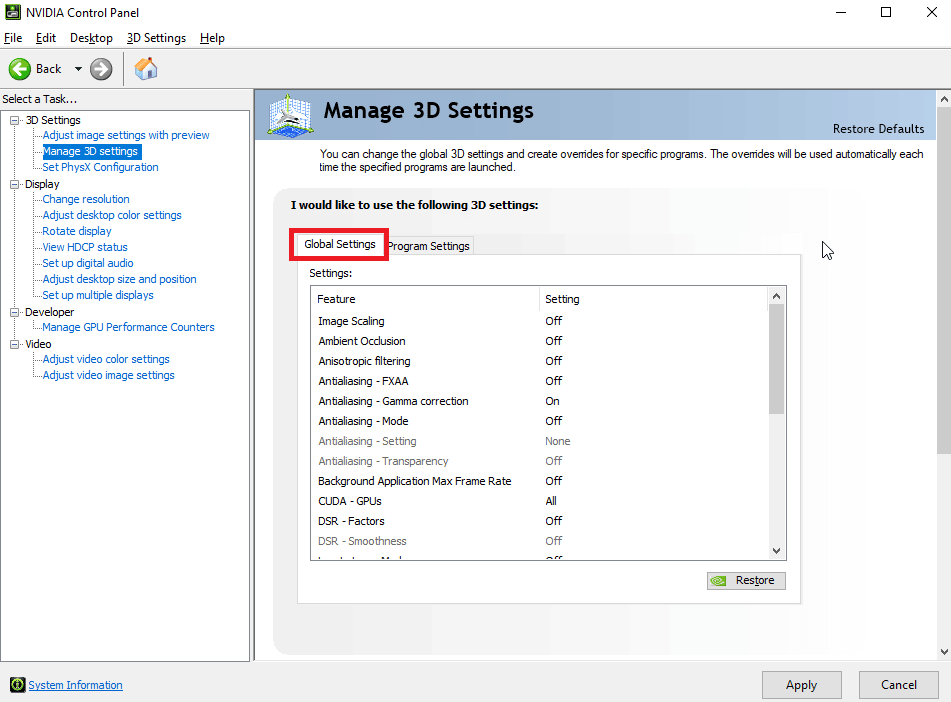
3. Ahora, en el panel derecho, en la pestaña Configuración global , haga clic en el menú desplegable en Procesador de gráficos preferido .
4. Ahora, selecciona la tarjeta gráfica que quieres usar por defecto, esto lo puedes hacer seleccionando el procesador NVIDIA de alto rendimiento.
5. Finalmente haga clic en Guardar para guardar la configuración.
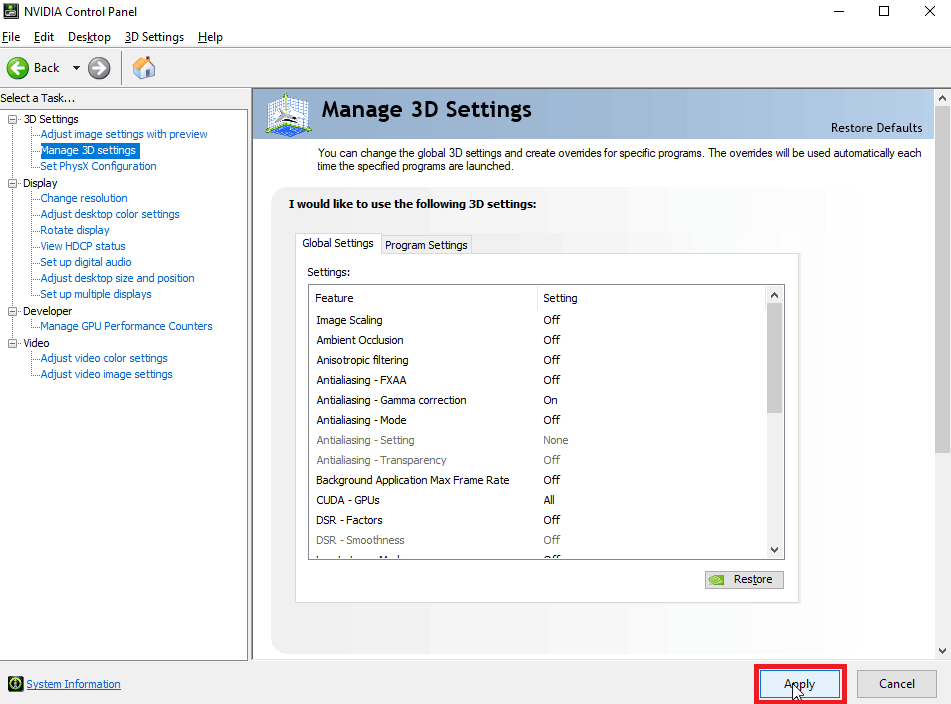
Opción II: en el software AMD Radeon
También puede obligar a Windows a usar gráficos dedicados a través del software AMD Radeon, este proceso es posible configurando el modo de gráficos en el software en un modo de juego.
1. Para abrir AMD Radeon desde el escritorio, busque AMD Radeon Software en la barra de búsqueda y haga clic en ejecutar como administrador para abrir AMD Radeon Software .
2. En el panel superior, haga clic en Juegos y haga clic en Juegos presentes en la ventana.

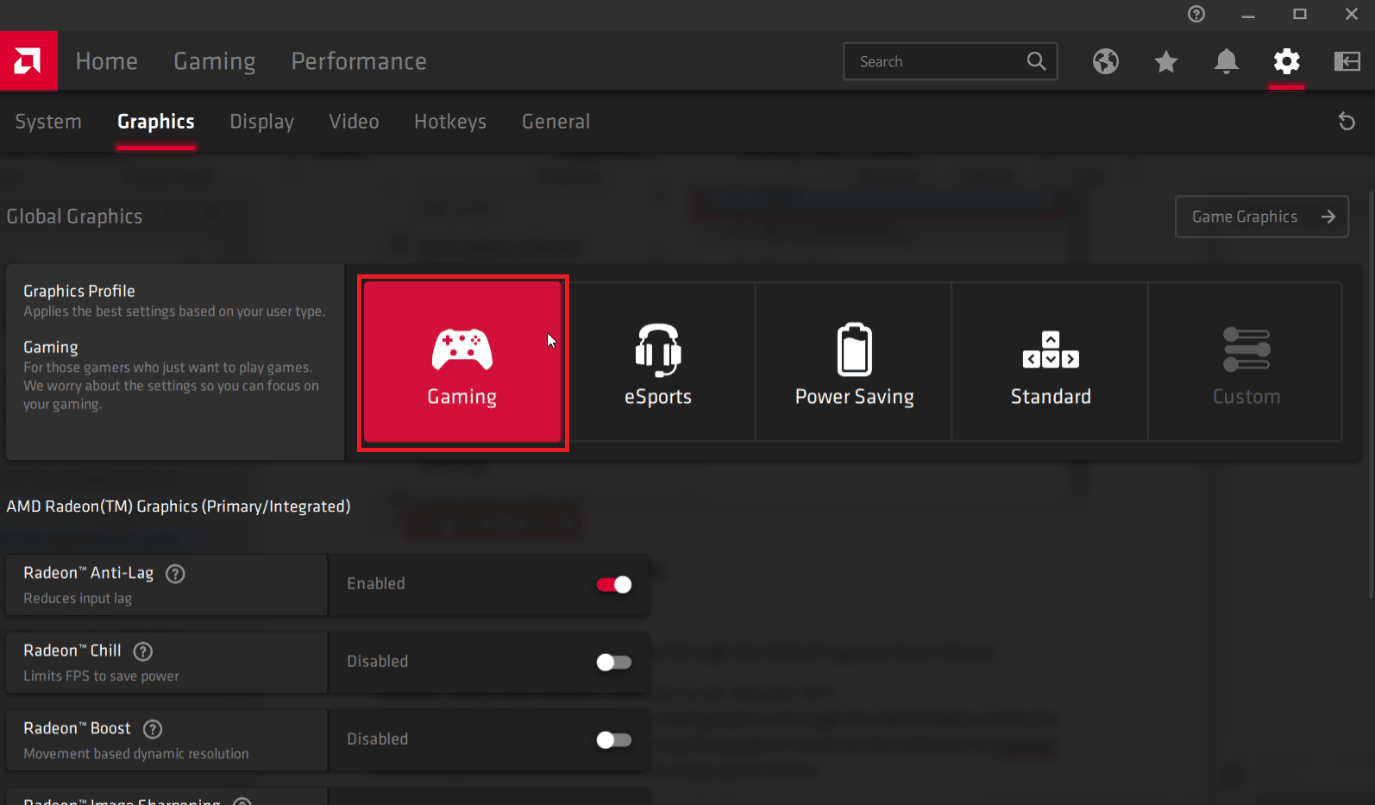
Nota: el modo de juego asignará los gráficos dedicados. Y el modo de ahorro de energía asignará los gráficos integrados.
Esta opción le permitirá ejecutar cualquier aplicación a través de la aplicación predeterminada que haya elegido.
- El modo de juego siempre establece la GPU dedicada como prioridad y ejecuta el juego de acuerdo con esa prioridad.
- eSports es otra opción que prioriza los juegos en línea y le da prioridad al rendimiento de Internet, al mismo tiempo que tiene en cuenta el rendimiento de los juegos.
- Power Saver configura automáticamente el juego para usar solo los gráficos integrados, esto ahorrará tanta energía consumida y ahorrará batería.
- El modo estándar es un equilibrio de todos los modos que vimos anteriormente, todas las configuraciones se mantienen equilibradas para favorecer la mejor batería y el mejor rendimiento, tenga en cuenta que estas mejoras de ahorro de energía y rendimiento se priorizan por igual ya que se mantienen equilibrados .
Lea también: Arreglar el centro de control AMD Catalyst que falta
Método 5: Establecer GPU preferida
Una de las formas de obligar a Windows a usar gráficos dedicados es a través del menú Configuración. Una vez configurada, la aplicación que haya modificado solo usará el procesador de gráficos que haya elegido. Siga el método a continuación en caso de que quiera usar GPU dedicada en lugar de integrada desde la Configuración.
1. Presione las teclas Windows + I juntas para abrir la Configuración.
2. Haga clic en la configuración del sistema .
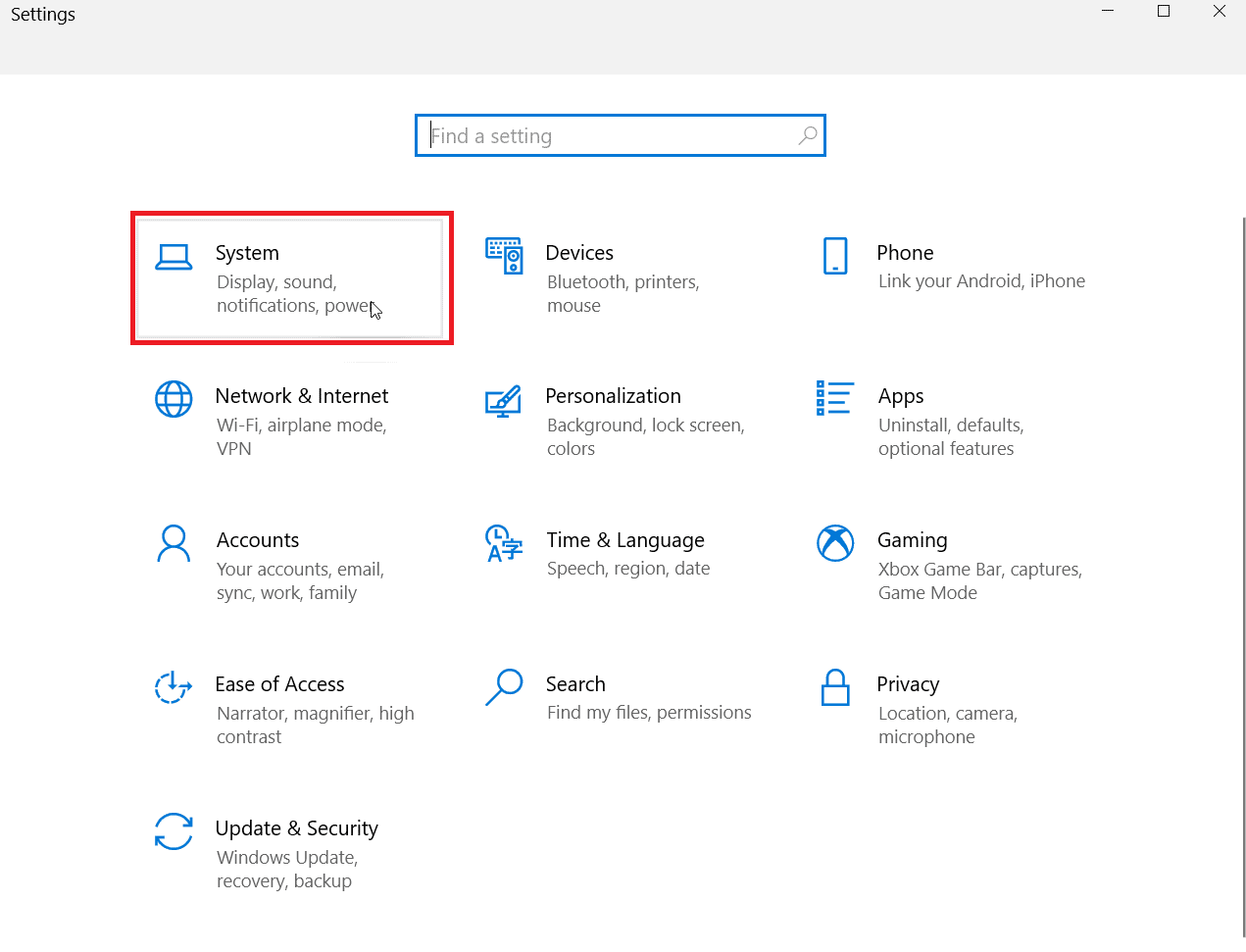
3. Ahora navegue hasta Pantalla . En el lado derecho, en Múltiples pantallas , haga clic en Configuración de gráficos .
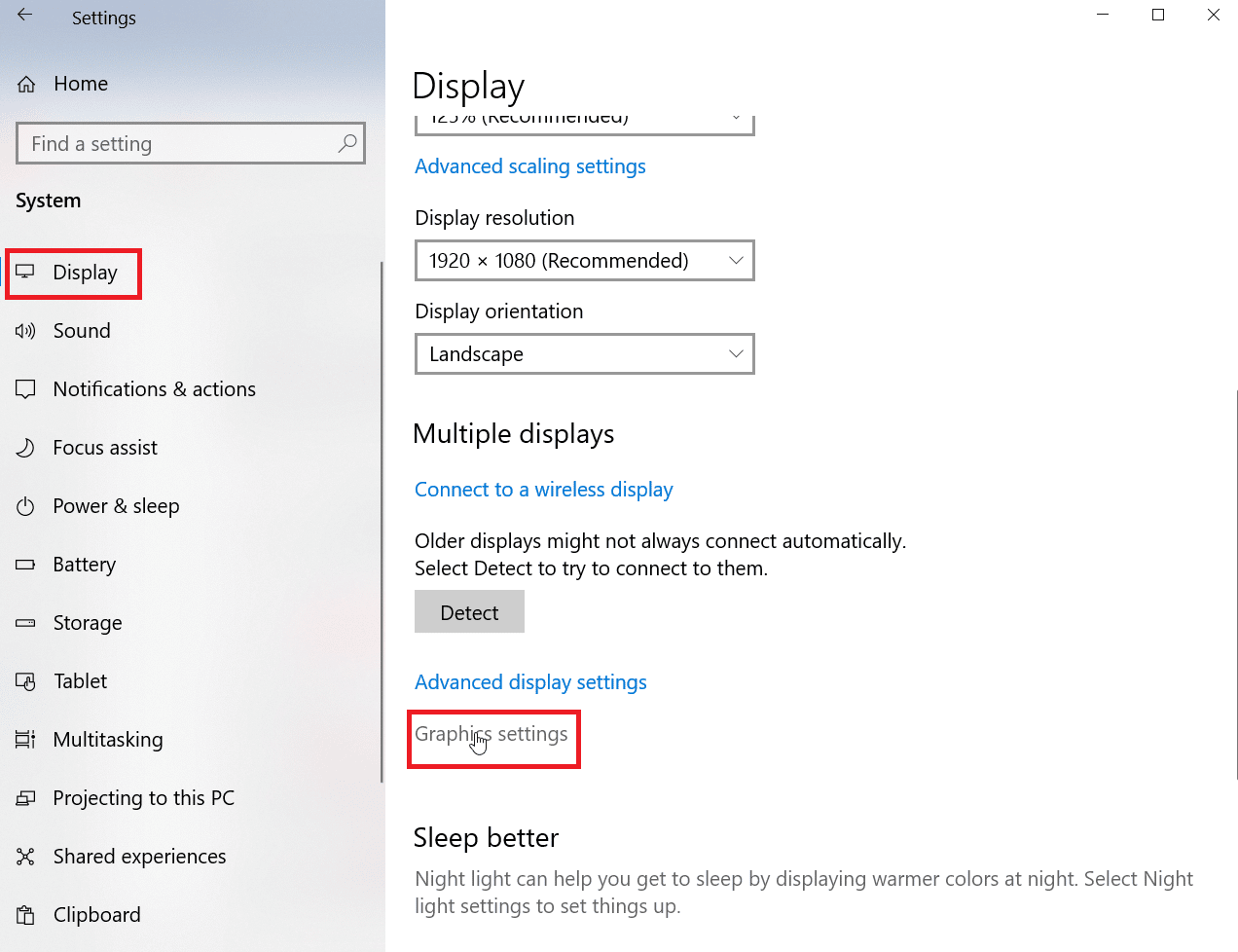
4. Ahora, seleccione el tipo de aplicación en el menú desplegable.
Nota: Se pueden elegir dos tipos de aplicaciones por nombre de usuario, la aplicación Microsoft Store y la aplicación Classic . Seleccionar la aplicación Microsoft Store le permite elegir la aplicación del menú desplegable que mostrará Windows, mientras que la aplicación Classic le permite buscar el archivo EXE.
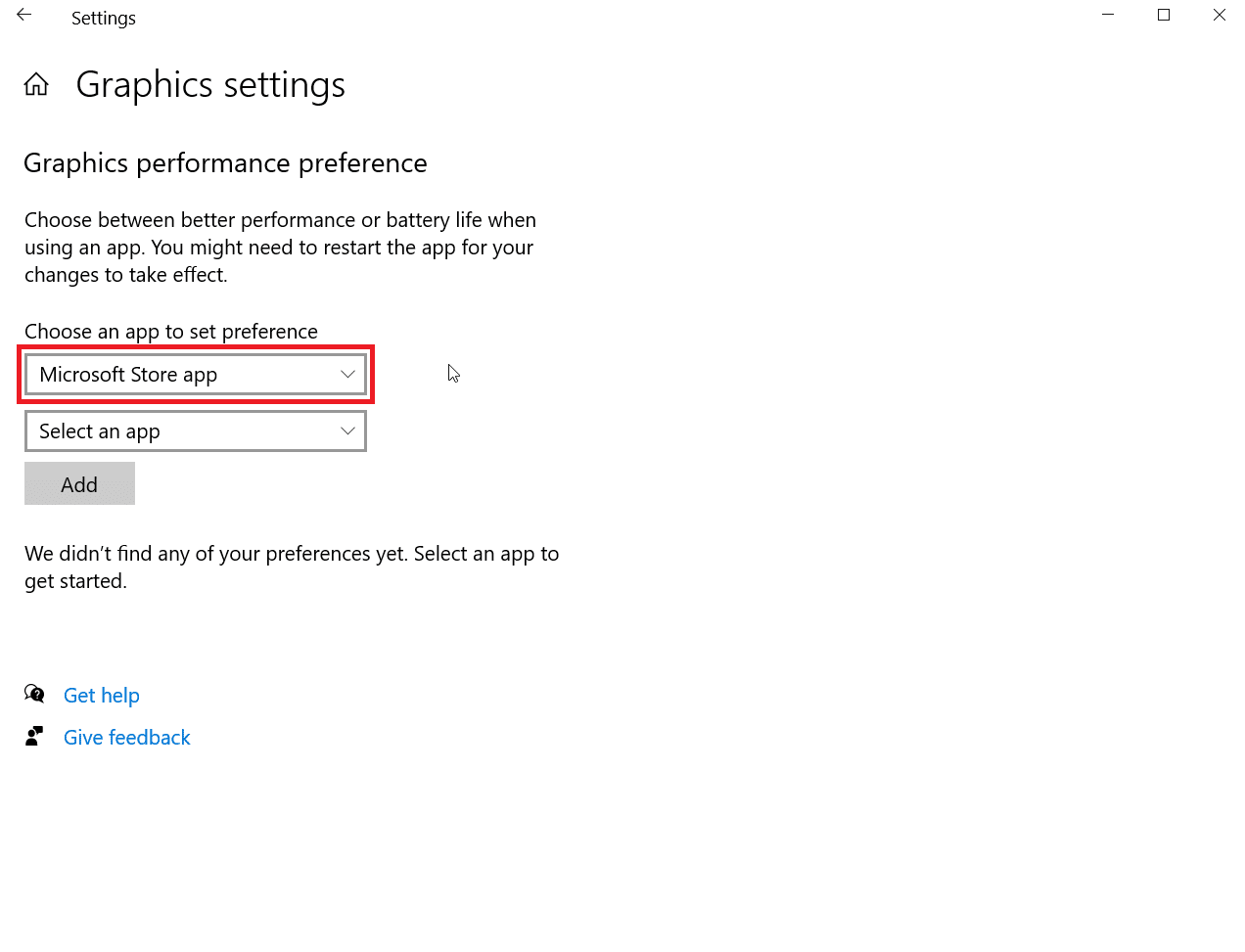
5. Ahora, en el menú desplegable, seleccione la aplicación.
6. Haga clic en el botón Agregar presente después de haber seleccionado una aplicación.
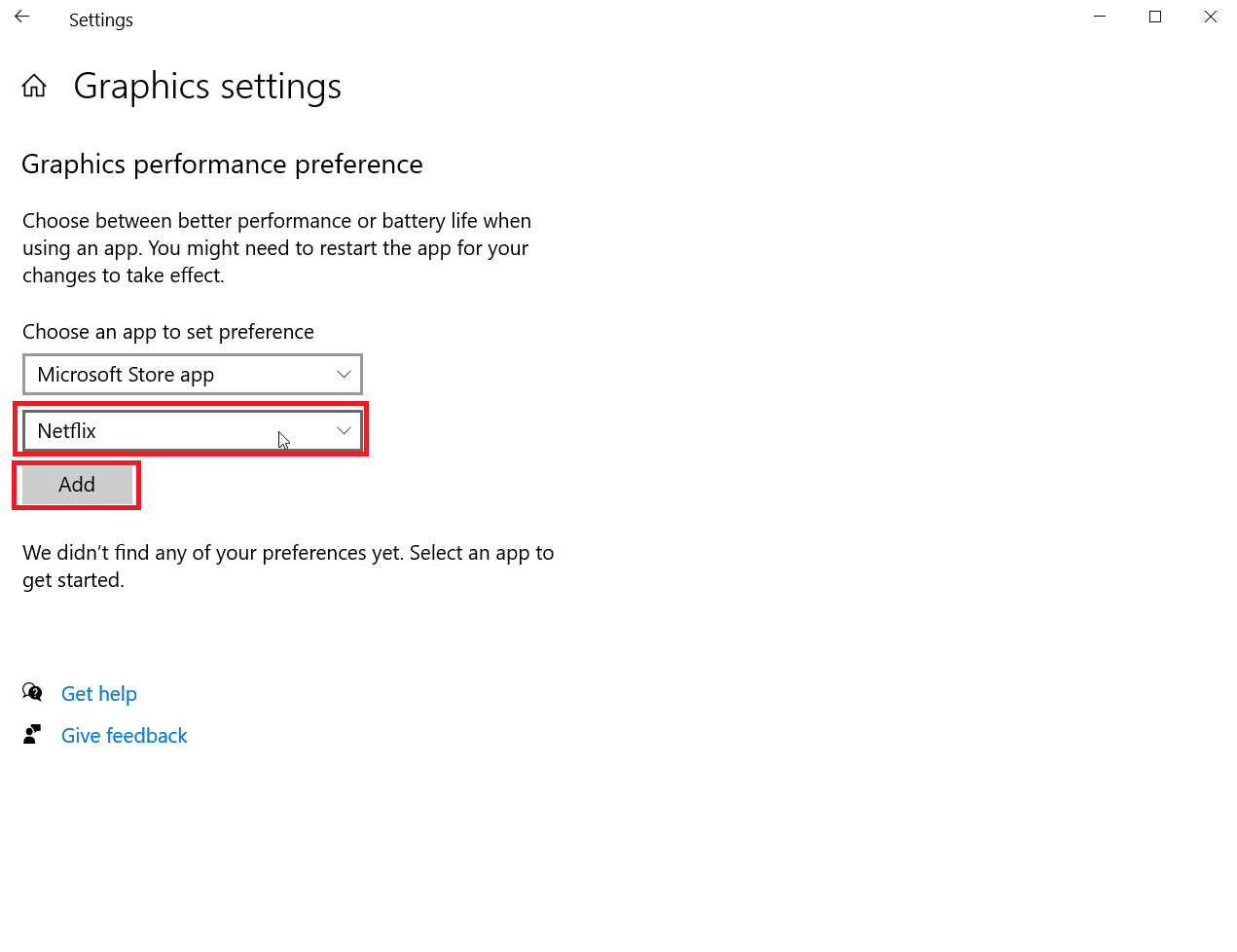
7. Ahora haga clic en Opciones .
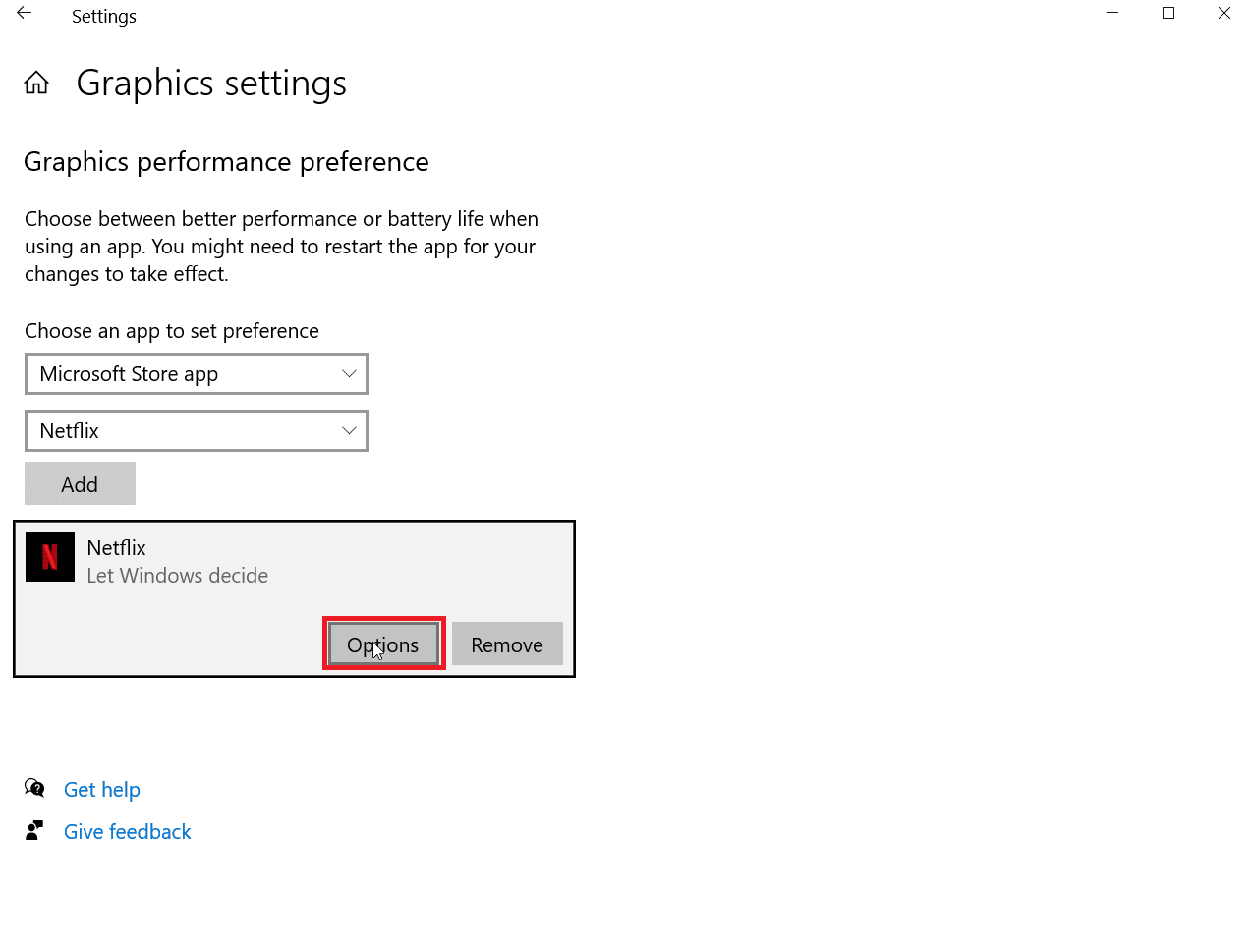
8. Ahora haga clic en Alto rendimiento y luego haga clic en Guardar .
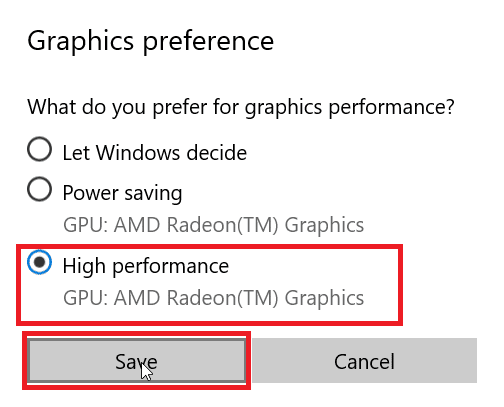
Lea también: Las 14 mejores tarjetas gráficas para Linux
Método 6: Establecer GPU predeterminada a través de BIOS/UEFI
En caso de que desee configurar una GPU predeterminada en una computadora, puede hacerlo a través del BIOS, el Sistema básico de entrada y salida (BIOS) es el programa predeterminado que ejecuta una verificación completa del hardware del sistema, puede configurar su tarjeta gráfica para que se use de manera predeterminada en el menú. Esto utilizará GPU dedicada en lugar de integrada.
Nota : los sistemas más nuevos usan la tecnología UEFI para verificar el hardware en lugar del BIOS
1. Cuando la computadora se inicie, presione Eliminar o la tecla F2 , esto abrirá la UEFI.
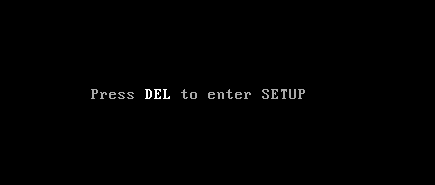
2. Una vez dentro del menú UEFI, navegue hasta la configuración de gráficos.
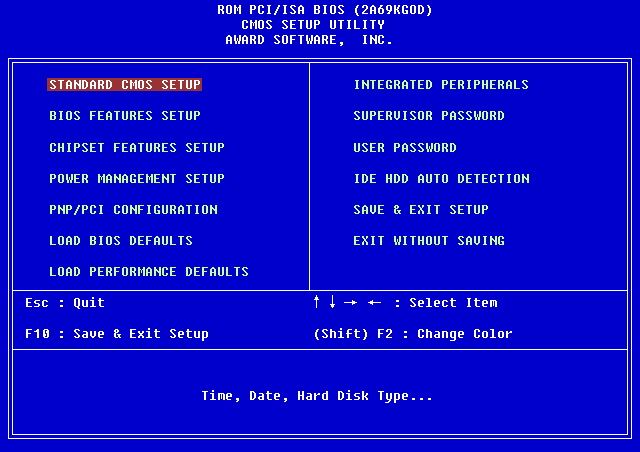
3. En el menú PCIe, configure los gráficos como dedicados en lugar de iGPU.
Cómo comprobar si se ha aplicado o no una GPU dedicada
Si ha configurado una GPU dedicada predeterminada en todo el sistema y desea verificar si está activa o no, puede intentar verificarla en Google Chrome. Siga los pasos a continuación para verificar si su GPU dedicada está en uso.
1. Vaya a chrome://gpu/ URL en el navegador Chrome. La URL es una URL oficial para Chrome que realiza una verificación completa del hardware de su computadora.
2. Después de realizar una verificación de hardware, puede ver si el adaptador de gráficos está configurado como dedicado o integrado.
3. Presione las teclas Ctrl + F simultáneamente, esto abrirá una función de búsqueda dentro del navegador Google Chrome, ingrese GL_RENDERER , para buscar el adaptador de gráficos que se está utilizando actualmente .
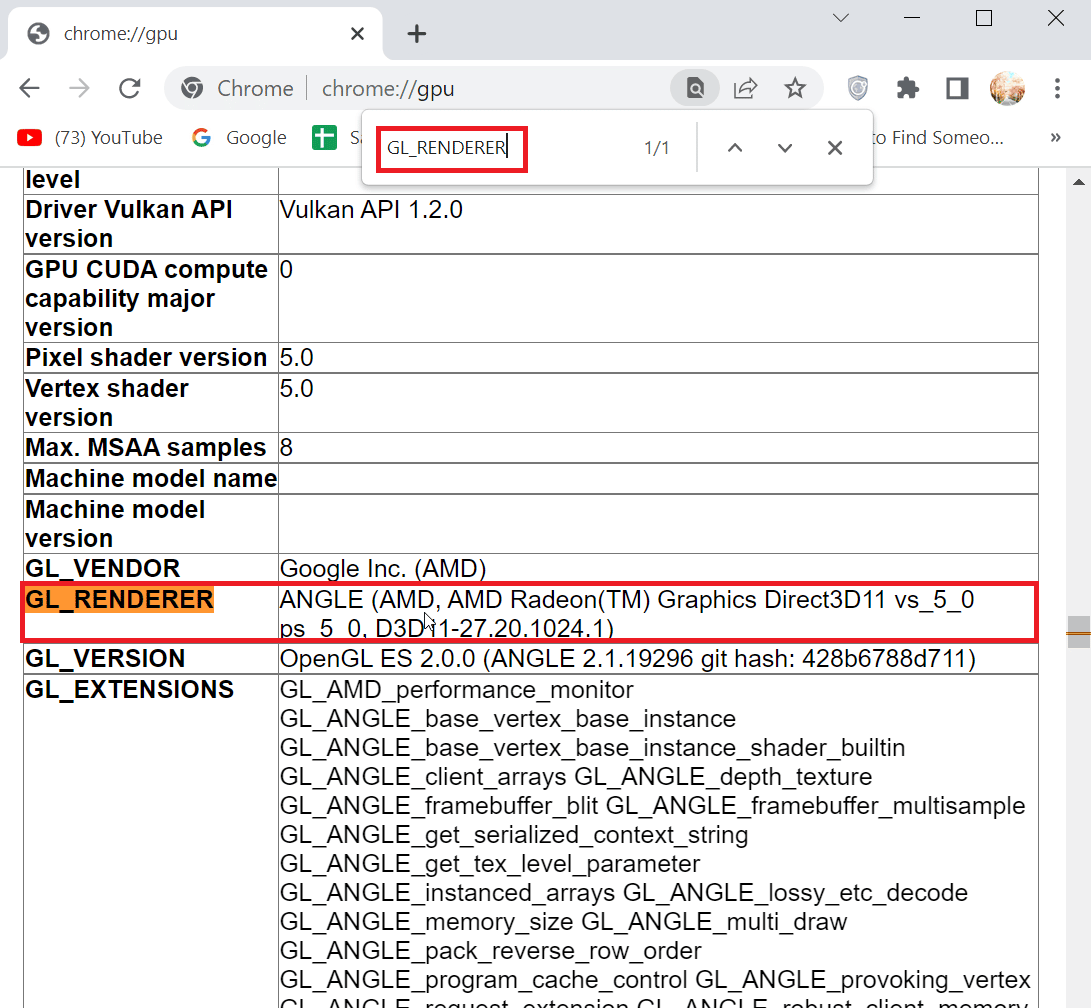
4. Pulse la tecla Intro para buscar, se generará el resultado en la pantalla y la página se enviará a la página GL_RENDERER .
5. Ahora puede verificar el GL_RENDERER si su adaptador de gráficos dedicado está presente, si es así, el método que realizó para obligar a Windows a usar gráficos dedicados en todo el sistema ha funcionado.
Los métodos anteriores le permitirán usar GPU dedicada en lugar de integrada.
Lea también: Arreglar el instalador de NVIDIA No puede continuar Este controlador de gráficos no pudo encontrar un error de hardware de gráficos compatible
Preguntas frecuentes (FAQ)
Q1. ¿Cómo puedo obligar a Windows a usar gráficos dedicados?
Respuesta En NVIDIA , puede intentar establecer una GPU predeterminada en todo el sistema agregando la configuración global. En AMD, puede intentar forzar gráficos dedicados configurando el modo de visualización en modo de juego o modo eSports.
Q2. Uso diferentes aplicaciones para diferentes GPU, ¿puedo configurar mi GPU de acuerdo con la aplicación?
Respuesta En AMD , puede agregar aplicaciones específicas para usar una GPU determinada y otras aplicaciones para usar una GPU determinada. En NVIDIA , puede configurar una aplicación en particular para que se ejecute a través de una GPU en particular accediendo a la configuración del programa.
Q3. ¿Por qué mis juegos usan solo gráficos integrados como método de representación principal?
Respuesta La razón por la que los juegos solo usan los gráficos integrados puede ser diversa, como la configuración alterada del BIOS, el adaptador de gráficos no está colocado correctamente en la ranura PCIe dentro de la placa base, etc.
Q4. ¿Es buena la GPU integrada?
Respuesta Los gráficos integrados son aquellos que están incrustados en la placa base. No ofrecen un buen rendimiento durante los juegos. Están destinados a ser utilizados para tareas más ligeras y la visualización básica de Windows. Aunque, de hecho, se pueden usar para jugar, se esperan fps muy bajos incluso cuando la calidad del juego está configurada en muy baja.
P5. ¿Puedo cambiar entre diferentes adaptadores de tarjetas gráficas?
Respuesta Puede hacerlo accediendo al panel de control de la tarjeta de video dedicada y configurando el perfil de juego en el modo de rendimiento. Esto configurará la computadora para usar solo la tarjeta gráfica dedicada.
P6. ¿Se puede habilitar y configurar la GPU predeterminada en BIOS o UEFI?
Respuesta Puede acceder al BIOS o UEFI y configurar la tarjeta gráfica predeterminada seleccionando Gráficos PCIe. PCIe es la ranura que se usa exclusivamente para tarjetas gráficas dedicadas.
Recomendado:
- 3 formas de dar Robux a amigos
- Arreglar 144Hz que no aparece en el monitor de Windows 10
- Corrección que actualmente no usa la pantalla adjunta al problema de escritorio NVIDIA GPU
- Arreglar AMD Radeon WattMan Crash en Windows 10
Esperamos que el artículo anterior sobre cómo obligar a Windows a usar gráficos dedicados haya sido útil y que haya podido activar la tarjeta gráfica dedicada como una GPU activa. Háganos saber cuál de los métodos proporcionados en el artículo funcionó para usted para usar GPU dedicada en lugar de integrada. Si tiene alguna sugerencia o consulta, háganoslo saber.
