Cómo reparar el error WOW # 134 Condición fatal
Publicado: 2022-05-17
Si eres un amante de los juegos, definitivamente te habrías encontrado con World of Warcraft. Este juego es uno de los mejores juegos de rol MMO con millones de jugadores en el mundo. Aunque este juego se lanzó en 2004, gobierna todo el imperio de los juegos con gran éxito y sigue siendo popular. Cuando Blizzard Entertainment lanzó este juego, solo estaba disponible para sistemas operativos Windows. Más tarde, se amplió y ahora los usuarios pueden disfrutar de este juego en muchas plataformas de juego. Blizard lanza actualizaciones con frecuencia para corregir y prevenir errores durante el juego. Aún así, pocos usuarios están luchando con WOW Error #134 Fatal Condition. Esta guía lo ayudará a conocer en detalle la corrección del WOW Error #134.

Contenido
- Cómo reparar el error WOW # 134 Condición fatal
- Método 1: Solución de problemas básicos
- Método 2: Ejecute Blizzard Battle.net como administrador
- Método 3: Renombrar Caché, Interfaz y Carpetas WTF
- Método 4: eliminar la carpeta de caché WOW
- Método 5: cambiar el atributo de solo lectura
- Método 6: Ejecute la herramienta de reparación de Blizzard
- Método 7: ejecutar escaneos SFC y DISM
- Método 8: eliminar archivos temporales
- Método 9: actualizar el sistema operativo Windows
- Método 10: actualizar los controladores de gráficos
- Método 11: reinstalar los controladores de gráficos
- Método 12: revertir los controladores de GPU
- Método 13: permitir WOW o agregar una nueva regla en el Firewall de Windows Defender
- Método 14: reinstalar World of Warcraft
Cómo arreglar WOW Error #134 Condición fatal
Hay muchas razones asociadas con WOW Error #134 (0x85100086) en su PC con Windows 10. Sin embargo, algunas razones importantes se enumeran a continuación:
- Battle.net carece de acceso de administrador
- Carpeta de instalación de datos corruptos en el juego
- Faltan permisos de edición
- Un programa antivirus bloquea algunas funciones del juego o del juego en sí.
- El Firewall de Windows Defender está bloqueando el programa
- Sistema operativo y controladores de PC obsoletos
- Datos corruptos del juego
Ahora, lea e implemente los métodos discutidos a continuación en su computadora con Windows 10 para corregir el error WOW # 134 y evitar lo mismo.
Método 1: Solución de problemas básicos
Paso 1: reinicie la PC
El truco general para resolver todas las fallas temporales asociadas con World of Warcraft es reiniciar su computadora como se muestra a continuación.
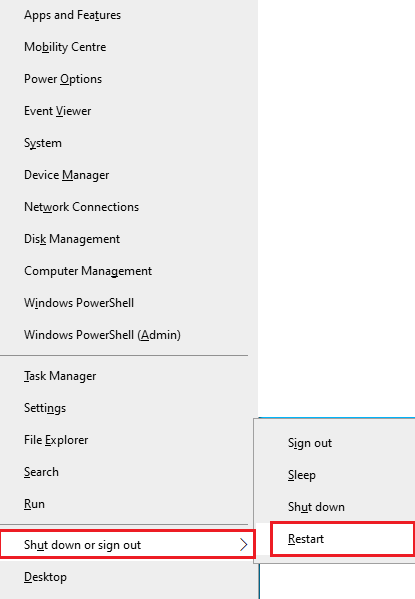
Paso 2: Garantizar una conectividad de red adecuada
La conexión a Internet inestable conduce a WOW Error #134 Condición fatal. Puede ejecutar una prueba de velocidad para conocer el nivel óptimo de velocidad de red requerido para la conexión adecuada. Luego, comuníquese con su ISP para obtener mejores planes.
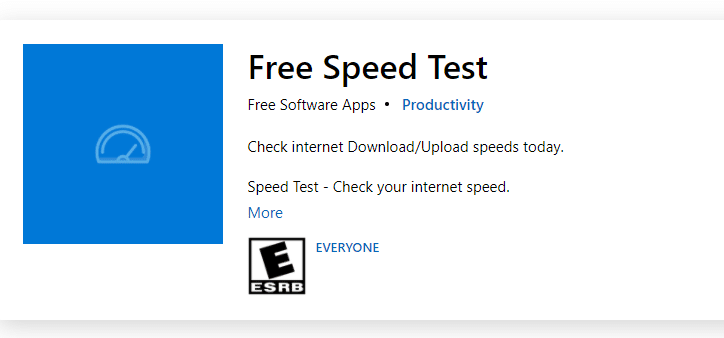
- Desconecte los dispositivos , si hay demasiados dispositivos conectados a la misma red.
- No utilice cables viejos, rotos o dañados. Reemplace los cables si es necesario.
- O bien, lea nuestra guía Cómo solucionar problemas de conectividad de red en Windows 10 para solucionar el mismo problema.
Paso 3: cerrar tareas en segundo plano
Varios usuarios han confirmado que WOW Error #134 Fatal Condition puede resolverse cerrando todas las tareas en segundo plano que se ejecutan en su PC. Para hacer lo mismo, siga nuestra guía sobre Cómo finalizar una tarea en Windows 10 y siga las instrucciones.
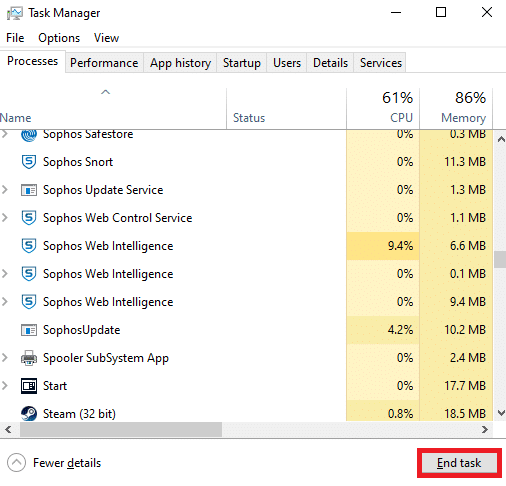
Lea también : Arreglar PUBG atascado en la pantalla de carga en Windows 10
Método 2: Ejecute Blizzard Battle.net como administrador
Es una de las razones más comunes que causan WOW Error #134 Fatal Condition en su PC con Windows 10. Dado que solo se puede acceder a ciertos permisos y funciones si ha otorgado derechos de administrador para el juego World of Warcraft, puede solucionarlo de la siguiente manera:
1. Haga clic derecho en el acceso directo de World of Warcraft en el escritorio.
Nota : también puede navegar hasta el directorio de instalación de World of Warcraft y hacer clic derecho sobre él.
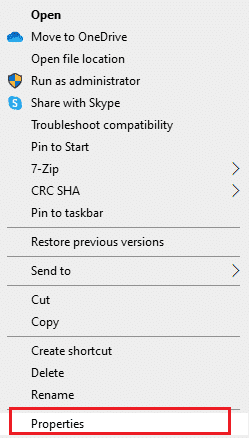
2. Ahora, seleccione la opción Propiedades como se muestra.
3. Luego, cambie a la pestaña Compatibilidad y marque la casilla titulada Ejecutar este programa como administrador .
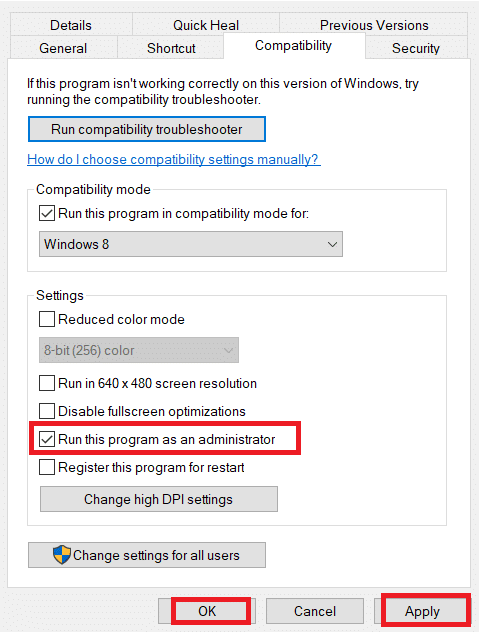
4. Finalmente, haga clic en Aplicar > Aceptar para guardar los cambios.
Método 3: Renombrar Caché, Interfaz y Carpetas WTF
Hay pocos archivos de juegos que residen en carpetas como Caché, Interfaz y WTF que son responsables de almacenar la información básica sobre el juego, el progreso y la configuración. Si están corruptos, se enfrentará al error WOW #134 (0x85100086). Por lo tanto, se recomienda cambiar el nombre de las carpetas y comprobar si funciona.
1. Presione las teclas Windows + E juntas para abrir el Explorador de archivos.
2. Navegue a C:\Archivos de programa (x86)\World of Warcraft como se muestra.
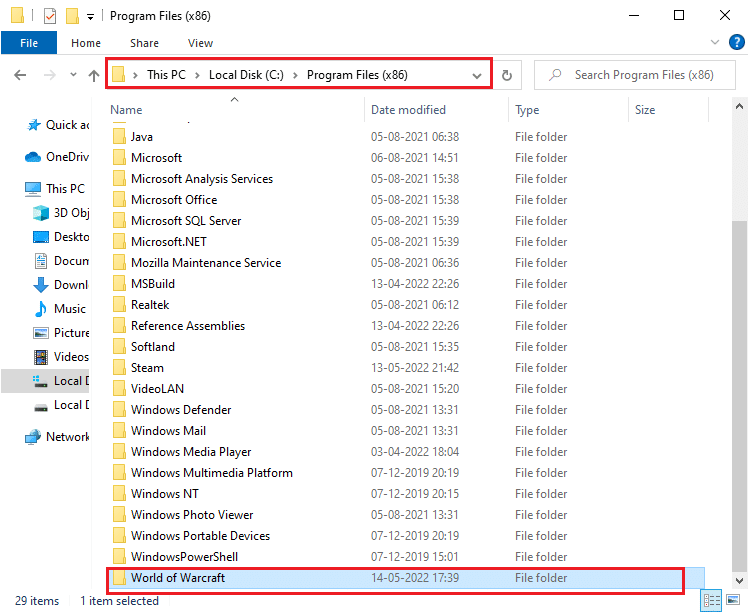
3. Ahora, busque la carpeta Caché y haga clic derecho sobre ella. Luego, seleccione la opción Renombrar como se muestra.
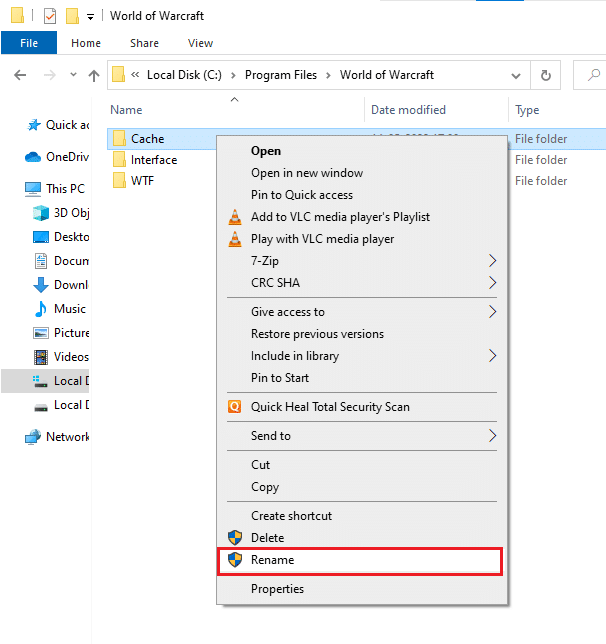
4. Cambie el nombre de la carpeta a Cacheold.
5. Del mismo modo, cambie el nombre de las carpetas Interface y WTF como Interfaceold y WTFold , respectivamente. Consulte la imagen a continuación para mayor claridad.
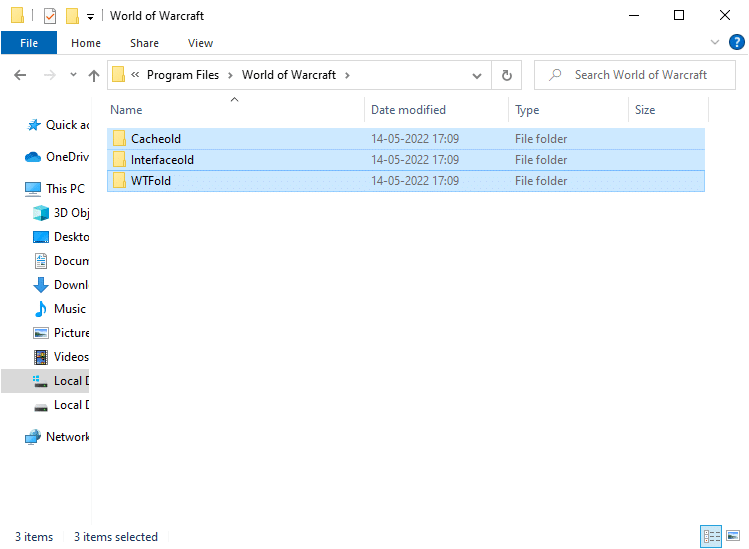
5. Vuelva a iniciar el juego y verifique si obtuvo la solución WOW Error #134 en su PC con Windows 10.
Lea también : Arreglar Dragon Age Inquisition Crash to Desktop Windows 10
Método 4: eliminar la carpeta de caché WOW
Varios usuarios enfrentan WOW Error #134 Condición fatal durante el inicio, y este problema podría resolverse cuando la carpeta de caché se elimine por completo de su computadora. Se eliminarán todos los archivos temporales del juego y el próximo inicio sucesivo iniciará el juego sin ningún error. Si cambiar el nombre de las carpetas no funcionó para usted, las próximas instrucciones pueden ayudar.
1. Navega a C:\Archivos de programa (x86)\World of Warcraft > Carpeta Caché como antes.
2. Haga clic con el botón derecho en la carpeta Caché y seleccione la opción Eliminar , como se muestra.
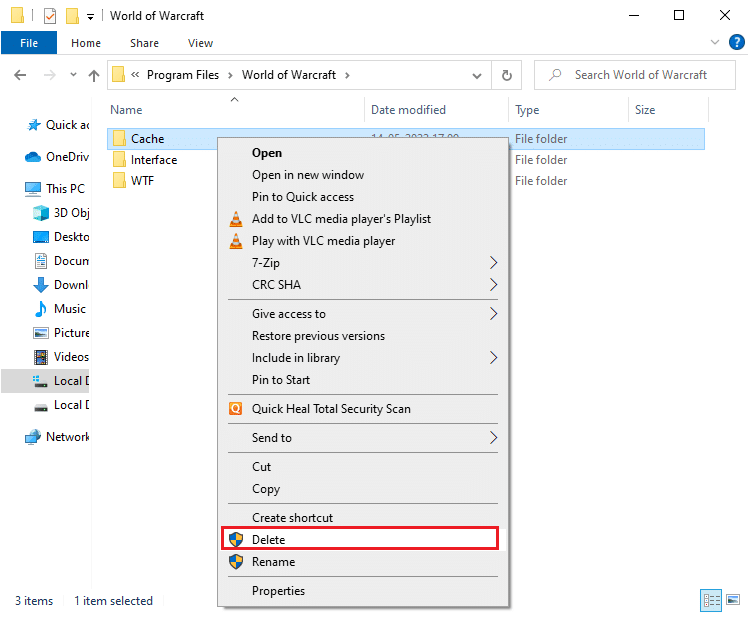
Lea también : Las 14 mejores tarjetas gráficas para Linux
Método 5: cambiar el atributo de solo lectura
El juego World of Warcraft se ejecutará sin errores cuando haya otorgado la configuración adecuada de atributos personalizados en UAC o Control de cuentas de usuario. En caso de que el juego y sus componentes solo tengan componentes de solo lectura, no puedes modificar ni actualizar World of Warcraft. Da como resultado WOW Error # 134 Fatal Condition en su PC. En este caso, cambie el atributo de solo lectura del juego como se indica a continuación.
1. Inicie el Explorador de archivos y vaya a C:\Archivos de programa (x86)\World of Warcraft
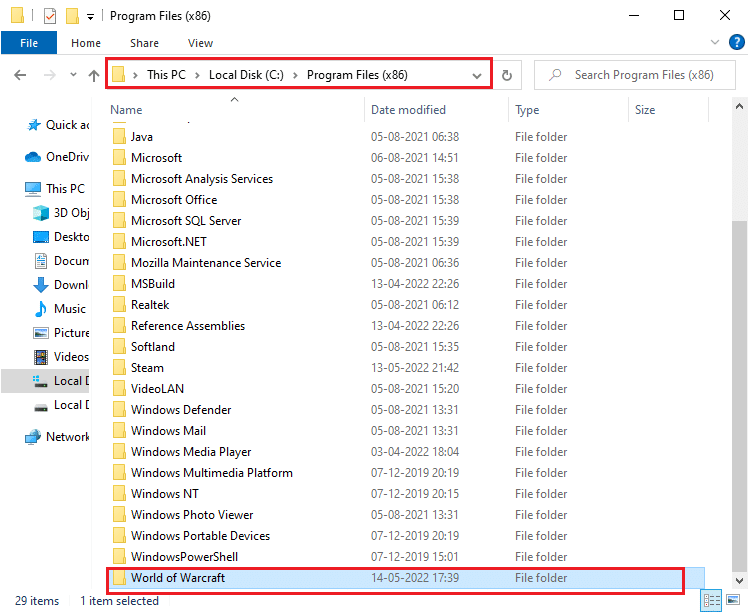
2. Aquí, haga clic derecho en el archivo de instalación Wow.exe y haga clic en la opción Propiedades .
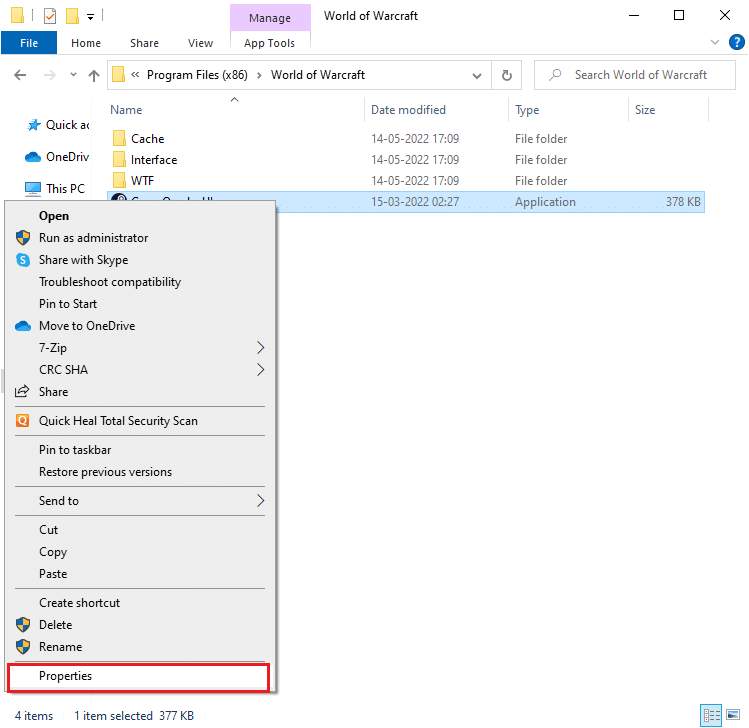
3. Cambie a la pestaña General . Desmarque la casilla marcada como Solo lectura a continuación para la sección Atributos que se muestra resaltada a continuación.
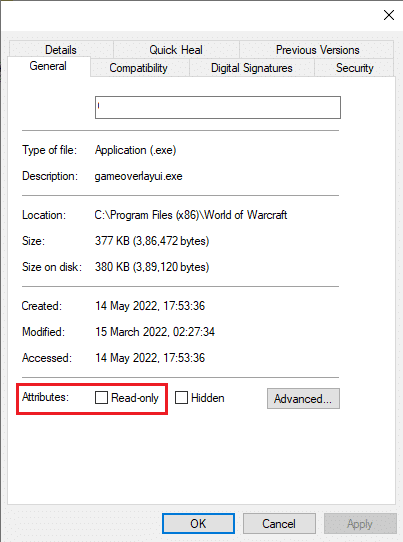
4. Luego, haga clic en Aplicar > Aceptar para guardar los cambios.
Método 6: Ejecute la herramienta de reparación de Blizzard
Si aún no pudo encontrar la solución WOW Error #134, puede haber algunas posibilidades de que su PC tenga algunos archivos de juego dañados. Los archivos dañados pueden llenar su computadora debido a un paquete antivirus sobreprotector o debido a una falla de actualización. Afortunadamente, puedes resolver todos estos archivos corruptos de juegos automáticamente con la ayuda de la herramienta integrada de Blizzard.
1. Navegue hasta el directorio del archivo de instalación Wow.exe y seleccione la opción Ejecutar como administrador como se muestra.
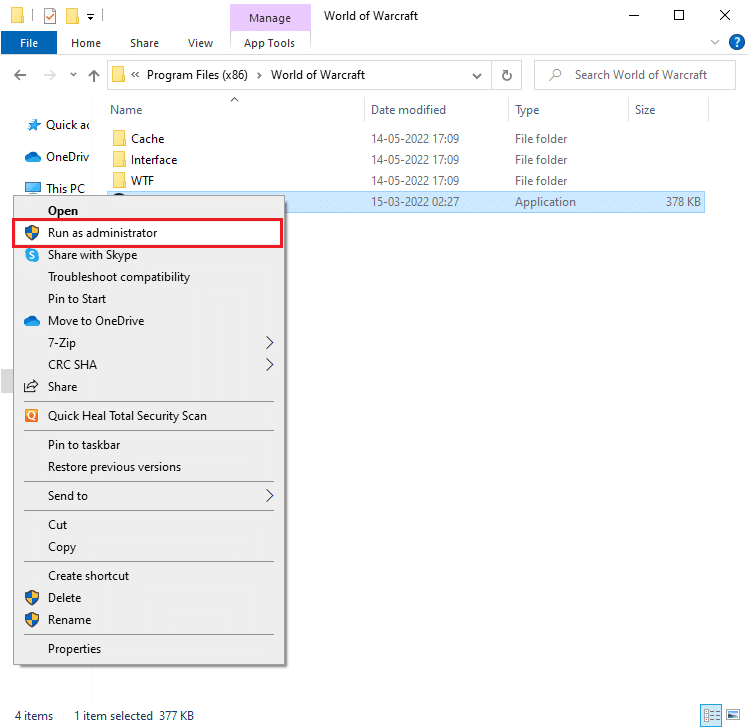
2. Si se lo solicita la ventana Control de cuentas de usuario , haga clic en Sí para continuar .
3. Ahora, cambie a la pestaña Juegos en la esquina superior de la ventana y luego seleccione World of Warcraft de la lista.
4. Luego, haga clic en Opciones seguido de Escanear y reparar en la lista desplegable.
5. En el siguiente mensaje, haga clic en Comenzar escaneo y espere hasta que se complete el proceso.
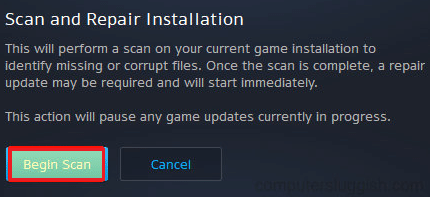
6. Finalmente, reinicie el juego y verifique si puede reparar WOW Error #134 Fatal Condition.

Lea también : Arreglar Frosty Mod Manager que no inicia el juego en Windows 10
Método 7: ejecutar escaneos SFC y DISM
Si faltan archivos o están dañados en su PC con Windows 10, se enfrentará a WOW Error #134 Fatal Condition. Sin embargo, está reparando estos archivos corruptos mediante el uso de utilidades integradas, a saber, System File Checker y Deployment Image Servicing and Management . Lea nuestra guía sobre cómo reparar archivos del sistema en Windows 10 y siga los pasos que se indican para reparar archivos corruptos del sistema.
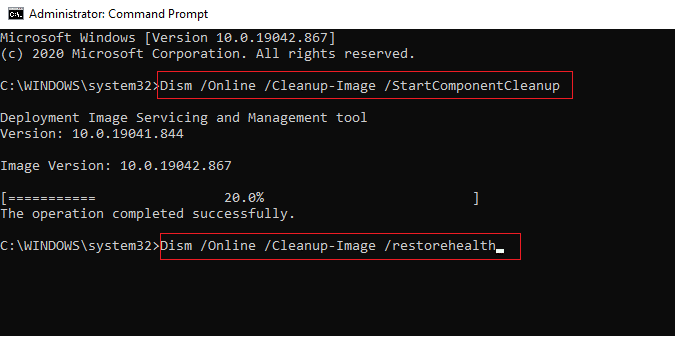
Método 8: eliminar archivos temporales
Pocos usuarios han sugerido que liberar algo de espacio en el disco de la PC les ha ayudado a solucionar el error WOW #134 (0x85100086). Siga nuestra guía Cómo eliminar archivos temporales en Windows 10 que lo ayudará a eliminar todos los archivos innecesarios.
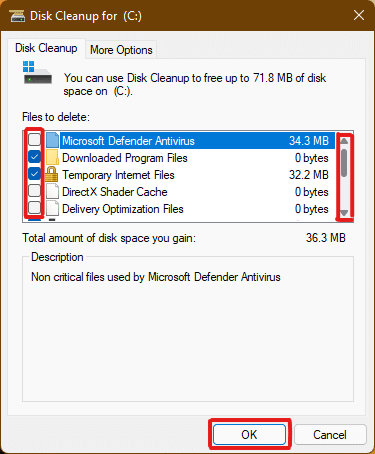
Método 9: actualizar el sistema operativo Windows
También puede erradicar errores en su computadora y juego actualizando su sistema operativo. Implemente nuestra guía Cómo descargar e instalar la última actualización de Windows 10 y conéctese a su servidor de juegos sin ningún error.
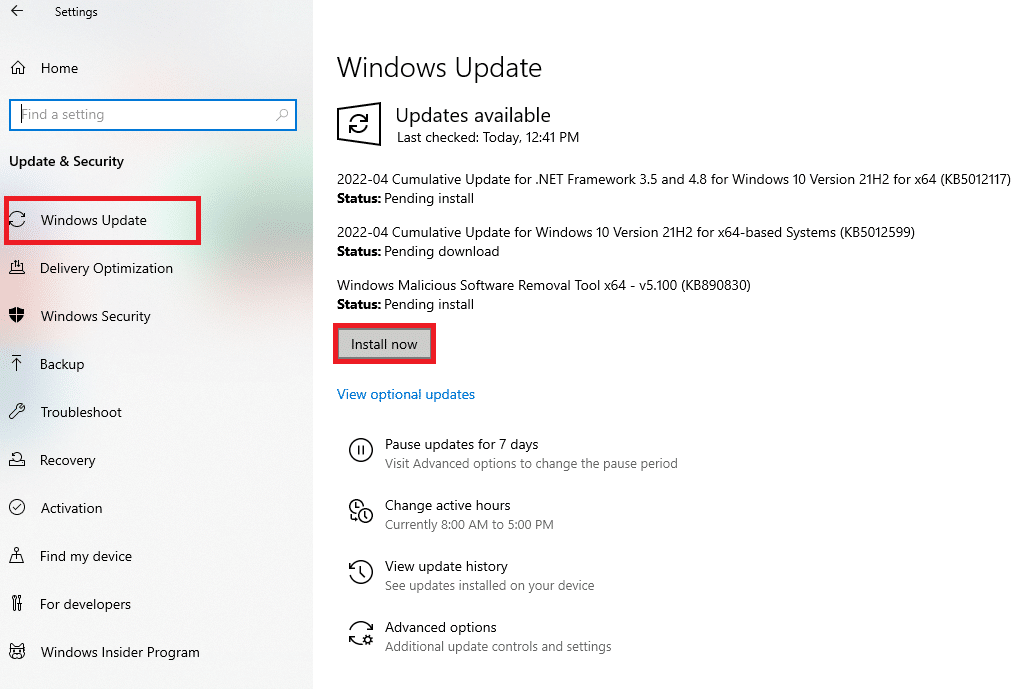
Método 10: actualizar los controladores de gráficos
Como World of Warcraft es un juego con muchos gráficos, el controlador de gráficos actualizado y compatible es esencial para su experiencia de juego. Puede buscar las versiones más recientes de controladores desde su sitio web oficial, o puede actualizarlos manualmente a través del Administrador de dispositivos. Lea 4 formas de actualizar los controladores de gráficos en Windows 10 para obtener más información.
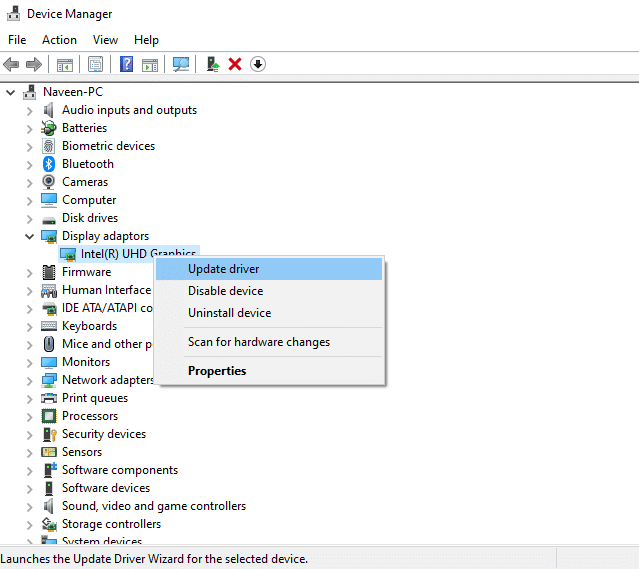
Lea también : Arreglar la imposibilidad de conectarse a World Minecraft en Windows 10
Método 11: reinstalar los controladores de gráficos
Si aún enfrenta el error WOW # 134 (0x85100086) después de actualizar sus controladores gráficos, reinstale los controladores de dispositivos para solucionar cualquier problema de incompatibilidad. Lea nuestra guía Cómo desinstalar y reinstalar controladores en Windows 10 aquí.
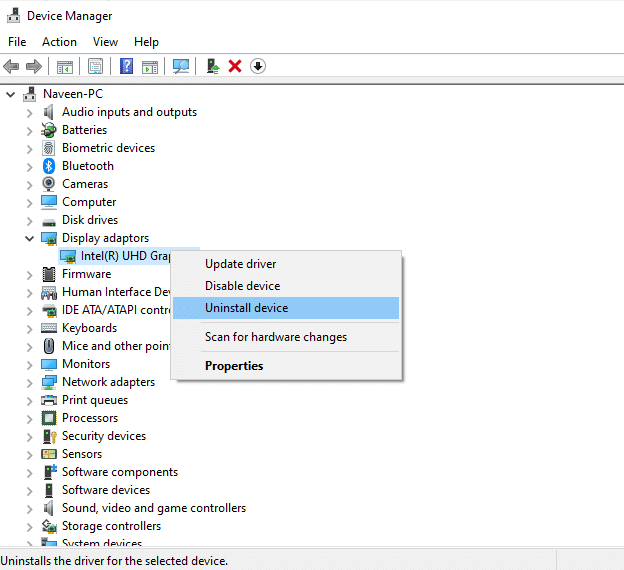
Método 12: revertir los controladores de GPU
A veces, la versión actual de los controladores de GPU puede causar conflictos al iniciar el juego. Y en este caso, debe restaurar las versiones anteriores de los controladores instalados con el proceso llamado reversión de controladores. Puede revertir fácilmente los controladores de su computadora a su estado anterior siguiendo nuestra guía sobre Cómo revertir los controladores en Windows 10.
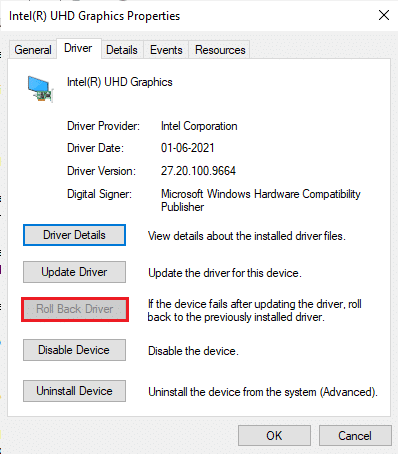
Lea también : 33 mejores juegos de Roblox de miedo para jugar con amigos
Método 13: permitir WOW o agregar una nueva regla en el Firewall de Windows Defender
También enfrentará WOW Error #134 Fatal Condition debido a un conjunto de antivirus sobreprotector en su computadora con Windows 10. Impide el enlace de conexión entre el iniciador del juego y el servidor. Del mismo modo, el firewall incorporado de Windows Defender también puede causar conflictos. Por lo tanto, puede intentar resolverlo usando cualquiera de las siguientes opciones:
Opción I: Lista blanca de World of Warcraft
Para permitir World of Warcraft en su Firewall de Windows Defender, siga nuestra guía sobre Permitir o bloquear aplicaciones a través del Firewall de Windows.
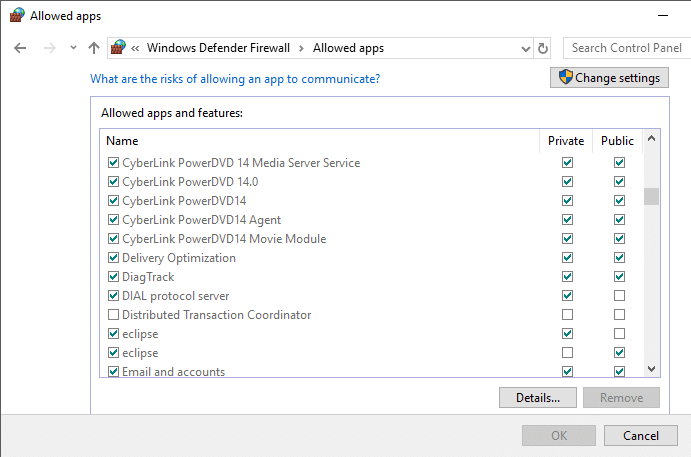
Opción II: Crear Nueva Regla en Firewall
1. Presione la tecla de Windows y escriba Firewall de Windows Defender con seguridad avanzada . Luego, haz clic en Abrir .
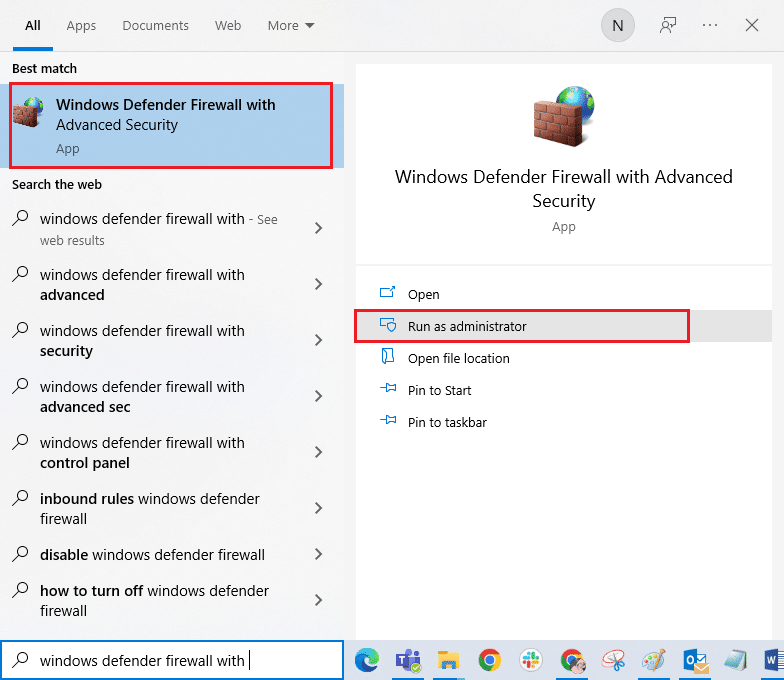
2. En el panel izquierdo, haga clic en Reglas de entrada como se muestra.
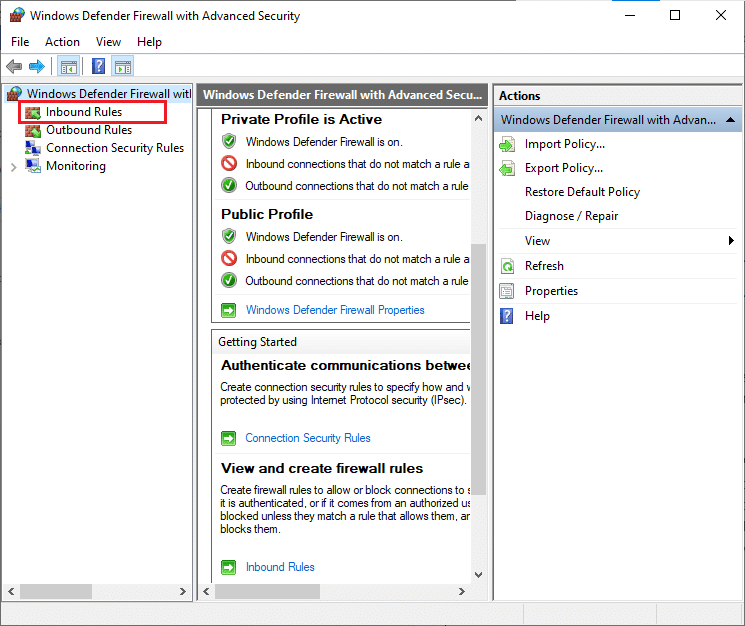
3. Luego, desde el panel derecho, haga clic en Nueva regla... como se muestra.
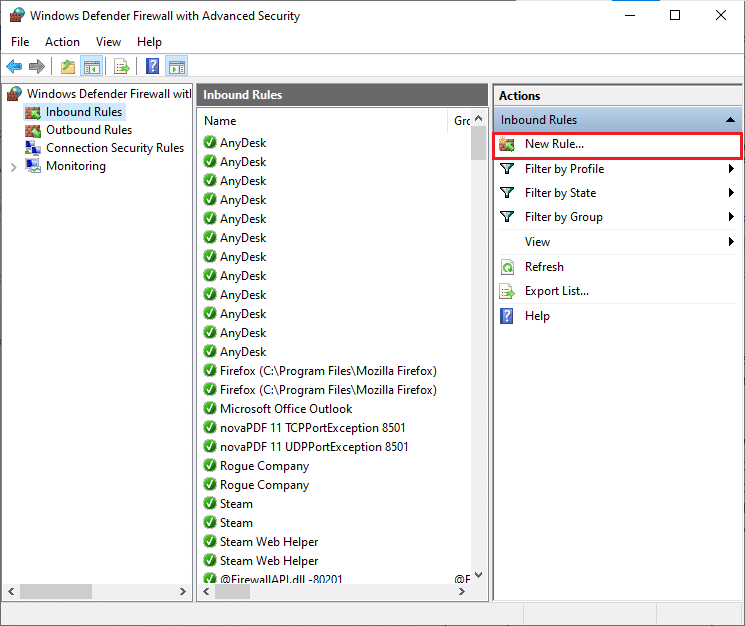
4. Seleccione la opción Programa en ¿Qué tipo de regla le gustaría crear? y haga clic en Siguiente > como se muestra.
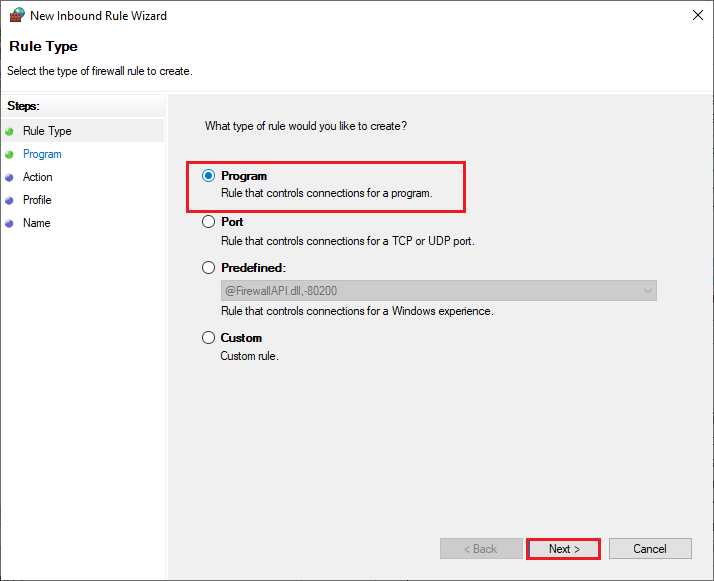
5. Luego, haga clic en el botón Examinar... correspondiente a Esta ruta del programa: como se muestra.
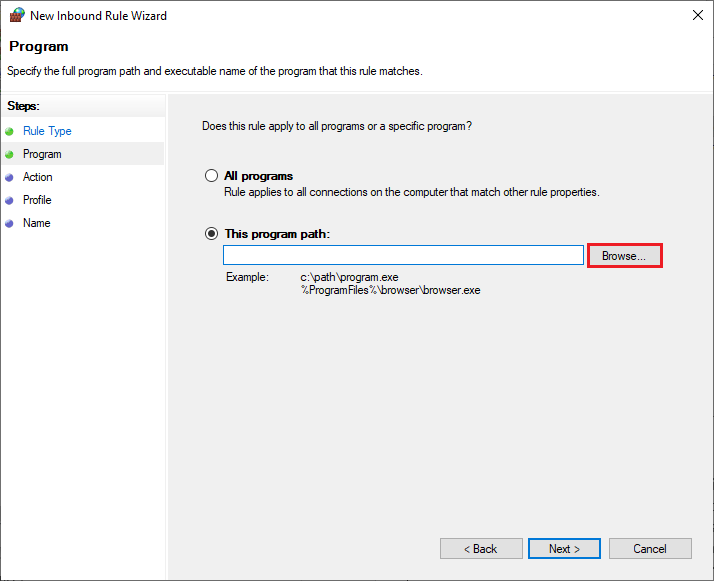
6. Vaya a C:\Archivos de programa (x86)\ruta de World of Warcraft y haga doble clic en el archivo de instalación de WOW . Luego, haga clic en el botón Abrir .
7. Haga clic en Siguiente > en la ventana Asistente para nueva regla de entrada.
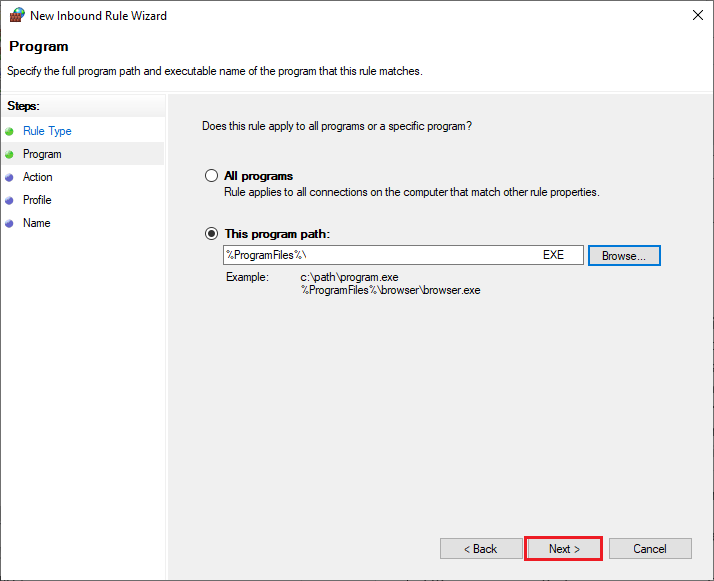
8. Ahora, marque la opción titulada Permitir la conexión y haga clic en Siguiente > como se muestra.
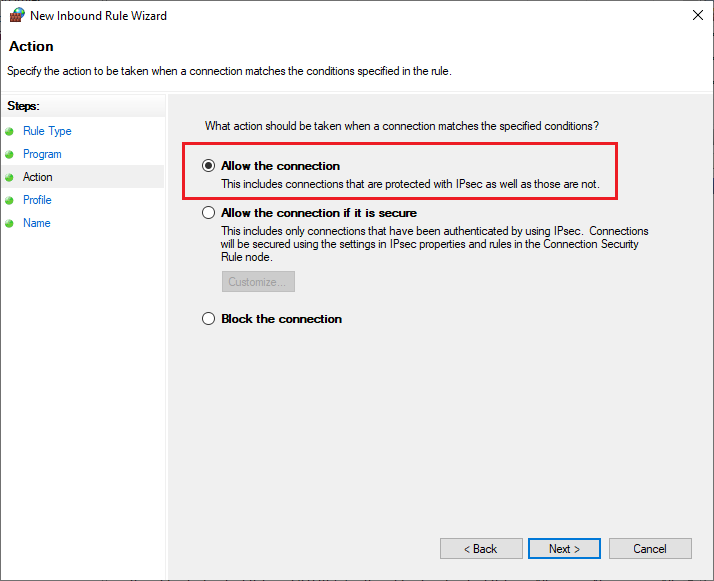
9. Asegúrese de marcar las siguientes casillas y haga clic en Siguiente > como se muestra.
- Dominio
- Privado
- Público
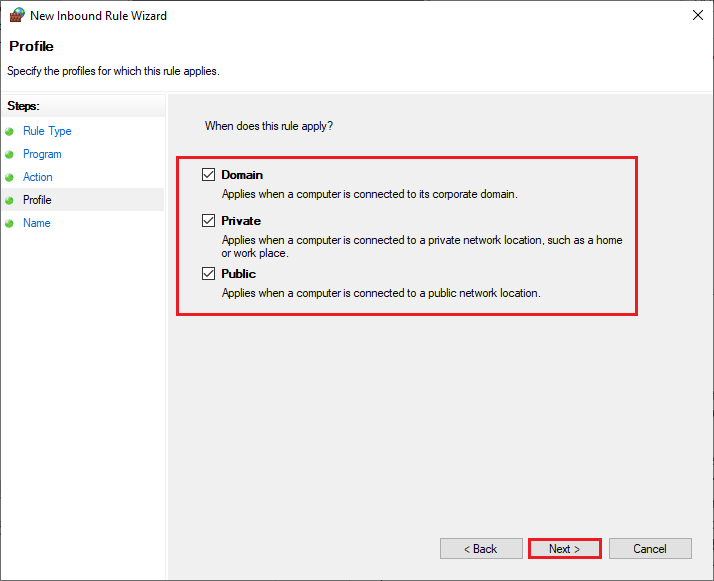
10. Finalmente, agregue un nombre , por ejemplo, WOW a su nueva regla y haga clic en Finalizar .
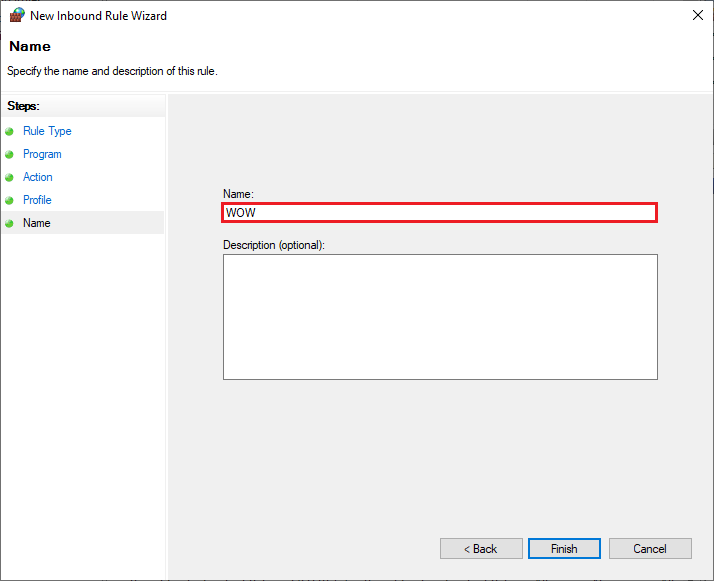
Lea también : Arreglar Skyrim no se iniciará en Windows 10
Método 14: reinstalar World of Warcraft
Los archivos mal configurados en World of Warcraft generarán el error WOW #134. Entonces, en este caso, no tienes otra opción que reinstalar el juego de la siguiente manera:
1. Presione la tecla de Windows y escriba Aplicaciones y características . Luego, haz clic en Abrir .
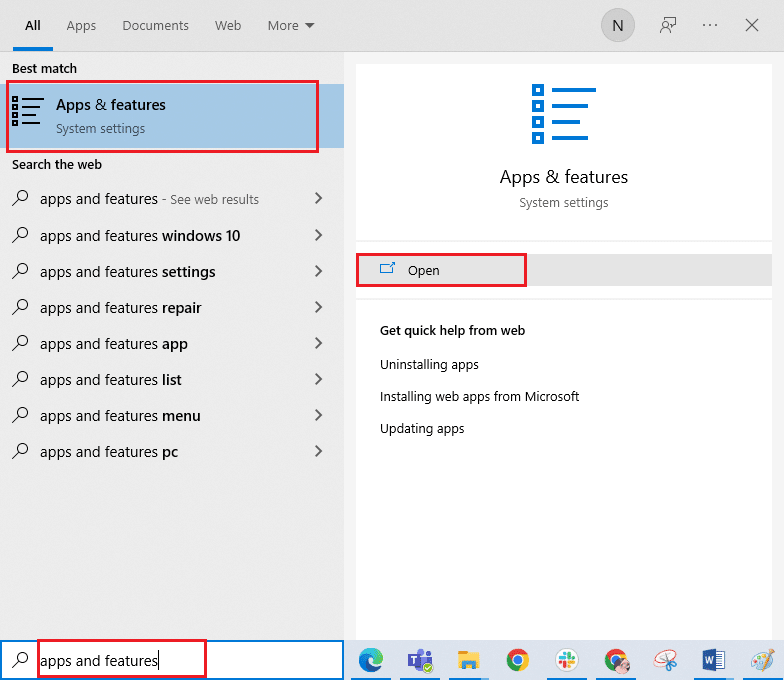
2. Busque World of Warcraft en la lista y haga clic en él. Luego, seleccione la opción Desinstalar .
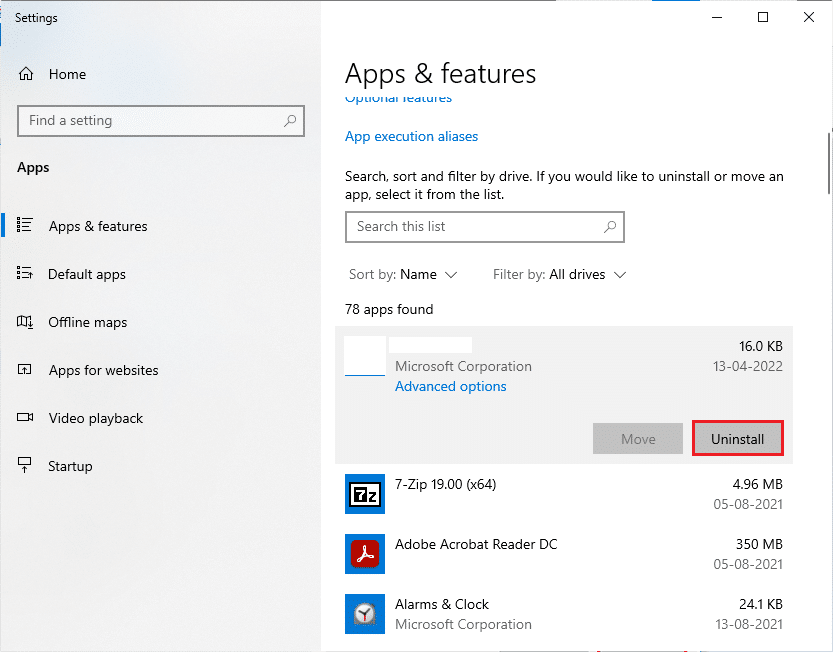
3. Si se le solicita, nuevamente, haga clic en Desinstalar .
4. Una vez que el juego se haya desinstalado por completo de su computadora, mantenga presionadas las teclas Windows + E juntas para abrir el Explorador de archivos .
5. Ahora, navegue a las siguientes rutas una por una y elimine todas las carpetas relacionadas con WOW .
- C:\Windows\Temp
- C:\Archivos de programa\título del juego
- C:\Archivos de programa (x86)\título del juego
- C:\Archivos de programa\Archivos comunes\Blizzard Entertainment
- C:\Usuarios\Público\Juegos\título del juego
- C:\Usuarios\Público\Documentos públicos\Blizzard Entertainment\título del juego
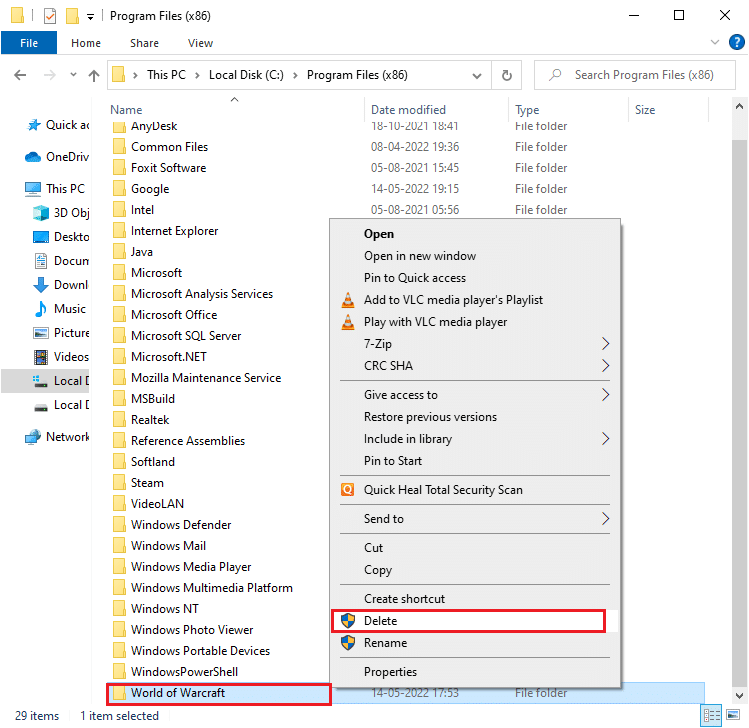
6. Haga doble clic en Papelera de reciclaje desde el escritorio y elimine permanentemente todos los archivos/carpetas desde aquí.
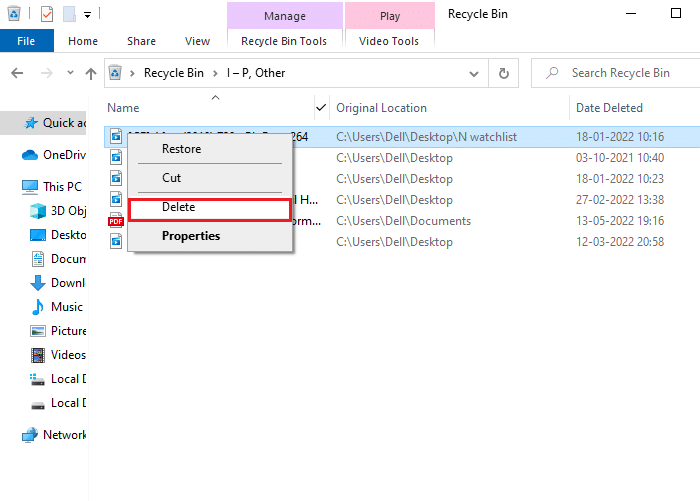
7. Luego, visite el sitio web oficial de Blizzard para descargar World of Warcraft para PC con Windows.
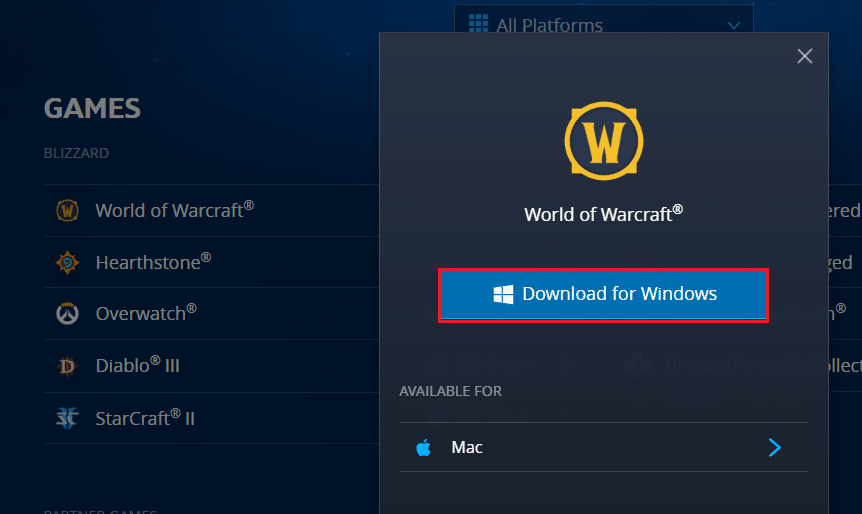
8. Navegue a Mis descargas en el Explorador de archivos y haga doble clic en el archivo de instalación para ejecutar la aplicación.
9. ¡Sigue las instrucciones en pantalla para instalar el juego en tu PC con Windows 10 y continúa jugando!
Recomendado:
- Los 9 mejores videoporteros compatibles con Google Home
- Cómo solucionar la imposibilidad de descargar archivos de parches FFXIV
- Arreglar la pantalla negra de Minecraft en Windows 10
- Arreglar ARK sigue fallando en Windows 10
Esperamos que esta guía haya sido útil y que pueda corregir el error WOW #134 Condición fatal en su dispositivo. Háganos saber qué método funcionó mejor para usted. Deje sus consultas o sugerencias en la sección de comentarios a continuación.
